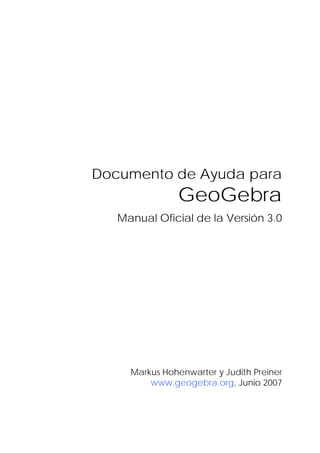
GeoGebra manual
- 1. Documento de Ayuda para GeoGebra Manual Oficial de la Versión 3.0 Markus Hohenwarter y Judith Preiner www.geogebra.org, Junio 2007
- 2. Ayuda en GeoGebra 3.0 Ultima modificación: 17 de Julio del 2007 GeoGebra Website: www.geogebra.org Markus Hohenwarter, mhohen@math.fau.edu Judith Preiner, jpreiner@math.fau.edu Liliana Saidon (Dir Centro Babbage), liliana.saidon@centrobabbage.com Ultima modificación: de versión en castellano, 21 de Julio del 2007 Búsqueda de Ayuda en GeoGebra • En Línea: Búsqueda de Ayuda en GeoGebra • PDF: Pulsando Ctrl + Shift + F en Adobe Acrobat Reader Foro www.geogebra.org/forum Hispano parlante Liliana Saidon (Dir. Centro Babbage) 2
- 3. Indice general Ayuda en GeoGebra 3.0............................................................................................. 2 Búsqueda de Ayuda en GeoGebra............................................................................. 2 Indice general ............................................................................................................. 3 1. ¿Qué es GeoGebra? .............................................................................................. 6 2. Ejemplos................................................................................................................. 7 2.1 Triángulo con Ángulos ...................................................................................... 7 2.2 Ecuación lineal y = m x + b ............................................................................. 7 2.3 Baricentro o Centroide de Tres Puntos A, B y C............................................... 8 2.4 Dividir el segmento AB acorde a la relación de 7 : 3......................................... 8 2.5 Juego de Ecuaciones Lineales de Dos Variables ............................................. 8 2.6 Tangente a una función de x............................................................................. 9 2.7 Exploración de funciones polinómicas .............................................................. 9 2.8 Integrales ........................................................................................................ 10 3. Entrada Geométrica.............................................................................................. 11 3.1 Anotaciones Generales................................................................................... 11 3.1.1 Menú Contextual ...................................................................................... 11 3.1.1.1 Avanzado .............................................................................................. 11 3.1.2 Expone y Oculta ....................................................................................... 11 3.1.3 Trazo ........................................................................................................ 12 3.1.4 Zoom ........................................................................................................ 12 3.1.5 Relación entre Ejes .................................................................................. 12 3.1.6 Protocolo de Construcción ....................................................................... 12 3.1.7 Barra de Navegación................................................................................ 13 3.1.8 Redefine ................................................................................................... 13 3.1.9 Caja de Diálogo de Propiedades .............................................................. 13 3.2 Modos ............................................................................................................. 13 3.2.1 Modos Generales ..................................................................................... 14 3.2.2 Punto ........................................................................................................ 15 3.2.3 Vector ....................................................................................................... 16 3.2.4 Segmento ................................................................................................. 16 3.2.5 Semirrecta ................................................................................................ 16 3.2.6 Polígono ................................................................................................... 17 3.2.7 Recta ........................................................................................................ 17 3.2.8 Sección Cónica......................................................................................... 18 3.2.9 Arco y Sector ............................................................................................ 18 3.2.10 Número y Angulo.................................................................................... 19 3.2.11 Control Booleano.................................................................................... 20 3.2.12 Locus Lugar Geométrico ........................................................................ 20 3.2.13 Transformaciones Geométricas.............................................................. 20 3.2.14 Texto ...................................................................................................... 21 3.2.15 Imágenes................................................................................................ 22 3.2.16 Propiedades de Imágenes...................................................................... 22 4. Entrada Algebraica ............................................................................................... 24 4.1 Anotaciones Generales................................................................................... 24 3
- 4. 4.1.1 Modificación de valores ............................................................................ 24 4.1.2 Animación................................................................................................. 24 4.2 Ingreso Directo................................................................................................ 25 4.2.1 Números y Angulos .................................................................................. 25 4.2.2 Puntos y Vectores .................................................................................... 25 4.2.3 Recta ........................................................................................................ 26 4.2.4 Sección Cónica......................................................................................... 26 4.2.5 Función de x ............................................................................................. 26 4.2.6 Listas de Objetos...................................................................................... 27 4.2.7 Operaciones Aritméticas .......................................................................... 27 4.2.8 Variables Booleanas................................................................................. 28 4.2.9 Operaciones Booleanas ........................................................................... 29 4.3 Comandos....................................................................................................... 29 4.3.1 Comandos Generales............................................................................... 30 4.3.2 Comandos Booleanos .............................................................................. 30 4.3.3 Número..................................................................................................... 30 4.3.4 Ángulo ...................................................................................................... 32 4.3.5 Punto ........................................................................................................ 33 4.3.6 Vector ....................................................................................................... 34 4.3.7 Segmento ................................................................................................. 35 4.3.8 Semirrecta ................................................................................................ 35 4.3.9 Polígono ................................................................................................... 35 4.3.10 Recta ...................................................................................................... 35 4.3.11 Sección cónica ....................................................................................... 36 4.3.12 Función................................................................................................... 37 4.3.13 Curvas paramétricas .............................................................................. 38 4.3.14 Arco y Sector .......................................................................................... 38 4.3.15 Imagen ................................................................................................... 39 4.3.16 Locus – Lugar Geométrico ..................................................................... 39 4.3.17 Secuencia............................................................................................... 40 4.3.18 Transformaciones geométricas .............................................................. 40 5. Imprimiendo y Exportando.................................................................................... 43 5.1 Imprimiendo .................................................................................................... 43 5.1.1 Zona Gráfica............................................................................................. 43 5.1.2 Protocolo de Construcción ....................................................................... 43 5.2 Zona Gráfica como Dibujo .............................................................................. 43 5.3 Zona Gráfica al Portapapeles ......................................................................... 44 5.4 Protocolo de Construcción como Página-Web................................................ 44 5.5 Planilla Dinámica como Página-Web .............................................................. 45 6. Opciones .............................................................................................................. 47 6.2 Captación de Puntos....................................................................................... 47 6.3 Unidad Angular ............................................................................................... 47 6.4 Posiciones Decimales ..................................................................................... 47 6.5 Continuidad..................................................................................................... 47 6.6 Estilo de Punto ................................................................................................ 47 6.7 Estilo de ángulo recto...................................................................................... 47 6.8 Coordenadas .................................................................................................. 47 6.9 Rotulado.......................................................................................................... 48 6.10 Medidas de Tipografía .................................................................................. 48 6.11 Idioma ........................................................................................................... 48 4
- 5. 6.12 Zona Gráfica ................................................................................................. 48 6.13 Grabar Ajustes .............................................................................................. 48 7. Herramientas y Barra de Herramientas ................................................................ 49 7.2 Definición de Herramientas Propias................................................................ 49 7.3 Personalizar la Barra de Herramientas ........................................................... 50 8. Interfase de JavaScript ......................................................................................... 51 Indice Alfabético ....................................................................................................... 52 5
- 6. 1. ¿Qué es GeoGebra? GeoGebra es un software de matemática que reúne geometría, álgebra y cálculo. Lo ha desarrollado Markus Hohenwarter en la Universidad Atlantic de Florida (Florida Atlantic University) para la enseñanza de matemática escolar. Por un lado, GeoGebra es un sistema de geometría dinámica. Permite realizar construcciones tanto con puntos, vectores, segmentos, rectas, secciones cónicas como con funciones que a posteriori se pueden modificar dinámicamente. Por otra parte, se pueden ingresar ecuaciones y coordenadas directamente. Así, GeoGebra tiene la potencia de manejarse con variables vinculadas a números, vectores y puntos; permite hallar derivadas e integrales de funciones y ofrece un repertorio de comandos propios del análisis matemático, para identificar puntos singulares de una función, como Raíces o Extremos. Estas dos perspectivas caracterizan a GeoGebra: una expresión en la ventana algebraica se corresponde con un objeto en la ventana geométrica y viceversa. 6
- 7. 2. Ejemplos Para tener una impresión general de las posibilidades de GeoGebra revisaremos algunos ejemplos. 2.1 Triángulo con Ángulos Para empezar, hay que elegir el modo Nuevo Punto en la barra de herramientas y dar clic tres veces en el área gráfica para crear los tres vértices A, B y C del triángulo. Se pasa a elegir el modo Polígono y a dar clic sobre los puntos A, B, C y, nuevamente, sobre A para cerrar y crear el triángulo poly1. En la ventana algebraica, se expondrá el área del triángulo. Para pasar a los ángulos de nuestro triángulo, hay que elegir el modo Angulo en la barra de herramientas y dar clic sobre el triángulo. Ahora, se pasa a elegir el modo Desplaza y se arrastran los vértices para cambiar dinámicamente al triángulo. Si no se precisa la ventana algebraica y/o el eje de coordenadas, pueden ocultarse apelando al menú Visualización. 2.2 Ecuación lineal y = m x + b Nos concentraremos en el significado de m y b en la ecuación lineal y = mx + b probando diferentes valores para m y b. Para hacerlo, anotamos las siguientes líneas como entrada en el campo de texto que aparece al pie de la pantalla (pulsando Enter al finalizar cada línea). m = 1 b = 2 y = m x + b Ahora podemos cambiar m y b en el campo de entrada o directamente en la ventana algebraica vía clic derecho (MacOS: Apple + clic) sobre alguno de los números y seleccionando Redefine. Por ejemplo, con los siguientes valores para m y b. m = 2 m = -3 b = 0 b = -1 Es muy simple modificar m y b empleando • las teclas flecha (ver Animación) • los diales "deslizadores" con un clic derecho (MacOS: Apple + clic) sobre m o b para pasar a seleccionar Expone/Oculta Objeto (apelando también al modo Deslizador) De forma similar podríamos investigar la ecuación de secciones cónicas como: • elipses: x^2/a^2 + y^2/b^2 = 1 • hipérbolas: b^2 x^2 – a^2 y^2 = a^2 b^2 o • circunferencias: (x - m)^2 + (y - n)^2 = r^2 7
- 8. 2.3 Baricentro o Centroide de Tres Puntos A, B y C Vamos ahora, a construir el baricentro (o centroide) de tres puntos ingresando las siguientes líneas como entradas en el campo de texto (pulsando Enter al finalizar cada una). Por supuesto, también se puede emplear el mouse (término mencionado como “ratón” en versiones más “castizas”) para realizar esta construcción usando los modos correspondientes (ver Modos) en la barra de herramientas A = (-2, 1) B = (5, 0) C = (0, 5) M_a = PuntoMedio[B, C] M_b = PuntoMedio[A, C] s_a = Recta[A, M_a] s_b = Recta[B, M_b] S = Intersecta[s_a, s_b] La alternativa a dar con la intersección de un par de rectas de medianas, sería calcular el centroide (o baricentro) directamente como: S1 = (A + B + C) / 3 y comparar ambos resultados usando el comando Relación[S, S1]. A continuación, exploramos si S = S1 es cierto para otras posiciones de A, B, C también. Lo hacemos, eligiendo, con el mouse, el modo Desplaza y arrastrando uno de los puntos. 2.4 Dividir el segmento AB acorde a la relación de 7 : 3 Como GeoGebra nos permite operar con vectores, la tares es simple. Basta ingresar las siguientes líneas como entradas en el campo de texto (pulsando Enter al finalizar cada una): A = (-2, 1) B = (3, 3) s = Segmento[A, B] T = A + 7/10 (B - A) Otro modo de hacerlo, podría ser... A = (-2, 1) B = (3, 3) s = Segmento[A, B] v = Vector[A, B] T = A + 7/10 v En la siguiente etapa podremos introducir un número t (por ejemplo, usando un dial Deslizador) y redefinir el punto T como T = A + t v (ver Redefine). Al cambiar t puede verse T desplazándose a lo largo de la línea recta, que podría ingresarse ahora paramétricamente (ver Recta): g: X = T + s v 2.5 Juego de Ecuaciones Lineales de Dos Variables Dos ecuaciones lineales en x e y pueden representarse como dos rectas. La solución algebraica es la del punto de intersección de las rectas. 8
- 9. Basta ingresar las siguientes líneas como entradas en el campo de texto (pulsando Enter al finalizar cada línea): g: 3x + 4y = 12 h: y = 2x - 8 S = Intersección[g, h] Para cambiar las ecuaciones se puede dar un clic derecho (MacOS: Apple + clic) sobre la que se va a modificar y seleccionar Redefine. Usando el mouse pueden desplazarse las rectas, vía Desplaza o rotarlas con Rota en torno a un punto. 2.6 Tangente a una función de x GeoGebra ofrece un comando para la tangente a una función f(x) en x=a. Basta ingresar las siguientes líneas como entradas en el campo de texto (pulsando Enter al finalizar cada línea): a = 3 f(x) = 2 sin(x) t = Tangente[a, f] Al animar el número a (ver Animación) la tangente se desplaza por el gráfico de la función f. Otro modo de establecer la tangente a una función f en un punto T, podría ser. a = 3 f(x) = 2 sin(x) T = (a, f(a)) t: X = T + s (1, f'(a)) Esto muestra al punto T en el gráfico de f expresando la tangente t paramétricamente. Incluso, también podemos trazar la tangente de una función, geométricamente: • Elegimos el modo Nuevo Punto y damos clic en el gráfico de la función f para determinar allí a, digamos A, como punto de f. • Elegimos el modo Tangentes y damos clic en la función f y luego en el punto recientemente creado, digamos A. Ahora, hay que elegir el modo Desplaza y arrastrar tal punto a lo largo de la función con el mouse. La tangente de f en A, como puede observarse, también se modifica dinámicamente, en correspondencia. 2.7 Exploración de funciones polinómicas Con GeoGebra podemos explorar raíces, extremos locales y puntos de inflexión de funciones polinómicas. Basta ingresar las siguientes líneas como entradas en el campo de texto (pulsando Enter al finalizar cada línea). f(x) = x^3 - 3 x^2 + 1 R = Raíz[f] E = Extremo[f] I = PuntoInflexión[f] 9
- 10. En el modo Desplaza podemos arrastrar la función f con el mouse. En este contexto, las primeras dos derivadas de f podrían también interesarnos. Para obtenerlas, basta ingresar las siguientes líneas como entradas en el campo de texto (pulsando Enter al finalizar cada línea). Derivada[f] Derivada[f, 2] 2.8 Integrales En relación con integrales, GeoGebra ofrece la posibilidad de visualizar como rectángulos, las sumas inferior y superior de una función. Basta ingresar las siguientes líneas como entradas en el campo de texto (pulsando Enter al finalizar cada línea). f(x) = x^2/4 + 2 a = 0 b = 2 n = 5 L = SumaInferior[f, a, b, n] U = SumaSuperior[f, a, b, n] Cambiando a, b o n (ver Animación; ver modo Desliza) se puede evidenciar la influencia de estos parámetros sobre las suma inferior y la superior. Para el incremento del número n se podría seleccionar 1 (dando clic con el botón derecho (MacOS: Apple + clic) sobre el n y seleccionando Propiedades. La integral definida se puede exponer, apelando al comando correspondiente, como se anota a continuación: Integral[f, a, b] La antiderivada F se crea usando: F = Integral[f]. 10
- 11. 3. Entrada Geométrica En este capítulo, explicaremos cómo emplear el mouse (término homólogo al más “castizo”, ratón) en GeoGebra, para crear y modificar objetos. 3.1 Anotaciones Generales La ventana geométrica (a la derecha) expone gráficamente la representación de puntos, vectores, segmentos, polígonos, funciones, rectas y secciones cónicas. Cuando el mouse se desplaza sobre un objeto, se ilumina y exhibe su descripción. Atención: La ventana geométrica se denominará, ocasionalmente, zona gráfica o “área gráfica”. De diferentes modos (ver Modos), se indica a GeoGebra cómo reaccionar a cada entrada del mouse en la ventana geométrica. Por ejemplo, dando clic en la zona gráfica, se puede establecer un nuevo punto (ver modo Nuevo Punto), fijar la intersección entre objetos (ver modo Intersección de dos objetos), trazar una circunferencia por tres puntos (ver modos correspondientes a Circunferencia). Atención: Al dar doble clic sobre un objeto en la ventana algebraica se abre su campo a la edición. 3.1.1 Menú Contextual Al pulsar la tecla derecha del mouse sobre un objeto, se despliega un menú contextual en que se puede seleccionar, por ejemplo, la notación algebraica (coordenadas polares o cartesianas, ecuaciones implícitas o explícitas, . . . ). Aquí también se ubican comandos como Renombra, Redefine o Borra. Al seleccionar Propiedades en el menú contextual se despliega una caja de diálogo, donde pueden modificarse, por ejemplo, color, medida, grosor de trazo lineal , estilo de trazo, y sombreado de los objetos. 3.1.1.1 Avanzado La pestaña del sector Avanzado de Propiedades, permite anotar una Condición para mostrar el objeto ,. Por ejemplo establecer que un objeto será visible si está ubicado en cierto cuadrantes pero no si lo estuviera en otros: Y[A] ≥ 0 ó en caso de X[A] ≥ 0. 3.1.2 Expone y Oculta Los objetos geométricos pueden exponerse (expone) o no (oculta). Puede emplearse en modo Expone/Oculta Objeto o el Menú Contextual para alternar este estado, (des)tildando. El ícono a izquierda de cada objeto en la ventana algebraica, informa sobre su actual estado de visibilidad ( “expuesto” u “oculto”). 11
- 12. Atención: Puede también apelarse a Tildar la casilla para Ocultar/Exponer Objetos para afectar de tal modo a varios objetos seleccionados. En el sector Avanzado , de las Propiedades, puede fijarse una Condición para mostrar el objeto ,. 3.1.3 Trazo Puede hacerse que los objetos geométricos dejen un trazo como huella a medida que se los desplaza. Se apela al Menú Contextual para (des)activar ese “trazo”. Atención: Con Actualiza Visualización del menú Visualización, se elimina todo trazo. 3.1.4 Zoom Un clic de tecla derecha sobre el área gráfica (MacOS: Apple + clic), despliega un menú contextual que permite una aproximación (ver modo Zoom Acercamiento) o alejamiento (ver también el modo Zoom Alejamiento) del enfoque o “zoom”. Atención: Para especificar el área a enfocar y ampliar, basta un clic del botón derecho del mouse (MacOS: Apple + clic), al arrastrarlo, se desplaza el puntero para hacer un “zoom” de la zona que quede enmarcada. La rueda del mouse, permite hacer un zoom del área gráfica, de ampliación o reducción según el sentido de giro. 3.1.5 Relación entre Ejes Al dar clic con el botón derecho (MacOS: Apple + clic) sobre la zona gráfica y seleccionar Propiedades, se despliega un menú contextual desde el que se puede: • modificar la razón entre el eje-x y el eje-y • ocultar / exponer los ejes de coordenadas individualmente • modificar la disposición de los ejes (por ejemplo. marcas de graduación, color, estilo de trazos lineales) 3.1.6 Protocolo de Construcción El protocolo de construcción interactiva (menú Visualización, Protocolo de Construcción) es una tabla que muestra todas las etapas de construcción. Aquí puede rehacerse una construcción paso a paso apelando a la barra de navegación que aparece al pie de la pantalla. Incluso es posible intercalar pasos de construcción y modificar su secuencia. El menú de ayuda del protocolo de construcción ofrece una explicación más detallada. Atención: Apelando a la columna Puntos de Interrupción del menú Visualización pueden definirse ciertos pasos de construcción como de quiebre, permitiendo agrupar objetos. Cuando se recorre tal construcción vía barra de navegación, se exhiben simultáneamente los grupos de objetos. 12
- 13. 3.1.7 Barra de Navegación GeoGebra ofrece una barra de navegación para recorrer los pasos de una construcción. Para exponerla al pie de la ventana geométrica, basta seleccionar la opción Barra de Navegación por pasos de construcción del menú Visualización. 3.1.8 Redefine Resulta muy útil introducir cambios tras la construcción de cualquier objeto. Esto puede realizarse... desde su Menú Contextual: desplegado apuntándolo y dando un clic derecho y pasando a Redefine marcándolo con Desplaza y dando doble clic sobre: o la ventana algebraica para anotar lo necesario directamente o el objeto en el Área Gráfica, para abrir la caja de diálogo con la que se redefine, anotando lo necesario en el campo Definición. Ejemplos: Para ubicar un punto libre A sobre una recta h, se apela a su Menú Contextual y allí al Redefine y se ingresa Punto[h] en el campo correspondiente de la caja de diálogo emergente. Para eliminar el punto de esta recta y "liberarlo" nuevamente, se lo redefine, por ejemplo, dando doble clic con Desplaza sobre A en el Área Gráfica, a cierta posición de coordenadas libres. Otro ejemplo es la conversión de una recta h que pasa por los puntos A y B en un segmento que los tiene como extremos: se elige Redefine e ingresa Segmento[A, B] en el campo correspondiente de la caja de diálogo emergente. Esto también opera recíprocamente, La herramienta que permite la redefinición de objetos es sumamente versátil para una modificación retrospectiva de lo construido. Conviene tomar en cuenta que de este modo también es posible cambiar el orden de las etapas de construcción dentro del Protocolo de Construcción. 3.1.9 Caja de Diálogo de Propiedades Esta caja de diálogo permite modificar las propiedades de los objetos (como color, estilo de trazo). Puede abrirse esta caja con un clic derecho (MacOS: Apple + clic) sobre un objeto, y eligiendo Propiedades o marcando esta opción en el menú Edita. Para facilitar el manejo de numerosos objetos, la caja de diálogo de propiedades está organizada según su tipo (por ejemplo, puntos, rectas, circunferencias). Pueden modificarse las propiedades de los seleccionados usando los tabuladores del lateral derecho y cerrando la caja de diálogo al completar los cambios. 3.2 Modos Los siguientes modos pueden activarse en la barra de útiles. Hay que dar clic sobre la flechita a la derecha del ícono para pasar a los otros modos de cada menú. 13
- 14. Atención: En cualquier modo de construcción se pueden crear fácilmente nuevos puntos, simplemente dando un clic sobre el área gráfica. Marcando un Objeto Se marca un objeto cuando se le da clic con el mouse Rápida renominación de objetos Para renominar un objeto seleccionado o creado recientemente, basta iniciar el tecleo para que se abra la caja de diálogo de Renombra que le corresponde. 3.2.1 Modos Generales Desplaza Este es el modo en que se pasa a arrastrar y soltar objetos libres con el mouse. Basta seleccionar un objeto dándole clic en el modo Desplaza para poder • eliminarlo pulsando la tecla Del • desplazarlo apelando a las teclas-flecha (ver Animación) Atención: Pulsando la tecla Esc también se active el modo Desplaza. Para seleccionar varios objetos, se debe mantener pulsada la tecla Ctrl. Otro modo de selección múltiple es pulsar y mantener la tecla izquierda del mouse para especificar el marco que encuadra a todos los objetos que luego pueden desplazarse en conjunto al arrastrarlos con el mouse. El marco de selección también puede emplearse para especificar una zona de la ventana que desea imprimirse, fijarse para la exportación gráfica y hacia las hojas de trabajo dinámicas (ver Imprimir y Exportar). Rota en torno a un punto Se selecciona en primer lugar, el punto que será dentro de rotación. Luego se pueden rotar objetos libres alrededor de este punto, simplemente arrastrándolos con el mouse Relación En este modo, se puede marcar un par de objetos para obtener información sobre sus relaciones (ver también el comando Relación). Desplaza Zona Gráfica En este modo, se puede arrastrar y soltar el área gráfica y desplazar así el origen del sistema de coordenadas. Atención: También se puede desplazar la zona gráfica pulsando la tecla Shift y arrastrándola con el mouse (en PC, también la tecla Ctrl). En este modo, también puede escalarse cada uno de los ejes arrastrando el que corresponda con el mouse. Atención: También se pueden escalar los ejes en cualquier otro modo, pulsando y sosteniendo la tecla Shift (en PC: también Ctrl) mientras se desplazan los ejes. 14
- 15. Zoom Acercamiento Se puede dar clic sobre cualquier punto de la zona gráfica para producir un "zoom" de acercamiento ver también Zoom) Puede apelarse también a la rueda del mouse. Zoom Alejamiento Se puede dar clic sobre cualquier punto de la zona gráfica para producir un "zoom" de alejamiento (ver también Zoom) Puede apelarse también a la rueda del mouse Expone / Oculta objeto Al dar clic sobre un objeto se lo expone/oculta respectivamente. Atención: Todos los objetos que debieran estar ocultos se resaltan. Estos cambios se efectivizan en cuanto se pasa a cualquier otro modo en la barra de útiles. Expone / Oculta rótulo Al dar clic sobre un rótulo se lo expone/oculta respectivamente. Copia estilo visual Este modo permite copiar las propiedades visuales como color, dimensión, estilo lineal, etc., desde un objeto a los de destino. En primer lugar, debe seleccionarse el objeto cuyas propiedades desean copiarse. Luego, se pasa a dar clic sobre todos los otros objetos que deben adoptar dichas propiedades. Elimina objeto Basta con dar clic sobre cualquier objeto que se desee eliminar. 3.2.2 Punto Nuevo Punto Al dar clic sobre el área gráfica se crea un nuevo punto. Atención: Sus coordenadas quedan establecidas al soltar el botón del mouse nuevamente. Al dar un clic sobre un segmento, recta, polígono, sección cónica, función o curva, se crea un punto sobre el objeto en cuestión (ver también el comando Punto). Al dar clic sobre la intersección de dos objetos se crea este punto de intersección (ver también el comando Intersecta). Intersección de dos objetos Los puntos de intersección de los dos objetos pueden producirse de dos maneras … • marcando dos objetos, se crean todos los puntos de intersección (si los hubiese / fuesen posibles). • dando clic sobre la intersección de los dos objetos: sólo se crea este único punto de intersección 15
- 16. Para segmentos, semi-rectas o arcos puede especificarse si se desea permitir la intersección de puntos periféricos (ver Propiedades: Caja de Diálogo). Esto puede emplearse para conseguir la intersección de puntos que yacen en la extensión de un objeto. Por ejemplo, la extensión de un segmento o una semirrecta es una recta. Punto Medio o centro Se puede dar clic sobre... • dos puntos para obtener su punto medio. • un segmento para obtener su punto medio. • una circunferencia o sección cónica para obtener su punto centro. 3.2.3 Vector Vector entre dos puntos Marca el punto de inicio y el de aplicación del vector Vector desde un punto Al marcar un punto A y un vector v se crea el punto B = A + v y el vector de A a B. 3.2.4 Segmento Segmento entre dos puntos Al marcar dos puntos A y B se establece un segmento entre A y B. En la ventana algebraica podrá verse la longitud de dicho segmento Segmento con una longitud dada a partir de un punto Al dar clic sobre un punto A que desea fijarse como uno de los extremos del segmento y especificar la longitud a deseada al aparecer la ventana que se despliega a continuación, queda trazado el segmento. Atención: De este modo se creará un segmento con la longitud a determinada entre el punto A y el B que será su otro extremo. El extremo B puede rotarse en modo Desplaza en torno al extremo inicial A. 3.2.5 Semirrecta Semirrecta a través de dos puntos Al marcar dos puntos A y B se crea una semirrecta que parte de A y cruza B. En la ventana algebraica se expone la ecuación correspondiente a la recta. 16
- 17. 3.2.6 Polígono Polígono Para que quede expuesta el área del polígono en la ventana algebraica, basta marcar al menos tres puntos que constituirán sus vértices y volver a dar clic nuevamente sobre el primero de ellos, para cerrarlo. Polígono Regular Al marcar dos puntos, A y B y anotar un número n en el campo de la caja de diálogo emergente, se traza un polígono regular con n vértices (incluyendo los puntos A y B). 3.2.7 Recta Recta entre dos puntos Al marcar dos puntos A y B se fija la recta que cruza A y B. El vector que fija la dirección de la recta es (B - A).. Recta Paralela Al seleccionar una recta g y un punto A, queda definida la recta que pasa por A y es paralela a g. La dirección de esta recta es la de g. Recta Perpendicular Al seleccionar una recta g y un punto A, queda definida la recta que pasa por A y es perpendicular a g. La dirección de esta recta es equivalente a la del vector perpendicular a g.(ver también el comando VectorPerpendicular). Mediatriz La recta mediatriz de un segmento queda establecida por un segmento s o por dos puntos A y B. La dirección de esta recta es equivalente a la del vector perpendicular al segmento s. o AB (ver también el comando VectorPerpendicular). Bisectriz La bisectriz de un ángulo puede definirse de dos maneras • Al marcar los tres puntos A, B, C se produce la bisectriz del ángulo determinado por A, B y C, con B como vértice. • Al marcar dos rectas se producen las bisectrices de sendos ángulos. Atención: Los vectores directrices de todas las bisectrices tienen longitud 1. Tangentes Las tangentes a una cónica pueden determinarse de dos maneras: • Al marcar un punto A y una cónica c se producen todas las tangentes a c que pasan por A. • Al marcar una recta g y una cónica c se producen todas las tangentes a c que son paralelas a g. 17
- 18. Al marcar el punto A y la función f se traza la recta tangente a f por x=x(A). Recta Polar o Diámetro Este modo crea la recta polar / diámetro de una sección cónica de una de estas maneras: • Se marca un punto y una sección cónica para establecer la recta polar. • Se marca una recta o vector y una sección cónica para fijar su diámetro. 3.2.8 Sección Cónica Circunferencia dado su centro y uno de sus puntos Al marcar un punto M y un punto P queda definida una circunferencia con centro en M que pasa por P. El radio del círculo es la distancia MP. Circunferencia dados su centro y radio Tras marcar un punto M como centro, se despliega la ventana para ingresar el valor del radio. Circunferencia dados tres de sus puntos Al marcar tres puntos A, B y C queda definida una circunferencia que cruza por dichos puntos. Si los tres puntos fueran colineales, la circunferencia quedaría reducida a una recta. Cónica dados cinco de sus puntos Al marcar cinco puntos queda definida una sección cónica que pasa por ellos. Atención: Siempre que no fueran colineales cuatro de estos cinco puntos, la sección cónica queda efectivamente definida. 3.2.9 Arco y Sector Atención: El valor algebraico de un arco es su longitud. El valor de un sector es su área. Semicircunferencia Al marcar dos puntos A y B se produce una semicircunferencia por encima del segmento AB. Arco circular dado un centro y sus dos puntos extremos Al marcar tres puntos M, A y B se produce un arco circular con centro en M, que tiene como extremo inicial A y tiende hacia B. Atención: El punto B no tiene que yacer necesariamente en el arco. 18
- 19. Sector circular dado un centro y dos puntos extremos Al marcar tres puntos M, A y B se produce un sector circular con centro en M, que tiene como extremo inicial A y tiende hacia B. Atención: el punto B no tiene que yacer necesariamente en el sector Arco de circunferencia que atraviesa tres puntos Al marcar tres puntos se produce un arco de circunferencia que los cruza. Sector de circunferencia que atraviesa tres puntos Al marcar tres puntos se produce un sector de circunferencia que pasa por dichos puntos. 3.2.10 Número y Angulo Distancia o longitud Este modo establece la distancia entre dos puntos, dos rectas o un punto y una recta. También puede establecer la longitud de un segmento o una circunferencia. Area Este modo establece el área de un polígono, círculo o elipse como texto dinámico en la ventana geométrica. Pendiente Este modo establece la pendiente de una recta como texto dinámico en la ventana geométrica. Desliza Atención: En GeoGebra un deslizador no es sino la representación gráfica de un número o ángulo libres. Al dar clic sobre cualquier lugar libre de la zona gráfica, se crea un "dial” o deslizador para ajustar el valor de un número. La ventana que se despliega permite especificar el intervalo [mín, máx] del número o ángulo así como alineación y ancho del dial (expresado en pixels). Atención: Puede crearse fácilmente un deslizador correspondiente a un número o ángulo existentes, simplemente apuntando a este objeto (ver Menú Contextual; ver modo Expone / Oculta Objeto). La posición de un deslizador puede ser absoluta en la pantalla o relativa al sistema de coordenadas (ver Propiedades del número o ángulo correspondiente). 19
- 20. Angulo Este modo crea . . . • el ángulo entre tres puntos • el ángulo entre dos segmentos • el ángulo entre dos rectas • el ángulo entre dos vectores • todos los ángulos interiores de un polígono Todos estos ángulos están limitados a una amplitud entre 0°˙ y 180°˙ Puede establecerse si GeoGebra Admite ángulos cóncavos, tildando o no la casilla correspondiente en la Caja de Diálogo de Propiedades. Angulo de amplitud dada Al marcar dos puntos A y B aparece una ventana donde puede anotarse la amplitud del ángulo en el campo de texto de la ventana emergente. Este modo produce un punto C y un ángulo α siendo α es el ángulo ABC. 3.2.11 Control Booleano Tildar la casilla para exponer / ocultar objetos Al dar clic sobre el área gráfica se crea una casilla a tildar (variable Booleana) para exponer y ocultar uno o más objetos. En la ventana emergente se puede especificar qué objetos quedarían afectados por el estado de tal casilla. 3.2.12 Locus Lugar Geométrico Locus Lo primero que debe seleccionarse es el punto B que depende de otro punto A sobre el que dar clic en segundo lugar y cuyo lugar geométrico va a trazarse. Atención: Debe advertirse que el punto B debe ser un punto de un objeto (por ejemplo: una recta, un segmento, una circunferencia). Ejemplo: • Anotar f(x) = x^2 – 2 x – 1 en el campo de entrada. • Ubicar un nuevo punto A en el eje-x (ver modo Nuevo Punto; ver comando Punto). • Crear un punto B = (x(A), f’(x(A))) que dependerá del punto A. • Seleccionar el modo Lugar Geométrico y sucesivamente dar clic sobre el punto B y el A. • Arrastrar el punto A a por el eje-x para ver desplazarse al punto B a lo largo del lugar geométrico. 3.2.13 Transformaciones Geométricas Las siguientes transformaciones geométricas operan sobre puntos, rectas, secciones cónicas, polígonos e imágenes. 20
- 21. Reflexión de un objeto a través de un punto Lo primero que debe seleccionarse es el objeto a ser reflejado. Luego, con un clic se marca el punto a través del cual se operará la reflexión. Reflexión de un objeto a través de una recta Lo primero que debe seleccionarse es el objeto a ser reflejado. Luego, con un clic se marca la recta - eje de simetría - a través de la que se operará la reflexión. Rotación de un objeto en torno a un punto por un ángulo Lo primero que debe seleccionarse es el objeto a ser rotado. Luego, con un clic se marca el punto que obrará como centro de rotación. Aparecerá, entonces, una ventana donde puede especificarse la amplitud en grados del ángulo de rotación. Translación de un objeto por un vector Lo primero que debe seleccionarse es el objeto a ser transladado. Luego, con un clic se marca el vector de translación. Dilatación de un objeto desde un punto Lo primero que debe seleccionarse es el objeto a ser dilatado. Luego, con un clic se marca el punto que obrará como centro de dilatación. Aparecerá, entonces, una ventana donde puede especificarse el factor de dilatación. 3.2.14 Texto Texto En este modo pueden crearse textos o fórmulas de LaTeX en la ventana geométrica. • Al dar clic sobre el área gráfica se crea un nuevo texto en esa posición. • Al dar clic sobre un punto, se crea un nuevo campo de texto cuya ubicación se vincula y asocia a dicho punto. A continuación, aparece una caja de diálogo en la que se puede ingresar texto. Atención: También pueden usarse valores de objetos y así, crear textos dinámicos. Entrada Descripción “Este es un texto” texto simple (estático) “Punto A = ” + A texto dinámico empleando el valor del punto A “a = ” + a + ”cm” texto dinámico empleando el valor del segmento a La posición de un texto puede ser absoluta - en pantalla - o relativa respecto del sistema de coordenadas (ver Propiedades del texto). Fórmulas LaTeX En GeoGebra también se pueden escribir fórmulas. Para hacerlo, hay que tildar la casilla correspondiente a una fórmula LaTeX en la caja de diálogo del modo Texto y anotar la fórmula según la sintaxis de LaTeX. 21
- 22. Aquí, se explican algunos de los más importantes comandos de LaTeX. Revisando cualquier documentación en LaTeX se obtiene más información sobre el tema. LaTeX Entrada Resultado a cdot b a ⋅b a frac{a}{b} b sqrt{x} x sqrt[n]{x} n x r vec{v} v overline{AB} AB x^{2} x2 a_{1} a1 sinalpha + cosbeta sin α + cos β b int_{a}^{b} x dx ∫ xdx a ∑ i n 2 sum_{i=1}^{n} i^2 i =1 3.2.15 Imágenes Intercala imagen Este modo permite añadir una imagen en una construcción. • Al dar clic en el área gráfica se fija la esquina inferior izquierda de la imagen. • Al dar clic sobre un punto se la establece como esquina inferior izquierda. Luego, se abre una caja de diálogo para seleccionar archivos de entre los que se puede seleccionar el que corresponda a la imagen a intercalar. 3.2.16 Propiedades de Imágenes Posición La posición de una imagen puede ser absoluta - en pantalla - o relativa respecto del sistema de coordenadas (ver Propiedades de la imagen). Esto se lleva adelante especificando los tres puntos vértices y ofrece la flexibilidad de escalar, rotar y hasta distorsionar las imágenes • 1. Esquina: (posición de la esquina izquierda inferior de la imagen) • 2. Esquina (posición inferior derecha de la imagen) Atención: Sólo puede fijarse esta esquina cuando ya se estableció la previa. Pasa a controlar el ancho de la imagen. • 4. Esquina (posición superior izquierda de la imagen) Atención: Sólo puede fijarse cuando ya se estableció el la primera esquina Pasa a controlar la altura de la imagen.. Atención: Ver también el comando Esquina Ejemplos: Para explorar los efectos de los puntos esquina, conviene crear tres puntos A, B y C. 22
- 23. • Fijemos A como la primera y B como la segunda esquina de la imagen. Al arrastrar A y B en el modo Desplaza, puede explorarse su influencia muy fácilmente. • Podemos fijar, a continuación, A como la primera y C como la cuarta esquina, para explorar cómo el desplazamiento de estos puntos influye en la imagen. • Finalmente, pueden establecerse los tres puntos de esquina para observar cómo al arrastrarlos, se distorsiona la imagen. Tras observar cómo influir sobre la posición y tamaño de una imagen, vale la pena experimentar otras alternativas. Al adjuntar una imagen a un punto A, se fija a 3 unidades su ancho y a 4, su altura, llevando adelante lo siguiente: • 1. Esquina: A • 2. Esquina: A + (3, 0) • 4. Esquina: A + (0, 4) Atención: Al arrastrar el punto A apelando al modo Desplaza, la imagen conserva la medida deseada. Imagen de Fondo Puede establecerse una imagen de fondo (ver Propiedades de la imagen). Una imagen de fondo, yace tras los ejes de coordenadas y ya no vuelve a resultar accesible a la selección vía mouse. Atención: Para modificar la condición de "telón de fondo" de una imagen, se deben cambiar sus Propiedades desde dicha opción del menú Edita. Transparencia Una imagen puede pasar a ser transparente para que puedan verse tanto objetos como los ejes que queden tras ella. Para fijar esta condición de transparencia de una imagen, se especifica un valor entre 0% y 100% para el valor de sombreado (ver Propiedades de la imagen). 23
- 24. 4. Entrada Algebraica Pasaremos en este capítulo, a explicar cómo hacer ingresos por teclado para crear y modificar objetos en GeoGebra. 4.1 Anotaciones Generales Valores, coordenadas y ecuaciones de objetos libres y dependientes se exponen en la ventana algebraica (a mano izquierda). Los objetos libres no dependen de ningún otro objeto y pueden ser modificados directamente. Pueden crearse y modificarse objetos vía entrada en el campo de texto al pie de la pantalla (ver Entrada Directa; ver Comandos). Atención: Siempre se debe pulsar la tecla Enter tras ingresar la definición de un objeto en la línea de entrada. 4.1.1 Modificación de valores Los objetos libres pueden ser modificados pero los dependientes, no. Para operar cambiando el valor de un objeto libre, basta re-escribirlo, ingresando el nuevo valor en el campo de entrada de texto (ver Entrada Directa). Ejemplo: Para cambiar el valor de un número existente a = 3, basta anotar a = 5 en el campo de entrada y pulsar la tecla Enter. Atención: La alternativa a anotarlo directamente, sería manejarse en la ventana algebraica seleccionando la opción Redefine del Menú Contextual o dando doble clic en un objeto en el modo Desplaza. 4.1.2 Animación Para modificar de forma continua un número o ángulo, basta seleccionar el modo Desplaza y dar clic sobre el número o ángulo y pulsar la tecla + o -. Se produce un efecto de animación al mantener permanentemente, una de estas teclas, pulsada. Ejemplo: Si las coordenadas de un punto dependen de un número k como en P = (2 k, k), el punto se desplazará a lo largo de una recta si k se modifica continuamente. Con las teclas-flecha puede desplazarse cualquier objeto libre en modo Desplaza (ver Animación; ver modo Desplaza). Atención: El incremento es ajustable y se fija usando la Caja de Diálogo de Propiedades del objeto. Atajos: • Ctrl + tecla flecha establece etapas de a 10 unidades • Alt + tecla flecha establece etapas de ancho de 100 unidades Atención: Se puede mover cualquier punto de una recta, empleando la tecla + o la tecla - (ver Animación). 24
- 25. 4.2 Ingreso Directo GeoGebra puede operar con números, ángulos, puntos, vectores, segmentos, rectas, secciones cónicas, funciones y curvas paramétricas. Explicaremos cómo podemos ingresar estos objetos a través de coordenadas o ecuaciones en el campo de entrada. Atención: También se pueden emplear índices con los nombres de los objetos: A1 o SAB se ingresan como A_1 o s_{AB}. El guión bajo precede al o a los subídices. 4.2.1 Números y Angulos Los números y ángulos usan el signo “.” como punto decimal. Ejemplo: Se procura un número r anotando r = 5.32 Atención: También puede emplearse la constante π y la de Euler e para expresiones y cálculos seleccionándolos en los menúes que se despliegan próximos a los campos de entrada. Los ángulos se ingresan en grados (°) o en radianes (rad). La constante π es útil para los valores en radianes y puede también anotarse como pi Ejemplo: Un ángulo α puede ingresarse en grados (α = 60) o radianes (α = pi/3). Atención: GeoGebra realiza todos los cálculos internos en radianes. El símbolo ° no es sino una constante para convertir π/180 de grados a radianes. Deslizadores y Teclas-Flecha Tanto los números como los ángulos libres pueden exponerse como deslizadores ajustables sobre la ventana geométrica (ver modo Desliza). Con las teclas-flecha se puede cambiar el valor de números y ángulos, también en la ventana algebraica (ver Animación). Valor Límite a Intervalo Tanto los números libres como los ángulos pueden limitarse a un intervalo [min, max] (ver Caja de Diálogo de Propiedades). Este intervalo se emplea también para un dial Deslizador. Para cada ángulo dependiente se puede especificar si se puede reflejar o no (ver Caja de Diálogo de Propiedades). 4.2.2 Puntos y Vectores Los puntos y vectores pueden ingresarse en coordenadas cartesianas o polares (ver Números y Angulos). Atención: Las mayúsculas rotulan puntos y las minúsculas, vectores.. Ejemplos: • Para ingresar un punto P o un vector v en coordenadas cartesianas se anota P = (1, 0) o v = (0, 5). 25
- 26. • Para usar coordenadas polares se anota P = (1; 0°) o v = (5; 90°). 4.2.3 Recta Una recta se ingresa como una ecuación lineal en x e y o en forma paramétrica. En ambos casos, se pueden emplear variables previamente definidas (números, puntos, vectores) Atención: El nombre de la recta debe ser anotado encabezando la entrada, seguido de los dos puntos. Ejemplos: • Podemos definir una recta g ingresando la ecuación g : 3x + 4y = 2 como ecuación lineal. • Debe definirse un parámetro t (t = 3) antes de ingresar la recta g en formato paramétrico como g: X = (-5, 5) + t (4, -3). • En primer lugar, deben definirse los parámetros m = 2 y b = -1 antes de ingresar la ecuación g: y = m x + b para obtener una recta g en el formato interceptado y. Ejex y Ejey A sendos ejes de coordenadas se accede con los comandos correspondientes a través de ejeX y ejeY respectivamente. Ejemplo: El comando Perpendicular[A, ejeX] construye la recta perpendicular al eje x que pasa por el punto A. 4.2.4 Sección Cónica Una sección cónica se ingresa como una ecuación cuadrática en x e y. Se pueden emplear variables previamente definidas (números, puntos, vectores). El nombre de la sección cónica debe ser anotado encabezando la entrada, seguido de los dos puntos. Ejemplos: • Elipse ell: ell: 9 x^2 + 16 y^2 = 144 • Hipérbola hyp: hyp: 9 x^2 – 16 y^2 = 144 • Parábola par: par: y^2 = 4 x • Circunferencia k1: k1: x^2 + y^2 = 25 • Circunferencia k2: k2: (x – 5)^2 + (y + 2)^2 = 25 Atención: Sean dos parámetros a = 4 y b = 3 a partir de los que se puede ingresar una elipse como ell: b^2 x^2 + a^2 y^2 = a^2 b^2. 4.2.5 Función de x Para ingresar una función podemos emplear variables previamente definidas (números, puntos, vectores) y otras funciones. Ejemplos: 26
- 27. • Función f: f(x) = 3 x^3 – x^2 • Función g: g(x) = tan(f(x)) • Función sin nombre: sin(3 x) + tan(x) Todas las funciones internas (como seno, coseno, tangente - sin, cos, tan - etc.) se describen en la sección dedicada a operaciones aritméticas (ver Operaciones Aritméticas). En GeoGebra existen comandos para obtener la Integral y Derivada de una función. También se puede emplear f’(x) o f’’(x),… para las derivadas de una función f(x) previamente definida: Ejemplo: Tras definir la función f como f(x) = 3 x^3 – x^2 se puede ingresar en g(x) = cos(f’(x + 2)) para obtener la función g. Además, las funciones pueden ser trasladadas por un vector (ver comando Traslada) y una función libre puede desplazarse con el mouse (ver modo Desplaza). Función Limitada a Intervalo Para limitar una función a un intervalo [a, b], ], debe emplearse el comando Función (ver comando Función). 4.2.6 Listas de Objetos Usando paréntesis se puede crear una lista de varios objetos (como puntos, segmentos, circunferencias). Ejemplos: • L = {A, B, C} establece una lista de tres puntos definidos previamente A, B, y C. • L = {(0, 0), (1, 1), (2, 2)} produce una lista de los puntos ingresados, en tanto puntos sin nominar.. 4.2.7 Operaciones Aritméticas Para ingresar números, coordenadas o ecuaciones (ver Entrada Directa) se pueden emplear expresiones aritméticas con paréntesis. 27
- 28. Las siguientes operaciones están disponibles en GeoGebra: Operación Entrada suma + resta - producto * o barra espaciadora producto escalar * o tecla espaciadora división / exponenciación ^ o 2 factorial ! Función Gamma gamma( ) paréntesis ( ) coordenada-x x( ) coordenada-y y( ) valor absoluto abs( ) signo sgn( ) Raíz cuadrada sqrt( ) Raíz cúbica cbrt( ) número aleatorio entre 0 y 1 random( ) función exponencial exp( ) o ℯx logaritmo (natural, de e) ln( ) o log( ) logaritmo de2 ld( ) logaritmo de10 lg( ) coseno cos( ) seno sin( ) tangente tan( ) arco coseno acos( ) arco seno asin( ) arco tangente atan( ) coseno hiperbólico cosh( ) Seno hiperbólico sinh( ) tangente hiperbólica tanh( ) coseno antihiperbólico acosh( ) seno antihiperbólico asinh( ) tangente antihiperbólica atanh( ) mayor entero menor o igual que floor( ) menor entero mayor o igual que ceil( ) redondeo round( ) Ejemplos: • El punto medio M de dos puntos A y B podría ingresarse como M = (A + B) / 2. • La longitud de un vector v podría calcularse usando l = sqrt(v * v). Atención: Podemos apreciar que en GeoGebra. se pueden hacer cálculos con puntos y con vectores también. 4.2.8 Variables Booleanas Pueden emplearse las variables Booleanas “cierto” y “falso” en GeoGebra. 28
- 29. Ejemplo: Se puede anotar a = true o b = false en el campo de entrada y pulsar la tecla Enter. Casilla a Tildar y Teclas Flecha Las variables Booleanas libres pueden exponerse en las casilla a tildar en la zona gráfica (ver modo Tildar el casillero para exponer / ocultar los objetos). Apelando a las teclas flecha se pueden cambiar las variables Booleanas también en la ventana algebraica (ver Animación). 4.2.9 Operaciones Booleanas Se pueden usar las siguientes operaciones Booleanas en GeoGebra: Cuando la “Entrada” está activada, los operadores pueden elegirse del listado desplegable próximo al campo de ingreso de comandos y las variables del siguiente.. Operación Ejemplo Tipos números, puntos, rectas, Igual ≟ o == a ≟ b o a == b cónicas a, b números, puntos, rectas, desigual ≠ o != a ≠ b o a != b cónicas a, b menor que < a < b números a, b mayor que > a > b números a, b menor o igual a ≤ o <= a ≤ b o a <= b números a, b mayor o igual a ≥ o >= a ≥ b o a >= b números a, b .Y. ∧ a ∧ b Booleanas a, b .O. ∨ a ∨ b Booleanas a, b No ¬o! ¬a o !a Booleanas a paralela ∥ a ∥b rectas a, b perpendicular ⊥ a ⊥b rectas a, b 4.3 Comandos Con la ayuda de los comandos podemos crear nuevos objetos o modificar los existentes. El resultado de un comando puede nominarse ingresando un rótulo sucedido por “=”. En el ejemplo que aparece más adelante un nuevo punto se llamará S. Ejemplo: La intersección de dos rectas g y h produce un nuevo punto, que puede ingresarse como S = Intersecta[g,h] (ver comando Intersecta). Atención: Se pueden usar índices también : con los nombres de los objetos: A1 o SAB se anota como A_1 o s_{AB}. 29
- 30. 4.3.1 Comandos Generales Relación Relación[objeto a, objeto b]: expone un cuadro de mensaje que informa la relación del objeto a y el b. Atención: Este comando nos permite averiguar si dos objetos son iguales, si un punto pertenece a una recta o a una cónica, o si una recta es tangente o cruza a una recta o a una cónica. Borra Borra[objeto a]: Borra un objeto a y todos sus subalternos. Elemento Elemento[lista L, número n]: elemento número n de una lista L (enésimo) 4.3.2 Comandos Booleanos Si[condición, a, b]: proporciona una copia del objeto a si condición resulta cierta, y una del objeto b si se determina falsa. Si[condición, a]: proporciona una copia del objeto a si condición resulta cierta, y un objeto indefinido si se determina falsa.. 4.3.3 Número Longitud Longitud[vector v]: Longitud de un vector v Longitud[punto A]: Longitud del vector de posición de A Longitud[función f, número x1, número x2]: Longitud del gráfico de la función f entre números x1 y x2 Longitud[función f, punto A, punto B]: Longitud del gráfico de la función f entre dos puntos A y B en el gráfico Longitud[curva c, número t1, número t2]: Longitud de la curva c entre números t1 y t2 Longitud[curva c, punto A, punto B]: Longitud de la curva c entre dos puntos A y B en la curva Longitud[list L]: Longitud de la lista L (número de elementos de la lista) Area Area[punto A, punto B, punto C, ...]: Área del polígono definido por los puntos dados A, B y C Area[cónica c]: Área de una sección cónica c (circunferencia o elipse) Distancia Distancia[punto A, punto B]: Distancia entre dos puntos A y B Distancia[punto A, recta g]: Distancia entre un punto A y una recta g Distancia[recta g, recta h]: Distancia entre las rectas g y h. Atención: La distancia entre rectas secantes (que se intersectan) es 0. Esta función es interesante para rectas paralelas. 30
- 31. Función Módulo o Resto Resto[número a, número b]: Resto correspondiente cuando un número a se divide por un número b División Entera División[número a, número b]: Cociente entero resultante de la división de un número a por un número b Pendiente Pendiente[recta g]: Pendiente de una recta g. Atención: Este comando también traza la pendiente del triángulo cuya medida puede modificarse (ver Caja de Diálogo de Propiedades). Curvatura Curvatura[punto A, función f]: Curvatura de la función f en punto A Curvatura[punto A, curva c]: Curvatura de la curva c en punto A Radio Radio[cónica c]: Radio de una circunferencia c PeriCónica PeriCónica[cónica c]: Establece el perímetro de una sección cónica c (circunferencia o elipse) Perímetro Perímetro[polígono poly]: Perímetro de un polígono poly Parámetro Parámetro[parábola p]: Parámetro de una parábola p (distancia entre directriz y foco) LongitudPrimerEje LongitudPrimerEje[cónica c]: Longitud del eje principal de una sección cónica c. LongitudSegundoEje LongitudSegundoEje[cónica c]: Longitud del Segundo eje de una sección cónica c Excentricidad Excentricidad[cónica c]: Excentricidad de una sección cónica c Integral Integral[función f, número a, número b]: Integral definida de una función f(x) desde el número a al b. Atención: Este comando también traza el área entre el gráfico de la función f y el eje x. Integral[función f, función g, número a, número b]: Integral definida de las diferencias de las funciones f(x) - g(x) desde el número a al número b. 31
- 32. Atención: Este comando también traza el área entre el gráfico de la función de f y g. Atención: Ver Integral Indefinida SumaInferior SumaInferior[función f, número a, número b, número n]: Suma inferior de la función f en el intervalo [a, b] con n rectángulos. Atención: Este comando también traza los rectángulos de la suma inferior. SumaSuperior SumaSuperior[función f, número a, número b, número n]: Suma superior de la función f en el intervalo [a, b] con n rectángulos. Atención: Este comando también traza los rectángulos de la suma superior Iteración Iteración[función f, número x0, número n]: Itera la función f n veces usando el valor inicial dado x0. Ejemplo: Tras definir f(x) = x^2 el comando Iteración[f, 3, 2] brinda el resultado (32)2 = 27 Mínimo y Máximo Mín[número a, número b]: Mínimo de los números a y b dados Máx[número a, número b]: Máximo de los números a y b dados Razón de Segmentos RazónDeSegmentos[punto A, punto B, punto C]: Establece la Razón de Segmentos λ de los tres puntos colineales A, B y C, donde C = A + λ * AB Razón Dupla RazónDupla[punto A, punto B, punto C, punto D]: Establece la razón cruzada λ de cuatro puntos colineales A, B, C y D, donde λ = RazónDeSegmentos[B, C, D] / RazónDeSegmentos[A, C, D] 4.3.4 Ángulo Ángulo Ángulo[vector v1, vector v2]: Ángulo entre dos vectores v1 y v2 (entre 0 y 360°) Ángulo[recta g, recta h]: Ángulo entre dos vectores directrices de dos rectas g y h (entre 0 y 360°) Ángulo[punto A, punto B, punto C]: Ángulo tendido entre BA y BC (entre 0 y 360°). El punto B es el vértice. Ángulo[punto A, punto B, ángulo alpha]: Ángulo de amplitud α trazado desde B con vértice en A. Atención: El punto Rota[B, A, α] también se crea. Ángulo[cónica c]: Ángulo de revolución del eje principal de una sección cónica c (ver comando Ejes) Ángulo[vector v]: Ángulo entre eje-x y vector v Ángulo[punto A]: Ángulo entre eje-x y el vector de posición del punto A 32
- 33. Ángulo[número n]: Convierte un número en un ángulo (resultando entre 0 y 2pi) Ángulo[polígono polig]: Todos los ángulos interiores de un polígono polig 4.3.5 Punto Punto Punto[recta g]: Punto en recta g Punto[cónica c]: Punto en sección cónica c (circunferencia, elipse, hipérbola) Punto[función f]: Punto en función f Punto[polígono poly]: Punto en polígono poly Punto[vector v]: Punto en vector v Punto[punto P, vector v]: Punto P más vector v PuntoMedio y Centro PuntoMedio[punto A, punto B]: Punto Medio de puntos A y B PuntoMedio[segmento s]: Punto Medio de segmento s Centro[cónica c]: Centro de una sección cónica c (circunferencia, elipse, hipérbola) Foco Foco[cónica c]: (Todos) los focos de una sección cónica c Vértice Vértice[cónica c]: (Todos) los vértices de una sección cónica c Centroide Centroide[polígono poly]: Centroide de un polígono poly Intersecta Intersecta[recta g, recta h]: Punto de intersección de f rectas g y h Intersecta[recta g, cónica c]: Todos los puntos de Intersección de recta g y sección cónica c (máx. 2) Intersecta[recta g, cónica c, número n]: punto número n de intersección de recta g y sección cónica c Intersecta[cónica c1, cónica c2]: Todo punto de intersecciones de secciones cónicas c1 y c2 (máx. 4) Intersecta[cónica c1, cónica c2, número n]: punto número n de intersección de secciones cónicas c1 y c2 Intersecta[polinomio f1, polinomio f2]: Todo punto de intersecciones de polinomios f1 y f2 Intersecta[polinomio f1, polinomio f2, número n]: punto número n de intersección de polinomios f1 y f2 Intersecta[polinomio f, recta g]: Todo punto de intersecciones de polinomio f y recta g Intersecta[polinomio f, recta g, número n]: punto número n de intersección de polinomio f y recta g Intersecta[función f, función g, punto A]: Punto de intersección de funciones f y g con punto inicial A (por método de Newton) 33
- 34. Intersecta[función f, recta g, punto A]: Punto de intersección de función f y recta g con punto inicial A (por método de Newton) Atención: Ver también modo Intersección entre dos objetos Raíz Raíz[polinomio f]: Todas las raíces del polinomio f (como puntos) Raíz[función f, número a]: Una raíz de la función f con valor inicial a (método de Newton) Raíz[función f, número a, número b]: Una raíz de la función f en el intervalo [a, b] (regula falsi) Extremo Extremo[polinomio f]: Todo extremos local del polinomio f (como puntos) PuntoInflexión PuntoInflexión[polinomio f]: Todo punto de inflexión del polinomio f 4.3.6 Vector Vector Vector[punto A, punto B]: Vector desde el punto A al punto B Vector[punto A]: Posición vectorial de un punto A Dirección Dirección[recta g]: Vector directriz de una recta g. Atención: Una recta cuya ecuación es ax + by = c tiene vector directriz (b, - a). Versor Versor[recta g]: Vector directriz de longitud unitaria de una recta g Versor[vector v]: Vector con longitud unitaria, con la misma dirección y orientación del vector dado v PerpendicularVector PerpendicularVector[recta g]: Vector perpendicular de una recta g. Atención: Una recta con ecuación ax + by = c tiene vector perpendicular (a, b). PerpendicularVector[vector v]: Vector perpendicular de un vector v. Atención: El vector de coordenadas (a, b) tiene uno perpendicular de (- b, a). PerpendicularVersor PerpendicularVersor[recta g]: Versor (vector de longitud unitaria) perpendicular a una recta g PerpendicularVersor[vector v]: Versor (vector de longitud unitaria) perpendicular de un vector v Vector Curvatura VectorCurvatura[punto A, función f]: Vector de la función f en el punto A VectorCurvatura[punto A, curva c]: Vector de la curva c en el punto A 34
- 35. 4.3.7 Segmento Segmento Segmento[punto A, punto B]: Segmento entre dos puntos A y B Segmento[punto A, número a]: Segmento con Longitud a y punto inicial A. Atención: El punto final del segmento también se crea. 4.3.8 Semirrecta Semirrecta Semirrecta[punto A, punto B]: Semirrecta que se inicia en el punto A y pasa por el punto B Semirrecta[punto A, vector v]: Semirrecta que se inicia en el punto A y tiene la dirección del vector v 4.3.9 Polígono Polígono Polígono[punto A, punto B, punto C,...]: Polígono definido por los puntos A, B, C,… dados Polígono[punto A, punto B, número n]: Polígono regular con n vértices (incluyendo los puntos A y B) 4.3.10 Recta Recta Recta[punto A, punto B]: Recta que pasa por los puntos A y B Recta[punto A, recta g]: Recta que pasa por el punto A y es paralela a la recta g Recta[punto A, vector v]: Recta que pasa por el punto A y tiene la dirección del vector v Perpendicular Perpendicular[punto A, recta g]: Recta que pasa por el punto A y es perpendicular a la recta g Perpendicular[punto A, vector v]: Recta que pasa por el punto A y es perpendicular al vector v Mediatriz Mediatriz[punto A, punto B]: Mediatriz del segmento de extremos AB Mediatriz[segmento s]: Mediatriz del segmento s Bisectriz Bisectriz[punto A, punto B, punto C]: Bisectriz angular del ángulo definido por los puntos A, B y C. Atención: El punto B es el vértice de este ángulo. 35
- 36. BisectrizAngular[recta g, recta h]: Bisectrices angulares de los ángulos formados por las rectas g y h. Tangente Tangente[punto A, cónica c]: (Todas) las tangentes que pasan por el punto A y son tangentes a la sección cónica c Tangente[recta g, cónica c]: (Todas) las tangentes a la sección cónica c que son paralelas a la recta g Tangente[número a, función f]: Tangente a la función f(x) en x = a Tangente[punto A, función f]: Tangente a la función f(x) en x = x(A) Tangente[punto A, curva c]: Tangente a la curva c en el punto A Asíntota Asíntota[hipérbola h]: Ambas asíntotas de una hipérbola h Directriz Directriz[parábola p]: Directriz de una parábola p Ejes Ejes[cónica c]: Ejes principal y secundario de una sección cónica c PrimerEje PrimerEje[cónica c]: Eje principal de una sección cónica c SegundoEje SegundoEje[cónica c]: Eje secundario de una sección cónica c Polar Polar[punto A, cónica c]: Recta polar de un punto A relativo a la sección cónica c Diámetro Diámetro[recta g , cónica c]: Diámetro paralelo a la recta g relativo a la sección cónica c Diámetro[vector v, cónica c]: Diámetro con vector directriz v relativo a la sección cónica c 4.3.11 Sección cónica Circunferencia Circunferencia[punto M, número r]: Circunferencia con centro M y radio r Circunferencia[punto M, segmento s]: Circunferencia con centro M y radio de la longitud de s Circunferencia[punto M, punto A]: Circunferencia con centro M y que pasa por el punto A Circunferencia[punto A, punto B, punto C]: Circunferencia que pasa por los tres puntos A, B y C 36
- 37. Circunferencia Osculante CircunferenciaOsculante[punto A, función f]: Circunferencia Osculante de la función f en el punto A CircunferenciaOsculante[punto A, curva c]: Circunferencia Osculante de la curva c en el punto A Elipse Elipse[punto F, punto G, número a]: Elipse con puntos focales F y G y eje principal de longitud a. Atención: Condición: 2a > Distancia[F, G] Elipse[punto F, punto G, segmento s]: Elipse con puntos focales F y G siendo la longitud del eje principal igual a la del segmento s (a = Longitud[s]). Hipérbola Hipérbola[punto F, punto G, número a]: Hipérbola con puntos focales F y G y eje principal de longitud a. Atención: Condición: 0 < 2a < Distancia[F, G] Hipérbola[punto F, punto G, segmento s]: Hipérbola con puntos focales F y G siendo la longitud del eje principal igual a la del segmento s (a = Longitud[s]) Parábola Parábola[punto F, recta g]: Parábola con punto focal F y directriz g Cónica Cónica[punto A, punto B, punto C, punto D, punto E]: Sección cónica que pasa por los cinco puntos A, B, C, D y C. Atención: No son colineales cuatro de esos puntos. 4.3.12 Función Derivada Derivada[función f]: Derivada de la función f(x) Derivada[función f, número n]: Derivada de orden n de la función f(x) Atención: Puede usarse f’(x) en lugar de Derivada[f]así como f’’(x) en lugar de Derivada[f, 2]. Integral Integral[función f]: Integral Indefinida para la función f(x) Atención: Ver Integral Definida Polinomio Polinomio[función f]: Polinomio desarrollado de la función f. Ejemplo: Polinomio[(x - 3)^2] se desarrolla como x2 - 6x + 9 PolinomioTaylor PolinomioTaylor[función f, número a, número n]: Desarrollo de serie de potencias para la función f en torno al punto x = a de orden n 37
- 38. Función Función[función f, número a, número b]: Función, es igual a f en el intervalo [a, b] y no definida fuera de [a, b] Función Condicional Puede usarse el comando Booleano Si (ver comando Si) para crear una función condicional. Atención: Pueden usarse derivadas y integrales de tales funciones e Intersectarlas como funciones “normales”. Ejemplo: f(x) = Si[x < 3, sin(x), x^2] ofrece una función igual a: • sin(x) para x < 3 y • x2 para x ≥ 3. 4.3.13 Curvas paramétricas Curva[expresión e1, expresión e2, parámetro t, número a, número b]: Curva paramétrica cartesiana dados la expresión en x e1 y la expresión en y e2 (usando el parámetro t) en el intervalo establecido [a, b] Curva Ejemplo: c = Curva[2 cos(t), 2 sin(t), t, 0, 2 pi] Derivada[curva c]: Derivada de la curva c Atención: Las curvas paramétricas pueden usarse como funciones en expresiones aritméticas. Ejemplo: Entrada c(3) brinda el punto en la posición paramétrica 3 en la curva c. Atención: Usando el mouse puede ubicarse un punto en una curva apelando al modo Nuevo Punto (ver modo Nuevo Punto; así como el comando Punto). Como los parámetros a y b son dinámicos, pueden emplearse variables deslizantes allí (ver modo Desliza). 4.3.14 Arco y Sector Atención: El valor algebraico de un arco es su longitud y el de un sector, su área. Semicircunferencia Semicircunferencia[punto A, punto B]: Semicircunferencia por encima del segmento AB. ArcoCircular ArcoCircular[punto M, punto A, punto B]: Arco Circular con Punto Medio M entre puntos A y B. Atención: El punto B no debe necesariamente que estar sobre el arco. 38
- 39. ArcoCircumcircular ArcoCircumcircular[punto A, punto B, punto C]: Arco circular que cruza los tres puntos A, B y C Arco Arco[cónica c, punto A, punto B]: Arco de sección cónica entre dos puntos A y B en la sección cónica c (circunferencia o elipse) Arco[cónica c, número t1, número t2]: Arco de sección cónica entre dos valores paramétricos t1 y t2 sobre la sección cónica c para los siguientes formatos paramétricos: o Circunferencia: (r cos(t), r sin(t)) donde r es el radio de la circunferencia o Elipse: (a cos(t), b sin(t)) donde a y b son las longitudes del primer eje y del segundo respectivamente SectorCircular SectorCircular [punto M, punto A, punto B]: Sector circular con Punto Medio M entre dos puntos A y B. Atención: El punto B no debe necesariamente que pertenecer al arco. SectorCircumcircular SectorCircumcircular [punto A, punto B, punto C]: Sector circular que pasa por los tres puntos A, B y C Sector Sector[cónica c, punto A, punto B]: Sector de la sección cónica entre dos puntos A y B sobre la cónica c (circunferencia o elipse) Sector[cónica c, número t1, número t2]: Sector de la sección cónica entre dos valores paramétricos t1 y t2 sobre la sección cónica c para los siguientes formatos paramétricos: o Circunferencia: (r cos(t), r sin(t)) donde r es el radio de la circunferencia o Elipse: (a cos(t), b sin(t)) donde a y b son las longitudes del primer eje y del segundo, respectivamente 4.3.15 Imagen Esquina Esquina[imagen pic, número n]: enésima esquina, número n (establecida por n), de una imagen pic con un máximo de 4 vértices 4.3.16 Locus – Lugar Geométrico Lugar Geométrico LugarGeométrico[punto Q, punto P]: Lugar geométrico del punto Q que depende del punto P. Atención: El punto P debe ser un punto sobre un objeto (recta, segmento, circunferencia). 39
- 40. 4.3.17 Secuencia Secuencia Secuencia[expresión e, variable i, número a, número b]: Lista de objetos creados usando la expresión e y el índice i de un rango que va desde el número a al número b. Ejemplo: L = Secuencia[(2, i), i, 1, 5] crea una lista de puntos cuyas coordenadas-y están en un rango desde el 1 al 5 Secuencia[expresión e, variable i, número a, número b, número s]: Lista de objetos creados usando la expresión e y el índice i de un rango que va desde el número a al número b dado un paso de medida s. Ejemplo: L = Secuencia[(2, i), i, 1, 5, 0.5] crea una lista de puntos cuyas coordenadas-y están en un rango que va desde el 1 al 5 con una medida de paso de 0.5. Atención: Como los parámetros a y b son dinámicos, se pueden emplear en este caso variables de deslizamiento. Otra Secuencia de Comandos Elemento[lista L, número n]: enésimo elemento n de una lista L Longitud[lista L]: Longitud de una lista L Mín[lista L]: Mínimo elemento de una lista L Máx[lista L]: Máximo elemento de una lista L Iteración ListadoDeIteración[función f, número x0, número n]: Lista L de longitud n+1 cuyos elementos son iteraciones de la función f empezando con el valor x0. Ejemplo: Tras definir la función f(x) = x^2 el comando L = ListadoDeIteración ListadoDeIteración[f, 3, 2] establece la lista L = {3, 32, (32)2} = {3, 9, 27} 4.3.18 Transformaciones geométricas Si asignamos uno de los siguiente comandos a un nuevo nombre, se producirá una copia del objeto transformado. Atención: El comando Refleja[A, g] refleja el punto A según la recta g y cambia la posición del punto A. Anotando B = Refleja[A, g] se producirá un nuevo punto B en tanto que A permanecerá inconmovible. Translada Translada[punto A, vector v]: Translada el punto A por el vector v Translada[recta g, vector v]: Translada recta g por vector v Translada[cónica c, vector v]: Translada cónica c por vector v Translada[función c, vector v]: Translada función f por the vector v Translada[polígono poly, vector v]: Translada polígono poly por vector v. Atención: Se crean también nuevos vértices y segmentos. Translada[imagen pic, vector v]: Translada image pic por vector v 40
- 41. Translada[vector v, Punto P]: Translada vector v to punto P Atención: Ver también modo Translada objeto por vector Rota Rota[punto A, ángulo phi]: Rota punto A por ángulo φ en torno al origen de coordenadas Rota[vector v, ángulo phi]: Rota vector v por ángulo φ Rota[recta g, ángulo phi]: Rota recta g por ángulo φ en torno al origen de coordenadas Rota[cónica c, ángulo phi]: Rota sección cónica c por ángulo φ en torno al origen de coordenadas Rota[polígono poly, ángulo phi]: Rota polígono poly por ángulo φ en torno al origen de coordenadas. Atención: Se crean también nuevos vertices y segmentos. Rota[image pic, ángulo phi]: Rota imagen pic por ángulo φ en torno al origen de coordenadas Rota[punto A, ángulo phi, punto B]: Rota punto A por ángulo φ en torno al punto B Rota[recta g, ángulo phi, punto B]: Rota recta g por ángulo φ en torno al punto B Rota[cónica c, ángulo phi, punto B]: Rota sección cónica c por ángulo φ en torno al punto B Rota[polígono poly, ángulo phi, punto B]: Rota polígono poly por ángulo φ en torno al punto B. Atención: Se crean también nuevos vertices y segmentos. Rota[image pic, ángulo phi, punto B]: Rota imagen pic por ángulo φ en torno al punto B Atención: Ver también modo Rota objeto en torno a un punto por un ángulo Refleja Refleja[punto A, punto B]: Refleja punto A por punto B Refleja[recta g, punto B]: Refleja recta g por punto B Refleja[cónica c, punto B]: Refleja sección cónica c por punto B Refleja[polígono poly, punto B]: Refleja polígono poly por punto B. Atención: Se crean también nuevos vértices y segmentos. Refleja[image pic, punto B]: Refleja image pic por punto B Refleja[punto A, recta h]: Refleja punto A por recta h Refleja[recta g, recta h]: Refleja recta g por recta h Refleja[cónica c, recta h]: Refleja cónica c por recta h Refleja[polígono poly, recta h]: Refleja polígono poly por recta h. Atención: Se crean también nuevos vertices y segmentos. Refleja[image pic, recta h]: Refleja image pic por recta h Atención: Ver también modo Reflexión objeto por punto; modo Reflexión objeto por recta 41
- 42. Dilata Dilata[punto A, número f, punto S]: Dilata punto A desde el punto S usando factor f Dilata[recta h, número f, punto S]: Dilata recta h desde punto S usando factor f Dilata[cónica c, número f, punto S]: Dilata sección cónica c desde punto S usando factor f Dilata[polígono poly, número f, punto S]: Dilata polígono poly desde punto S usando factor f. Atención: New vertices y segments are created too. Dilata[image pic, número f, punto S]: Dilata image pic desde punto S usando factor f Atención: Ver también modo Dilata objeto desde punto por vector 42
- 43. 5. Imprimiendo y Exportando 5.1 Imprimiendo 5.1.1 Zona Gráfica En el menú Archivo, la opción Previsualiza Impresión, Zona Gráfica permite especificar el título, autor, fecha y escala de la salida impresa (en cm). Atención: Debe pulsarse Enter tras cualquier cambio para actualizar la ventana previa. 5.1.2 Protocolo de Construcción Para abrir la ventana de previsualización de impresión del protocolo de construcción, se precisa abrir el Protocolo de Construcción en primer lugar (menú Visualiza) en que aparece el ítem Previsualiza Impresión en el menú Archivo de la ventana emergente. Atención: Se puede alternar en las diferentes columnas Nombre, Definición, Comando, Álgebra, y Punto de Interrupción del protocolo de construcción en este caso (ver menú Visualiza del protocolo de construcción). En la ventana de vista previa del protocolo de construcción se puede ingresar título, autor y fecha antes de la impresión de la construcción. Hay una barra de navegación al pie de la ventana del protocolo de construcción. Permite navegar paso a paso a través del la construcción (ver Barra de Navegación). Atención: Usando la columna Punto de Interrupción (menú Visualiza) se pueden definir ciertos pasos de construcción así como puntos de interrupción permitiendo la agrupación de objetos. Cuando se navega a través de la construcción por medio de la barra de navegación los objetos agrupados se exponen simultáneamente. 5.2 Zona Gráfica como Dibujo El ítem Exporta Zona Gráfica como Dibujo se encuentra en el menú Archivo, dentro de la opción Exporta. Aquí, puede especificarse la escala (en cm) y la resolución (en dpi) del archivo de salida. La verdadera medida de la imagen exportada aparece al pie de la ventana. Al exportar la zona gráfica como dibujo se pueden seleccionar uno de los siguientes formatos: PNG – Portable Network Graphics Este es un formato gráfico “pixelado”. Cuanto mayor es la resolución (dpi), mejor el la calidad (300dpi será, por lo general, suficiente). Al escalar un gráfico PNG generalmente se pierde calidad y, por lo tanto es conveniente no escalarlos. 43
- 44. Los archivos gráficos PNG son muy adecuados para ilustrar páginas web (html) y documentos MSWord. Atención: Cuando se intercala un archivo PNG en un documento Word, recurriendo al menú Inserta Imagen desde archivo), hay que asegurarse que la medida se fije al 100 %. De otro modo, la escala dada (en cm) podría modificarse. EPS – Encapsulated Postscript Este es un formato gráfico vectorial. Los gráficos EPS pueden escalarse sin pérdida alguna de calidad. Los archivos gráficos EPS son los más adecuados para programas gráficos vectoriales como el Corel Draw y los sistemas procesadores de texto profesionales como LaTeX. La resolución de un gráfico EPS graphic es siempre 72dpi. Este valor se emplea solamente para calcular la verdadera medida de una imagen en cm y no tiene efecto sobre la calidad de la imagen. Atención: El efecto de coloreo transparente de polígonos o secciones cónicas no es posible en el formato EPS. SVG – Scaleable Vector Graphic - Gráfico de Vector Escalable (ver Formato EPS en sección previa) EMF – Enhanced Meta Format – Formato Meta Enriquecido (ver Formato EPS en sección previa) PSTricks Para LaTeX 5.3 Zona Gráfica al Portapapeles En el menú Archivo, ofrece la opción Zona Gráfica al Portapapeles para copiar un pantallazo de la zona gráfica al portapapeles del sistema como dibujo PNG (ver Formato PNG). Este dibujo puede pegarse en otro programa (por ejemplo: un documento Word de Microsoft). Atención: Para exportar una construcción a cierta escala (en cm), se emplea la opción Exporta Zona Gráfica como Dibujo del Exporta del menú Archivo (ver Exporta zona Gráfica como Dibujo). 5.4 Protocolo de Construcción como Página-Web Para abrir la ventana de Exporta Protocolo de Construcción se apela al menú Visuaización, y se abre el Protocolo de Construcción. Allí se encuentra el ítem Exporta como Página Web bajo el menú Archivo. Atención: Se pueden ir (des)activando las diferentes columnas del protocolo de construcción antes de exportar como página web (ver el menú Visualización del protocolo de construcción). 44
- 45. En la ventana de exportación del protocolo de construcción, se puede anotar un título, autor y fecha de la construcción y determinar si se quiere o no exportar también el dibujo de la zona gráfica y la ventana algebraica adjunto al protocolo. Atención: El archivo HTML exportado puede verse con cualquier explorador de Internet (como el Mozilla, el Internet Explorer...) y editarse con cualquier procesador de textos (como el Frontpage, el Word...). 5.5 Planilla Dinámica como Página-Web Bajo la opción Exporta del menú Archivo se encuentra el ítem Planilla Dinámica como Página Web (html). En la la ventana de exportación, se puede anotar un título, autor y fecha para la planilla dinámica.. La pestaña General permite ingresar algún texto en la zona superior e inferior de la construcción dinámica (por ejemplo, una descripción de la construcción y algunos ejercicios). La construcción misma puede incluirse directamente en la página web o abrirse con un “clic” sobre un botón. La pestaña Avanzado permite cambiar la funcionalidad de la construcción dinámica (como el ícono de reinicio, doble clic para abrir la ventana de la aplicación) así como modificar la interfase de uso (como exposición de la barra de herramientas, cambio de altura y ancho). Atención: Los valores que se asignan al ancho y la altura de la construcción dinámica no deben ser demasiado altos ya que debe procurarse que la construcción dinámica resulte completamente visible al desplegarse el explorador de Internet Al exportarse una planilla dinámica se crean varios archivos: • archivo html (por ejemplo, circunf.html), este archivo incluye la planilla misma. • archivo ggb, (como circunf_planilla.ggb) este archivo incluye la correspondiente construcción GeoGebra • geogebra.jar (varios archivos), estos archivos incluyen a GeoGebra y permiten que la correspondiente planilla resulte interactiva Todos estos archivos (por ejemplo circunf.html, circunf_planilla.ggb y geogebra.jar) tienen que estar dentro de la misma carpeta (directorio) para que la construcción opere dinámicamente. Obviamente, pueden copiarse todos los archivos, además, a otra carpeta. El archivo HTML exportado (en el ejemplo circunf.html) puede verse con cualquier explorador de Internet (como Mozilla, Internet Explorer, Safar). Para que la construcción opere dinámicamente, la computadora debe contar con el Java instalado. Se puede bajar gratuitamente el Java desde http://www.java.com. Para emplear una planilla en computadoras en red de una institución educativa, se le puede solicitar al administrador local de la red, que instale Java en las computadoras. 45
- 46. Atención: También se puede editar el texto de la planilla con la mayor parte de los sistemas procesadores de texto (como Frontpage, Word, etc.), abriendo el archivo HTML exportado. 46
- 47. 6. Opciones Las opciones que definen lo Global pueden modificarse en el menú opciones. Para cambiar el ajuste de los objetos, se apela al Menú Contextual. 6.2 Captación de Puntos Determina la activación o inhabilitación de la captación de los puntos a la cuadrícula 6.3 Unidad Angular Determina si los ángulos se expresan en grados (°) o radianes (rad). Atención: Siempre pueden ingresarse de ambos modos (grados y radianes).. 6.4 Posiciones Decimales Ajuste de posiciones decimales de 0 a 5. 6.5 Continuidad Desde el menú de Opciones se puede decidir la activación o inhabilitación de la heurística de continuidad. GeoGebra apela a la heurística de proximidad para mantener móviles a los puntos de las intersecciones (recta-cónica, cónica-cónica) cerca de sus posiciones previas y evitar el “salto” en los puntos de intersecciones. Atención: Por omisión esta heurística está inhabilitada. Así como lo está para las herramientas que se definen (ver Definición de Herramientas Propias). 6.6 Estilo de Punto Determina si los puntos se expone como puntos o cruces. 6.7 Estilo de ángulo recto Determina si los ángulos rectos se identifican con la marca de un rectángulo, un punto o tal como los restantes ángulos (en caso de inhabilitación de esta opción). 6.8 Coordenadas Determina si la notación de los puntos de coordenadas será A = (x, y) o A(x | y). 47
- 48. 6.9 Rotulado Especifica si se exhibe o no el rótulo de un objeto recientemente creado. Atención: La alternativa para ir rotulando en Automático lleva a que a medida que se creen nuevos objetos, vayan apareciendo en la ventana algebraica, sus rótulos. 6.10 Medidas de Tipografía Determina la medida, en puntos (pt), de la tipografía para los rótulos y texto. 6.11 Idioma GeoGebra es multilingüe. Aquí puede definirse o modificarse el idioma en uso. Esto afecta a lo que se ingresa, incluso nombres de comandos, y a todas las salidas. 6.12 Zona Gráfica Abre una ventana donde pueden ajustarse las propiedades de la zona gráfica como ejes, cuadrícula de coordenadas (también conocida como “grilla”) o color de fondo. 6.13 Grabar Ajustes Se recurre a Grabar Ajustes del menú Opciones para que queden registrados todos realizados y vigentes, si así se lo prefiere (establecidos en el menú de Opciones, barra de herramientas y zona gráfica). 48
- 49. 7. Herramientas y Barra de Herramientas 7.2 Definición de Herramientas Propias Desde una construcción existente, pueden crearse herramientas personales en GeoGebra. Tras preparar la construcción de una herramienta, se selecciona Crear nueva Herramienta en el menú de Herramientas. Se despliega una ventana de diálogo donde se pueden especificar los objetos de salida y entrada de la herramienta en marcha y elegirle nombre, ícono y comando para publicarla en la barra de herramientas. Ejemplo: Receta para una Herramienta Cuadrada • Construir un cuadrado empezando por dos puntos A y B que den lugar a los otros dos vértices de modo que al conectarlos, con la herramienta. Polígono lleguemos al poly1. • Seleccionar Crear nueva herramienta en el menú Herramientas. • Especificar los Objeto de salida: Dar clic sobre el cuadrado o seleccionarlo en el menú descolgado. • Especificar los Objetos de Entrada: GeoGebra automáticamente especifica los objetos de entrada (en este caso,: puntos A y B). También pueden modificarse los objetos de entrada usando el menú desplegado o eligiéndolos con un clic que los señale en la construcción. • Anotar el Nombre de la Herramienta y el Nombre del Comando para esta nueva herramienta. El nombre de la herramienta aparecerá en la barra de herramientas de GeoGebra y del comando podrá emplearse en el campo de entrada como uno más de los “propios” de GeoGebra. • También puede elegirse una imagen para que represente el ícono de la barra de herramientas. GeoGebra se ocupa de escalarla para que se ajuste como ícono del correspondiente nuevo botón de la barra. Atención: Las herramientas creadas se graban automáticamente dentro del archivo “ggb” de la construcción y quedan como accesibles para emplearse con el mouse y como comando en el campo de entradas. Usando la caja de diálogo que despliega la opción Manejo de Utiles del menú de Herramientas, cualquier herramienta se Borra o modifica: hay acceso a la edición del nombre del comando, de la herramienta así como su ayuda y/o ícono. Pueden grabarse las herramientas seleccionadas en un archivo de extensión “ggt” Archivo Herramientas de GeoGebra (“ggt”). This file can be used later on (File menu, Open) to load its tools into another construction. Atención: Es importante tener en cuenta que mientras la apertura de un archivo “ggt” no modifica la construcción en curso pero sí se la afecta al abrir un archivo “ggb”. 49