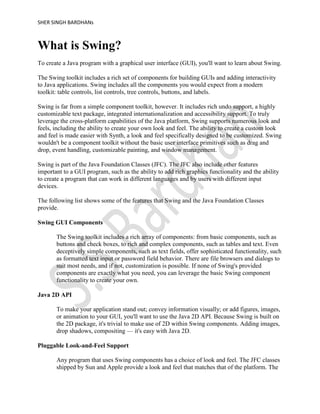
What is swing
- 1. SHER SINGH BARDHANs What is Swing? To create a Java program with a graphical user interface (GUI), you'll want to learn about Swing. The Swing toolkit includes a rich set of components for building GUIs and adding interactivity to Java applications. Swing includes all the components you would expect from a modern toolkit: table controls, list controls, tree controls, buttons, and labels. Swing is far from a simple component toolkit, however. It includes rich undo support, a highly customizable text package, integrated internationalization and accessibility support. To truly leverage the cross-platform capabilities of the Java platform, Swing supports numerous look and feels, including the ability to create your own look and feel. The ability to create a custom look and feel is made easier with Synth, a look and feel specifically designed to be customized. Swing wouldn't be a component toolkit without the basic user interface primitives such as drag and drop, event handling, customizable painting, and window management. Swing is part of the Java Foundation Classes (JFC). The JFC also include other features important to a GUI program, such as the ability to add rich graphics functionality and the ability to create a program that can work in different languages and by users with different input devices. The following list shows some of the features that Swing and the Java Foundation Classes provide. Swing GUI Components The Swing toolkit includes a rich array of components: from basic components, such as buttons and check boxes, to rich and complex components, such as tables and text. Even deceptively simple components, such as text fields, offer sophisticated functionality, such as formatted text input or password field behavior. There are file browsers and dialogs to suit most needs, and if not, customization is possible. If none of Swing's provided components are exactly what you need, you can leverage the basic Swing component functionality to create your own. Java 2D API To make your application stand out; convey information visually; or add figures, images, or animation to your GUI, you'll want to use the Java 2D API. Because Swing is built on the 2D package, it's trivial to make use of 2D within Swing components. Adding images, drop shadows, compositing — it's easy with Java 2D. Pluggable Look-and-Feel Support Any program that uses Swing components has a choice of look and feel. The JFC classes shipped by Sun and Apple provide a look and feel that matches that of the platform. The
- 2. SHER SINGH BARDHANs Synth package allows you to create your own look and feel. The GTK+ look and feel makes hundreds of existing look and feels available to Swing programs. A program can specify the look and feel of the platform it is running on, or it can specify to always use the Java look and feel, and without recompiling, it will just work. Or, you can ignore the issue and let the UI manager sort it out. Data Transfer Data transfer, via cut, copy, paste, and drag and drop, is essential to almost any application. Support for data transfer is built into Swing and works between Swing components within an application, between Java applications, and between Java and native applications. Internationalization This feature allows developers to build applications that can interact with users worldwide in their own languages and cultural conventions. Applications can be created that accept input in languages that use thousands of different characters, such as Japanese, Chinese, or Korean. Swing's layout managers make it easy to honor a particular orientation required by the UI. For example, the UI will appear right to left in a locale where the text flows right to left. This support is automatic: You need only code the UI once and then it will work for left to right and right to left, as well as honor the appropriate size of components that change as you localize the text. Accessibility API People with disabilities use special software — assistive technologies — that mediates the user experience for them. Such software needs to obtain a wealth of information about the running application in order to represent it in alternate media: for a screen reader to read the screen with synthetic speech or render it via a Braille display, for a screen magnifier to track the caret and keyboard focus, for on-screen keyboards to present dynamic keyboards of the menu choices and toolbar items and dialog controls, and for voice control systems to know what the user can control with his or her voice. The accessibility API enables these assistive technologies to get the information they need, and to programmatically manipulate the elements that make up the graphical user interface. Undo Framework API Swing's undo framework allows developers to provide support for undo and redo. Undo support is built in to Swing's text component. For other components, Swing supports an unlimited number of actions to undo and redo, and is easily adapted to an application. For example, you could easily enable undo to add and remove elements from a table.
- 3. SHER SINGH BARDHANs Flexible Deployment Support If you want your program to run within a browser window, you can create it as an applet and run it using Java Plug-in, which supports a variety of browsers, such as Internet Explorer, Firefox, and Safari. If you want to create a program that can be launched from a browser, you can do this with Java Web Start. Of course, your application can also run outside of browser as a standard desktop application. For more information on deploying an application, see the deployment trail in this tutorial. This trail provides an overview of Swing capabilities, beginning with a demo that showcases many of these features. When you are ready to begin coding, the Creating GUI with JFC/Swing trail provides the programming techniques to take advantage of these features A Swing Demo Here is an example of an application, PasswordStore, that illustrates some of Swing's rich feature set. PasswordStore allows the user to manage login information for various hosts. It also generates passwords, evaluates the effectiveness of a password, and allows you to store notes about a particular host or assign an icon to represent the host. Click the launch button to run PasswordStore using Java Web Start. [Requires release 6.0.] The following highlights some of the specific features of the PasswordStore application: Host Info At program launch, the list of hosts is displayed in a Swing list component. Using the View menu, the view can be toggled between the table and the list. In both views, the Host/Account Filter text field can be used to dynamically restrict the entries to those where the host or account name contains the typed string. List View The Swing list component can be customized to include visual data. As shown in the following figure, an optional miniature icon to the left of the host name represents the host. The graphic to the right uses color and proportional fill to reflect the strength of the password (Red = poor, yellow = fair, green = good). The bar changes dynamically as the user enters/modifies the password in the text field below. The user has typed the text "oo" in the filter text field, which matches two entries: Heirloom Seeds and Pacific Zoo Shop.
- 4. SHER SINGH BARDHANs Host Info (List View) and Filter Text Field Table View The Swing table component allows the user to rearrange the columns by dragging the column header. Also, a column can be sorted by clicking the column header. If the column you click on isn't highlighted as the primary sorted column, it will become the primary sorted column in ascending order. Clicking on the primary sorted column toggles the sort order. For example, if column 1 isn't selected, clicking on it will make it the selected column and the data is sorted in ascending order. Clicking column 1 again will sort the data in descending order. Clicking on column 2 will make column 2 the primary column in ascending order.
- 5. SHER SINGH BARDHANs Host Info (Table View) Details/Notes Tabbed Pane The tabbed pane below the host info allows the user to choose between the Details panel and the Notes text pane, keeping the overall footprint of the window smaller and less overwhelming. Details Panel The icon area on the left can be assigned an image by either dragging an image (jpg, png, gif, or tif) to the area or by clicking the image well and bringing up a file browser. The text fields (used to enter or modify the host name, login, and password) support cut/copy, paste, drag, drop, undo, and redo. As the user enters or modifies the password, the 2D bar chart dynamically displays the distribution of the password. If the list view is currently displayed, the corresponding colored bar in the list also changes dynamically.
- 6. SHER SINGH BARDHANs Notes Text Pane This is the text component where the user can save notes about the selected host. If the text pane contains a URI, Swing's text component provides the ability to click on the URI and a browser window automatically opens to that location. Wizzy 2D Graphics PasswordStore uses customized graphics in several ways to enhance the UI: In the list view, images are used to represent each host; a colored bar, the Strength Visualizer, represents the effectiveness of a password; and a dynamic bar chart, the Password Visualizer, displays the distribution of a password. When you add an image, whether by dragging and dropping it into the image well (in the Details panel) or by clicking the well and bringing up the file browser, a mini-icon is automatically generated for the list view. Note: This demo is meant to be illustrative only and not meant to be used for real analysis of passwords.
- 7. SHER SINGH BARDHANs 2D Graphics Used Multiple Look and Feels This provides the ability to switch between three look and feels using the View menu: Java (called Metal), Motif/CDE, and the native look and feel: Windows on Microsoft Windows, Aqua on Mac OS X, and so on. Undo and Redo Undo and redo works on text, as you would expect, but it also works on actions. For example, you can generate a password using the Account > Generate Password menu, and if you don't like the new password you can undo it using Edit > Undo or the control- Z shortcut. Similarly, you can redo the undo using Edit > Redo, or the control-Y shortcut. The PasswordStore demo has a reasonable level of complexity for a small Swing application and shows a sampling of Swing's capabilities. The Source Code is available for download, but it is outside the scope of this chapter to discuss the implementation in detail. NOTE: If PasswordStore were a production application, it would most likely encrypt the password database; however, due to legal restrictions on distributing information of that nature, it is not included here. A Visual Guide to Swing Components (Java Look and Feel) This page shows Swing components in the Java look and feel. The following page shows the same components in the Windows look and feel. Basic Controls Simple components that are used primarily to get input from the user; they may also show simple state. JButton
- 9. SHER SINGH BARDHANs JRadioButton JSlider JSpinner JTextField JPasswordField Interactive Displays of Highly Formatted Information These components display highly formatted information that (if you choose) can be modified by the user.
- 10. SHER SINGH BARDHANs JColorChooser JEditorPane and JTextPane
- 12. SHER SINGH BARDHANs Uneditable Information Displays These components exist solely to give the user information. JLabel JProgressBar JSeparator JToolTip Top-Level Containers At least one of these components must be present in any Swing application. JApplet
- 13. SHER SINGH BARDHANs JDialog JFrame General-Purpose Containers These general-purpose containers are used in most Swing applications. JPanel JScrollPane
- 14. SHER SINGH BARDHANs JSplitPane JTabbedPane JToolBar Special-Purpose Containers These special-purpose containers play specific roles in the UI. JInternalFrame
- 15. SHER SINGH BARDHANs JLayeredPane Root pane Pluggable Look and Feel The Swing toolkit allows you to decide how to configure the particular look and feel of your application. If you don't specify a look and feel, the Swing UI manager figures out which one to use. The options for setting a look and feel include: Leave it up to the Swing UI manager. If a particular look and feel is not specified by the program, Swing's UI manager checks whether the user has specified a preference. If that preference hasn't been specified or isn't available, the default look and feel is used. The default look and feel is determined by the supplier of the JRE. For the JRE that Sun provides, the Java look and feel (called Metal) is used. The Java look and feel works on all platforms. Use the look and feel of the native platform. If the application is running on a Microsoft Windows XP machine, the Windows look and feel is used. On Mac OS platforms, the Aqua look and feel is used. On UNIX platforms, such as Solaris or Linux, either the GTK+ look and feel or the CDE/Motif look and feel is used, depending on the user's desktop choice.
- 16. SHER SINGH BARDHANs Specify a particular look and feel. Swing ships with four look and feels: Java (also called Metal), Microsoft Windows, GTK+, and CDE/Motif. The GTK+ look and feel requires a theme, and there are many available for free on the Internet. Create your own look and feel using the Synth package. Use an externally provided look and feel. As shown in the following figures, PasswordStore offers a choice of three look and feels. The Alloy look and feel has been provided courtesy of Incors. Java look and feel
- 17. SHER SINGH BARDHANs Windows look and feel
- 18. SHER SINGH BARDHANs CDE/Motif look and feel
- 19. SHER SINGH BARDHANs Default Alloy look and feel Data Transfer The Swing toolkit supports the ability to transfer data between components within the same Java application, between different Java applications, and between Java and native applications. Data can be transferred via a drag and drop gesture, or via the clipboard using cut, copy, and paste. Drag and Drop Drag-and-drop support can be easily enabled for many of Swing's components (sometimes with a single line of code). For example, it's trivial to enable drag and drop and copy and paste support for JTable, Swing's table component. All you need to provide is the data representing the selection and how to get your data from the clipboard — that's it!
- 20. SHER SINGH BARDHANs Cut, Copy, and Paste Most of the text-based components, such as editor pane and text field, support cut/copy and paste out of the box. Of course, menu items need to be created and "wired up" to the appropriate actions. Other components, such as list and tree, can support cut, copy, and paste with some minimal work. PasswordStore supports data transfer in a variety of ways: The text in both the list and the table view supports cut, copy, and paste. The text fields in the Details Panel, the Filter text field, and the Notes text pane support cut/copy, paste, and drag and drop. The Company icon region in the Details panel accepts a dropped image (jpg, png, gif, or tif). Internationalization and Localization Internationalization is the process of designing an application so that the user can run it using his or her cultural preferences without modifying or recompiling the code. These cultural preferences, collectively known as locale, include (but aren't limited to): language, currency formatting, time and date formatting, and numeric formatting. An internationalized program is designed so that text elements, such as status messages and GUI component labels, are stored outside the source code in resource bundles and retrieved dynamically. Separating the locale-specific information from the code is what allows a program to run in different languages and with different preferences without having to recompile. Localization is the process of translating the text to a particular language and adding any locale- specific components. When an application is localized to a language and you run the app in that locale, Swing grabs the localized strings from the resource bundle and the layout manager resizes the component accordingly. For example, an English-speaking person writes an application following the rules of internationalization; later, that application is localized to Japanese and Spanish. When a user with the Language System Preference set to Japanese runs the application, Swing detects this. When the application appears, the menus, labels, buttons, and so on, show Japanese text, and the components are scaled accordingly. If that user then quits the program, sets the language system preference to Spanish, and re-launches the application, the application appears in Spanish, scaled according to the new character set. Swing's layout managers understand how locale affects a UI — it is not necessary to create a new layout for each locale. For example, in a locale where text flows right to left, the layout manager will arrange components in the same orientation, if specified. Bidi text (mixed directional text, used by Hebrew and Arabic, for example) is supported as well.
- 21. SHER SINGH BARDHANs Every program should be designed with internationalization in mind: GUI component labels, status messages, currency, date, phone, and address formats should not be hardcoded into programs. Once a program has been internationalized, a language expert can perform the actual translation at a later date without requiring any recompiling. As the following screenshots show, PasswordStore has been localized to Japanese and Arabic. PasswordStore in Japanese
- 22. SHER SINGH BARDHANs PasswordStore in Arabic Accessibility Assistive technologies exist to enable people with permanent or temporary disabilities to use the computer. This includes a wide variety of techniques and equipment — voice interfaces, magnifiers, screen readers, closed captioning, keyboard enhancements, and so on. In many countries, including the United States, Australia, Canada, and the European Union, there are laws requiring that programs function smoothly with assistive technologies. For more information, see Oracle's Accessibility Program. A certain level of accessibility is built-in to all Swing components, but full accessibility can be achieved by following some simple rules. For example, assign tool tips, keyboard alternatives, and textual descriptions for images, wherever possible. The PasswordStore demo follows the rules set out for accessibility. In the following figure, you can see an example of tool tip text.
- 23. SHER SINGH BARDHANs PasswordStore With a Tooltip For more information, see How to Support Assistive Technologies. Integrating with the Desktop The Desktop API, introduced in version 6 of the Java Platform, Standard Edition (Java SE), enables Java applications to integrate seamlessly with the desktop. Three types of integration are supported: The ability to launch the host system's default browser with a specific Uniform Resource Identifier (URI). The ability to launch the host system's default email client. The ability to launch applications to open, edit, or print files associated with those applications.
- 24. SHER SINGH BARDHANs You can see this in the PasswordStore demo in the Notes text pane. Click on the link that is displayed in the text pane — it opens the specified URI in the default browser. Click on the URI and it opens in the Default Browser System Tray Icon Support The desktop of some platforms, such as Microsoft Windows, includes a system tray, as shown in the following screenshot: On Microsoft Windows, it is called the "Taskbar Status Area." On Gnome, the "Notification Area", and on KDE, the "System Tray." However it may be called, the system tray is shared by all applications.
- 25. SHER SINGH BARDHANs On platforms where it is supported, an application may insert a mini-icon, called a Tray Icon, into the system tray. This icon can be used to notify the user of a change in the application's status, or a need to take a particular action. Clicking the tray icon can bring up the application window. A popup menu and a tooltip can also be attached to the tray icon. System tray support was added in version 6 of Java SE. For more information, see the New System Tray Functionality in Java SE 6 article. About the JFC and Swing JFC is short for Java Foundation Classes, which encompass a group of features for building graphical user interfaces (GUIs) and adding rich graphics functionality and interactivity to Java applications. It is defined as containing the features shown in the table below. Feature Description Includes everything from buttons to split panes to tables. Many components are Swing GUI capable of sorting, printing, and drag and drop, to name a few of the supported Components features. The look and feel of Swing applications is pluggable, allowing a choice of look and feel. For example, the same program can use either the Java or the Windows look Pluggable Look-and- and feel. Additionally, the Java platform supports the GTK+ look and feel, which Feel Support makes hundreds of existing look and feels available to Swing programs. Many more look-and-feel packages are available from various sources. Enables assistive technologies, such as screen readers and Braille displays, to get Accessibility API information from the user interface. Enables developers to easily incorporate high-quality 2D graphics, text, and Java 2D API images in applications and applets. Java 2D includes extensive APIs for generating and sending high-quality output to printing devices. Allows developers to build applications that can interact with users worldwide in their own languages and cultural conventions. With the input method framework Internationalization developers can build applications that accept text in languages that use thousands of different characters, such as Japanese, Chinese, or Korean. This trail concentrates on the Swing components. We help you choose the appropriate components for your GUI, tell you how to use them, and give you the background information you need to use them effectively. We also discuss other JFC features as they apply to Swing components.
- 26. SHER SINGH BARDHANs Which Swing Packages Should I Use? The Swing API is powerful, flexible — and immense. The Swing API has 18 public packages: javax.accessibility javax.swing.plaf javax.swing.text javax.swing javax.swing.plaf.basic javax.swing.text.html javax.swing.border javax.swing.plaf.metal javax.swing.text.html.parser javax.swing.colorchooser javax.swing.plaf.multi javax.swing.text.rtf javax.swing.event javax.swing.plaf.synth javax.swing.tree javax.swing.filechooser javax.swing.table javax.swing.undo Fortunately, most programs use only a small subset of the API. This trail sorts out the API for you, giving you examples of common code and pointing you to methods and classes you're likely to need. Most of the code in this trail uses only one or two Swing packages: javax.swing javax.swing.event (not always required) Lesson: Learning Swing with the NetBeans IDE Examples Index This lesson provides an introduction to Graphical User Interface (GUI) programming with Swing and the NetBeans IDE. As you learned in the "Hello World!" lesson, the NetBeans IDE is a free, open-source, cross-platform integrated development environment with built-in support for the Java programming language. It offers many advantages over coding with a text editor; we recommend its use whenever possible. If you have not yet read the above lesson, please take a moment to do so now. It provides valuable information about downloading and installing the JDK and NetBeans IDE. The goal of this lesson is to introduce the Swing API by designing a simple application that converts temperature from Celsius to Fahrenheit. Its GUI will be basic, focusing on only a subset of the available Swing components. We will use the NetBeans IDE GUI builder, which makes user interface creation a simple matter of drag and drop. Its automatic code generation feature simplifies the GUI development process, letting you focus on the application logic instead of the underlying infrastructure.
- 27. SHER SINGH BARDHANs Because this lesson is a step-by-step checklist of specific actions to take, we recommend that you run the NetBeans IDE and perform each step as you read along. This will be the quickest and easiest way to begin programming with Swing. If you are unable to do so, simply reading along should still be useful, since each step is illustrated with screenshots. If you prefer the traditional approach of programming each component manually (without the assistance of an IDE), think of this lesson as an entry point into the lower-level discussions already provided elsewhere in the tutorial. Hyperlinks in each discussion will take you to related lessons, should you wish to learn such lower-level details. The finished GUI for this application will look as follows: The CelsiusConverter Application. Click the Launch button to run CelsiusConverter using JDK 1.7 Alternatively, to compile and run the example yourself, consult the From an end-user's perspective, usage is simple: enter a temperature (in Celsius) into the text box, click the "Convert" button, and watch the converted temperature (in Fahrenheit) appear on screen. The minimize, maximize, and close buttons will behave as expected, and the application will also have a title that appears along the top of the window. From a programmer's perspective, we will write the application in two main stages. First, we will populate the GUI with the various Swing components and arrange them as shown above. Then, we will add the application logic, so that the program actually performs a conversion when the user presses the "Convert" button. Setting up the CelsiusConverter Project If you have worked with the NetBeans IDE in the past, much of this section will look familiar, since the initial steps are similar for most projects. Still, the following steps describe settings that are specific to this application, so take care to follow them closely. Step 1: Create a New Project To create a new project, launch the NetBeans IDE and choose New Project from the File menu:
- 28. SHER SINGH BARDHANs Creating a New Project Keyboard shortcuts for each command appear on the far right of each menu item. The look and feel of the NetBeans IDE may vary across platforms, but the functionality will remain the same. Step 2: Choose General -> Java Application Next, select General from the Categories column, and Java Application from the Projects column: This figure has been reduced to fit on the page. Click the image to view it at its natural size.
- 29. SHER SINGH BARDHANs You may notice mention of "J2SE" in the description pane; that is the old name for what is now known as the "Java SE" platform. Press the button labeled "Next" to proceed. Step 3: Set a Project Name Now enter "CelsiusConverterProject" as the project name. You can leave the Project Location and Project Folder fields set to their default values, or click the Browse button to choose an alternate location on your system. This figure has been reduced to fit on the page. Click the image to view it at its natural size. Make sure to deselect the "Create Main Class" checkbox; leaving this option selected generates a new class as the main entry point for the application, but our main GUI window (created in the next step) will serve that purpose, so checking this box is not necessary. Click the "Finish" button when you are done.
- 30. SHER SINGH BARDHANs This figure has been reduced to fit on the page. Click the image to view it at its natural size. When the IDE finishes loading, you will see a screen similar to the above. All panes will be empty except for the Projects pane in the upper left hand corner, which shows the newly created project. Step 4: Add a JFrame Form This figure has been reduced to fit on the page. Click the image to view it at its natural size. Now right-click the CelsiusConverterProject name and choose New -> JFrame Form (JFrame is the Swing class responsible for the main frame for your application.) You will learn how to designate this class as the application's entry point later in this lesson.
- 31. SHER SINGH BARDHANs Step 5: Name the GUI Class Next, type CelsiusConverterGUI as the class name, and learn as the package name. You can actually name this package anything you want, but here we are following the tutorial convention of naming the package after the lesson in which is resides. This figure has been reduced to fit on the page. Click the image to view it at its natural size. The remainder of the fields should automatically be filled in, as shown above. Click the Finish button when you are done. This figure has been reduced to fit on the page. Click the image to view it at its natural size.
- 32. SHER SINGH BARDHANs When the IDE finishes loading, the right pane will display a design-time, graphical view of the CelsiusConverterGUI. It is on this screen that you will visually drag, drop, and manipulate the various Swing components. Using Top-Level Containers As we mentioned before, Swing provides three generally useful top-level container classes: JFrame, JDialog, and JApplet. When using these classes, you should keep these facts in mind: To appear onscreen, every GUI component must be part of a containment hierarchy. A containment hierarchy is a tree of components that has a top-level container as its root. We'll show you one in a bit. Each GUI component can be contained only once. If a component is already in a container and you try to add it to another container, the component will be removed from the first container and then added to the second. Each top-level container has a content pane that, generally speaking, contains (directly or indirectly) the visible components in that top-level container's GUI. You can optionally add a menu bar to a top-level container. The menu bar is by convention positioned within the top-level container, but outside the content pane. Some look and feels, such as the Mac OS look and feel, give you the option of placing the menu bar in another place more appropriate for the look and feel, such as at the top of the screen. Note: Although JInternalFrame mimics JFrame, internal frames aren't actually top-level containers. Here's a picture of a frame created by an application. The frame contains a green menu bar (with no menus) and, in the frame's content pane, a large blank, yellow label.
- 33. SHER SINGH BARDHANs You can find the entire source for this example in TopLevelDemo.java. Although the example uses a JFrame in a standalone application, the same concepts apply to JApplets and JDialogs. Here's the containment hierarchy for this example's GUI: As the ellipses imply, we left some details out of this diagram. We reveal the missing details a bit later. Here are the topics this section discusses: Top-Level Containers and Containment Hierarchies Adding Components to the Content Pane Adding a Menu Bar The Root Pane (a.k.a. The Missing Details) Top-Level Containers and Containment Hierarchies Each program that uses Swing components has at least one top-level container. This top-level container is the root of a containment hierarchy — the hierarchy that contains all of the Swing components that appear inside the top-level container. As a rule, a standalone application with a Swing-based GUI has at least one containment hierarchy with a JFrame as its root. For example, if an application has one main window and two dialogs, then the application has three containment hierarchies, and thus three top-level containers. One containment hierarchy has a JFrame as its root, and each of the other two has a JDialog object as its root. A Swing-based applet has at least one containment hierarchy, exactly one of which is rooted by a JApplet object. For example, an applet that brings up a dialog has two containment hierarchies. The components in the browser window are in a containment hierarchy rooted by a JApplet object. The dialog has a containment hierarchy rooted by a JDialog object. Adding Components to the Content Pane Here's the code that the preceding example uses to get a frame's content pane and add the yellow label to it: frame.getContentPane().add(yellowLabel, BorderLayout.CENTER);
- 34. SHER SINGH BARDHANs As the code shows, you find the content pane of a top-level container by calling the getContentPane method. The default content pane is a simple intermediate container that inherits from JComponent, and that uses a BorderLayout as its layout manager. It's easy to customize the content pane — setting the layout manager or adding a border, for example. However, there is one tiny gotcha. The getContentPane method returns a Container object, not a JComponent object. This means that if you want to take advantage of the content pane's JComponent features, you need to either typecast the return value or create your own component to be the content pane. Our examples generally take the second approach, since it's a little cleaner. Another approach we sometimes take is to simply add a customized component to the content pane, covering the content pane completely. Note that the default layout manager for JPanel is FlowLayout; you'll probably want to change it. To make a component the content pane, use the top-level container's setContentPane method. For example: //Create a panel and add components to it. JPanel contentPane = new JPanel(new BorderLayout()); contentPane.setBorder(someBorder); contentPane.add(someComponent, BorderLayout.CENTER); contentPane.add(anotherComponent, BorderLayout.PAGE_END); topLevelContainer.setContentPane(contentPane); Note: As a convenience, the add method and its variants, remove and setLayout have been overridden to forward to the contentPane as necessary. This means you can write frame.add(child); and the child will be added to the contentPane. Note that only these three methods do this. This means that getLayout() will not return the layout set with setLayout(). Adding a Menu Bar In theory, all top-level containers can hold a menu bar. In practice, however, menu bars usually appear only in frames and applets. To add a menu bar to a top-level container, create a JMenuBar object, populate it with menus, and then call setJMenuBar. The TopLevelDemo adds a menu bar to its frame with this code: frame.setJMenuBar(greenMenuBar); For more information about implementing menus and menu bars, see How to Use Menus.
- 35. SHER SINGH BARDHANs The Root Pane Each top-level container relies on a reclusive intermediate container called the root pane. The root pane manages the content pane and the menu bar, along with a couple of other containers. You generally don't need to know about root panes to use Swing components. However, if you ever need to intercept mouse clicks or paint over multiple components, you should get acquainted with root panes. Here's a list of the components that a root pane provides to a frame (and to every other top-level container): We've already told you about the content pane and the optional menu bar. The two other components that a root pane adds are a layered pane and a glass pane. The layered pane contains the menu bar and content pane, and enables Z-ordering of other components. The glass pane is often used to intercept input events occuring over the top-level container, and can also be used to paint over multiple components. For more details, see How to Use Root Panes. The JComponent Class With the exception of top-level containers, all Swing components whose names begin with "J" descend from the JComponent class. For example, JPanel, JScrollPane, JButton, and JTable all inherit from JComponent. However, JFrame and JDialog don't because they implement top-level containers. The JComponent class extends the Container class, which itself extends Component. The Component class includes everything from providing layout hints to supporting painting and events. The Container class has support for adding components to the container and laying them out. This section's API tables summarize the most often used methods of Component and Container, as well as of JComponent. JComponent Features The JComponent class provides the following functionality to its descendants:
- 36. SHER SINGH BARDHANs Tool tips Painting and borders Application-wide pluggable look and feel Custom properties Support for layout Support for accessibility Support for drag and drop Double buffering Key bindings Tool tips By specifying a string with the setToolTipText method, you can provide help to users of a component. When the cursor pauses over the component, the specified string is displayed in a small window that appears near the component. See How to Use Tool Tips for more information. Painting and borders The setBorder method allows you to specify the border that a component displays around its edges. To paint the inside of a component, override the paintComponent method. See How to Use Borders and Performing Custom Painting for details. Application-wide pluggable look and feel Behind the scenes, each JComponent object has a corresponding ComponentUI object that performs all the drawing, event handling, size determination, and so on for that JComponent. Exactly which ComponentUI object is used depends on the current look and feel, which you can set using the UIManager.setLookAndFeel method. See How to Set the Look and Feel for details. Custom properties You can associate one or more properties (name/object pairs) with any JComponent. For example, a layout manager might use properties to associate a constraints object with each JComponent it manages. You put and get properties using the putClientProperty and getClientProperty methods. For general information about properties, see Properties. Support for layout Although the Component class provides layout hint methods such as getPreferredSize and getAlignmentX, it doesn't provide any way to set these layout hints, short of creating a subclass and overriding the methods. To give you another way to set layout hints, the JComponent class adds setter methods — setMinimumSize, setMaximumSize, setAlignmentX, and setAlignmentY. See Laying Out Components Within a Container for more information.
- 37. SHER SINGH BARDHANs Support for accessibility The JComponent class provides API and basic functionality to help assistive technologies such as screen readers get information from Swing components, For more information about accessibility, see How to Support Assistive Technologies. Support for drag and drop The JComponent class provides API to set a component's transfer handler, which is the basis for Swing's drag and drop support. See Introduction to DnD for details. Double buffering Double buffering smooths on-screen painting. For details, see Performing Custom Painting. Key bindings This feature makes components react when the user presses a key on the keyboard. For example, in many look and feels when a button has the focus, typing the Space key is equivalent to a mouse click on the button. The look and feel automatically sets up the bindings between pressing and releasing the Space key and the resulting effects on the button. For more information about key bindings, see How to Use Key Bindings. The JComponent API The JComponent class provides many new methods and inherits many methods from Component and Container. The following tables summarize the methods we use the most. Customizing Component Appearance Setting and Getting Component State Handling Events Painting Components Dealing with the Containment Hierarchy Laying Out Components Getting Size and Position Information Specifying Absolute Size and Position Customizing Component Appearance Method Purpose void Set or get the border of the component. See How to Use Borders for details. setBorder(Border) Border getBorder() void Set the foreground or background color for the component. The foreground is
- 38. SHER SINGH BARDHANs setForeground(Color) generally the color used to draw the text in a component. The background is void (not surprisingly) the color of the background areas of the component, assuming setBackground(Color) that the component is opaque. Color getForeground() Get the foreground or background color for the component. Color getBackground() void Set or get whether the component is opaque. An opaque component fills its setOpaque(boolean) background with its background color. boolean isOpaque() void setFont(Font) Set or get the component's font. If a font has not been set for the component, Font getFont() the font of its parent is returned. void setCursor(Cursor) Set or get the cursor displayed over the component and all components it Cursor getCursor() contains (except for children that have their own cursor set). Example: aPanel.setCursor( Cursor.getPredefinedCursor( Cursor.WAIT_CURSOR)); Setting and Getting Component State Method Purpose void Sets the JPopupMenu for this JComponent. The UI is setComponentPopupMenu(JPopupMenu) responsible for registering bindings and adding the necessary listeners such that the JPopupMenu will be shown at the appropriate time. When the JPopupMenu is shown depends upon the look and feel: some may show it on a mouse event, some may enable a key binding. If popup is null, and getInheritsPopupMenu returns true, then getComponentPopupMenu will be delegated to the parent. This provides for a way to make all child components inherit the popupmenu of the parent. void setTransferHandler(TransferHandler) Set or remove the transferHandler property. The TransferHandler getTransferHandler() TransferHandler supports exchanging data via cut, copy, or paste to/from a clipboard as well a drag and drop. See Introduction to DnD for more details. void setToolTipText(String) Set the text to display in a tool tip. See How to Use Tool Tips
- 39. SHER SINGH BARDHANs for more information. void setName(String) Set or get the name of the component. This can be useful String getName() when you need to associate text with a component that does not display text. boolean isShowing() Determine whether the component is showing on screen. This means that the component must be visible, and it must be in a container that is visible and showing. void setEnabled(boolean) Set or get whether the component is enabled. An enabled boolean isEnabled() component can respond to user input and generate events. void setVisible(boolean) Set or get whether the component is visible. Components boolean isVisible() are initially visible, with the exception of top-level components. Handling Events (see Writing Event Listeners for details) Method Purpose void addHierarchyListener(hierarchyListener l) Adds or removes the specified hierarchy listener void removeHierarchyListener(hierarchyListener l) to receive hierarchy changed events from this component when the hierarchy to which this container belongs changes. If listener l is null, no exception is thrown and no action is performed. void addMouseListener(MouseListener) Add or remove a mouse listener to or from the void removeMouseListener(MouseListener) component. Mouse listeners are notified when the user uses the mouse to interact with the listened-to component. void Add or remove a mouse motion listener to or addMouseMotionListener(MouseMotionListener) from the component. Mouse motion listeners void are notified when the user moves the mouse removeMouseMotionListener(MouseMotionListener) within the listened-to component's bounds. void addKeyListener(KeyListener) Add or remove a key listener to or from the void removeKeyListener(KeyListener) component. Key listeners are notified when the user types at the keyboard and the listened-to
- 40. SHER SINGH BARDHANs component has the keyboard focus. void addComponentListener(ComponentListener) Add or remove a component listener to or from void removeComponentListener(ComponentListener) the component. Component listeners are notified when the listened-to component is hidden, shown, moved, or resized. boolean contains(int, int) Determine whether the specified point is within boolean contains(Point) the component. The argument should be specified in terms of the component's coordinate system. The two int arguments specify x and y coordinates, respectively. Component getComponentAt(int, int) Return the component that contains the Component getComponentAt(Point) specified x, y position. The top-most child component is returned in the case where components overlap. This is determined by finding the component closest to the index 0 that claims to contain the given point via Component.contains(). Component setComponentZOrder(component comp, Moves the specified component to the specified int index) z-order index in the container. If the component is a child of some other container, it is removed from that container before being added to this container. The important difference between this method and java.awt.Container.add(Component, int) is that this method doesn't call removeNotify on the component while removing it from its previous container unless necessary and when allowed by the underlying native windowing system. This way, if the component has the keyboard focus, it maintains the focus when moved to the new position. Note: The z-order determines the order that components are painted. The component with the highest z-order paints first and the component with the lowest z-order paints last.
- 41. SHER SINGH BARDHANs Where components overlap, the component with the lower z-order paints over the component with the higher z-order. Returns the z-order index of the component Component getComponentZOrder(component comp) inside the container. The higher a component is in the z-order hierarchy, the lower its index. The component with the lowest z-order index is painted last, above all other child components. Painting Components (see Performing Custom Painting for details) Method Purpose void repaint() Request that all or part of the component be repainted. The four int void repaint(int, int, int, int) arguments specify the bounds (x, y, width, height, in that order) of the rectangle to be painted. void repaint(Rectangle) Request that the specified area within the component be repainted. void revalidate() Request that the component and its affected containers be laid out again. You should not generally need to invoke this method unless you explicitly change a component's size/alignment hints after it's visible or change a containment hierarchy after it is visible. Always invoke repaint after revalidate. void Paint the component. Override this method to implement painting for paintComponent(Graphics) custom components. Dealing with the Containment Hierarchy (see Using Top-Level Containers for more information) Method Purpose Component add(Component) Add the specified component to this Component add(Component, int) container. The one-argument version of this void add(Component, Object) method adds the component to the end of the container. When present, the int argument indicates the new component's position within the container. When present,
- 42. SHER SINGH BARDHANs the Object argument provides layout constraints to the current layout manager. void remove(int) Remove one of or all of the components from void remove(Component) this container. When present, the int void removeAll() argument indicates the position within the container of the component to remove. JRootPane getRootPane() Get the root pane that contains the component. Container getTopLevelAncestor() Get the topmost container for the component — a Window, Applet, or null if the component has not been added to any container. Container getParent() Get the component's immediate container. int getComponentCount() Get the number of components in this container. Component getComponent(int) Get the one of or all of the components in this Component[] getComponents() container. The int argument indicates the position of the component to get. Component getComponentZOrder(int) Returns the z-order index of the component Component[] getComponentZOrder() inside the container. The higher a component is in the z-order hierarchy, the lower its index. The component with the lowest z-order index is painted last, above all other child components. Laying Out Components (see Laying Out Components Within a Container for more information) Method Purpose void setPreferredSize(Dimension) Set the component's preferred, maximum, or void setMaximumSize(Dimension) minimum size, measured in pixels. The void setMinimumSize(Dimension) preferred size indicates the best size for the component. The component should be no larger than its maximum size and no smaller
- 43. SHER SINGH BARDHANs than its minimum size. Be aware that these are hints only and might be ignored by certain layout managers. Dimension getPreferredSize() Get the preferred, maximum, or minimum Dimension getMaximumSize() size of the component, measured in pixels. Dimension getMinimumSize() Many JComponent classes have setter and getter methods. For those non-JComponent subclasses, which do not have the corresponding setter methods, you can set a component's preferred, maximum, or minimum size by creating a subclass and overriding these methods. void setAlignmentX(float) Set the alignment along the x- or y- axis. void setAlignmentY(float) These values indicate how the component would like to be aligned relative to other components. The value should be a number between 0 and 1 where 0 represents alignment along the origin, 1 is aligned the furthest away from the origin, and 0.5 is centered, and so on. Be aware that these are hints only and might be ignored by certain layout managers. float getAlignmentX() Get the alignment of the component along float getAlignmentY() the x- or y- axis. For non-JComponent subclasses, which do not have the corresponding setter methods, you can set a component's alignment by creating a subclass and overriding these methods. void setLayout(LayoutManager) Set or get the component's layout manager. LayoutManager getLayout() The layout manager is responsible for sizing and positioning the components within a container. void Set the ComponentOrientation property applyComponentOrientation(ComponentOrientation) of this container and all the components void setComponentOrientation(ComponentOrientation) contained within it. See Setting the Container's Orientation for more information.
- 44. SHER SINGH BARDHANs Getting Size and Position Information Method Purpose int getWidth() Get the current width or height of the component measured in pixels. int getHeight() Dimension getSize() Get the component's current size measured in pixels. When using the one- Dimension argument version of this method, the caller is responsible for creating the getSize(Dimension) Dimension instance in which the result is returned. int getX() Get the current x or y coordinate of the component's origin relative to the int getY() parent's upper left corner measured in pixels. Rectangle getBounds() Get the bounds of the component measured in pixels. The bounds specify the Rectangle component's width, height, and origin relative to its parent. When using the getBounds(Rectangle) one-argument version of this method, the caller is responsible for creating the Rectangle instance in which the result is returned. Point getLocation() Gets the current location of the component relative to the parent's upper left Point getLocation(Point) corner measured in pixels. When using the one-argument version of getLocation method, the caller is responsible for creating the Point instance in which the result is returned. Point Returns the position relative to the upper left corner of the screen. getLocationOnScreen() Insets getInsets() Get the size of the component's border. Specifying Absolute Size and Position (see Doing Without a Layout Manager (Absolute Positioning) for more information) Method Purpose void setLocation(int, Set the location of the component, in pixels, relative to the parent's upper left int) corner. The two int arguments specify x and y, in that order. Use these void setLocation(Point) methods to position a component when you are not using a layout manager. void setSize(int, int) Set the size of the component measured in pixels. The two int arguments void setSize(Dimension) specify width and height, in that order. Use these methods to size a component when you are not using a layout manager.
- 45. SHER SINGH BARDHANs void setBounds(int, int, Set the size and location relative to the parent's upper left corner, in pixels, of int, int) the component. The four int arguments specify x, y, width, and height, in that void order. Use these methods to position and size a component when you are not setBounds(Rectangle) using a layout manager. Using Text Components This section provides background information you might need when using Swing text components. If you intend to use an unstyled text component — a text field, password field, formatted text field, or text area — go to its how-to page and return here only if necessary. If you intend to use a styled text component, see How to Use Editor Panes and Text Panes, and read this section as well. If you do not know which component you need, read on. Swing text components display text and optionally allow the user to edit the text. Programs need text components for tasks ranging from the straightforward (enter a word and press Enter) to the complex (display and edit styled text with embedded images in an Asian language). Swing provides six text components, along with supporting classes and interfaces that meet even the most complex text requirements. In spite of their different uses and capabilities, all Swing text components inherit from the same superclass, JTextComponent, which provides a highly- configurable and powerful foundation for text manipulation. The following figure shows the JTextComponent hierarchy. The following picture shows an application called TextSamplerDemo that uses each Swing text component.
- 46. SHER SINGH BARDHANs Try this: 1. Click the Launch button to run TextSamplerDemo using Java™ Web Start (download JDK 6). Alternatively, to compile and run the example yourself, consult the example index. 2. Type some text in the text field and press Enter. Do the same in the password field. The label beneath the fields is updated when you press Enter. 3. Try entering valid and invalid dates into the formatted text field. Note that when you press Enter the label beneath the fields is updated only if the date is valid. 4. Select and edit text in the text area and the text pane. Use keyboard bindings, Ctrl-X, Ctrl-C, and Ctrl-V, to cut, copy, and paste text, respectively. 5. Try to edit the text in the editor pane, which has been made uneditable with a call to setEditable. 6. Look in the text pane to find an example of an embedded component and an embedded icon. The TextSamplerDemo example uses the text components in very basic ways. The following table tells you more about what you can do with each kind of text component.
- 47. SHER SINGH BARDHANs Group Description Swing Classes Also known simply as text fields, text controls can display only one line of editable text. Like buttons, JTextField and its Text they generate action events. Use them to get a small subclasses JPasswordField Controls amount of textual information from the user and and JFormattedTextField perform an action after the text entry is complete. JTextArea can display multiple lines of editable text. Although a text area can display text in any Plain font, all of the text is in the same font. Use a text JTextArea Text area to allow the user to enter unformatted text of Areas any length or to display unformatted help information. A styled text component can display editable text using more than one font. Some styled text components allow embedded images and even embedded components. Styled text components are powerful and multi-faceted components suitable for high-end needs, and offer more avenues for Styled JEditorPane customization than the other text components. Text and its subclass Areas JTextPane Because they are so powerful and flexible, styled text components typically require more initial programming to set up and use. One exception is that editor panes can be easily loaded with formatted text from a URL, which makes them useful for displaying uneditable help information. This Tutorial provides information about the foundation laid by the JTextComponent class and tells you how to accomplish some common text-related tasks. Because the JTextComponent class and its subclasses have too many features to be completely described in this Tutorial, please visit the Swing & AWT forum at java.net for help and information. Text Component Features The JTextComponent class is the foundation for Swing text components. This class provides the following customizable features for all of its descendants: A model, known as a document, that manages the component's content. A view, which displays the component on screen. A controller, known as an editor kit, that reads and writes text and implements editing capabilities with actions. Support for infinite undo and redo.
- 48. SHER SINGH BARDHANs A pluggable caret and support for caret change listeners and navigation filters. See the example called TextComponentDemo to explore these capabilities. Although the TextComponentDemo example contains a customized instance of JTextPane, the capabilities discussed in this section are inherited by all JTextComponent subclasses. The upper text component is the customized text pane. The lower text component is an instance of JTextArea, which serves as a log that reports all changes made to the contents of the text pane. The status line at the bottom of the window reports either the location of the selection or the position of the caret, depending on whether text is selected. Try this: 1. Click the Launch button to run TextComponentDemo using Java™ Web Start (download JDK 6). Alternatively, to compile and run the example yourself, consult the example index. 2. Use the mouse to select text and place the cursor in the text pane. Information about the selection and cursor is displayed at the bottom of the window. 3. Enter text by typing on the keyboard. You can move the caret around using the arrow keys on the keyboard or the four emacs key bindings: Ctrl-B (backward one character), Ctrl-F (forward one character), Ctrl-N (down one line), and Ctrl-P (up one line).
- 49. SHER SINGH BARDHANs 4. Open the Edit menu, and use its menu items to edit text in the text pane. Make a selection in the text area at the bottom of the window. Because the text area is not editable, only some of the Edit menu's commands, like copy-to-clipboard, work. It is important to note though, that the menu operates on both text components. 5. Use the items in the Style menu to apply different styles to the text in the text pane. Using the TextComponentDemo example as a reference point, this section covers the following topics: Associating Text Actions With Menus and Buttons Associating Text Actions With Key Strokes Implementing Undo and Redo Concepts: About Documents Implementing a Document Filter Listening for Changes on a Document Listening for Caret and Selection Changes Concepts: About Editor Kits Associating Text Actions With Menus and Buttons All Swing text components support standard editing commands such as cut, copy, paste, and insert characters. Each editing command is represented and implemented by an Action object. (To learn more about actions see How to Use Actions.) Actions allow you to associate a command with a GUI component, such as a menu item or button, and therefore build a GUI around a text component. You can invoke the getActions method on any text component to receive an array containing all actions supported by this component. It is also possible to load the array of actions into a HashMap so your program can retrieve an action by name. Here is the code from the TextComponentDemo example that takes the actions from the text pane and loads them into a HashMap. private HashMap<Object, Action> createActionTable(JTextComponent textComponent) { HashMap<Object, Action> actions = new HashMap<Object, Action>(); Action[] actionsArray = textComponent.getActions(); for (int i = 0; i < actionsArray.length; i++) { Action a = actionsArray[i]; actions.put(a.getValue(Action.NAME), a); } return actions; } Here is the method for retrieving an action by its name from the hash map: private Action getActionByName(String name) { return actions.get(name); } You can use both methods verbatim in your programs.
- 50. SHER SINGH BARDHANs The following code shows how the cut menu item is created and associated with the action of removing text from the text component. protected JMenu createEditMenu() { JMenu menu = new JMenu("Edit"); ... menu.add(getActionByName(DefaultEditorKit.cutAction)); ... This code gets the action by name using the handy method shown previously. It then adds the action to the menu. That is all you need to do. The menu and the action take care of everything else. Note that the name of the action comes from DefaultEditorKit. This kit provides actions for basic text editing and is the superclass for all the editor kits provided by Swing. So its capabilities are available to all text components unless thay are overridden by a customization. For efficiency, text components share actions. The Action object returned by getActionByName(DefaultEditorKit.cutAction) is shared by the uneditable JTextArea at the bottom of the window. This sharing characteristic has two important ramifications: Generally, you should not modify Action objects you get from editor kits. If you do, the changes affect all text components in your program. Action objects can operate on other text components in the program, sometimes more than you intended. In this example, even though it is not editable, the JTextArea shares actions with the JTextPane. (Select some text in the text area, then choose the cut-to-clipboard menu item. You will hear a beep because the text area is not editable.) If you do not want to share, instantiate the Action object yourself. DefaultEditorKit defines a number of useful Action subclasses. Here is the code that creates the Style menu and puts the Bold menu item in it: protected JMenu createStyleMenu() { JMenu menu = new JMenu("Style"); Action action = new StyledEditorKit.BoldAction(); action.putValue(Action.NAME, "Bold"); menu.add(action); ... The StyledEditorKit provides Action subclasses to implement editing commands for styled text. You will note that instead of getting the action from the editor kit, this code creates an instance of the BoldAction class. Thus, this action is not shared with any other text component, and changing its name will not affect any other text component. Associating Text Actions With Key Strokes In addition to associating an action with a GUI component, you can also associate an action with a key stroke by using a text component's input map. Input maps are described in How to Use Key Bindings. The text pane in the TextComponentDemo example supports four key bindings not provided by default.
- 51. SHER SINGH BARDHANs Ctrl-B to move the caret backward one character Ctrl-F to move the caret forward one character Ctrl-N to move the caret down one line Ctrl-P to move the caret up one line The following code adds the Ctrl-B key binding to the text pane. The code for adding the other three bindings listed above is similar. InputMap inputMap = textPane.getInputMap(); KeyStroke key = KeyStroke.getKeyStroke(KeyEvent.VK_B, Event.CTRL_MASK); inputMap.put(key, DefaultEditorKit.backwardAction); First, the code obtains the text component's input map. Next, it finds a KeyStroke object representing the Ctrl-B key sequence. Finally, the code binds the key stroke to the Action that moves the cursor backward. Implementing Undo and Redo Implementing undo and redo has two parts: Remembering undoable edits. Implementing the undo and redo commands and providing a user interface for them. Part 1: Remembering Undoable Edits To support undo and redo, a text component must remember each edit that occurs, the order of edits, and what is needed to undo each edit. The example program uses an instance of the UndoManager class to manage its list of undoable edits. The undo manager is created where the member variables are declared: protected UndoManager undo = new UndoManager(); Now, let us look at how the program discovers undoable edits and adds them to the undo manager. A document notifies interested listeners whenever an undoable edit occurs on the document content. An important step in implementing undo and redo is to register an undoable edit listener on the document of the text component. The following code adds an instance of MyUndoableEditListener to the text pane's document: doc.addUndoableEditListener(new MyUndoableEditListener()); The undoable edit listener used in our example adds the edit to the undo manager's list: protected class MyUndoableEditListener implements UndoableEditListener { public void undoableEditHappened(UndoableEditEvent e) { //Remember the edit and update the menus undo.addEdit(e.getEdit()); undoAction.updateUndoState(); redoAction.updateRedoState(); } }
- 52. SHER SINGH BARDHANs Note that this method updates two objects: undoAction and redoAction. These are the action objects attached to the Undo and Redo menu items, respectively. The next step shows you how to create the menu items and how to implement the two actions. For general information about undoable edit listeners and undoable edit events, see How to Write an Undoable Edit Listener. Note: By default, each undoable edit undoes a single character entry. It is possible with some effort to group edits so that a series of key strokes is combined into one undoable edit. Grouping edits in this manner would require you to define a class that intercepts undoable edit events from the document, combining them if appropriate and forwarding the results to your undoable edit listener. Part 2: Implementing the Undo and Redo Commands The first step in implementing undo and redo is to create the actions to put in the Edit menu. JMenu menu = new JMenu("Edit"); //Undo and redo are actions of our own creation undoAction = new UndoAction(); menu.add(undoAction); redoAction = new RedoAction(); menu.add(redoAction); ... The undo and redo actions are implemented by custom AbstractAction subclasses: UndoAction and RedoAction, respectively. These classes are inner classes of the example's primary class. When the user invokes the undo command, the actionPerformed method of the UndoAction class is called: public void actionPerformed(ActionEvent e) { try { undo.undo(); } catch (CannotUndoException ex) { System.out.println("Unable to undo: " + ex); ex.printStackTrace(); } updateUndoState(); redoAction.updateRedoState(); } This method calls the undo manager's undo method and updates the menu items to reflect the new undo/redo state. Similarly, when the user invokes the redo command, the actionPerformed method of the RedoAction class is called: public void actionPerformed(ActionEvent e) {
- 53. SHER SINGH BARDHANs try { undo.redo(); } catch (CannotRedoException ex) { System.out.println("Unable to redo: " + ex); ex.printStackTrace(); } updateRedoState(); undoAction.updateUndoState(); } This method is similar to undo, except that it calls the undo manager's redo method. Much of the code in the UndoAction and RedoAction classes is dedicated to enabling and disabling the actions as appropriate of the current state, and changing the names of the menu items to reflect the edit to be undone or redone. Note: The implementation of undo and redo in the TextComponentDemo example was taken from the NotePad demo that comes with the JDK software. Many programmers will also be able to copy this implementation of undo/redo without modification. Concepts: About Documents Like other Swing components, a text component separates its data (known as the model) from its view of the data. If you are not yet familiar with the model-view split used by Swing components, refer to Using Models. A text component's model is known as a document and is an instance of a class that implements the Document interface. A document provides the following services for a text component: Contains the text. A document stores the textual content in Element objects, which can represent any logical text structure, such as paragraphs, or text runs that share styles. We do not describe Element objects here. However, The Swing Connection has at least one article on the subject. Provides support for editing the text through the remove and insertString methods. Notifies document listeners and undoable edit listeners of changes to the text. Manages Position objects, which track a particular location within the text even as the text is modified. Allows you to obtain information about the text, such as its length, and segments of the text as a string. The Swing text package contains a subinterface of Document, StyledDocument, that adds support for marking up the text with styles. One JTextComponent subclass, JTextPane, requires that its document be a StyledDocument rather than merely a Document.
- 54. SHER SINGH BARDHANs The javax.swing.text package provides the following hierarchy of document classes, which implement specialized documents for the various JTextComponent subclasses: A PlainDocument is the default document for text fields, password fields, and text areas. PlainDocument provides a basic container for text where all the text is displayed in the same font. Even though an editor pane is a styled text component, it uses an instance of PlainDocument by default. The default document for a standard JTextPane is an instance of DefaultStyledDocument — a container for styled text in no particular format. However, the document instance used by any particular editor pane or text pane depends on the type of content bound to it. If you use the setPage method to load text into an editor pane or text pane, the document instance used by the pane might change. Refer to How to Use Editor Panes and Text Panes for details. Although you can set the document of a text component, it is usually easier to allow it to set automatically, and if necessary, use a document filter to change how the text component's data is set. You can implement certain customizations either by installing a document filter or by replacing a text component's document with one of your own. For example, the text pane in the TextComponentDemo example has a document filter that limits the number of characters the text pane can contain. Implementing a Document Filter To implement a document filter, create a subclass of DocumentFilter and then attach it to a document using the setDocumentFilter method defined in the AbstractDocument class. Although it is possible to have documents that do not descend from AbstractDocument, by default Swing text components use AbstractDocument subclasses for their documents. The TextComponentDemo application has a document filter, DocumentSizeFilter, that limits the number of characters that the text pane can contain. Here is the code that creates the filter and attaches it to the text pane's document: ...//Where member variables are declared: JTextPane textPane; AbstractDocument doc; static final int MAX_CHARACTERS = 300; ... textPane = new JTextPane();
- 55. SHER SINGH BARDHANs ... StyledDocument styledDoc = textPane.getStyledDocument(); if (styledDoc instanceof AbstractDocument) { doc = (AbstractDocument)styledDoc; doc.setDocumentFilter(new DocumentSizeFilter(MAX_CHARACTERS)); } To limit the characters allowed in the document, DocumentSizeFilter overrides the DocumentFilter class's insertString method, which is called each time that text is inserted into the document. It also overrides the replace method, which is most likely to be called when the user pastes in new text. In general, text insertion can result when the user types or pastes in new text, or when the setText method is called. Here is the DocumentSizeFilter class's implementation of the insertString method: public void insertString(FilterBypass fb, int offs, String str, AttributeSet a) throws BadLocationException { if ((fb.getDocument().getLength() + str.length()) <= maxCharacters) super.insertString(fb, offs, str, a); else Toolkit.getDefaultToolkit().beep(); } The code for replace is similar. The FilterBypass parameter to the methods defined by the DocumentFilter class is simply an object that enables the document to be updated in a thread- safe way. Because the preceding document filter is concerned with additions to the document's data, it only overrides the insertString and replace methods. Most document filters would override DocumentFilter's remove method as well. Listening for Changes on a Document You can register two different types of listeners on a document: document listeners and undoable edit listeners. This subsection describes document listeners. For information about undoable edit listeners, refer to Implementing Undo and Redo. A document notifies registered document listeners of changes to the document. Use a document listener to create a reaction when text is inserted or removed from a document, or when the text style changes. The TextComponentDemo program uses a document listener to update the change log whenever a change is made to the text pane. The following line of code registers an instance of the MyDocumentListener class as a listener on the text pane's document: doc.addDocumentListener(new MyDocumentListener()); Here is the implementation of the MyDocumentListener class: protected class MyDocumentListener implements DocumentListener {
- 56. SHER SINGH BARDHANs public void insertUpdate(DocumentEvent e) { displayEditInfo(e); } public void removeUpdate(DocumentEvent e) { displayEditInfo(e); } public void changedUpdate(DocumentEvent e) { displayEditInfo(e); } private void displayEditInfo(DocumentEvent e) { Document document = (Document)e.getDocument(); int changeLength = e.getLength(); changeLog.append(e.getType().toString() + ": " + changeLength + " character" + ((changeLength == 1) ? ". " : "s. ") + " Text length = " + document.getLength() + "." + newline); } } The listener implements three methods for handling three different types of document events: insertion, removal, and style changes. StyledDocument instances can fire all three types of events. PlainDocument instances fire events only for insertion and removal. For general information about document listeners and document events, see How to Write a Document Listener. Remember that the document filter for this text pane limits the number of characters allowed in the document. If you try to add more text than the document filter allows, the document filter blocks the change and the listener's insertUpdate method is not called. Document listeners are notified of changes only if the change has already occurred. You may want to change the document's text within a document listener. However, you should never modify the contents of a text component from within a document listener. If you do, the program will likely deadlock. Instead, you can use a formatted text field or provide a document filter. Listening for Caret and Selection Changes The TextComponentDemo program uses a caret listener to display the current position of the caret or, if text is selected, the extent of the selection. The caret listener class in this example is a JLabel subclass. Here is the code that creates the caret listener label and makes it a caret listener of the text pane: //Create the status area CaretListenerLabel caretListenerLabel = new CaretListenerLabel( "Caret Status"); ... textPane.addCaretListener(caretListenerLabel); A caret listener must implement one method, caretUpdate, which is called each time the caret moves or the selection changes. Here is the CaretListenerLabel implementation of caretUpdate: public void caretUpdate(CaretEvent e) {
- 57. SHER SINGH BARDHANs //Get the location in the text int dot = e.getDot(); int mark = e.getMark(); if (dot == mark) { // no selection try { Rectangle caretCoords = textPane.modelToView(dot); //Convert it to view coordinates setText("caret: text position: " + dot + ", view location = [" + caretCoords.x + ", " + caretCoords.y + "]" + newline); } catch (BadLocationException ble) { setText("caret: text position: " + dot + newline); } } else if (dot < mark) { setText("selection from: " + dot + " to " + mark + newline); } else { setText("selection from: " + mark + " to " + dot + newline); } } As you can see, this listener updates its text label to reflect the current state of the caret or selection. The listener gets the information to display from the caret event object. For general information about caret listeners and caret events, see How to Write a Caret Listener. As with document listeners, a caret listener is passive. It reacts to changes in the caret or in the selection, but does not change the caret or the selection itself. If you want to change the caret or selection, use a navigation filter or a custom caret. Implementing a navigation filter is similar to implementing a document filter. First, write a subclass of NavigationFilter. Then attach an instance of the subclass to a text component with the setNavigationFilter method. You might create a custom caret to customize the appearance of a caret. To create a custom caret, write a class that implements the Caret interface — perhaps by extending the DefaultCaret class. Then provide an instance of your class as an argument to the setCaret method on a text component. Concepts: About Editor Kits Text components use an EditorKit to tie the various pieces of the text component together. The editor kit provides the view factory, document, caret, and actions. An editor kit also reads and writes documents of a particular format. Although all text components use editor kits, some components hide theirs. You cannot set or get the editor kit used by a text field or text area. Editor panes and text panes provide the getEditorKit method to get the current editor kit and the setEditorKit method to change it. For all components, the JTextComponent class provides the API for you to indirectly invoke or customize some editor kit capabilities. For example, JTextComponent provides the read and
- 58. SHER SINGH BARDHANs write methods, which invoke the editor kit's read and write methods. JTextComponent also provides a method, getActions, which returns all of the actions supported by a component. The Swing text package provides the following editor kits: DefaultEditorKit Reads and writes plain text, and provides a basic set of editing commands. Details about how the text system treats newlines can be found in the DefaultEditorKit API documentation. Briefly, the 'n' character is used internally, but the document or platform line separators are used when writing files. All the other editor kits are descendants of the DefaultEditorKit class. StyledEditorKit Reads and writes styled text, and provides a minimal set of actions for styled text. This class is a subclass of DefaultEditorKit and is the editor kit used by JTextPane by default. HTMLEditorKit Reads, writes, and edits HTML. This is a subclass of StyledEditorKit. Each of the editor kits listed above has been registered with the JEditorPane class and associated with the text format that the kit reads, writes, and edits. When a file is loaded into an editor pane, the pane checks the format of the file against its registered kits. If a registered kit is found that supports that file format, the pane uses the kit to read the file, display, and edit it. Thus, the editor pane effectively transforms itself into an editor for that text format. You can extend JEditorPane to support your own text format by creating an editor kit for it, and then using JEditorPane's registerEditorKitForContentType to associate your kit with your text format The Text Component API This section lists commonly used parts of the API that are shared by text components. Much of this API is defined by the JTextComponent class. Text Component Features discusses how to use some of this API. The JComponent Class describes the API that text components inherit from JComponent. For information about the API related to specific text components, see the how-to page for that component: text field, password field, formatted text field, text area, or editor pane and text pane. For complete details about the text API, see the API documentation for JTextComponent and for the various classes and interfaces in the text package. The API listed in this section includes the following categories:
- 59. SHER SINGH BARDHANs Setting Attributes Manipulating the Selection Converting Positions Between the Model and the View Text Editing Commands Classes and Interfaces That Represent Documents Working With Documents Manipulating Carets and Selection Highlighters Reading and Writing Text Setting Attributes These methods are defined in the JTextComponent class. Method Description void setEditable(boolean) Sets or indicates whether the user can edit the text in the text boolean isEditable() component. Sets or gets the dragEnabled property, which must be true to void setDragEnabled(boolean) enable drag handling on this component. The default value is boolean getDragEnabled() false. See Drag and Drop and Data Transfer for more details. void Sets or gets the color used to display text when the text setDisabledTextColor(Color) component is disabled. Color getDisabledTextColor() void setMargin(Insets) Sets or gets the margin between the text and the text component's Insets getMargin() border. Manipulating the Selection These methods are defined in the JTextComponent class. Method Description String getSelectedText() Gets the currently selected text. void selectAll() Selects all text or selects text within a start and end range. void select(int, int) void setSelectionStart(int) void setSelectionEnd(int) Sets or gets the extent of the current selection by index. int getSelectionStart() int getSelectionEnd() void setSelectedTextColor(Color) Sets or gets the color of selected text. Color getSelectedTextColor() void setSelectionColor(Color) Sets or gets the background color of selected text. Color getSelectionColor() Converting Positions Between the Model and the View These methods are defined in the JTextComponent class. Method Description Converts the specified point in the view coordinate system to a int viewToModel(Point) position within the text.
- 60. SHER SINGH BARDHANs Rectangle Converts the specified position within the text to a rectangle in the modelToView(int) view coordinate system. Text Editing Commands Class or Method Description void cut() void copy() Cuts, copies, and pastes text using the system clipboard, or replaces void paste() the selected text with the string specified by an argument, void respectively. replaceSelection(String) (in JTextComponent) Provides a text component's view factory, document, caret, and EditorKit actions, as well as reading and writing documents of a particular format. A concrete subclass of EditorKit that provides the basic text editing DefaultEditorKit capabilities. A subclass of Default EditorKit that provides additional editing StyledEditorKit capabilities for styled text. String xxxxAction The names of all the actions supported by the default editor kit. See (in DefaultEditorKit) Associating Text Actions with Menus and Buttons. BeepAction CopyAction CutAction DefaultKeyTypedAction InsertBreakAction Inner classes that implement various text editing commands. InsertContentAction InsertTabAction PasteAction (in DefaultEditorKit) AlignmentAction BoldAction FontFamilyAction FontSizeAction Inner classes that implement various editing commands for styled ForegroundAction text. ItalicAction StyledTextAction UnderlineAction (in StyledEditorKit) Action[] getActions() Gets the actions supported by this component. This method gets the (in JTextComponent) array of actions from the editor kit if one is used by the component. InputMap getInputMap() Gets the input map that binds key strokes to actions. See Associating (in JComponent) Text Actions with Key Strokes. void put(KeyStroke, Binds the specified key to the specified action. You generally specify
