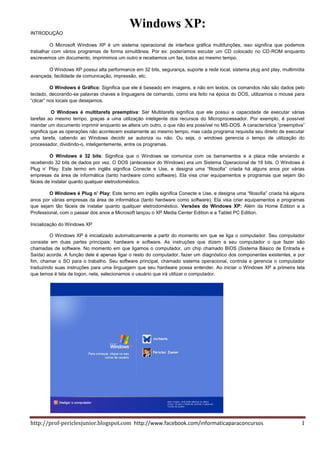
Apostila 2012
- 1. Windows XP: INTRODUÇÃO O Microsoft Windows XP é um sistema operacional de interface gráfica multifunções, isso significa que podemos trabalhar com vários programas de forma simultânea. Por ex: poderíamos escutar um CD colocado no CD-ROM enquanto escrevemos um documento, imprimimos um outro e recebemos um fax, todos ao mesmo tempo. O Windows XP possui alta performance em 32 bits, segurança, suporte a rede local, sistema plug and play, multimídia avançada, facilidade de comunicação, impressão, etc. O Windows é Gráfico: Significa que ele é baseado em imagens, e não em textos, os comandos não são dados pelo teclado, decorando-se palavras chaves e linguagens de comando, como era feito na época do DOS, utilizamos o mouse para “clicar” nos locais que desejamos. O Windows é multitarefa preemptiva: Ser Multitarefa significa que ele possui a capacidade de executar várias tarefas ao mesmo tempo, graças a uma utilização inteligente dos recursos do Microprocessador. Por exemplo, é possível mandar um documento imprimir enquanto se altera um outro, o que não era possível no MS-DOS. A característica “preemptiva” significa que as operações não acontecem exatamente ao mesmo tempo, mas cada programa requisita seu direito de executar uma tarefa, cabendo ao Windows decidir se autoriza ou não. Ou seja, o windows gerencia o tempo de utilização do processador, dividindo-o, inteligentemente, entre os programas. O Windows é 32 bits: Significa que o Windows se comunica com os barramentos e a placa mãe enviando e recebendo 32 bits de dados por vez. O DOS (antecessor do Windows) era um Sistema Operacional de 16 bits. O Windows é Plug n’ Play: Este termo em inglês significa Conecte e Use, e designa uma “filosofia” criada há alguns anos por várias empresas da área de informática (tanto hardware como software). Ela visa criar equipamentos e programas que sejam tão fáceis de instalar quanto qualquer eletrodoméstico. O Windows é Plug n’ Play: Este termo em inglês significa Conecte e Use, e designa uma “filosofia” criada há alguns anos por várias empresas da área de informática (tanto hardware como software). Ela visa criar equipamentos e programas que sejam tão fáceis de instalar quanto qualquer eletrodoméstico. Versões do Windows XP: Além da Home Edition e a Professional, com o passar dos anos a Microsoft lançou o XP Media Center Edition e a Tablet PC Edition. Inicialização do Windows XP O Windows XP é inicializado automaticamente a partir do momento em que se liga o computador. Seu computador consiste em duas partes principais: hardware e software. As instruções que dizem a seu computador o que fazer são chamadas de software. No momento em que ligamos o computador, um chip chamado BIOS (Sistema Básico de Entrada e Saída) acorda. A função dele é apenas ligar o resto do computador, fazer um diagnóstico dos componentes existentes, e por fim, chamar o SO para o trabalho. Seu software principal, chamado sistema operacional, controla e gerencia o computador traduzindo suas instruções para uma linguagem que seu hardware possa entender. Ao iniciar o Windows XP a primeira tela que temos é tela de logon, nela, selecionamos o usuário que irá utilizar o computador. http://prof-periclesjunior.blogspot.com http://www.facebook.com/informaticaparaconcursos 1
- 2. Tela inicial do Windows Botão Iniciar: Parte mais importante do Windows, através dele conseguimos iniciar qualquer aplicação presente no nosso computador, como os programas para texto, cálculos, desenhos, internet, etc. Barra de tarefas: É a barra azul (normalmente) onde o Botão Iniciar fica localizado, A barra de tarefas mostra quais as janelas estão abertas neste momento, mesmo que algumas estejam minimizadas ou ocultas sob outra janela, permitindo assim, alternar entre estas janelas ou entre programas com rapidez e facilidade. A barra de tarefas é muito útil no dia a dia. Imagine que você esteja criando um texto em um editor de texto e um de seus colegas lhe pede para você imprimir uma determinada planilha que está em seu micro. Você não precisa fechar o editor de textos. Apenas salve o arquivo que está trabalhando, abra a planilha e mande imprimir, enquanto imprime você não precisa esperar que a planilha seja totalmente impressa, deixe a impressora trabalhando e volte para o editor de textos, dando um clique no botão! Correspondente na Barra de tarefas e volte a trabalhar. Área de notificação: Pequena área localizada na Barra de Tarefas, na parte oposta ao Botão Iniciar, ela guarda o relógio (fácil acesso para visualização e alteração do horário) e também guarda os ícones de certas aplicações que estão sendo executadas em segundo plano (ou seja, sem a intervenção do usuário e sem atrapalhar o mesmo) como o ANTIVIRUS, por exemplo. A maioria dos programas que são executados quando o Windows inicia, ficam com seu ícone aqui. Ícones: Figuras que representam recursos do computador, um ícone pode representar um texto, música, programa, fotos e etc. você pode adicionar ícones na área de trabalho, assim como pode excluir. Alguns ícones são padrões do Windows: Meu Computador, Meus Documentos, Meus locais de Rede, Internet Explorer. Janelas de Aplicativos: Janelas são áreas retangulares que se abrem mostrando certos conteúdos, no caso anterior, a janela que está aberta é a do Meu Computador, nós abrimos uma janela quando executamos (com dois cliques) um ícone. Na verdade, ícones e janelas são a mesma coisa, apenas representam um objeto, seja ele uma pasta, um arquivo ou uma unidade de disco. Ícone é a representação mínima, apenas mostra que o objeto existe, Janela é a máxima, mostra também o conteúdo do objeto em questão, conforme o exemplo acima que exibe os detalhes do ícone Meu Computador: Barra de título: É a barra horizontal que apresenta o nome da janela. Para mover a janela, clicamos aqui e arrastamo- la. Um duplo clique nesta barra maximiza ou restaura uma janela. Ícone de Controle: Apresenta as funções mais comuns da janela em forma de menu, basta clicar aqui . Atenção: um duplo clique neste ícone, significa fechar a janela. Botões de Comando : é o conjunto de botões formados, normalmente, por Minimizar (o sinal de menos), Maximizar (o ícone do quadrado) e Fechar (o X), há também o botão restaurar, que substitui o Maximizar quando a janela já se encontra maximizada. Bordas da Janela: Rodeiam a janela completamente, se passarmos o mouse por este componente, o ponteiro se transformará em uma seta dupla (↔) na direção do movimento, para dimensionarmos a janela. http://prof-periclesjunior.blogspot.com http://www.facebook.com/informaticaparaconcursos 2
- 3. Barra de Status : Área da parte inferior da janela que apresenta informações referentes ao estado atual da janela, como quantidade de objetos presentes, o tamanho, em bytes, de um arquivo selecionado, entre outras coisas... Botão Iniciar Todos os programas: O menu Todos os Programas, ativa automaticamente outro submenu, no qual aparecem todas as opções de programas. Para entrar neste submenu, arraste o mouse em linha reta para a direção em que o submenu foi aberto. Assim, você poderá selecionar o aplicativo desejado. Para executar, por exemplo, o Paint, basta posicionar o ponteiro do mouse sobre a opção Acessórios. O submenu Acessórios será aberto. Então aponte para Paint e dê um clique com o botão esquerdo do mouse. http://prof-periclesjunior.blogspot.com http://www.facebook.com/informaticaparaconcursos 3
- 4. Executar: Quer executar um programa que não possua um ícone definido ou um atalho no menu Programas? Solicite a opção Executar e digite aqui o nome para encontrar o arquivo que deseja executar. Por exemplo, queremos executar um arquivo chamado GAME.EXE que está localizado na unidade D: (CD-ROM), devemos digitar D:GAME.EXE e o Windows o executará... Para instalar novos programas na máquina, normalmente utilizamos este procedimento. Pesquisar: Perdeu um arquivo que não sabe onde salvou? Quer encontrá-lo ou encontrar um computador na rede? Esta opção nos dá todos os subsídios para encontrar qualquer informação em nosso micro (mas se ela existir, lógico). A ferramenta Pesquisar permite encontrar um arquivo por alguns critérios: Nome do Arquivo, Data da última Modificação do arquivo, Data da Criação, Data do último acesso, Tipo do Arquivo, Texto inserido no mesmo e até mesmo tamanho (em Bytes) do arquivo. Painel de Controle: A grande central de controle do Windows. é o programa que acompanha o Windows e permite ajustar todas as configurações do sistema operacional, desde ajustar a hora do computador, até coisas mais técnicas como ajustar o endereço virtual das interrupções utilizadas pela porta do mouse. O painel de controle é, na verdade, uma janela que possui vários ícones, e cada um desses ícones é responsável por um ajuste diferente no Windows: Adicionar novo Hardware: Permite instalar com facilidade novos dispositivos no nosso computador, utiliza-se da praticidade do Plug n’ Play (visto antes). Adicionar e Remover programas: é a maneira mais segura de se desinstalar ou instalar programas do nosso computador. Há pessoas que, quando não querem mais um programa, acham que é o suficiente excluí-los do disco rígido – ledo engano. Deve-se desinstalá-los, e a maneira mais segura é por aqui. Nesta opção também podemos instalar/remover componentes do Windows e criar um Disco de Inicialização (Disquete que contém os arquivos necessários para a inicialização de um computador, também chamado DISCO DE BOOT). Opções regionais e de idioma: Ajusta algumas configurações da região onde o Windows se localiza. Como tipo da moeda, símbolo da mesma, número de casas decimais utilizadas, formato da data e da hora, o idioma utilizado e o LAYOUT (disposição) das teclas. Data/Hora: Permite alterar o relógio e o calendário internos do computador, bem como informá-lo se este deve ou não entrar em horário de verão automático. Mouse: Ajusta configurações referentes ao Ponteiro do computador, sua velocidade, se ele tem rastro ou não, se o duplo clique será rápido ou mais lento, pode-se até escolher um formato diferente para o ponteiro do mouse. Teclado: permite ajustar as configurações do teclado, como a velocidade de repetição das teclas, Vídeo: permite alterar as configurações da exibição do Windows, como as cores dos componentes do Sistema, o papel de parede, a proteção de tela e até a qualidade da imagem, e configurações mais técnicas a respeito da placa de vídeo e do monitor. http://prof-periclesjunior.blogspot.com http://www.facebook.com/informaticaparaconcursos 4
- 5. Propriedades de Vídeo http://prof-periclesjunior.blogspot.com http://www.facebook.com/informaticaparaconcursos 5
- 6. PROPRIEDADES DA BARRA DE TAREFAS E DO MENU INICIAR http://prof-periclesjunior.blogspot.com http://www.facebook.com/informaticaparaconcursos 6
- 7. Impressoras: guarda uma listagem de todas as impressoras instaladas no micro, pode-se adicionar novas, excluir as existentes, configurá-las, decidir quem vai ser a impressora padrão e até mesmo cancelar documentos que estejam esperando na fila para serem impressos. Opções de Internet: Permite o acesso às configurações da Internet no computador, esta janela pode ser acessada dentro do programa Internet Explorer, no menu Ferramentas. Os demais ícones do painel de controle têm suas funções bem definidas. Assistente de acessibilidade: O Assistente de acessibilidade orienta você durante o processo de personalização do computador com as ferramentas criadas para ajudar a atender às necessidades, visuais, auditivas ou motoras. As opções de acessibilidade (como Teclas de aderência, Mostrar sons e Teclas para mouse) ajudam os usuários com deficiência a utilizar o computador sem restrições. Algumas dessas opções, como as teclas para mouse, podem interessar a todos os usuários. Após a configuração das ferramentas de acessibilidade, elas podem ser acessadas através do Painel de controle e do menu Acessibilidade. Observações:: Para abrir o Assistente de acessibilidade, clique em Iniciar, aponte para Todos os programas, para Acessórios, para Acessibilidade e clique em Assistente de acessibilidade. A finalidade das ferramentas de acessibilidade fornecidas com o Windows é proporcionar um nível mínimo de funcionalidade aos usuários com necessidades especiais. A maioria dos usuários com deficiências precisará dos programas utilitários com maior funcionalidade para uso diário. O Gerenciador de utilitários permite que os usuários verifiquem o status de um programa de acessibilidade e iniciem ou interrompam sua execução. Os usuários com acesso no nível de administrador podem especificar que o programa seja iniciado quando o Gerenciador de utilitários for iniciado. Os usuários também podem iniciar os programas de acessibilidade antes de fazer logon no computador pressionando a tecla de logotipo do Windows + U na tela de boas-vindas. Os programas internos de acessibilidade disponíveis no Gerenciador de utilitários são a Lente de aumento, o Narrator e o Teclado virtual. O Narrator, um programa de conversão de texto em fala, é iniciado quando o Gerenciador de utilitários é aberto. Isso permite que os usuários com deficiência visual tenham acesso imediato ao Gerenciador de utilitários. Com esse recurso, você poderá instruir o Windows a iniciar automaticamente os programas de acessibilidade sempre que fizer logon no computador, ao bloquear a área de trabalho ou quando o Gerenciador de utilitários for iniciado. Por exemplo, você pode especificar que a Lente de aumento seja iniciada automaticamente quando você fizer logon no computador novamente. Isso eliminará a necessidade de executar as etapas de abertura da Lente de aumento sempre que fizer logon no computador. Abra o Gerenciador de utilitários pressionando a tecla de logotipo do Windows + U. Observações: Também é possível abrir o Gerenciador de utilitários clicando em Iniciar, apontando para Todos os programas, para Acessórios, para Acessibilidade e clicando em Gerenciador de utilitários. Observe, no entanto, que você terá recursos limitados de gerenciamento de programa. Você só poderá iniciar ou interromper os programas de acessibilidade no Gerenciador de utilitários. Se o seu computador estiver conectado a uma rede, as configurações das diretivas de rede talvez o impeçam de usar o Gerenciador de utilitários. A finalidade das ferramentas de acessibilidade fornecidas com o Windows é proporcionar um nível mínimo de funcionalidade aos usuários com necessidades especiais. A maioria dos usuários com deficiências precisará dos programas utilitários com maior funcionalidade para uso diário. Logon e Logoff: Abre uma janela onde você poderá optar por fazer logoff ou mudar de usuário. Veja a função de cada um: Trocar usuário: Clicando nesta opção, os programas que o usuário atual está usando não serão fechados, e uma janela com os nomes dos usuários do computador será exibida para que a troca de usuário seja feita. Use esta opção na seguinte situação: Outro usuário vai usar o computador, mas depois você irá continuar a usa−lo. Então o Windows não fechará seus arquivos e programas, e quando você voltar ao seu usuário, a área de trabalho estará exatamente como você deixou Fazer logoff: este caso é também para a troca de usuário. A grande diferença é que, ao efetuar o logoff, todos os programas do usuário atual serão fechados, e só depois aparece a janela para escolha do usuário. Desligando o Windows XP Hibernar/Em espera: Clicando neste botão, o Windows salvará o estado da área de trabalho no disco rígido e depois desligará o computador. Desta forma, quando ele for ligado novamente, a área de trabalho se apresentará exatamente como você deixou, com os programas e arquivos que você estava usando, abertos. Desativar: Desliga o Windows, fechando todos os programas abertos para que você possa desligar o computador com segurança. http://prof-periclesjunior.blogspot.com http://www.facebook.com/informaticaparaconcursos 7
- 8. Reiniciar: Encerra o Windows e o reinicia. Acessórios do Windows Os acessórios são pequenos aplicativos com funções bem práticas ao usuário e que acompanham o Windows em sua instalação padrão. Os acessórios do Windows são: Calculadora: Pequeno aplicativo que simula uma máquina calculadora em dois formatos, a calculadora padrão (básica) e a calculadora científica. A Calculadora do Windows não apresenta formato de Calculadora Financeira e não pode salvar (não possui o comando SALVAR). WordPad: pequeno processador de textos que acompanha o Windows, pode ser considerado como um “Word mais fraquinho”, ou seja, sem todos os recursos. Quando salvamos um arquivo no WordPad, este assume a extensão .DOC (a mesma dos arquivos do Word), mas o formato é de um arquivo do Word 6.0. Paint: Programinha para pintar imagens Bitmap (formadas por pequenos quadradinhos). Os arquivos gerados pelo Paint tem extensão .BMP. No Windows, pode-se usar figuras do tipo BMP (GIF e JPG também) para servir de papel de parede (figura que fica enfeitando o segundo plano do DESKTOP). Bloco de Notas (NotePad): é um editor de texto, ou seja, um programa que apenas edita arquivos de texto simples, sem formatação, sem enfeites. Quando salvamos arquivos do Bloco de Notas, sua extensão é .TXT. Os arquivo feitos no NotePad apenas aceitam tipo da fonte, estilos normal, Negrito e Itálico. FERRAMENTAS DO SISTEMA. É o nome de uma pasta que contém um conjunto de utilitários do windows localizados em INICIAR / PROGRAMAS / ACESSÓRIOS. Neste grupo podemos encontrar: Tarefas Agendadas O Agendador de Tarefas é uma ferramenta que permite agendar programas (como o Desfragmentador de disco) e outros utilitários a serem executados regularmente (diária, semanal, mensalmente ou às vezes, quando o computador for iniciado ou estiver ocioso), quando for mais conveniente para você. O Agendador de Tarefas é iniciado sempre que você inicia o Windows e é executado em segundo plano. Desfragmentador de Disco O Desfragmentador de Disco visa otimizar (organizar) seus arquivos, deixando assim, sua máquina mais rápida. O uso do computador, gravações do diaa dia, acessando e apagando pastas e arquivos, desorganiza-os, deixando assim, sua máquina mais lenta, por isso é aconselhável acessar este comando mensalmente. Faça primeiramente a verificação de erros e após desfragmente o disco rígido. Você pode também executar o Desfragmentador de Disco utilizando o mesmo caminho utilizado para executar a verificação de erros. Limpeza de Disco Outro programa que acompanha o Windows XP e é muito utilizado pelos usuários é “Limpeza de Disco”, pois elimina arquivos desnecessários, como por exemplo, arquivos temporários, arquivos da lixeira, temporários de internet e etc. Marque os arquivos que você deseja excluir e clique em OK para iniciar a limpeza. http://prof-periclesjunior.blogspot.com http://www.facebook.com/informaticaparaconcursos 8
- 9. Restauração do Sistema Esta é uma ferramenta mais avançada, porém simples que protege o sistema contra erros e falhas. Você pode usar a restauração do sistema para desfazer alterações feitas no computador e restaurar configurações e o desempenho. A restauração do sistema retorna o computador a uma etapa anterior (ponto de restauração) sem que você perca trabalhos recentes, como documentos salvos, email ou listas de histórico e de favoritos na internet. As alterações feitas pela restauração do sistema são totalmente reversíveis. O Computador cria automaticamente os pontos de restauração, mas você também pode usar a restauração do sistema para criar seus próprios pontos de restauração. Isso é útil se você estiver prestes a fazer uma alteração muito importante no sistema, como a instalação de um novo programa ou alterações no registro. Word 2007 O Word é um software que possibilita a criação de documentos em um computador. Você pode usá-lo para criar textos usando ilustrações ou fotografias coloridas como imagens ou plano de fundo, além de adicionar figuras como mapas e tabelas. Além disso, o Word oferece vários recursos auxiliares para a criação de texto, para que você possa concluir documentos de negócios, como artigos ou relatórios, facilmente. Também é possível imprimir endereços em cartões postais ou envelopes. TELA INICIAL DO WORD Representação Gráfica da Interface do Word: http://prof-periclesjunior.blogspot.com http://www.facebook.com/informaticaparaconcursos 9
- 10. 1 - Barra de título: exibe o nome de arquivo do documento que está sendo editado e o nome do software que você está usando. 2 - Botão Office: clique nesse botão quando estiver usando comandos básicos, como Novo, Abrir, Salvar como, Imprimir e Fechar. 3 - Barra de Ferramentas de Acesso Rápido: os comandos usados com freqüência, como Salvar e Desfazer, estão localizados aqui. Você também pode adicionar os seus comandos favoritos. 4 - Faixa de Opções: os comandos necessários para o seu trabalho estão localizados aqui. A Faixa de Opções corresponde a "Menus" ou "barras de ferramentas" em outros softwares. 5 - Janela de Edição: mostra o documento que você está editando. 6 - Botões de Exibição: permitem alterar o modo de exibição do documento que você está editando, para atender às suas necessidades. 7 - Barra de Rolagem: permite alterar a posição de exibição do documento que você está editando. 8 - Controle Deslizante de Zoom: permite alterar as configurações de zoom do documento que você está editando. 9 - Barra de Status: exibe informações sobre o documento que você. Abrindo um documento: Quando você clica no (Botão Office) do Word, o comando Abrir está no menu exibido. Use essa função para abrir um documento. Clique em (Botão Office) e em Abrir. http://prof-periclesjunior.blogspot.com http://www.facebook.com/informaticaparaconcursos 10
- 11. Escolha o arquivo a ser aberto. Dica: também é possível usar o comando "Histórico" para abrir documentos que foram salvos recentemente Quando você clica no (Botão Office) do Word, uma lista de arquivos recentemente salvos com o uso do Word aparece na parte inferior do menu exibido como "Histórico". É possível selecionar um arquivo dessa lista "Histórico" e abri-lo. Clique em (Botão Office) e selecione o arquivo de documento que você deseja abrir na lista "Histórico ". Formatação de Texto: A formatação de texto está disponível principalmente em Fonte, na guia Início da Faixa de Opções. http://prof-periclesjunior.blogspot.com http://www.facebook.com/informaticaparaconcursos 11
- 12. Consulte a tabela a seguir para conhecer os nomes e as principais funções dos botões exibidos na Faixa de Opções. http://prof-periclesjunior.blogspot.com http://www.facebook.com/informaticaparaconcursos 12
- 14. Inserindo Imagens: Para inserir imagens no seu texto, clique na guia Inserir e escolha o tipo de imagem a ser utilizada (Imagem, Clip-art, Formas, SmartArt ou Gráfico). Escolha a Imagem a ser utilizada e clique em Inserir. http://prof-periclesjunior.blogspot.com http://www.facebook.com/informaticaparaconcursos 14
- 15. Inserindo Tabelas: Para inserir uma tabela, selecione o ícone Tabela na guia Inserir. É possível inserir rapidamente uma tabela até 10x8 passando o cursor do mouse sobre os quadrados da janela e clicando nesses quando a tabela estiver no tamanho pretendido. Pode-se, também, usar a opção Inserir tabela. Em Inserir Tabela, escolha o número de linhas e colunas a serem criadas, o comportamento do ajuste automático e clique em Ok. Com a tabela já criada, temos duas novas guias (Design e Layout). Na guia Design é possível escolher o Estilo da tabela, sombreamentos, bordas e as cores desses. Clicando na seta ao lado da janela de opções , mais opções serão mostradas. Na opção Sombreamento, pode-se colorir o fundo da tabela (área selecionada). Na opção Bordas, pode-se personalizar as bordas do texto ou células selecionadas. http://prof-periclesjunior.blogspot.com http://www.facebook.com/informaticaparaconcursos 15
- 16. Na guia Layout estão as opções de formatação da tabela, como tamanho das células, inserir/excluir linhas e colunas, dividir/mesclar células. Para utilizar tais opções, basta selecionar a área da tabela que deseja alterar e escolher a opção desejada. No caso Dividir Células, escolha em quantas linhas e colunas deseja dividir as células selecionadas e clique em OK. Salvando um documento: Agora, salvaremos um documento que nós criamos e editamos no Word. No Word, quando você interrompe ou encerra o seu trabalho, para evitar a perda dos dados, é necessário "Salvar". Isso faz com que o seu documento seja salvo como um "arquivo" no computador. Mais tarde, você pode abrir esse arquivo, modificá-lo e imprimi-lo. Vamos salvar um documento usando as etapas a seguir. http://prof-periclesjunior.blogspot.com http://www.facebook.com/informaticaparaconcursos 16
- 17. Clique em (botão Salvar) ou, no ícone , clique em Salvar/Salvar como. 1. Especifique o local para salvar o documento. Na caixa Salvar em, especifique o local em que você deseja salvar o documento. A pasta Meus Documentos anteriormente selecionada é exibida aqui. 2. A primeira linha de texto do documento é previamente preenchida com o nome do arquivo na caixa Nome do arquivo. Para alterar o nome do arquivo, digite um novo nome de arquivo. 3. IMPORTANTE: O Word possui como padrão uma extensão de arquivo não compatível com versões anteriores do Office (*.docx). Para evitar problemas de compatibilidade, em “Salvar como tipo”, escolha a opção “Documento do Word 97-2003 (*.doc)”. Por padrão ela virá habilitada, porém é importante conferir se o arquivo a ser salvo está com a extensão compatível com as demais versões do pacote Office. Clique em Salvar. O documento é salvo como um "arquivo". Convertendo para .PDF: O Word 2007 permite a instalação de um suplemento para conversão de documentos “.doc” para “.pdf “ ou “.xps” (Publish), que já se encontra instalado eu seu PC. Em “Salvar como” selecione a opção “PDF ou XPS”: http://prof-periclesjunior.blogspot.com http://www.facebook.com/informaticaparaconcursos 17
- 18. 1. Selecione o local a ser criado o arquivo; 2. Digite o nome do arquivo; 3. Escolha o formato (PFD ou XLS); 4. Clique em “Publicar” e o arquivo será criado no local especificado. Concluindo: Como já dito, o Word 2007 possui uma interface diferente em relação as suas versões anteriores, principalmente a alteração do antigo “Arquivo” pelo ícone . Para uma melhor adaptação, foi instalado um programa que cria uma nova guia (Menu) no Office2007. Tal guia possui uma interface parecida (não idêntica) com a de outras versões: http://prof-periclesjunior.blogspot.com http://www.facebook.com/informaticaparaconcursos 18
- 19. Excel 2007 INICIANDO O EXCEL Ao iniciar o Excel você vê uma enorme grade vazia. Há letras ao longo da parte superior e números na lateral esquerda. E há guias na parte inferior denominadas Plan1, Plan2, e assim por diante. A faixa na parte superior da janela do Excel 2007 é a Faixa de Opções. A Faixa de Opções é constituída de diferentes guias. Cada guia está relacionada a tipos específicos de trabalho que as pessoas executam no Excel. Você clica nas guias na parte superior da Faixa de Opções para ver os diferentes comandos em cada guia. A guia Início, a primeira guia à esquerda, contém os comandos rotineiros que as pessoas usam com mais freqüência. A Faixa de Opções ocupa toda a parte superior do Excel. Os comandos relacionados na Faixa de Opções são organizados em grupos. Os comandos são organizados em pequenos grupos relacionados. Por exemplo, comandos para editar células são agrupados juntos no grupo Edição e os comandos para trabalhar com células estão no grupo Células. Ao iniciar o Excel, você abre um arquivo denominado pasta de trabalho. Cada nova pasta de trabalho tem inicialmente três planilhas, como páginas em um documento. Cada planilha tem um nome em sua guia de planilha na parte inferior esquerda da janela da pasta de trabalho: Plan1, Plan2 e Plan3. Você clica em cada guia de planilha para exibir uma planilha. Para facilitar você pode renomear as planilhas, por exemplo, você pode ter guias de planilha denominadas Janeiro, Fevereiro e Março, para orçamentos ou lançamento de notas de alunos nesses meses. Você pode incluir planilhas adicionais se precisar de mais do que três. Ou, se você não precisar de três, será possível excluir uma ou duas. Por exemplo, os comandos Colar, Recortar e Copiar são organizados primeiramente na guia Início, no grupo Área de Transferência. Os comandos de formatação de fonte estão próximos, no grupo Fonte. Comandos para centralizar o texto ou alinhar texto à esquerda ou à direita estão no grupo Alinhamento e comandos para inserir e excluir células, linhas, colunas e planilhas estão no grupo Células. http://prof-periclesjunior.blogspot.com http://www.facebook.com/informaticaparaconcursos 19
- 20. ABRINDO NOVOS DOCUMENTOS E SALVANDO O EXISTENTE Clique no Botão Microsoft Office no canto superior esquerdo da janela. Lá você obtém os comandos utilizados para abrir e salvar suas pastas de trabalho. Antes de começar a trabalhar, observe que esse menu inclui itens úteis. Clique em Opções do Excel na parte inferior do menu para acessar as opções. Clique no Botão Microsoft Office para abrir esse menu. No menu, clique em Abrir para abrir uma pasta de trabalho existente selecione a pasta de trabalho desejada e, em seguida, clique em Abrir. Ou clique em Opções do Excel na parte inferior do menu, para definir as opções do programa. Clique no botão Salvar para salvar uma planilha que está utilizando, ou Salvar como para salvar a planilha em um local específico. Para criar uma nova pasta de trabalho clique em Botão Microsoft Office no canto superior esquerdo. Em seguida, clique em Novo. Na janela Nova Pasta de Trabalho, clique em Pasta de trabalho em branco. INSERIR COLUNAS EM UMA PLANILHA Se você precisa adicionar uma coluna e você deseja que essa coluna fique entre duas colunas de dados já existentes na planilha. Clique na coluna à direita do ponto em que deseja inserir a coluna. Em seguida, na guia Início, no grupo Células, clique na seta em Inserir. No menu que aparece, clique em Inserir Colunas na Planilha. Uma nova coluna em branco será inserida e você digitará os novos dados na coluna. FORMATAÇÃO Para ajustar a largura da coluna, no grupo Células, clique na seta em Formatar e, em seguida, na lista que aparece, clique em AutoAjuste da Largura da Coluna. Na lista Formato estão todos os comandos para ajudar a altura da linha e a largura da coluna, bem como ocultar e mostrar linhas, colunas e planilhas. http://prof-periclesjunior.blogspot.com http://www.facebook.com/informaticaparaconcursos 20
- 21. Em uma planilha, os títulos que você deu às colunas de dados terão mais destaque se estiverem em negrito. Selecione a linha com os títulos e, em seguida, na guia Início, no grupo Fonte, clique em Negrito. Enquanto os títulos ainda estão selecionados, você decide alterar sua cor e seu tamanho, para destacá-los ainda mais. No grupo Fonte, clique na seta em Cor da Fonte e você verá muitas cores que podem ser escolhidas. É possível ver qual será a aparência do título em diferentes cores, apontando-se para qualquer cor e aguardando por um momento. Essa visualização significa que você não precisa fazer uma seleção para ver a cor e, em seguida, desfazer a seleção se não for o que você quer. Quando você vir uma cor que deseja, clique nela. Para alterar o tamanho da fonte, você pode clicar no botão Aumentar Tamanho da Fonte ou, como alternativa, pode clicar na seta ao lado da caixa Tamanho da Fonte para ver uma lista dos tamanhos (esse método fornece a mesma visualização ao vivo que a das cores de fonte). Enquanto os títulos ainda estão selecionados, você decide centralizá-los nas células. No grupo Alinhamento, clique no botão Centralizar e isso estará feito. No modo de exibição de Layout da Página há margens de página na parte superior, nas laterais e na parte inferior da pasta de trabalho e em um pequeno espaço azul entre as pastas de trabalho. As réguas na parte superior e na lateral ajudam a ajustar as margens. Você pode ativar e desativar as réguas, conforme necessário (clique em Régua no grupo Mostrar/Ocultar na guia Exibir). Com esse modo de exibição, você não precisa visualizar a impressão para fazer ajustes na pasta de trabalho antes de imprimir. http://prof-periclesjunior.blogspot.com http://www.facebook.com/informaticaparaconcursos 21
- 22. Inserir gráficos Com um gráfico, é possível transformar os dados de uma planilha para mostrar comparações, padrões e tendências. Por exemplo, é possível mostrar instantaneamente se as vendas caíram ou aumentaram no presente trimestre. Para criar o gráfico, selecione os dados desejados, inclusive os títulos das colunas e os rótulos das linhas. Em seguida, clique na guia Inserir e, no grupo Gráficos, clique no botão Colunas. Seria possível selecionar outro tipo de gráfico. Depois de clicar em Colunas, será possível escolher entre vários tipos de gráficos de colunas. Clique em Colunas Agrupadas, o primeiro gráfico de colunas da lista Colunas 2D. Uma Dica de Tela exibe o nome do tipo de gráfico ao posicionar o ponteiro do mouse sobre qualquer tipo de gráfico. A Dica de Tela também fornece uma descrição do tipo de gráfico e informa quando cada tipo deve ser usado. Dica: Se quiser modificar o tipo do gráfico depois de criá-lo, clique dentro do gráfico. Na guia Design sob Ferramentas de Gráfico, no grupo Tipo, clique em Alterar Tipo de Gráfico e selecione outro tipo. Qualquer alteração que feita nos dados da planilha após a criação do gráfico será mostrada instantaneamente no gráfico. Quando um gráfico é inserido na planilha, as Ferramentas de Gráfico, que incluem as guias Design, Layout e Formatar, aparecem. Essas guias contêm os comandos necessários para trabalhar com gráficos. http://prof-periclesjunior.blogspot.com http://www.facebook.com/informaticaparaconcursos 22
- 23. Quando concluir o gráfico, clique fora dele. As Ferramentas de Gráfico desaparecerão. Para restaurá-las, clique dentro do gráfico. Isso fará as guias reaparecerem. Há mais coisas que podem ser feitas com os seus dados além de criar um gráfico. É possível alterar a forma como o seu gráfico compara dados clicando em um botão para alternar de um modo de exibição de gráfico para outro. Adicionar títulos É possível atribuir um título tanto ao próprio gráfico como aos seus eixos, que medem e descrevem os dados do gráfico. Este gráfico tem dois eixos. À esquerda fica o eixo vertical (também conhecido como eixo de valor ou eixo y). Esse eixo é a escala de números com base na qual é interpretada a altura das colunas. Os meses do ano, na parte inferior, ficam no eixo horizontal (também conhecido como eixo de categoria ou eixo x). Uma maneira rápida de adicionar títulos ao gráfico é clicar no gráfico para selecioná-lo e, em seguida, ir até o grupo Layout de Gráfico na guia Design. Clique no botão Mais para ver todos os layouts. Cada opção mostra diferentes layouts que alteram a disposição dos elementos do gráfico. Os títulos são digitados diretamente no gráfico. Dica: Outra maneira de inserir títulos é ir até a guia Layout, no grupo Rótulos. Lá, basta adicionar títulos clicando em Títulos de Gráfico e Títulos de Eixo. Clique no gráfico. Em seguida, na guia Design, no grupo Estilos de Gráfico, clique no botão Mais para ver todas as opções disponíveis e clique no estilo desejado. Alguns estilos mudam apenas a cor das colunas. Outros mudam a cor e adicionam um contorno às colunas, outros adicionam cor à área de visualização (a área delimitada pelos eixos do gráfico) e há estilos que adicionam cor à área do gráfico (todo o gráfico). Se não encontrar o que deseja no grupo Estilos de Gráfico, é possível obter outras opções de cor selecionando um tema diferente. Clique na guia Layout da Página e em Cores no grupo Temas. Quando o ponteiro do mouse é posicionado sobre uma cor, essa cor é mostrada em uma visualização temporária no gráfico, o que é diferente do que acontece quando se examina um estilo de gráfico. É possível ver o efeito da cor antes de aplicá-la, o que evita que seja preciso desfazer essa etapa caso não goste do resultado. Clique na cor desejada para aplicá-la ao gráfico. Utilizar a função Soma Antes de entregar o relatório, você que deseja somar os números na coluna Quantidade. Isso é fácil - use o botão Soma . Na guia Início, ele está no grupo Edição. Posicione o cursor na última célula na coluna Quantidade e clique no botão Soma. Em seguida, pressione ENTER. O Excel soma os números usando a função SOMA. http://prof-periclesjunior.blogspot.com http://www.facebook.com/informaticaparaconcursos 23
- 24. Para inserir uma fórmula simples, na guia Início, no grupo Edição, clique no botão Soma. Botão Soma na guia Início. Resultado da fórmula. Para fazer mais do que somar, clique na seta no botão Soma . Em seguida, clique em qualquer uma das funções na lista que aparece: Média, Contagem, Máx ou Mín. Se você clicar em Mais Funções, o Excel abrirá a caixa de diálogo Inserir Função onde é possível escolher entre todas as funções do Excel. Como alternativa, clique na guia Fórmulas e verifique os grupos Biblioteca de Funções e Cálculo. Pode-se também inserir fórmulas digitando, elas sempre começam com um sinal de igual (=). Por exemplo: A fórmula digitada na célula C6 para somar 12,99 e 16,99 é: “=12,99+16,99” O sinal de mais (+) é um operador matemático que fornece instruções para o Excel adicionar os valores. Digite a fórmula na célula C6. Pressione ENTER para exibir o resultado da fórmula. Sempre que você clicar na célula C6, a fórmula será exibida na barra de fórmulas. Posteriormente, se quiser saber como obteve esse resultado, a fórmula estará visível na barra de fórmulas , próxima à parte superior da planilha, sempre que clicar na célula C6. Para realizar outras operações além de adicionar, use outros operadores matemáticos enquanto digita fórmulas nas células da planilha. http://prof-periclesjunior.blogspot.com http://www.facebook.com/informaticaparaconcursos 24
- 25. Use um sinal de menos (-) para subtrair, um asterisco (*) para multiplicar e uma barra (/) para dividir. Observação: É possível utilizar mais de um operador matemático em uma única fórmula. Se houver mais de um operador, as fórmulas não serão apenas calculadas da esquerda para a direita. As regras de precedência de operadores seguem as regras matemáticas. Para obter o total de janeiro, clique na célula B7 e, em seguida: Na guia Início, clique no botão Soma no grupo Edição. Um letreiro digital colorido envolve as células incluídas na fórmula, que é exibida na célula B7. Pressione ENTER para exibir o resultado na célula B7. Clique na célula B7 para exibir a fórmula na barra de fórmulas. Copiar a fórmula criada anteriormente Às vezes, é mais fácil copiar fórmulas do que criar novas fórmulas. Primeiramente, selecione a célula qual deseja copiar e que contém a fórmula, posicione o ponteiro do mouse sobre o canto inferior direito da célula até que uma cruz preta (+) seja exibida. Em seguida, arraste a alça de preenchimento sobre a célula que deseja inserir a fórmula, quando a alça de preenchimento for solta, aparecerá na célula a fórmula desejada, ou seja a fórmula =SOMA(C3:C6) ficará visível na barra de fórmulas, próxima à parte superior da planilha, sempre que você clicar na célula copiada. Depois que a fórmula é copiada, o botão Opções de AutoPreenchimento é exibido para fornecer algumas opções de formatação. Nesse caso, não é necessário executar nenhuma ação com as opções do botão. Esse botão desaparecerá da próxima vez em que for criada uma entrada em qualquer célula. Arraste a cruz preta da célula que contém a fórmula até a célula na qual essa fórmula será copiada e, em seguida, solte a alça de preenchimento. O botão Opções de AutoPreenchimento é exibido, mas nenhuma ação é necessária. Observação: É possível arrastar a alça de preenchimento para copiar fórmulas apenas em células contíguas, no sentido horizontal ou vertical. http://prof-periclesjunior.blogspot.com http://www.facebook.com/informaticaparaconcursos 25
- 26. FÓRMULAS E FUNÇÕES 1 - SINAIS DE OPERAÇÕES. 2. SINAIS PARA CONDIÇÃO Lembrete: Toda fórmula que você for criar deverá começar com o sinal de igualdade, caso contrário, a fórmula não funcionará. Ao final da fórmula pressione a tecla ENTER. Fórmula para Subtração. =B2-C2 http://prof-periclesjunior.blogspot.com http://www.facebook.com/informaticaparaconcursos 26
- 27. Fórmula para Multiplicação =B2*C2 Fórmula para Divisão =A2/B2 Fórmula para Porcentagem =B2*5/100 =((B2*5%)-B2) =B2*0,95 Todas as formulas acima são idênticas na resposta. O cálculo se realiza da mesma maneira como numa máquina de calcular, a diferença é que você adicionará endereços na fórmula. Veja o exemplo. Um Aluno, fez uma compra no valor de R$ 1.500,00 e você deseja dar a ele um desconto de 5% em cima do valor da compra. Veja como ficaria a formula no campo Desct. Onde: B2 – se refere ao endereço do valor da compra * - sinal de multiplicação http://prof-periclesjunior.blogspot.com http://www.facebook.com/informaticaparaconcursos 27
- 28. 5/100 – é o valor do desconto dividido por 100 Ou seja, você está multiplicando o endereço do valor da compra por 5 e dividindo por 100, gerando assim o valor do desconto. Se preferir pode fazer o seguinte exemplo: Onde: B2 – endereço do valor da compra * - sinal de multiplicação 5% - o valor da porcentagem. Função Máximo =MÁXIMO(A2:A5) Mostra o valor máximo de uma faixa de células. Função Mínimo =MÍNIMO(A2:A5) Mostra o valor mínimo de uma faixa de células. http://prof-periclesjunior.blogspot.com http://www.facebook.com/informaticaparaconcursos 28
- 29. Função Média =MÉDIA(A2:A5) Calcula a média de uma faixa de valores. Função Data =HOJE () Esta fórmula insere a data automática em uma planilha. Função Se =SE(A1>=1000;”Salário maior que Mil”;”Salário menor que Mil”) ( ) – Indica a ordem de execução. Exemplo: (((A1+1)-2)*5) No caso acima a ordem de execução seria 1º Soma, 2º Subtração e 3º Multiplicação. Suponhamos que desejasse criar um Controle de Notas de Aluno, onde ao se calcular a média, ele automaticamente especificasse se o aluno fora aprovado ou não. Então Veja o exemplo abaixo. No campo situação deve aparecer Aprovado somente se o aluno tirar uma nota Maior ou igual a 7 na média, caso contrário ele deverá escrever Reprovado, já que o aluno não atingiu a condição para passar. http://prof-periclesjunior.blogspot.com http://www.facebook.com/informaticaparaconcursos 29
- 30. Onde: “Aprovado”- refere-se a resposta verdadeiro, ou seja, se a condição for verdadeira (a nota for maior ou igual a 7) então ele escreverá aprovado. Por isso você deve colocar entre aspas, já que se refere a Texto. ; este outro ponto e vírgula subentendem-se senão faça, ou seja, caso contrário, fará outra coisa. “Reprovado” – refere-se a resposta falso, ou seja, caso ele não tenha média maior ou igual a 7, então escreva Reprovado. CONT.SE Conta quantas vezes aparece o critério citado, dentro do intervalo de células citado. =CONT.SE(Intervalo.;Critério) =CONT.SE(F1:F11;”João”) SOMASE Realiza uma soma condicional de um determinado intervalo de células baseado em um critério existente em outro intervalo paralelo. =SOMASE(Int_Crit;Critério;Int_Valores) =SOMASE(A1:A200;”Cheque”;F1:F200) ERROS # Algumas vezes cometemos erros de construção da fórmula, não pela sintaxe da mesma, mas por erros nas referências das células utilizadas. O Excel às vezes nos retorna mensagens de erro, normalmente precedidas pelo sinal de # (sustenido). As mensagens de erro # mais comuns estão listadas abaixo: #VALOR!: Este erro é apresentado quando criamos uma fórmula que aponta para uma referência que possui TEXTO. Esse erro não é apresentado quando utilizamos uma função, apenas quando foi utilizada uma fórmula. #NOME!: Este erro ocorre quando digitamos errado no nome de uma função. # DIV/0!: O Excel apresenta este erro quando, em algum momento do trabalho, enviamos uma solicitação para que ele use 0 (zero) como divisor em alguma fórmula. # REF!: este erro ocorre quando a referência de célula não existe na planilha. CURIOSIDADE Cada coluna tem um título alfabético na parte superior. As primeiras 26 colunas têm letras de A a Z. Cada planilha contém 16.384 colunas ao todo, de tal modo que, depois da letra Z, as letras começam novamente em pares, AA a AZ. Depois de AZ, os pares de letras começam novamente com as colunas BA a BZ, e assim por diante, até que todas as 16.384 colunas tenham títulos alfabéticos, terminando em XFD. http://prof-periclesjunior.blogspot.com http://www.facebook.com/informaticaparaconcursos 30
- 31. Cada linha também tem um título. Os títulos de linhas são números, de 1 a 1.048.576. Depois dos 26 primeiros títulos de coluna (A a Z), os próximos 26 títulos de coluna são AA a AZ. Os títulos de coluna continuam até a coluna XFD, para um total de 16.384 colunas. Os títulos alfabéticos nas colunas e os títulos numéricos nas linhas informam onde você está em uma planilha quando clica em uma célula. Os títulos se combinam para formar o endereço da célula, também chamado de referência da célula. INTERNET Qual empresa hoje não conta com um computador conectado a internet? A necessidade da informação criou a internet que hoje conhecemos. Assim como destruição as guerras trazem avanços tecnológicos em velocidade astronômica, foi o caso da internet que surgiu na guerra fria em 1960 a 1970. O governo norte-americano queria desenvolver um sistema para que seus computadores militares pudessem trocar informações entre si, de uma base militar para outra e que mesmo em caso de ataque nuclear os dados fossem preservados. Seria uma tecnologia de resistência. Foi assim que surgiu então a ARPANET, o antecessor da Internet. Após isto o projeto da internet era coligar universidades para que fosse possível uma transmissão de dados de forma mais eficaz, rápida e segura. No Brasil a internet iniciou em 1988 quando no Laboratório Nacional de Computação Científica (LNCC), localizado no Rio de Janeiro, conseguiu acesso à Bitnet, através de uma conexão de 9 600 bits por segundo estabelecida com a Universidade de Maryland. Definição de internet: A definição de internet é um conglomerado de redes locais espalhadas pelo mundo, o que torna possível e interligação entre os computadores utilizando o protocolo de internet. A internet é uma das melhores formas de pesquisa hoje encontrada, de fácil acesso a capacidade de assimilação do que é buscado. Em março de 2007 foi feito um senso que divulgou que cerca de 16,9% da população mundial utiliza internet, ou seja, cerca de 1,1 bilhão de pessoas, hoje este valor deve ser maior devido à grande taxa de crescimento da internet no ano de 2008. Para que serve: A internet serve como um dos principais meios de comunicação inventados pelo homem. A capacidade de transmitir dados à longa distância faz com que a internet tenha milhões de adeptos diários. Com a internet se pode transmitir texto, fotos, vídeos, fazer ligações por voz ou vídeo com pessoas do outro lado do mundo instantaneamente. INTRANET As empresas estão cada vez mais necessitando de centralização das informações, métodos de comunicação interna para reduzir custos. A intranet possibilita tudo o que a própria internet dispõe. Porém a principal diferença entre ambas é que a intranet é restrita a um certo público. Há restrição de acesso, por exemplo, por uma empresa, ou seja, todos os colaboradores da empresa podem acessar a intranet com um nome de usuário e senha devidamente especificados pela coordenação da empresa. A intranet ainda possibilita você a utilizar mais protocolos de comunicação, não somente o HTTP usado pela internet. Geralmente o acesso a intranet é feito em um servidor local em uma rede local chamada de LAN sigla da língua inglesa que significa Local Area Network (rede de acesso local) instalada na própria empresa. Definição de intranet: A intranet é um espaço restrito a determinado público utilizado para compartilhamento de informações restritas. Geralmente utilizado em servidores locais instalados na empresa. EXTRANET A extranet seria uma extensão da intranet. Funciona igualmente como a intranet, porém sua principal característica é a possibilidade de acesso via internet, ou seja, de qualquer lugar do mundo você pode acessar os dados de sua empresa. http://prof-periclesjunior.blogspot.com http://www.facebook.com/informaticaparaconcursos 31
- 32. A idéia de uma extranet é melhorar a comunicação entre os funcionários e parceiros além de acumular uma base de conhecimento que possa ajudar os funcionários a criar novas soluções. Protocolos O que é um protocolo? Um padrão ou conjunto de regras para que seja possível a comunicação entre dois ou mais componentes de uma rede. TCP/IP (Transmission Control Protocol/Internet Protocol) Protocolo utilizado na Internet como endereço. Conecta aproximadamente 4 bilhões de computadores; Seu número vai de 0 a 255 0.0.0.0 até 255.255.255.255 Exemplo: 196.168.216.10 FTP (File Transfer Protocol) Protocolo utilizado para transferência de Arquivos na Internet Download e Upload IRC (Internet Relay Chat) Protocolo utilizado para transmissão de mensagens em tempo “Real” São os famosos bate- papo. Softwares: Mirc, Avalanche, Ninja, etc... SMTP (Simple Mail Transfer Protocol) Protocolo usado para envio de mensagens de texto. POP (Post Office Protocol) Protocolo usado para o recebimento de mensagens de texto. IMAP(Internet Message Access Protocol) Atráves do protocolo IMAP, o usuário pode manipular suas mensagens e pastas a partir de computadores diferentes em diversas localidades sem que seja necessário a transferência das mesmas do servidor para o computador de onde se esta' fazendo o acesso. Isso é diferente do protocolo POP3, com qual as mensagens de e-mails são transferiadas ao computador do usuário. acessar, mas só dá para acessar online. WAP (Wireless Application Protocol) Protocolo usado para transmissão de informações cujo meio físico de transmissão é o ar (sem fio) http HyperText Transfer Protocol - Protocolo de Transferência de Hipertexto.O HTTP é o protocolo usado para a transmissão de dados no sistema World-Wide Web. Cada vez que você aciona um link, seu browser realiza uma comunicação com um servidor da Web através deste protocolo. DNS (Domain Name Service) Usado para associar um nome (URL) a um endereço IP ENDEREÇOS NA INTERNET Todos os endereços da Internet seguem uma norma estabelecida pelo InterNic, órgão americano pertencente a ISOC (Internet Society). NO BRASIL, A RESPONSABILIDADE PELO REGISTRO DE NOMES DE DOMÍNIOS NA REDE ELETRÔNICA INTERNET É DO COMITÊ GESTOR INTERNET BRASIL (CG), ÓRGÃO RESPONSÁVEL. DE ACORDO COM AS NORMAS ESTABELECIDAS, O NOME DO SITE, OU TECNICAMENTE FALANDO O “NOME DO DOMÍNIO”, SEGUE A SEGUINTE URL (Universal Resource Locator), um sistema universal de endereçamento, que permite que os computadores se localizem na Internet: Exemplo: http://www.google.com.br Onde: 1 http:// - O Hyper Text Transfer Protocol, o protocolo padrão que permite que os computadores se comuniquem. O http:// é inserido pelo browser, portanto não é necessário digitá-lo. 2 www – padrão para a Internet gráfica. 3 google – geralmente é o nome da empresa cadastrada junto ao Comitê Gestor. http://prof-periclesjunior.blogspot.com http://www.facebook.com/informaticaparaconcursos 32
- 33. 4 com – indica que a empresa é comercial. Internet Explorer Internet Explorer é um Brownser ("navegador"). É uma erramenta de software utilizada para ver as páginas da web. Botões de navegação: Voltar para a página anteriormente visitada. Ao clicar na seta preta ao lado do botão pode-se ver uma lista das páginas visitadas. Avançar para a página seguinte (já visitada). Ao clicar na seta preta ao lado do botão pode-se ver uma lista das páginas visitadas. Parar o carregamento da página Ir para a página configurada como página inicial Atualizar a página atual Realizar busca na Internet através do buscador do próprio programa Exibir a lista de favoritos Exibir o histórico de páginas visitadas Acionar o correio eletrônico Imprimir a página atual Ir para o Microsoft Word e editar a página que está sendo visualizada http://prof-periclesjunior.blogspot.com http://www.facebook.com/informaticaparaconcursos 33
- 34. Barra de Endereço: Na barra de endereços é onde digitamos o endereço da página que queremos visitar. Exemplo: http://www.google.com.br Favoritos a) Adicionar Através do menu Favoritos Adicionar Favoritos OBS: O site que está sendo visualizado é que será adicionado aos favoritos. b) Visualização e utilização Através do menu Favoritos c) Organizar Através do menu Favoritos Organizar Favoritos OBS: Tudo o que for colocado na pasta Links ficará visível em sua barra de ferramentas. Para que isto aconteça deve-se selecionar no menu Exibir ⇒ Barra de Ferramentas ⇒ Links Definição da Página Inicial Para definirmos a página de abertura no Internet Explorer, ou seja, a página que carregará automaticamente ao abrirmos este programa, devemos acessar através do menu Ferramentas --> Opções de Internet. Coloque o endereço desejado no campo indicado na figura e clique em Aplicar ou OK! Propriedades de Internet Acesse o menu Iniciar/Painel de controle/Opções da Internet ou no Internet Explorer, vá até Ferramentas/Opções da Internet. Arquivos de Internet Temporários: É necessária a remoção periódica dos Arquivos de Internet Temporários, por questões de segurança e garantia a privacidade das suas informações pessoais e de navegação. Cookies: Os cookies são utilizados para manter informação à medida que navega diferentes páginas de um Web site ou retorna ao Web site mais tarde, mas não executam nenhum código (programas) ou transmitem vírus ao computador. Clicando em “Excluir cookies...” aparecerá a janela de confirmação conforme indicada. Clique em OK para confirmar a exclusão. Excluindo arquivos: Exclui todos os arquivos das páginas que foram visitadas na Internet. Com a exclusão dos arquivos temporários você libera espaço em disco. Clique em Excluir arquivos... e depois confirme a exclusão clicando em OK. Você também incluir o conteúdo off-line para exclusão. Basta marcar a caixa Excluir todo o conteúdo off-line. Configurações: Ao clicar em Configurações você poderá selecionar a freqüência que com que o Internet Explorer irá verificar se há versões mais atualizadas das paginas armazenadas. Além disso, será possível determinar o espaço reservado para os arquivos temporário de internet. Procure sempre deixar um valor baixo, neste caso, por exemplo, nós deixamos o tamanho mínimo. http://prof-periclesjunior.blogspot.com http://www.facebook.com/informaticaparaconcursos 34
- 35. Histórico: Limpar Histórico: Se você é um freqüente usuário de internet, deve ter percebido que os endereços das páginas visitadas ficam registrados na barra de endereços. Pode-se limpar essa listagem, além de poder limitar o número de dias que elas devem de ficar registradas, na área Histórico. Para limpar o histórico clique em Limpar histórico e depois confirme a limpeza clicando em Sim. Correio Eletrônico (E-MAIL) O E-mail é o sistema que permite que cada usuário da Rede possua uma “caixa-postal”, um espaço reservado em algum computador para receber mensagens eletrônicas enviadas por outros usuários que também possuem suas próprias caixas. Cada caixa postal é localizada por uma URL única no mundo. O formato da URL da caixa postal segue uma convenção determinada há muito (na verdade, bem próximo à própria criação da Internet): usuário@domínio define a sintaxe de uma URL de caixa postal de correio eletrônico na Internet. O símbolo @ (chamado de “arroba” no Brasil), tem seu verdadeiro nome americano de “at” que significa “em”, então na verdade, o endereço de qualquer correio eletrônico significa “usuário em domínio” ou, traduzindo menos literalmente, “usuário nesse domínio”. Por exemplo: ricardo_Braga-jp@hotmail.com significa que sou o usuário ricardo_braga-jp pertencente ao domínio hotmail.com. Os programas clientes de Correio Eletrônico mais conhecidos são: Outlook Express, Internet Mail, Eudora, Netscape Messenger, Notes, etc. Um programa cliente qualquer deve ser perfeitamente configurado para poder receber e enviar as mensagens. Devemos indicar-lhe a URL ou o IP dos servidores POP e SMTP. POP significa Post Office Protocol e identifica o servidor que recebe as mensagens que nos enviam. SMTP, ou Simple Mail Transfer Protocol identifica o servidor que envia nossas mensagens para fora. Essas informações variam em cada provedor. No nosso caso, o programa que será utilizado no curso é o OUTLOOK EXPRESS, da Microsoft. É importante saber que para se utilizar o Outlook Express para buscar e enviar mensagens eletrônicas, deve-se primeiro dispor de uma caixa postal em algum provedor, sem a caixa postal, o Outlook não poderá enviar mensagens e também não terá de onde recebê-las. Para acessar o Microsoft Outlook, clique no botão INICIAR, vá à opção PROGRAMAS e acione o ícone OUTLOOK EXPRESS. Outlook Express http://prof-periclesjunior.blogspot.com http://www.facebook.com/informaticaparaconcursos 35
- 36. Painel das pastas: Possui algumas pastas (compartimentos) onde podemos guardar as mensagens recebidas, caso queiramos criar uma pasta, como por exemplo, a pasta AMIGOS, para guardar os e-mails recebidos por pessoas mais próximas, basta acionar ARQUIVO / NOVA PASTA. Algumas pastas são especiais, como a caixa de entrada que guarda os e-mails recém recebidos. Explicações mais detalhadas a seguir. Painel das mensagens: Mostra uma listagem das mensagens presentes na pasta selecionada (no caso da foto, a Caixa de Entrada possui seis mensagens). Quando a mensagem está selecionada, seu conteúdo aparece no painel do conteúdo. Quando uma mensagem apresenta um CLIP (ícone) significa que esta mensagem trouxe um arquivo anexado (atachado). No caso das mensagens da foto, além das mensagens propriamente ditas, recebi arquivos, que posso desanexar e abrir normalmente em algum aplicativo. Painel do Conteúdo: Mostra o conteúdo escrito na mensagem selecionada. O botão grande do CLIP na extremidade superior direita serve para ver os arquivos anexos, ou mesmo, desanexá-los. Painel dos Contatos: Apresenta uma lista das pessoas que estão cadastradas no seu livro de endereços (um banco de dados que contém as informações das pessoas com quem você troca mensagens) O Outlook Express apresenta algumas pastas especiais, que o acompanham desde a instalação (outras podem ser criadas com o decorrer do uso). Essas pastas especiais são: Caixa de Entrada: Nesta pasta ficam as mensagens que recebemos. Inbox em inglês. Caixa de Saída (Outbox): Quando escrevemos novas mensagens, e clicamos em Enviar, as mensagens não são imediatamente enviadas ao provedor, elas ficam guardadas na Caixa de Saída até que eu mande definitivamente enviá-las. Isso é um recurso muito útil, pois podemos escrever várias mensagens, para vários destinatários diferentes enquanto nosso micro estiver desligado da INTERNET, depois é só conectá-lo à rede e enviar todas as mensagens (economia de dinheiro, pela conta telefônica). Itens Enviados (Sent): Guarda cópias das mensagens que já foram definitivamente enviadas, isso garante que tenhamos uma cópia de tudo o que mandamos, para conferência posterior. Itens Excluídos (Trash): é a famosa LIXEIRA. Quando tentamos apagar alguma mensagem, esta vai para a lixeira do programa, e de lá poderá ser expurgada definitivamente. A barra de ferramentas do programa é muito simples de entender, vamos a ela: Criar email (NOVA MENSAGEM): Abre a janela para criação de uma nova mensagem e posterior envio. RESPONDER AO REMETENTE: Clique neste botão caso queira responder ao Remetente da mensagem selecionada no painel das mensagens. RESPONDER A TODOS: Clique neste botão para responder a todas as pessoas que receberam a mensagem a ser respondida (caso o remetente a tenha mandado para mais alguém além de você) ENCAMINHAR: Reenvia uma mensagem de correio para um outro destinatário http://prof-periclesjunior.blogspot.com http://www.facebook.com/informaticaparaconcursos 36
- 37. IMPRIMIR: Imprime a mensagem selecionada EXCLUIR: Envia a mensagem selecionada para a pasta ITENS EXCLUÍDOS. Caso a pasta já seja esta, a mensagem é apagada definitivamente. ENVIAR/RECEBER: Envia todas as mensagens que estiverem na Caixa de Saída e solicita o recebimento de todas as mensagens que estiverem na caixa postal no servidor. ENDEREÇOS: Apresenta uma listagem dos endereços que estão cadastrados no seu Livro de Endereços (um pequeno programa que guarda num banco de dados os seus amigos organizadamente) Para enviar uma mensagem para alguém que não esteja em sua lista de contatos, execute um clique no botão Criar email, na tela principal do Outlook. Caso o destinatário da mensagem esteja em sua lista de contatos, basta acionar um duplo clique no nome correspondente na listagem, de qualquer maneira, a tela apresentada será como na figura da página anterior. O campo DE: mostra a conta de correio que você está usando para enviar (o outlook pode gerenciar várias contas de correio). Digite o endereço eletrônico do destinatário no campo PARA: Se quiser que outra(s) pessoa(s) receba(m) a mesma mensagem, escreva seu(s) endereço(s) no campo CC:. No campo ASSUNTO: informe, de maneira breve, sobre o que a mensagem se trata, e, por fim, no grande campo branco, digite o corpo de sua mensagem. Regras de etiqueta em cartas comerciais / formais são perfeitamente aceitas no mundo Virtual! Caso deseje enviar um arquivo anexado à mensagem de correio, Clique no botão ANEXAR (o botão do Clip, na barra de ferramentas). Os arquivos anexados fazem o e-mail ser enviado e recebido mais lentamente, devido ao “peso” em bytes do arquivo, portanto avalie bem se o arquivo está com o tamanho mínimo possível, e, se puder, compacte-o. Segurança da informação Segurança de Informação está relacionada com proteção de um conjunto de dados, no sentido de preservar o valor que possuem para um indivíduo ou uma organização. O conceito de Segurança Informática ou Segurança de Computadores está intimamente relacionado com o de Segurança da Informação, incluindo não apenas a segurança dos dados/informação, mas também a dos sistemas em si. Conceitos de segurança A Segurança da Informação se refere à proteção existente sobre as informações de uma determinada empresa ou pessoa, isto é, aplica-se tanto as informações corporativas quanto as pessoais. Entende-se por informação todo e qualquer conteúdo ou dado que tenha valor para alguma organização ou pessoa. Ela pode estar guardada para uso restrito ou exposta ao público para consulta ou aquisição. Podem ser estabelecidas métricas (com o uso ou não de ferramentas) para a definição do nível de segurança existente e, com isto, serem estabelecidas as bases para análise da melhoria ou piora da situação de segurança existente. A segurança de uma determinada informação pode ser afetada por fatores comportamentais e de uso de quem se utiliza dela, pelo ambiente ou infra-estrutura que a cerca ou por pessoas mal intencionadas que têm o objetivo de furtar, destruir ou modificar tal informação. A tríade CIA (Confidentiality, Integrity and Availability) -- Confidencialidade, Integridade e Disponibilidade -- representa os principais atributos que, atualmente, orientam a análise, o planejamento e a implementação da segurança para um determinado grupo de informações que se deseja proteger. Outros atributos importantes são a não-repudiação e a autenticidade. Com o evoluir do comércio electrónico e da sociedade da informação, a privacidade é também uma grande preocupação. Os atributos básicos são os seguintes: Confidencialidade - propriedade que limita o acesso a informação tão somente às entidades legítimas, ou seja, àquelas autorizadas pelo proprietário da informação. http://prof-periclesjunior.blogspot.com http://www.facebook.com/informaticaparaconcursos 37
- 38. Integridade - propriedade que garante que a informação manipulada mantenha todas as características originais estabelecidas pelo proprietário da informação, incluindo controle de mudanças e garantia do seu ciclo de vida (nascimento,manutenção e destruição). Disponibilidade - propriedade que garante que a informação esteja sempre disponível para o uso legítimo, ou seja, por aqueles usuários autorizados pelo proprietário da informação. O nível de segurança desejado, pode se consubstanciar em uma "política de segurança" que é seguida pela organização ou pessoa, para garantir que uma vez estabelecidos os princípios, aquele nível desejado seja perseguido e mantido. Para a montagem desta política, deve-se levar em conta: Riscos associados à falta de segurança; Benefícios; Custos de implementação dos mecanismos. Mecanismos de segurança O suporte para as recomendações de segurança pode ser encontrado em: Controles físicos: são barreiras que limitam o contato ou acesso direto a informação ou a infra-estrutura (que garante a existência da informação)que a suporta. Existem mecanismos de segurança que apóiam os controles físicos: Portas / trancas / paredes / blindagem / guardas / etc .. Controles lógicos: são barreiras que impedem ou limitam o acesso a informação, que está em ambiente controlado, geralmente eletrônico, e que, de outro modo, ficaria exposta a alteração não autorizada por elemento mal intencionado. Existem mecanismos de segurança que apóiam os controles lógicos: Firewall. O Firewall é um complexo de hardware e software necessários para filtrar o tráfego, ou seja, barrar dados inconvenientes entre duas redes. Ele monitora as milhares de portas usadas na comunicação dos aplicativos e funciona como uma parede (wall). Alguns firewalls simples são o Norton Personal Firewall da Symantec e o ZoneAlarm Pro da Zone Labs Explicando de maneira mais precisa, o firewall é um mecanismo que atua como "defesa" de um computador ou de uma rede, controlando o acesso ao sistema por meio de regras e a filtragem de dados. A vantagem do uso de firewalls em redes, é que somente um computador pode atuar como firewall, não sendo necessário instalá-lo em cada máquina conectada. Mecanismos de criptografia. Permitem a transformação reversível da informação de forma a torná-la ininteligível a terceiros. Utiliza-se para tal, algoritmos determinados e uma chave secreta para, a partir de um conjunto de dados não criptografados, produzir uma sequência de dados criptografados. A operação inversa é a decifração. Assinatura digital. Um conjunto de dados criptografados, associados a um documento do qual são função, garantindo a integridade do documento associado, mas não a sua confidencialidade. Mecanismos de garantia da integridade da informação. Usando funções de "Hashing" ou de checagem, consistindo na adição. Mecanismos de controle de acesso. Palavras-chave, sistemas biométricos, firewalls, cartões inteligentes. Mecanismos de certificação. Atesta a validade de um documento. Integridade. Medida em que um serviço/informação é genuino, isto é, esta protegido contra a personificação por intrusos. Honeypot: É o nome dado a um software, cuja função é detectar ou de impedir a ação de um cracker, de um spammer, ou de qualquer agente externo estranho ao sistema, enganando-o, fazendo-o pensar que esteja de fato explorando uma vulnerabilidade daquele sistema. Existe hoje em dia um elevado numero de ferramentas e sistemas que pretendem fornecer segurança. Alguns exemplos são os detectores de intrusões, os anti-virus, firewalls, firewalls locais, filtros anti-spam, fuzzers, analisadores de código, etc. Políticas de segurança De acordo com o RFC 2196 (The Site Security Handbook), uma política de segurança consiste num conjunto formal de regras que devem ser seguidas pelos utilizadores dos recursos de uma organização. Existem duas filosofias por trás de qualquer política de segurança: a proibitiva (tudo que não é expressamente permitido é proibido) e a permissiva (tudo que não é proibido é permitido). Os elementos da política de segurança devem ser considerados: A Disponibilidade: o sistema deve estar disponível de forma que quando o usuário necessitar possa usar. Dados críticos devem estar disponíveis ininterruptamente. http://prof-periclesjunior.blogspot.com http://www.facebook.com/informaticaparaconcursos 38
- 39. A Utilização: o sistema deve ser utilizado apenas para os determinados objetivos. A Integridade: o sistema deve estar sempre íntegro e em condições de ser usado. A Autenticidade: o sistema deve ter condições de verificar a identidade dos usuários, e este ter condições de analisar a identidade do sistema. A Confidencialidade: dados privados devem ser apresentados somente aos donos dos dados ou ao grupo por ele liberado. CERTIFICAÇÃO DIGITAL Os computadores e a Internet são largamente utilizados para o processamento de dados e para a troca de mensagens e documentos entre cidadãos, governo e empresas. No entanto, estas transações eletrônicas necessitam da adoção de mecanismos de segurança capazes de garantir autenticidade, confidencialidade e integridade às informações eletrônicas. A certificação digital é a tecnologia que provê estes mecanismos. No cerne da certificação digital está o certificado digital, um documento eletrônico que contém o nome, um número público exclusivo denominado chave pública e muitos outros dados que mostram quem somos para as pessoas e para os sistemas de informação. A chave pública serve para validar uma assinatura realizada em documentos eletrônicos. Um serviço que coloca qualidade, compromisso social e modernidade em benefício de todos. Para acabar com a distância física, evitar fraudes, falsificações e possibilitar que um maior número de serviços eletrônicos sejam realizados com absoluta segurança. ASSINATURA DIGITAL Em criptografia, a assinatura digital é um método de autenticação de informação digital tipicamente tratada, como análoga à assinatura física em papel. Embora existam analogias, também existem diferenças que podem ser importantes. O termo assinatura eletrônica, por vezes confundido, tem um significado diferente: refere-se a qualquer mecanismo, não necessariamente criptográfico, para identificar o remetente de uma mensagem electrônica. A legislação pode validar, por vezes, tais assinaturas electrónicas como endereços Telex e cabo, bem como a transmissão por fax de assinaturas manuscritas em papel. A utilização da assinatura digital providencia a prova inegável de que uma mensagem veio do emissor. Para verificar este requisito, uma assinatura digital deve ter as seguintes propriedades: autenticidade - o receptor deve poder confirmar que a assinatura foi feita pelo emissor; integridade - qualquer alteração da mensagem faz com que a assinatura não corresponda mais ao documento; não repúdio ou irretratabilidade - o emissor não pode negar a autenticidade da mensagem; http://prof-periclesjunior.blogspot.com http://www.facebook.com/informaticaparaconcursos 39