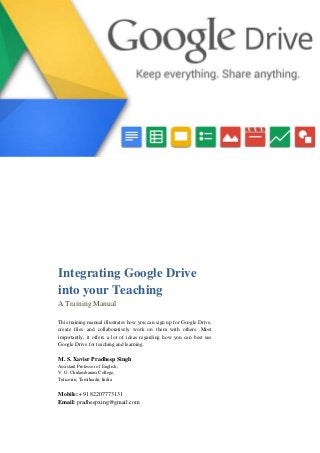
Integrating Google Drive into your Teaching
- 1. Integrating Google Drive into your Teaching A Training Manual This training manual illustrates how you can sign up for Google Drive, create files and collaboratively work on them with others. Most importantly, it offers a lot of ideas regarding how you can best use Google Drive for teaching and learning. M. S. Xavier Pradheep Singh Assistant Professor of English, V. O. Chidambaram College, Tuticorin, Tamilnadu, India Mobile: +91 82207773131 Email: pradheepxing@gmail.com
- 2. 2 Overview Google Drive is ―a file storage and synchronization service provided by Google‖ (Wikipedia). It allows cloud storage, file sharing and collaborative editing on documents, spreadsheets, presentations, and more. Teachers can use Google Drive for a variety of reasons. This training manual illustrates how you can sign up for Google Drive, create files and collaboratively work on them with others. Most importantly, it offers a lot of tips regarding how you can use Google Drive for teaching and learning. The icons below have been used throughout this manual for the following reasons. Remember section presents essential points you need to keep in mind. Try section provides ideas for classroom activities using Google Drive. Reference provides web links for further references. Think ―Technology is just a tool. In terms of getting the kids working together and motivating them, the teacher is most important.‖ - Bill Gates ―Any teacher that can be replaced with a computer, deserves to be.‖ – David Thornburg ―Teachers need to integrate technology seamlessly into the curriculum instead of viewing it as an add- on, an afterthought, or an event.‖ – Heidi-Hayes Jacobs
- 3. 3 1.1. Objectives: At the end of the session, participants will be able to Remember and locate the various features available in Google Drive properly; Understand and demonstrate the uses of these features in appropriate ways; Apply and carry out procedures to share, edit and collaborate in Google Drive fittingly; Analyse the given ideas and find out ways to implement them in their teaching suitably; Evaluate all available features and discuss their effectiveness for teaching critically; and Create and design learning activities using Google Drive for their learners innovatively. 1.2. Features of Google Drive Storage 15 GB storage [See 1.4.1.] Store anything affordably [See 1.6.] Desktop folder [See 1.4.2.] Accessibility Access your files anywhere from any devise [See 1.4.2., 1.4.3., and 1.5.] Offline access [See 1.8.] Compatibility with MS office applications [See 1.6.] Download Collaboration Share files with anyone [See 1.7.] Real time and asynchronous collaboration [See 1.7., 1.9.1., 1.9.2., and 1.9.3.] Comment [See 1.9.1.] In-built Chat [See 1.9.2.] Revision History [See 1.9.3.] Email Collaborators [See 1.9.7.] Notifications [See 1.9.7.] Research Research [See 1.9.5.] Translate [See 1.9.7.] Publish to the Web [See 1.9.4.] Synchronization Automatic Saving and Backup [See 1.9.7.] Third Party Apps [See 1.6.] Add-ons [See 1.9.6.] 1.3. Uses of Google Drive for Teachers For teaching o Listening (DriveTunes App) [See 1.6.] o Speaking [See 1.6., and 1.9.2.] o Reading [See 1.6.1.] o Writing [See 1.6.1.] o Presentation skills [See 1.6.3.] o Collaboration skills [See 1.7., 1.9.1., 1.9.2., and 1.9.3.] For traditional assessment o Multiple choice tests [See 1.6.4.] o Cloze tests [See 1.6.4.] o Essays [See 1.6.1.] o Short answers [See 1.6.4.]
- 4. 4 For alternative assessment o Portfolio [See 1.6.1.] o Quizzes [See 1.6.4.] o Learning journal [See 1.6.1.] o Slideshow presentations [See 1.6.3.] o Group projects [See 1.6.1.] o Peer assessment [See 1.9.1.] For research & project work o Survey [See 1.6.4.] o Questionnaire [See 1.6.4.] o Project management [See 1.6., and 1.9.6.] o Database [See 1.6.2.] o Analysis [See 1.6.2.] For creating o Whiteboard [See 1.6.1.] o Booklets [See 1.6.] o Learning materials [See 1.6.1.] o Attendance [See 1.6.2.] o Mark lists [See 1.6.2.] o Student profiles [See 1.6.2.] o Reports [See 1.6.1.] 1.4. Starting with Google Drive Google Drive lets you work from various devices and platforms: web browsers especially Chrome, local drives of your computer, smart phones, iPhones, and tablets. But you need to sign up for Google Drive first in the web browser of your computer. 1.4.1. Signing Up You need to have a Google account to access Google Drive. Visit https://accounts.google.com/signup to sign up for a Google account. Log in to https://drive.google.com/ Remember Having a Google account lets you freely access a range of its products including Gmail, Drive, Sites, Calendar, Maps, Youtube, Play, Plus, News, Alerts, Translate, Books, Blogger, Photos, Scholar, Groups, Hangout, Orkut, etc. For a list of even more products visit http://www.google.co.in/intl/en/about/products/ You have 15 GB of free storage to share between Google Drive, Gmail, and Google+ Photos. You can also purchase additional storage. 1.4.2. Installing Desktop Folder The Desktop Folder for Google Drive is like other folders on your computer except for one big difference: automatic syncing with your Google Drive on the web. So, you can move files into this folder to upload them to Google Drive on the web, and changes made on your computer are synced across devices. To install a Desktop Folder, Click on ‗Install Drive for your Computer‘ in the left hand side bar of the Google Drive. You will then be lead through a process of downloading, installing and synchronizing the application.
- 5. 5 Remember While installing the Google Drive application for your computer, you can specify the location for the Google Drive Folder in your computer hard drive. Only the folders and files in the ‗My Drive‘ (on the web) will be synced with the Desktop Folder. And whatever you drop in the Desktop Folder will be synced with the ‗My Drive‘ on the web. Visit http://gappstips.com/docs-tips/view/106/change-the-google-drive-default-folder for tips regarding Google Drive Desktop Folder. Try With Google Drive Desktop Folder, you can connect many computers (yours, your learners‘, and your colleagues) as with a Local Area Network (LAN). In this way you can encourage BYOD (Bring Your Own Device) approach. 1.4.3. Installing Google Drive in your Mobile &Tablet Google Drive application is available for mobiles and tablets that run on android, windows or iOS. You can download and install it from visiting Apps stores at the following websites. Alternatively you can scan the following QR codes using your devise‘s camera to install it. For Android devices For Windows devices For iOS devices www.play.google.com www.windowsphone.com www.itunes.apple.com 1.5. Navigating Google Drive on the Web The following are the main parts in Google Drive on the web. You need to familiarize yourself with them as they will be referred in the proceeding sections. 1. ‗Create‘ button 2. ‗Upload‘ button 3. List of folders in My Drive 4. ‗Shared with Me‘ items 5. Recycle Bin 6. ‗Offline‘ edit settings 7. Install Drive for your Computer 8. Dashboard 9. Activity history 10. Drive Settings
- 6. 1.6. Creating Folders & Files The document editing apps in Google Drive are similar to Microsoft Office applications. So, working in them does not require much expertise. By default, Google Drive in the web has the following preinstalled apps. Document MS Word Presentation MS Powerpoint Spreadsheet MS Excel Form MS Acess Drawing Paint To create a folder or file in Google Drive in the web, Click on the ‗Create‘ button at the left side bar. Choose the app you want to work on. Remember You can also connect thousands of apps to Google Drive and work on them. To connect these apps, click on the ‗Create‘ button and then choose ‗Connect more apps‘. You will then be prompted to a dialogue box where you will find countless apps categorized into business, education, entertainment, news, lifestyle, productivity, communication and utility. Connect with any app you want. Try Here is a list of interesting apps available in Google Drive: Voice Recorder Apps: Drive Voice Recorder Kaizena Video Editing Apps WeVideo Book Creating Apps Simplebooklet EDU Lucidpress Layout & Design Presentation Apps Presentation Remote Presentme for Education Whiteboard App Realtime Board Audio Player App DriveTunes Quiz App Quiz Buzzer Beta Mindmap Apps Lucidchart diagrams Mindmeister Mindmap Project Management Apps Gantter for Google Drive Smartsheet Gantt Timeline Liquidplanner Project Conceptboard Social Network App Hojoki QR Codes & Barcodes Apps QR Code and Barcode Label QR creator 1.6.1. Document Google Docs is an online word processor that lets you create and format text documents and collaborate with other people in real time. To create a Google Document, Click on ‗Create‘ button in the left sidebar of Google Drive in the web. Choose ‗Document‘ in the dropdown menu that appears.
- 7. 7 Visit https://support.google.com/docs/answer/143206 for an overview of Google Docs. Try You, as a teacher, can use Google Docs to Enhance learners‘ reading skills by o presenting reading passages, o making them map ideas, and o encouraging them to comment on ideas. Enhance learners‘ writing skills by o giving them writing assignments or group projects, o encouraging them to follow process approach to writing, o monitor their writing strategies, o making them provide peer feedback, and o making them resolve specific writing problems. Teach work place skills such as o collaboration o constructive feedback o interaction o critical thinking o problem solving o collaborative editing, and o creativity Publish course-related documents such as o syllabus, o learning materials, o announcements, and o reports. 1.6.2. Spreadsheet Google Sheets is an online spreadsheet app that lets you create and format spreadsheets and simultaneously work with other people. To create a Google Sheets, Click on ‗Create‘ button in the left sidebar of Google Drive in the web. Choose ‗Spreadsheet‘ in the dropdown menu that appears. Visit https://support.google.com/docs/answer/140784 for an overview of Google Sheets. Visit https://support.google.com/docs/answer/160749 for mathematical functions. Try You, as a teacher, can use Google Sheets to Enhance learners‘ research skills by making them o create a database, o analyse data using mathematical functions, and o generate visual aids like charts and diagrams. Enhance learners‘ vocabulary by making them o create a database of lexical items from their lessons. Create course-related documents such as o students‘ profiles, o learning log, and o timetable.
- 8. 8 1.6.3. Presentation Google Slides is an online presentations app that allows you to show off your work in a visual way. To create a Google Presentation, Click on ‗Create‘ button in the left sidebar of Google Drive in the web. Choose ‗Presentation‘ in the dropdown menu that appears. Visit https://support.google.com/docs/answer/126127 for an overview of Google Slides. Try You, as a teacher, can use Google Slides to Enhance learners‘ presentation skills by making them o create a slideshow, o present online, o record their presentation, and o provide feedback on others‘ presentation. 1.6.4. Form Google Forms is a useful tool to help you plan events, send a survey, give students a quiz, or collect other information in an easy, streamlined way. A Google form can be connected to a Google spreadsheet and responses can automatically be sent to the spreadsheet. Otherwise, users can view them on the ―Summary of Responses‖ page accessible from the Responses menu. The question types available in Google Form are text, paragraph text, multiple choice, tick boxes, choose from a list, scale, grid, date, and time. Image and video can also be embedded in the Form. To create a Google Form, Click on ‗Create‘ button in the left sidebar of Google Drive in the web. Choose ‗Form‘ in the dropdown menu that appears. Visit https://support.google.com/docs/answer/87809 for an overview of Google Forms. Try You, as a teacher, can use Google Forms to Enhance learners‘ research skills by making them o create questionnaires and rating scales, o collect data, o record their presentation, and o provide feedback on others‘ presentation. Conduct online tests such as o multiple choice test, o cloze test, o paragraphs, and o quizzes. Create administrative documents like o membership forms, o opinonnaire, o rating scales for course / teacher / student evaluation
- 9. 9 1.6.5. Drawing With Google drawings you can easily create, share, and edit drawings online. To create a Google Drawing, Click on ‗Create‘ button in the left sidebar of Google Drive in the web. Choose ‗Drawing‘ in the dropdown menu that appears. Visit https://support.google.com/docs/answer/177123 for an overview of Google Drawings. Try You, as a teacher, can use Google Drawings to check learners‘ understanding of concepts by making them draw what they learnt, make learners create visual aids for presentations, motivate learners by asking them to draw pictures for lessons in the text book. 1.7. Sharing Folders and Files Sharing folders and files [documents, images, and PDFs] is easy in Google Drive. You have to just indicate which email addresses or mailing lists have access to a given file. You don‘t have to email them as attachments. There are four levels of access: owner, editor, viewer, and commenter. Owners can do anything to the file—even delete it—and invite more collaborators. Editors can edit, but only invite more collaborators if the owner allows it. Viewers just see what is going on. Commenters can see it, plus leave comments on a document. To share a folder or a file, Check the box next to the file or folder you like to share. Click the Share icon. Change the sharing settings in ‗Who has access‘ section. Choose a visibility option: ‗Public on the web‘, ‗Anyone with the link‘ or ‗Specific People‘. If you choose ‗Specific People‘ option, you have to type the email addresses of the people you want to share with in the text box below ‗Add people‘. You can add a single person or a mailing list.
- 10. 10 Choose the access level from the drop-down menu next to each collaborator: ‗Can view‘, ‗Can comment‘, or ‗Can edit‘. Click Share & save. Remember When you share a folder or file with a mailing list, select ‗Notify people via email‘ option. Your mailing list members need to directly click the link shared in the email notification. Then only the file will show up in the ‗Recent‘ and ‗All items‘ section of Google Drive for group members. For more details on the privileges of owner, editor, viewer and commenter, visit https://support.google.com/drive/answer/2494886 Try You, as a teacher, can share course-related documents (syllabus, materials, etc.) with learners, course announcements with a mailing list for a wider reach, learners-related documents (profiles, case studies, progress reports, etc) with your colleagues and parents, learners‘ assignments with peers to receive feedbacks, and learners‘ assignments and projects publicly to receive feedbacks from real world audience. 1.8. Setting up Offline Access Setting up offline access allows you to view Google documents, spreadsheets, presentations, and drawings, shuffle folders around, and edit files stored in your Google Drive folder. Follow these steps to enable offline access on your computer. 1. In your Chrome browser, click ‗More‘ on the left side bar of Google Drive. 2. Select ‗Offline‘. 3. Setting up offline access is a two-step process. First, click the blue button that says ‗Get the app‘. If you already have the app installed, skip to step 6.
- 11. 11 4. You will be taken to the Chrome web store. Click ‗Add to Chrome‘ in the upper-right corner of the browser window. 5. Once the app is installed, you will be taken to a Chrome page with the Google Drive app icon. To return to Drive, click the Google Drive icon. 6. On the right side of the dialog on the Offline Docs page, click the blue button that says ‗Enable Offline‘. Remember Offline access is available only when you are using Chrome or a Chrome OS device Try Offline access is really useful for learners or teachers to view or edit files when they are not connected with internet, and when they travel. 1.9. Useful features The document editing apps in Google Drive share a few features which are really useful for collaboration and learning. Some of them have been explained in the following sections. 1.9.1. Comment Comments allow you to have a discussion about what one is working on. Comment threads, called discussions, help keep track of comments, address comments to specific people, and respond to and follow comments from email inbox. These can be invaluable for communicating with collaborators about specific parts of the document, as well as making notes about changes made. To add a comment, Highlight or select the text, object, or spreadsheet cell you like to comment on. From the ‗Insert‘ menu, select ‗Comment‘. Alternatively you can right click and select comment. Type your comment in the box that appears to the right of the document. You can reply to a comment with a new post, edit or delete a previous comment you have inserted, and resolve the discussion when you are ready to remove it. Remember You can work with comments in two main places – within the yellow comment box, or from within the discussions thread. You can access the discussions thread by clicking the Comments button in the top right-hand corner of your browser window. Try You can address your comment to a specific person by typing a plus sign followed by their email address, for example +johndoe@google.com. That person will receive an email with your comment. Turning on notifications allows you to receive emails for each edit a document gets. Click on ‗Comments‘ at the top right corner and choose ‗Notifications‘. You can use ‗Comments‘ feature to sensitize learners to errors and typical writing problems, provide learners feedback on specific words or sentences in their writing, make learners provide feedback on other learners‘ writing, and make them comment on reading passages and ask questions in specific places in a text.
- 12. 12 1.9.2. Chat Google Drive enables users to work on the same document in real time. When doing so, users can chat and make edits to the document simultaneously. When two or more people work on document in Google Drive, their Google+ profile pictures appear in the top-right corner of the browser window. [If the person doesn't have a Google+ profile picture, their first initial appears. If the person is viewing the document anonymously, they are assigned an animal name and image.] To begin a group chat with everyone viewing the document, Click the Chat button in the top-right corner of your window. A chat box will appear at the bottom of your file. Everyone who is viewing the document will be included in the group chat. Remember Real-time collaboration is available only when you and your collaborators are online. Unlike other Google products, Google Drive allows you to have only one group chat including all people viewing the file. You cannot have multiple chat boxes open at a time. Users who are not signed in with their Google accounts will not be able to chat. If you are viewing a file but are not able to chat, make sure you are signed in with your Google account. Try You, as a teacher, can use ‗Chat‘ facility to encourage interaction among your learners while working on a document, make learners ask for clarifications, and discuss issues with learners while monitoring their work. 1.9.3. Revision History Google Docs, Sheets, and Slides have a revision history pane that allows you to view at a glance all changes made to a document by each collaborator. It lets you view and revert to earlier versions of your document and see which collaborators made edits to any of these versions. To access revision history, Select ‗File‘ and then ‗See revision history‘. Click a time stamp in the right pane to see a previous version of the document, edited by the collaborators listed below the time stamp. If you like to revert to the version you are currently viewing, click Restore this revision. If you like to return to the current version of your document to continue editing, click the X in the upper right of the 'Revision History' pane. Remember Revision history is only available for users with ‗Can edit‘ access. Users with ‗Can view‘ and ‗Can comment‘ access cannot see revision history. Restoring your document to a previous version does not remove any versions of your document. Rather this version moves to the top of your revision history, maintaining all previous versions of your document, including the current version.
- 13. 13 Try You, as a teacher, can use ‗Revision History‘ to monitor learners‘ progress in a work, research learners‘ learning (or writing) strategies, and reuse documents in future classes. 1.9.4. Publish to the Web Publishing allows you to make your documents available to the whole world. Once you publish your document to a webpage, you get a URL that you can share with anyone you choose. To publish any of your items, Open the item you like to publish. From the ‗File’ menu, select ‗Publish to the Web‘ Click the ‗Start publishing‘ button. A link to the published item appears in the publishing dialogue box. Send this link to anyone you like to access your item. Remember Your item will be accessible from this URL until you either delete your item or choose to stop publishing. To stop publishing, open the publishing dialog again and click the Stop publishing button. If you do this, anyone clicking the link to the published item will no longer be able to access it. PDFs cannot be published to the webs. Try You can use ‗Publish to Web‘ feature to publish finished products (such as learners‘ project reports, writing assignments, term papers, etc) to be viewed by the whole world, create samples of assignments, project reports for future classes, and create a portfolio of learners‘ work. 1.9.5. Research The Research tool makes it easy to add information from the web to your documents and presentations. To access the tool: From the Tools menu, select the Research option. Alternatively, right-click on a specific word and select Research. The Research tool will appear along the right-hand side of your document. You can start a search by typing into the search bar. Remember You can narrow your search to specific types of results (e.g. images, quotations, scholarly articles, web, and your own documents) by using the drop-down menu in the search bar. Try Always ask your learners to use ‗Research‘ feature while writing any assignment because it enables them to develop their reference skills, add authentic sources in their writing, synthesize existing knowledge with new knowledge, and develop their scholarly writing skills.
- 14. 14 1.9.6. Add-ons Add-ons are tools built by third-party developers for Google Docs and Sheets. They add more functionality to documents and spreadsheets. To install add-ons, Open a document or spreadsheet. Click the Add-ons menu and then Get add-ons. Browse the entire add-ons store. Hover over an add-on to see a short description or to quickly install it. Click Add-ons Install Button to install the add-on. Click Accept. Once the add-on is installed, it is listed in the ―Add-ons‖ menu within all of your files of that file type. Remember Add-ons are available only in Documents and Spreadsheets. Each add-ons can be managed individually and turned on and off at any time. Try Here is a list of useful add-ons for teaching, learning and testing. For Document Templates Template Gallery Mail merging Merge by Mailchimp Visual Aids Table of Contents Lucidchart Diagrams Maps for Docs Study Skills Texthelp Study Skills ProWritingAid Mind Mapping Mindmeister Bibliography Generator EasyBib Conference Call Tool UberConference Connecting Social Media Social Drop For Spreadsheet Templates Template Gallery Automatic Assessment of Objective Tests Flubaroo Project Assessment Doctopus Project Management Schedule Generator Editing Remove Duplicates Monitoring Shared Files in Drive Drive Eye Mail merging Yet another Mail Merge Connecting Social Media Social Drop 1.9.6. Other Features 1. Auto Save: Google Docs, Sheets, and Slides continuously save your work automatically. So There is no ‗Save‘ button. The last updated time shows near the menu bar.
- 15. 15 2. Translate: Google Docs uses Google Translate to help you translate entire documents into one of 64 languages. To translate a document: Go to the ‗Tools‘ menu, and select ‗Translate document‘. Type in the name of the new document, select the language into which you like to translate Press OK. A translated copy of your document will be created. 3. Email Collaborators: You can email all collaborators of a document by choosing the ‗File‘ menu and then ‗Email Collaborators‘. 4. Email as Attachment: Since Gmail does not allow attachments exceeding 25 MB, the ‗Email as Attachment‘ facility in Google Drive is beneficial for anyone working with large files. Click on the ‗File‘ menu and then choose ‗Email as Attachment‘. 5. Notifications: Notifications serve as a best way to keep track of the changes in a shared document. Click on the ‗Comments‘ button at the top right corner and choose ‗Notifications‘ to receive email notifications. 1.10. Practice 1. Create a Google Docs, write a short description about you, and share it with your fellow participants. 2. Comment on anyone of the Docs shared with you. 3. Chat with other participants in the Docs shared with you by the instructor. 4. Create a database of your learners‘ profile using Google Sheets. 5. Create an online test using Google Forms. 1.11. Further Reading Google Drive Help Centre https://support.google.com/drive Google Drive Blog - News about Drive, Docs, Sheets, Slides, & more http://googledrive.blogspot.in/ 26 Google Drive Tips You Can't Afford to Miss http://www.pcmag.com/slideshow/story/323450/26-google-drive-tips-you-can-t-afford-to-miss Integrating Google Drive into your Classroom https://sites.google.com/site/workshopondrive/
