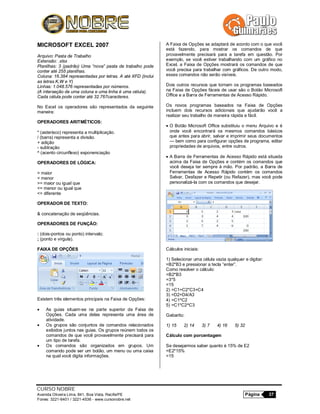
Módulo 4 - Planilhas Eletrônicas
- 1. CURSO NOBRE Avenida Oliveira Lima, 841, Boa Vista, Recife/PE Página 37 Fones: 3221-6401 / 3221-4536 - www.cursonobre.net MICROSOFT EXCEL 2007 Arquivo: Pasta de Trabalho Extensão: .xlsx Planilhas: 3 (padrão) Uma “nova” pasta de trabalho pode conter até 255 planilhas. Coluna: 16.384 representadas por letras. A até XFD (inclui as letras K,W e Y) Linhas: 1.048.576 representadas por números. (A interseção de uma coluna e uma linha é uma célula). Cada célula pode conter até 32.767caracteres. No Excel os operadores são representados da seguinte maneira: OPERADORES ARITMÉTICOS: * (asterisco) representa a multiplicação. / (barra) representa a divisão. + adição - subtração ^ (acento circunflexo) exponenciação OPERADORES DE LÓGICA: > maior < menor >= maior ou igual que <= menor ou igual que <> diferente OPERADOR DE TEXTO: & concatenação de seqüências. OPERADORES DE FUNÇÃO: : (dois-pontos ou ponto) intervalo; ; (ponto e vírgula). FAIXA DE OPÇÕES Existem três elementos principais na Faixa de Opções: As guias situam-se na parte superior da Faixa de Opções. Cada uma delas representa uma área de atividade. Os grupos são conjuntos de comandos relacionados exibidos juntos nas guias. Os grupos reúnem todos os comandos de que você provavelmente precisará para um tipo de tarefa. Os comandos são organizados em grupos. Um comando pode ser um botão, um menu ou uma caixa na qual você digita informações. A Faixa de Opções se adaptará de acordo com o que você está fazendo, para mostrar os comandos de que provavelmente precisará para a tarefa em questão. Por exemplo, se você estiver trabalhando com um gráfico no Excel, a Faixa de Opções mostrará os comandos de que você precisa para trabalhar com gráficos. De outro modo, esses comandos não serão visíveis. Dois outros recursos que tornam os programas baseados na Faixa de Opções fáceis de usar são o Botão Microsoft Office e a Barra de Ferramentas de Acesso Rápido. Os novos programas baseados na Faixa de Opções incluem dois recursos adicionais que ajudarão você a realizar seu trabalho de maneira rápida e fácil. O Botão Microsoft Office substituiu o menu Arquivo e é onde você encontrará os mesmos comandos básicos que antes para abrir, salvar e imprimir seus documentos — bem como para configurar opções de programa, editar propriedades de arquivos, entre outros. A Barra de Ferramentas de Acesso Rápido está situada acima da Faixa de Opções e contém os comandos que você deseja ter sempre à mão. Por padrão, a Barra de Ferramentas de Acesso Rápido contém os comandos Salvar, Desfazer e Repetir (ou Refazer), mas você pode personalizá-la com os comandos que desejar. Cálculos iniciais: 1) Selecionar uma célula vazia qualquer e digitar: =B2*B3 e pressionar a tecla “enter”. Como resolver o cálculo: =B2*B3 =3*5 =15 2) =C1+C2*C3+C4 3) =D2+D4/A3 4) =C1^C2 5) =C1*C2^C3 Gabarito: 1) 15 2) 14 3) 7 4) 16 5) 32 Cálculo com porcentagem Se desejarmos saber quanto é 15% de E2 =E2*15% =15
- 2. CURSO NOBRE Avenida Oliveira Lima, 841, Boa Vista, Recife/PE Página 38 Fones: 3221-6401 / 3221-4536 - www.cursonobre.net Se desejarmos aumentar 15% ao valor da célula E2 =E2+(E2*15%) =115 Se desejarmos diminuir 15% ao valor da célula E2 =E2-(E2*15%) =85 Lembre-se também que: As palavras VERDADEIRO e FALSO possuem os valores numéricos 1 e 0 respectivamente. Por exemplo: =VERDADEIRO+4 =5 ou =SOMA(VERDADEIRO;4) =5 Agora se na célula A1 tivermos a palavra VERDADEIRO e criarmos a função =SOMA(A1;4), a resposta será 4. Já, no cálculo simples como =A1+4 seria resolvido e teríamos a resposta 5. FUNÇÕES: SOMA (somar os valores apresentados) =SOMA(A1:A4) =(A1+A2+A3+A4) =(4+3+2+1) =(10) Obs.: O operador ":" (dois pontos) representa um intervalo na planilha. =SOMA(A1;A4) =(A1+A4) =(4+1) =(5) Obs.: O operador ";" (ponto e vírgula) representa valores específicos de uma planilha. Prática: 1) =SOMA(A3:D3) 2) =SOMA(B2:C3) 3) =SOMA(A1:A4;A1:D1;B3) 4) =SOMA(E1:E5) (texto e células vazias na função são ignoradas) Gabarito: 1) 14 2) 14 3) 25 4) 300 MÉDIA (somar os valores e dividir pela quantidade de valores) =MÉDIA(C1:C4) =(C1+C2+C3+C4) =(2+4+2+4)/4 =(12)/4 =(3) Prática: 1) =MÉDIA(A3;B3:C4) 2) =MÉDIA(E1:E5) (texto e células vazias na função são ignoradas) Gabarito: 1) 4 2) 100 MÍNIMO (menor valor dos valores apresentadas) =MÍNIMO(A1:C3) =(4;3;2;1;3;5;2;4;2) =1 MÁXIMO (maior valor dos valores apresentadas) =MÁXIMO(B2:D4) =(3;5;7;4;2;4;4;5;6) =7 MENOR (matriz;k) matriz = intervalo de células e k = é a posição (do menor) na matriz ou intervalo de célula de dados a ser fornecida (segundo menor). =MENOR(A1:D4;2) (Buscará o segundo menor valor) =(4;3;2;1;1;3;5;7;2;4;2;4;3;4;5;6) =1 (Observe que o número 1 é exibido 2 vezes) =MENOR(A1:D4;3) (Buscará o terceiro menor valor) =(4;3;2;1;1;3;5;7;2;4;2;4;3;4;5;6) =2 (observe que neste caso o número 2 é o terceiro menor valor depois dos dois números 1) MAIOR (matriz;k) matriz = intervalo de células e k = é a posição (do maior) na matriz ou intervalo de célula de dados a ser fornecida (segundo maior). =MAIOR(A1:D4;2) (Buscará o segundo maior valor) =(4;3;2;1;1;3;5;7;2;4;2;4;3;4;5;6) =6 (Observe que o número 7 é exibido 1 vezes, sendo o maior e o 6 é o segundo maior) =MAIOR(A1:D4;3) (Buscará o terceiro maior valor) =(4;3;2;1;1;3;5;7;2;4;2;4;3;4;5;6) =5 MULT (multiplicar os valores apresentados) =MULT(A1:A3) =(A1*A2*A3) =4*3*2 =24 Prática: 1) =MULT(D1:D3;B4) 2) =MULT(B3;C3:D4) Gabarito: 1) 420 2) 1200 MODO (moda da estatística: o valor que mais se repete dos valores apresentados) Lembrete: Na resolução desta função devemos observar a preferência da “linha” e não da “coluna” como nas funções anteriores.
- 3. CURSO NOBRE Avenida Oliveira Lima, 841, Boa Vista, Recife/PE Página 39 Fones: 3221-6401 / 3221-4536 - www.cursonobre.net =MODO(A1:B2) =(A1;B1;A2;B2) =(4;1;3;3) =(3) =MODO(A1:B4) =(A1;B1;A2;B2;A3;B3;A4;B4) =(4;1;3;3;2;5;1;7) (neste caso temos dois valores que mais repetem, o 1 e 3, no caso do excel a resposta final e sempre o 1° que aparece) =(1) Prática: 1) =MODO(C1:D4) 2) =MODO(A2:D3) 3) =MODO(B1:D2) 4) =MODO(A1:D1;A4:D4) Gabarito: 1) 4 2) 3 3) 3 4) 4 MOD (número;divisor) (resto da divisão) =MOD(D4;D3) (6 dividido por 5) =1 Obs.: Onde D4 representa o número e D3 o divisor. Se o número do divisor for igual a 0 a resposta será #DIV/0 SE (=SE(teste_lógico;se_verdadeiro;se_falso)) A função SE é composta por três argumentos. A primeira parte é um teste lógico que deve ser avaliado como verdadeiro ou falso. O segundo argumento, após o “;” (ponto e vírgula) representa o valor se verdadeiro, ou seja, o valor contido no segundo argumento é a resposta final da função caso o teste lógico seja verdadeiro. O terceiro argumento representa o valor se falso, ou seja, o valor contido no terceiro argumento é a resposta final da função caso o teste lógico seja falso. =SE(A1>A2;”oi”;”tchau”) =4>3 (verdadeiro: buscar o valor que se encontra no se_verdadeiro) =oi =SE(A3<A4;50;250) =2<1 (falso: buscar o valor que se encontra no se_falso) =250 Prática: 1) =SE(MÉDIA(A4:D4)>=5;”aprovado”;”reprovado”) 2) =SE(SOMA(A1:A4)<>SOMA(A1:D1);10;”sim”) 3) =SE(A1<=B1+B2;A1+1;A1+2) Gabarito: 1) reprovado 2) sim 3) 5 Lembrete: Observem que as palavras devem ser apresentadas entre aspas. Tudo que estiver entre aspas é texto. Na questão 3, caso desejássemos que a resposta não fosse 5 e sim A1+1 deveríamos colocar as aspas ficando desta maneira a questão =SE(A1<=B1+B2;”A1+1”;A1+2). A1+1 deixa de ser um cálculo e passa a ser texto pois esta entre aspas. SOMASE (os valores que somados são apenas os que se adaptam a condição de resolução) =SOMASE(A1:B4;”>=4”) =(4+3+2+1+1+3+5+7) (somar só os que forem >= a 4) =(4+5+7) =(16) Prática: 1) =SOMASE(C1:D4;”<>4”) Gabarito: 1) 18 CONT.VALORES (contar às células que contém valores sejam números ou letras) =CONT.VALORES(E1:E5) =(Casa;100;0;200) (contar a quantidade de valores) =4 CONT.NÚM (conta apenas às células que contém números) =CONT.NÚM(E1:E5) =(100;0;200) =3 CONTAR.VAZIO (conta o número de células que estão vazias) =CONTAR.VAZIO(E1:E5) =(E3) =1 CONT.SE (conta o número de células de acordo com a condição de resolução) =CONT.SE(A1:A4;”>=4”) =(A1) (célula com valor maior ou igual a 4) =1 INT (retorna o número inteiro obedecendo às regras de arredondamento) =INT(10,466) =10 =INT(10,657) =11 Prática: 1) =INT(4,567) 2) =INT(6,489) 3) =INT(3,965) Gabarito: 1) 5 2) 6 3) 4
- 4. CURSO NOBRE Avenida Oliveira Lima, 841, Boa Vista, Recife/PE Página 40 Fones: 3221-6401 / 3221-4536 - www.cursonobre.net ARRED (número;número_de_dígitos) retorna o valor com a quantidade de casas decimais descrita no segundo argumento. =ARRED(2,15;1) =2,2 =ARRED(2,149;1) =2,1 =ARRED(-1,475;2) =-1,48 Obs: obedece a regra de arredondamento. TRUNCAR (retorna apenas o número inteiro. Não arredonda apenas retira a parte fracionada) =TRUNCAR(8,942) =8 =TRUNCAR(-4,56) =-4 =TRUNCAR(PI()) =3 Podemos também especificar quantas casas decimais ele irá manter. Por exemplo, =TRUNCAR(4,567;2) a resposta será 4,56. HOJE (data atual do computador) =HOJE() =13/10/2006 É importante lembrar que não acrescentamos nada entre os parênteses. AGORA (data e hora atual do computador) =AGORA() =13/10/2006 23:00 É importante lembrar que não acrescentamos nada entre os parênteses. REFERÊNCIAS Uma referência identifica uma célula ou um intervalo de células em uma planilha e informa ao Microsoft Excel onde procurar pelos valores ou dados a serem usados em uma fórmula. Com referências, você pode usar dados contidos em partes diferentes de uma planilha em uma fórmula ou usar o valor de uma célula em várias fórmulas. Você também pode se referir a células de outras planilhas na mesma pasta de trabalho e a outras pastas de trabalho. Referências às células de outras pastas de trabalho são chamadas vínculos. Estilo de Referência para outras Planilhas =Plan2!A1 Onde =Plan2! corresponde ao nome da planilha e A1 o nome da célula que você deseja buscar o valor. Estilo de Referência para outra Pasta de Trabalho =[PASTA1]Plan2!A1 Onde =[Pasta1] refere-se ao nome do arquivo, Plan2! refere-se a planilha e A1 a célula que você deseja buscar o valor. Estilo de Referência A1 Por padrão, o Excel usa o estilo de referência A1, que se refere a colunas com letras (A até IV, para um total de 256 colunas) e se refere a linhas com números (1 até 65.536). Essas letras e números são chamados de cabeçalhos de linha e coluna. Para referir-se a uma célula, insira a letra da coluna seguida do número da linha. Por exemplo, B2 se refere à célula na interseção da coluna B com a linha 2. Para se referir a Use A célula na coluna A e linha 10 A10 O intervalo de células na coluna A e linhas 10 a 20 A10:A20 O intervalo de células na linha 15 e colunas B até E B15:E15 Todas as células na linha 5 5:5 Todas as células nas linhas 5 a 10 5:10 Todas as células na coluna H H:H Todas as células nas colunas H a J H:J O intervalo de células nas colunas A a E e linhas 10 a 20 A10:E20 Estilo de referência L1C1 Você também pode usar um estilo de referência em que as linhas e as colunas na planilha sejam numeradas. O estilo de referência L1C1 é útil para calcular as posições de linha e coluna nas macros. No estilo L1C1, o Excel indica o local de uma célula com um "L" seguido de um número de linha e um "C" seguido de um número de coluna. REFERÊNCIA SIGNIFICADO L[-2]C Uma referência relativa à célula duas linhas acima e na mesma coluna; L[2]C[2] Uma referência relativa à célula duas linhas abaixo e duas colunas à direita; L2C2 Uma referência absoluta à célula na segunda linha e na segunda coluna; 7 L[-1] Uma referência relativa a toda a linha acima da célula ativa; L Uma referência absoluta à linha atual. Relativas A fórmula muda podendo mudar o resultado. =D4 Se copiarmos o conteúdo da célula e colarmos na célula ao lado a referência copiada passa de =D4 para =E4. Observe: =D4 =E4 Quando mudamos de coluna a mudança que irá ocorrer será na letra (obedecendo a ordem alfabética). Se copiarmos o conteúdo da célula central e colarmos na célula acima a referência copiada passa de =D4 para =D3.
- 5. CURSO NOBRE Avenida Oliveira Lima, 841, Boa Vista, Recife/PE Página 41 Fones: 3221-6401 / 3221-4536 - www.cursonobre.net Observe: =D3 =D4 =E4 Quando mudamos de linha a mudança que irá ocorrer será no número (obedecendo a ordem numérica). Absolutas A fórmula não muda, não alterando o resultado. =$D$4 Se copiarmos o conteúdo da célula central e colarmos na célula ao lado a referência copiada não sofrerá mudanças. Observe: =$D$4 =$D$4 O mesmo vale se copiarmos o conteúdo da célula e colarmos em qualquer outra célula da planilha. Mistas A parte absoluta é a parte logo a direita do $ Exemplo 1: =D$4 A parte fixa é o número, se copiarmos o conteúdo da célula central e colarmos na célula ao lado a referência copiada passa de =D$4 para =E$4. Observe: =D$4 =E$4 Agora se copiarmos o conteúdo da célula central e colarmos na célula acima observe que não haverá mudanças, pois que a letra não sofrerá alterações pois, permanece na mesma coluna, já o número não muda por ser absoluto. Observe: =D$4 =D$4 =E$4 Exemplo 2: =$D4 A parte fixa é a letra, se copiarmos o conteúdo da célula central e colarmos na célula ao lado observe que não haverá mudanças, pois a letra é a parte absoluta. Observe: =$D4 =$D4 Agora, se copiarmos o conteúdo da célula central e colarmos na célula acima a referência copiada passa de =$D4 para =$D3. Observe: =$D3 =$D4 =$D4 Estilo de Referência 3D Se você quiser analisar dados na mesma célula ou intervalo de células em várias planilhas dentro da pasta de trabalho, use a referência 3D. Uma referência 3D inclui a referência de célula ou intervalo, precedida por um intervalo de nomes de planilhas. O Excel usa qualquer planilha armazenada entre os nomes iniciais e finais da referência. Por exemplo, =SOMA(Planilha2:Planilha13!B5) soma todos os valores contidos na célula B5 em todas as planilhas do intervalo incluindo a Planilha 2 e Planilha 13. Estilo de Referência Circular Quando uma fórmula (fórmula: uma seqüência de valores, referências de células, nomes, funções ou operadores em uma célula que juntos produzem um novo valor. A fórmula sempre começa com um sinal de igual (=).) volta a fazer referência à sua própria célula, tanto direta como indiretamente, este processo chama-se referência circular. O Microsoft Excel não pode calcular automaticamente todas as pastas de trabalho abertas quando uma delas contém uma referência circular. Lembre-se: A barra de status exibe a palavra "Circular", seguida de uma referência a uma das células contidas na referência circular. Se a palavra "Circular" aparecer sem uma referência de célula, a planilha ativa não contém a referência circular. ALÇA DE PREENCHIMENTO A alça de preenchimento corresponde ao pequeno quadrado localizado no canto inferior direito da(s) célula(s) selecionada(s). Ao clicar sobre esta alça e manter pressionado arrastando para as células vizinhas temos os seguintes resultados: Se o conteúdo da célula for TEXTO:
- 6. CURSO NOBRE Avenida Oliveira Lima, 841, Boa Vista, Recife/PE Página 42 Fones: 3221-6401 / 3221-4536 - www.cursonobre.net Se o conteúdo da célula for NÚMERO: Se o conteúdo for DATA: Se o conteúdo for TEXTO e NÚMERO: Se os conteúdos forem NÚMEROS SEQÜÊNCIAIS: Duplo clique na alça de preenchimento: Antes: Depois: Duplo clique irá preencher as células em uma seqüência. 13 BOTÕES (APENAS OS PRINCIPAIS): Grupo Área de Transferência: Recortar (CTRL+X): Move o conteúdo selecionado para a Área de Transferência. Copiar (CTRL+C): Duplica a seleção para a Área de Transferência. Colar (CTRL+V): Insere o último item enviado para a Área de transferência na célula ativa (selecionada). Colar Especial (CTRL+ALT+V): Permite colar um texto ou objeto, já enviado para a Área de transferência, sem formatação, no formato RTF, no formato HTML e até mesmo imagens. Pincel (CTRL+SHIFT+C – copia e CTRL+SHIFT+V - cola): Copia a formatação de uma célula selecionada e a aplica a uma célula clicada. Para manter este comando ativado devemos dar um clique duplo e para desativar este recurso podemos pressionar a tecla ESC ou clicar novamente no botão Pincel. Área de transferência do Office (CTRL+CC): Exibe o painel de tarefa “Área de transferência”. Mantém até 24 itens recortados e/ou copiados. Grupo Fonte Tipo de Fonte: Permite alterar o tipo de fonte. Uma das novidades da versão 2007 é que as mudanças ocorrem simultaneamente, permitindo a escolha da fonte sem aplicar o efeito. Tamanho de Fonte: Permite aumentar ou diminuir o tamanho da fonte no padrão oferecido. Utilizando as teclas de atalho CTRL+SHIFT+< e CTRL+ SHIFT+> é possível, respectivamente, diminuir e aumentar o tamanho da fonte obedecendo ao padrão oferecido. Já, a combinação de teclas CTRL+[ e CTRL+] permitem, respectivamente, diminuir e aumentar o tamanho da fonte ponto a ponto. Permitem, respectivamente, aumentar e diminuir o tamanho da fonte. Negrito (CTRL+N ou CTRL+SHIFT+N): Aplica o efeito de texto negrito ao texto selecionado. Dica: Não é necessário selecionar texto para aplicar formatação, o cursor, ou ponto de inserção deve estar localizado entre a palavra. Itálico (CTRL+I ou CTRL+SHIFT+I): Aplica o efeito de texto itálico ao texto selecionado.
- 7. CURSO NOBRE Avenida Oliveira Lima, 841, Boa Vista, Recife/PE Página 43 Fones: 3221-6401 / 3221-4536 - www.cursonobre.net Sublinhado (CTRL+S ou CTRL+SHIFT+S): Aplica o efeito de texto sublinhado. Podemos alterar o tipo e a cor do sublinhado clicando na pequena seta ao lado do botão. Bordas: Permite desenhar as bordas da célula. Podemos, por intermédio deste botão, formatar a cor e estilo da linha da borda da célula. Cor de Preenchimento: Permite alterar a cor do plano de fundo das células selecionadas. Cor de Fonte: Permite alterar a cor de fonte do texto selecionado. Fonte (CTRL+SHIFT+F) : Exibe a caixa de diálogo “Formatar Célula” com a guia (aba) Fonte selecionada. Grupo Alinhamento: Alinhar em cima, alinhar no meio e alinhar embaixo: Permitem alinhar o conteúdo dentro da célula sugerindo um alinhamento vertical. Alinhar à esquerda, Centralizado e à direita: Permitem alinhar o conteúdo dentro da célula sugerindo um alinhamento horizontal. Orientação: Gira o texto em ângulo diagonal ou em uma orientação vertical. Este recurso é geralmente usado para rotular colunas estreitas. Para voltar à orientação normal, clique novamente neste botão. Quebra de texto automaticamente: Tornar todo o conteúdo visível em uma célula, exibindo-o em várias linhas. Mesclar e centralizar: Torna duas ou mais células selecionadas em uma, centralizando o conteúdo da célula. Mesclar através: Torna duas ou mais células selecionadas em linha. Mesclar células: Torna duas ou mais células selecionadas em uma. Desfazer mesclagem das células: Desfaz a mesclagem das células. Observações finais: Se as células que serão mescladas estiverem preenchidas com valores de dados, o dado preservado será o da célula que estiver no canto superior- esquerdo. Alinhamento: Exibe a caixa de diálogo “Formatar Célula” com a guia (aba) Alinhamento selecionada. Grupo Número: Formato de Número: Permite escolher como os valores de uma célula serão exibidos: como percentual, moeda, data, hora etc... Estilo de moeda: Aplica o formato da moeda brasileira, no caso o real, nas células selecionadas. Exemplos: se selecionarmos uma célula e o conteúdo da célula for 10, ao clicar no botão Estilo de Moeda o valor será formatado para R$ 10,00. Agora, se o valor for 0 (zero) será formatado para R$ - e se o valor for negativo como, por exemplo, -10 o valor será formatado para R$ (10,00). Lembre-se que valores fracionados serão arredondados como, por exemplo, 4,567 retornará o valor R$ 4,57. = Porcentagem (aplica o estilo de porcentagem as células selecionadas) procedimentos de utilização do : clicar na célula desejada e clicar em , multiplicara o valor por 100 x. Outra maneira é: clicar na célula e após no e na célula digitar o valor desejado, surgirá então o valor seguido de %. = Aumentar casas decimais (aumenta as casas decimais em células com números). Exemplos: se selecionarmos uma célula que tenha o valor 200 e clicarmos no botão o valor passa de 200 para 200,0 (detalhes: um (1) zero (0) de cada vez). Se selecionarmos uma célula que tenha o valor 4,5 e clicarmos no botão o valor passará de 4,5 para 4,50. = Diminuir casas decimais (diminui as casas decimais em células com números).
- 8. CURSO NOBRE Avenida Oliveira Lima, 841, Boa Vista, Recife/PE Página 44 Fones: 3221-6401 / 3221-4536 - www.cursonobre.net Exemplos: se selecionarmos uma célula que tenha o valor 200 e clicarmos no botão o valor será preservado, ou seja, permanecerá 200, pois que o botão para se diminuir as casas decimais no número inteiro. Agora, se o valor da célula for 4,5 e clicarmos no botão o valor passa de 4,5 para 5. Observe que o valor foi arredondado. Lembre- se que na regra para arredondamentos se o valor for maior ou igual a 5 (cinco) o arredondamento será para mais. Exemplos: se selecionarmos uma célula que tenha o valor 4,486 e clicarmos no botão o valor passa de 4,486 para 4,49 (o número 6 é maior que 5, por esta razão emprestou um para o número 8). Continuando o arredondamento clicaremos mais uma vez no botão e o valor passará de 4,49 para 4,5. E mais uma vez no botão passará de 4,5 para 4 (lembre que neste caso não arredondará para mais pois o valor real ou original era 4 e não 5. 5 é o resultado do arredondamento. Observações finais sobre os botões e : Se o valor for 4,5 na célula selecionada e clicarmos primeiramente no botão o valor passa para 4,50. Agora, se clicarmos no botão , volta para 4,5 e mais uma vez no botão passa para 5. Se clicarmos no botão o valor voltará para 4,5. (Não ficará 5,0, pois que o valor real ou original continua sendo 4,5). AutoSoma Lembrete: A preferência de resolução dos cálculos é da coluna. Procedimentos: 1. Selecionar o intervalo de células e clicar no . Neste exemplo selecionamos o intervalo de células B1 até B4 e clicamos no botão Autosoma. Neste exemplo selecionamos o intervalo de células A2 até D2 e clicamos no botão Autosoma. Neste exemplo selecionamos o intervalo de células B2 até C3 e clicamos no botão Autosoma. 2. Clicar no local da resposta, clicar no e pressionar a tecla Enter ou clicar no botão . Neste exemplo selecionamos a célula E2 e clicamos no botão Autosoma. Para efetivar o cálculo devemos pressionar a tecla ENTER ou clicar novamente no botão Autosoma. Neste exemplo selecionamos a célula C5 e clicamos no botão Autosoma. Para efetivar o cálculo devemos pressionar a tecla ENTER ou clicar novamente no botão Autosoma.
- 9. CURSO NOBRE Avenida Oliveira Lima, 841, Boa Vista, Recife/PE Página 45 Fones: 3221-6401 / 3221-4536 - www.cursonobre.net 3. Clicar no local da resposta e clicar no , selecionar as células desejadas e pressionar a tecla Enter ou clicar no botão Neste exemplo selecionamos a célula E5, clicamos no botão Autosoma e selecionamos o intervalo de células A1 até D4 com o auxílio do mouse. Para efetivar o cálculo devemos pressionar a tecla ENTER ou clicar novamente no botão Autosoma. Para realizar esta seleção de células poderíamos utilizar a tecla SHIFT, clicando na célula A1. Pressionar e manter pressionado a tecla SHIFT e clicar na célula D4. Neste exemplo selecionamos a célula E5, clicamos no botão Autosoma e selecionamos aleatoriamente as células A1, B2, C3 e D4 com o auxílio da tecla CTRL e do mouse. Para efetivar o cálculo devemos pressionar a tecla ENTER ou clicar novamente no botão Autosoma. Agora, pratique os exemplos e realize outros testes para familiarizar-se com o botão. Observações finais: Pelos recursos do botão Auto soma podemos acessar todas as funções do Excel. Basta clicar na pequena seta localizada à direta do botão Autosoma e ativar o comando “Mais funções...”. = Inserir Função (Exibe uma lista de funções e seus formatos e permite que você defina valores para os argumentos). Teclas de atalhos HOME INÍCIO DA LINHA CTRL+ HOME Seleciona a célula A1 CTRL+ END Seleciona a última célula preenchida ENTER Seleciona a célula abaixo SHIFT+ ENTER Seleciona a célula acima TAB Seleciona a célula à direita SHIFT+ TAB Seleciona a célula à esquerda
- 10. CURSO NOBRE Avenida Oliveira Lima, 841, Boa Vista, Recife/PE Página 46 Fones: 3221-6401 / 3221-4536 - www.cursonobre.net OPENOFFICE CALC O que é o BrOffice.org Calc? O BrOffice Calc é um software editor de planilhas, ou seja, uma ferramenta para a criação de planilhas eletrônicas. É dita eletrônica por permitir a construção e gravação em meios magnéticos, o que possibilita a recuperação e alteração eficiente, confiável e veloz, além de impressão. Uma planilha tem como função substituir o processo manual ou mecânico de registrar contas comerciais e cálculos, sendo utilizadas para formulações de projeções tabelas, folhas de pagamento, etc. Conceito Básico Uma planilha é simplesmente um conjunto de linhas e colunas, dividida em 256 colunas e 65.536 linhas, as quais podem armazenar textos e números. Sua vantagem é que os dados podem ser manipulados através de fórmulas disponíveis para serem usadas a qualquer momento. A unidade básica de uma planilha chama-se célula, que é formada pela junção de uma linha com uma coluna. Cada célula possui o seu próprio endereço, o qual é composto pela letra da coluna e pelo número da linha. Ex.: A1 – identifica o endereço da célula pertencente à coluna A juntamente com a linha 1. Veja: Iniciando o Trabalho: Clique na opção Programas > BrOffice.org > BrOffice.org Calc. O Calc será aberto. Tela Inicial Componentes básicos da janela do Calc. Descrição: Barra de Títulos: Mostra o nome do aplicativo e o nome do arquivo que esta sendo utilizado no momento. Clicando com o botão direito do mouse sobre a barra de títulos pode-se minimizar, maximizar/restaurar ou fechar a janela do aplicativo. Barra de Menus: Apresenta lista de comandos e funções disponíveis no Calc. Barra de Funções: Apresenta atalhos para as funções mais comuns do Calc. Barra de Objetos: Apresenta atalhos para os principais comandos de edição de texto. Barra de Rolagem: Utilizada para mover pela planilha. Barra de Formula: Apresenta o conteúdo, valores ou formulas, presente nas células da planilha. Na opção Exibir > Barra de ferramentas localizada na Barra de Menus é possível selecionar as barras que ficarão ativas. CÉLULA
- 11. CURSO NOBRE Avenida Oliveira Lima, 841, Boa Vista, Recife/PE Página 47 Fones: 3221-6401 / 3221-4536 - www.cursonobre.net Comparando com Excel do Office CALC EXCEL BARRA DE MENUS ARQUIVO Contém comandos para trabalhar com planilhas, como abrir, fechar, salvar e imprimir. Para encerrar o BrOffice.org, clique em Sair. Comparando com Excel do Office CALC EXCEL
- 12. CURSO NOBRE Avenida Oliveira Lima, 841, Boa Vista, Recife/PE Página 48 Fones: 3221-6401 / 3221-4536 - www.cursonobre.net NOVO Cria um novo documento do BrOffice.org. No menu suspenso, vá em Arquivo > Novo ou Tecla CTRL+N Para criar um documento a partir de um modelo, escolha NOVO - Modelos e Documentos. Um modelo é um arquivo que contém os elementos de design para um documento, incluindo estilos de formatação, planos de fundo, quadros, figuras, campos, layout de página e texto. ABRIR Abre uma planilha existente numa pasta em seu computador e/ou num disquete ou cd. No menu suspenso, vá em Arquivo > Abrir Localize e selecione (com duplo clique) o documento desejado, ou utilize a tecla de atalho CRTL + O. Ao Selecionar essa opção é aberta a caixa de diálogo. ASSISTENTES Possui assistentes que guia você na criação de cartas comerciais e pessoais, fax, agendas, apresentações etc. No menu suspenso, vá em Arquivo > Assistentes Carta... Inicia o assistente para um modelo de carta. Fax... Abre o Assistente de Fax. O Assistente ajudará você a criar modelos para documentos de fax. Você poderá então enviar os documentos diretamente por modem (se disponível). Agenda... Inicia o Assistente para ajudá-lo a criar um modelo de agenda.
- 13. CURSO NOBRE Avenida Oliveira Lima, 841, Boa Vista, Recife/PE Página 49 Fones: 3221-6401 / 3221-4536 - www.cursonobre.net Apresentação... Use o Assistente para criar interativamente uma apresentação. Com o Assistente, você pode modificar os exemplos de modelos conforme a necessidade. Página da Web O Assistente Página da Web ajuda você a manter um site da Web em um servidor da Internet,convertendo em um formato para Web os arquivos existentes em uma pasta local e carrega-os no servidor. O Assistente também utiliza um dos modelos fornecidos para criar uma página de índice que contenha hyperlinks aos arquivos carregados. Conversor de Documentos Copia e converte documentos para o formato XML do OpenDocument usado pelo BrOffice.org. Conversor de Euros... Converte em Euros os valores monetários encontrados em documentos do BrOffice.org Calc e em campos e tabelas de documentos do BrOffice.org Writer. Fontes de dados de endereço Esse Assistente registra um catálogo de endereços existente como uma fonte de dados no BrOffice.org. CONVERSOR DE DOCUMENTOS O conversor de documentos converte arquivos do formato do StarOffice ou do Microsoft Office para o formato do BrOffice.org. Para realizar a conversão no menu suspenso, vá em Arquivo > Assistente > Conversor de documentos. Selecione a opção Microsoft Office. Na sub-opção selecione o tipo Documento do Excel Após selecionar as opções desejadas clique em Próximo. Especifique se serão convertidos Modelos e/ou Documentos. Para converter os modelos do Excel selecione a opção Modelos Excel. Para converter as planilhas selecione a opção Documentos Excel. No campo Importar de selecione o diretório onde os arquivos a serem convertidos se encontram e no campo Salvar em selecione o diretório onde eles serão guardados após a conversão. Após selecionar as opções desejadas clique no botão Próximo. Na caixa de diálogo serão confirmadas as as opções de conversão selecionadas. Clique no botão Converter para iniciar a conversão dos arquivos. Após o fim da conversão clique em Terminado. A conversão está concluída. FECHAR Fecha o documento atual sem sair do programa. O comando Fechar fecha todas as janelas abertas do documento atual. Se foram efetuadas alterações no documento atual, você será perguntado se deseja salvar as alterações. Se abrir um documento para impressão e não efetuar nenhuma alteração, mesmo assim, você será solicitado a salvar as alterações ao fechar o documento. Isto se deve ao fato de o CALC manter um registro de quando um documento é impresso.
- 14. CURSO NOBRE Avenida Oliveira Lima, 841, Boa Vista, Recife/PE Página 50 Fones: 3221-6401 / 3221-4536 - www.cursonobre.net SALVAR Salva as alterações realizadas na planilha que esta sendo editada. Essa opção estará disponível se a planilha sofrer alguma alteração sem ser salva posteriormente. No menu suspenso, vá em Arquivo > Salvar ou Ctrl+S O documento será salvo no próprio caminho e com nome original, na mídia de dados local, unidade de rede ou na Internet, substituindo qualquer arquivo com o mesmo nome. Caso a planilha esteja sendo salva pela primeira vez será aberta a caixa de diálogo Salvar como. No campo Salvar em selecione o diretório onde o arquivo será salvo. No campo Nome do arquivo digite um nome para o arquivo. No campo Salvar como tipo escolha em que formato o arquivo será salvo. Clicando sobre a caixa de listagem é mostrada uma lista, com todas as opções de formatos disponíveis. Você pode salvar o arquivo no próprio formato Calc ou no formato do Microsoft Excel. Salvar como Salva as alterações realizadas na planilha que está sendo editada permitindo a alteração do nome da mesma. No menu suspenso, vá em Arquivo > Salvar como Ao selecionar essa opção será aberta a caixa de dialogo Salvar como (visto anteriormente) Salvar tudo Salva todos os documentos abertos do BrOffice.org. Este comando só estará disponível se dois ou mais arquivos tiverem sido modificados. Se você estiver salvando um novo arquivo ou copiando um arquivo somente leitura, a caixa de diálogo Salvar como será exibida. Recarregar Substitui o documento atual pela última versão salva. Todas as alterações efetuadas após o último salvamento serão perdidas. Versões Salva e organiza várias versões do documento atual no mesmo arquivo. Você também pode abrir, excluir e comparar versões anteriores. Esse recurso é bastante útil quando se deseja manter o controle sobre versões de um documento. Para utilizar esse recurso é necessário que a planilha que está sendo utilizada tenha sido salva pelo menos uma vez. Caso o arquivo seja recém criado salve-o primeiro. No menu suspenso, vá em Arquivo > Versões. Esse recurso é bastante útil quando se deseja manter o controle sobre as versões de um documento. Para utilizar esse recurso é necessário que o arquivo que está sendo utilizado tenha sido salvo pelo menos uma vez, com extensão do BrOffice.org. Se você salvar uma cópia de um arquivo que contenha informações de versão (escolhendo Salvar como - Arquivo), as informações da versão não são salvas com o arquivo. Para criar a primeira versão do documento clique em Salvar Nova Versão. Novas versões Define as opções de salvamento para uma nova versão do documento. Salvar Nova Versão Salva o estado atual do documento como nova versão. Caso deseje, antes de salvar a nova versão, insira também comentários na caixa de diálogo Inserir comentário da versão.
- 15. CURSO NOBRE Avenida Oliveira Lima, 841, Boa Vista, Recife/PE Página 51 Fones: 3221-6401 / 3221-4536 - www.cursonobre.net Inserir Comentário da Versão Insira um comentário aqui quando estiver salvando uma nova versão. Se você tiver clicado em Mostrar para abrir esta caixa de diálogo, não poderá editar o comentário. Salvar sempre uma versão ao fechar Se você tiver feito alterações no documento, o BrOffice.org salvará automaticamente uma nova versão quando você o fechar. Versões existentes Lista as versões existentes do documento atual, a data e a hora em que elas foram criadas, o autor e os comentários associados. Fechar Fecha a caixa de diálogo e salva todas as alterações. Abrir Abre a versão selecionada em uma janela somente leitura. Mostrar Exibe todo o comentário da versão selecionada. Excluir Exclui a versão selecionada. Comparar Compare as alterações feitas em cada versão. Caso deseje, poderá Aceitar ou rejeitar alterações. Exportar Salva o documento atual com outro nome em um local que você especifica. Exportando como PDF – Não Existe esta opção no Excel Crie um arquivo PDF – Portable Document Format. Um arquivo PDF é um formato de arquivo digital que representa na tela de seu computador páginas de sua publicação,pode ser vizualizado e impresso em diferentes sistemas operacionais com o formato original intacto. Para tanto é necessário que o Adobe Acrobat Reader esteja instalado. As imagens e textos podem ser bem compactadas, o que faz do PDF ser um arquivo pequeno. As fontes utilizadas podem ser incorporadas, garantindo o layout (aparência) de seu documento. Outra coisa interessante é que o arquivo exportado para PDF não pode ser alterado, ele é transformado em uma espécie de arquivo somente de leitura. No menu suspenso, vá em Arquivo > Exportar como PDF Enviar Envia uma cópia do documento atual para diferentes aplicativos. Editar Utilize os comandos deste menu para editar planilhas do Calc; por exemplo, para copiar, colar e excluir o conteúdo de uma célula.
- 16. CURSO NOBRE Avenida Oliveira Lima, 841, Boa Vista, Recife/PE Página 52 Fones: 3221-6401 / 3221-4536 - www.cursonobre.net Comparando com o Excel do Office Calc Excel Editar - Utilize os comandos deste menu para editar planilhas do Calc; por exemplo, para copiar, colar e excluir o conteúdo de uma célula. Desfazer - Reverte o último comando ou a última entrada digitada. Ao lado da palavra Desfazer irá aparecer o nome da alteração que será desfeita. No menu suspenso, vá em Editar > Desfazer (Ctrl + Z) Para alterar o número de comandos que pode desfazer, escolha Ferramentas - Opções - BrOffice.org - Memória e insira um novo valor na caixa número de etapas. Refazer - Reverte a ação do último comando Desfazer. Ao lado da palavra Refazer irá aparecer o nome da alteração que será refeita. No menu suspenso, vá em Editar > Refazer (Ctrl + Y) Repetir - Repete o último comando. No menu suspenso, vá em Editar > Repetir Recortar - Remove e copia a seleção para a área de transferência. No menu suspenso, vá em Editar > Recortar (Ctrl + X) Copiar - Copia a seleção para a área de transferência. No menu suspenso, vá em Editar > Copiar (Ctrl + C) Toda vez que você efetuar uma cópia, o conteúdo existente da área de transferência é substituído. Colar Insere o conteúdo da área de transferência, anteriormente copiado ou cortado, na posição do cursor e substitui o texto ou os objetos selecionados. No menu suspenso, vá em Editar > Colar ( Ctrl + V )
- 17. CURSO NOBRE Avenida Oliveira Lima, 841, Boa Vista, Recife/PE Página 53 Fones: 3221-6401 / 3221-4536 - www.cursonobre.net Navegador Selecionando essa opção pode-se ativar ou desativar a visualização do navegador. O navegador é um recurso que permite percorrer a planilha de forma mais fácil, podendo- se encontrar rapidamente elementos como imagens ou outras planilhas no documento. No menu suspenso vá em Editar > Navegador. Serão exibidos todos os elementos presentes na Planilha. Clique no sinal de mais (+), ao lado de uma categoria no Navegador, para exibir os itens da categoria. Obs.: No Excel corresponde ao Ir Para (F5) Cabeçalhos e Rodapés Permite que você crie e formate cabeçalhos e rodapés. No menu suspenso vá em Editar > Cabeçalhos e Rodapés Calc Excel No Excel é Exibir > Cabeçalho e Rodapé. A caixa de diálogo Cabeçalhos/Rodapés contém as guias para a definição dos cabeçalhos e rodapés. Na primeira guia Cabeçalho são disponibilizados ferramentas para a configuração do cabeçalho da planilha. A área do cabeçalho é dividida em três partes. Área esquerda, Área central e Área direita. Digite o cabeçalho nas áreas de acordo com o posicionamento desejado. Atributos de texto Abre uma caixa de diálogo para a atribuição de formatos a um novo texto ou a um texto selecionado. A caixa de diálogo Atributos de texto contém as páginas das guias Fonte, Efeitos de fonte e Posição da fonte. Nome do Arquivo Insere um espaço reservado de nome de arquivo na área selecionada. Clique para inserir o título. Dê um clique demorado para selecionar o título ou o nome do arquivo ou o caminho/nome de arquivo no submenu. Caso não tenha sido atribuído um título (consulte Arquivo - Propriedades), o nome do arquivo será inserido em seu lugar. Nome da Planilha Insere um espaço reservado na área de cabeçalho/rodapé selecionada que será substituído pelo nome da planilha no cabeçalho/rodapé do documento real. Página Insere um espaço reservado na área de cabeçalho/rodapé selecionada que será substituído pela numeração de página. Esta opção permite uma numeração de página contínua em um documento. Páginas Insere um espaço reservado na área de cabeçalho/rodapé selecionada que será substituído pelo número total de páginas do documento. Data Insere um espaço reservado na área de cabeçalho/rodapé selecionada que será substituído pela data atual a ser repetida no cabeçalho/rodapé de todas as páginas do documento. Hora Insere um espaço reservado na área de cabeçalho/rodapé selecionada que será substituído pela hora atual no cabeçalho/rodapé de todas as páginas do documento.
- 18. CURSO NOBRE Avenida Oliveira Lima, 841, Boa Vista, Recife/PE Página 54 Fones: 3221-6401 / 3221-4536 - www.cursonobre.net Para utilizar as opções da caixa de dialogo Cabeçalho você deve posicionar o cursor do mouse em uma das três áreas do cabeçalho e clicar no botão desejado. Na segunda guia Rodapé são disponibilizado ferramentas para configuração do rodapé da planilha. a área do rodapé também é dividida em três partes, Área esquerda, Área central e Área direita. Digite o texto do rodapé nas áreas de acordo com o posicionamento desejado. Os botões presentes na guia rodapé possuem as mesmas funcionalidades dos botões presentes na guia cabeçalho. Após configurando o cabeçalho e rodapé corretamente clique no botão OK. Excluir Conteúdo Especifica o conteúdo a ser excluído de uma célula ou de um intervalo de células. Antes da exclusão, você deve primeiro selecionar a célula ou o intervalo. Somente será excluído o conteúdo das células selecionadas ou da célula ativa. Da mesma forma, se várias planilhas estiverem selecionadas, somente a ativa será afetada. No menu suspenso vá em Editar > Excluir Conteúdo ( Delete ) Excluir Tudo Exclui todo o conteúdo do intervalo de células selecionado. Seqüências de Caracteres Exclui somente seqüências de caracteres. Os formatos, as fórmulas, os números e as datas não são afetados. Números Exclui somente números. Os formatos e as fórmulas permanecem inalterados. Data e Hora Exclui os valores de data e hora. Os formatos, o texto, os números e as fórmulas permanecem inalterados. Fórmulas Exclui fórmulas. O texto, os números, os formatos, as datas e as horas permanecem inalterados. Notas Exclui as notas adicionadas às células. Todos os demais elementos permanecem inalterados. Formatos Exclui os atributos de formato aplicados às células. Todo o conteúdo das células permanece inalterado. Objetos Exclui objetos. Todo o conteúdo das células permanece inalterado. Excluir células Exclui completamente as células, as colunas ou as linhas selecionadas. As células abaixo ou à direita das células excluídas preencherão o espaço. Note que a opção de exclusão selecionada será armazenada e recarregada na próxima vez que a caixa de diálogo for chamada. Selecione a célula a ser excluída. No menu suspenso vá em Editar > Excluir Células Deslocar células para cima Preenche o espaço produzido pelas células excluídas com as células abaixo delas. Deslocar células para a esquerda Preenche o espaço deixado pelas células excluídas com as células à direita delas. Excluir linha(s) inteira(s) Após a seleção de pelo menos uma célula, exclui a linha inteira da planilha.
- 19. CURSO NOBRE Avenida Oliveira Lima, 841, Boa Vista, Recife/PE Página 55 Fones: 3221-6401 / 3221-4536 - www.cursonobre.net Excluir coluna(s) inteira(s) Após a seleção de pelo menos uma célula, exclui a coluna inteira da planilha. Depois de selecionada a opção desejada, clique no botão OK. Quebras Quebra de linha Insere uma quebra de linha (quebra de página horizontal) acima da célula selecionada. A quebra de linha manual é indicada por uma linha horizontal azul-escura. Quebra de coluna Insere uma quebra de coluna (quebra de página vertical) à esquerda da célula ativa. A quebra de coluna manual é indicada por uma linha vertical azul-escuro. Para selecionar uma linha através do teclado podemos utilizar as teclas CTRL+Barra de espaço, e para a seleção de uma coluna, podemos usar SHIFT+Barra de espaço. Para selecionar toda a tabela poderá usar as teclas de atalhos CTRL+A, ou teclar CTRL+Barra de espaço e logo em seguida SHIFT+Barra de espaço. Linhas Insere uma nova linha acima da célula ativa. O número de linhas inseridas corresponderá ao número de linhas selecionadas. As linhas existentes são movidas para baixo. No menu suspenso vá em Inserir > Linhas Colunas Insere uma nova coluna à esquerda da célula ativa. O número de colunas inseridas corresponde ao número de colunas selecionadas. As colunas existentes são deslocadas para a direita. No menu suspenso vá em Inserir > Colunas Inserir Planilha Define as opções a serem usadas para a inserção de uma nova planilha. Você pode criar uma nova planilha ou inserir uma já existente a partir de um arquivo. No menu suspenso vá em Inserir > Planilha COMPARANDO O BROFFICE.ORG CALC COM O MICROSOFT EXCEL
- 20. CURSO NOBRE Avenida Oliveira Lima, 841, Boa Vista, Recife/PE Página 56 Fones: 3221-6401 / 3221-4536 - www.cursonobre.net Menu Arquivo Diferenças encontradas: 1) A opção Configurar página do Microsoft Excel, no Calc encontra-se no menu Formato > Página. 2) A opção Área de Impressão do Microsoft Excel, no Calc encontra-se no menu Formato > Intervalos de Impressão. 3) A opção Visualizar impressão do Microsoft Excel, no Calc corresponde a opção Visualizar página no Calc. Menu Editar
- 21. CURSO NOBRE Avenida Oliveira Lima, 841, Boa Vista, Recife/PE Página 57 Fones: 3221-6401 / 3221-4536 - www.cursonobre.net Diferenças encontradas: 1) A opção Limpar do Microsoft Excel corresponde à opção Excluir conteúdo no Calc. 2) A opção Excluir do Microsoft Excel corresponde à opção Excluir células no Calc. 3) A opção Mover ou copiar planilha do Microsoft Excel corresponde à opção Planilha > Copiar/Mover no Calc.
- 22. CURSO NOBRE Avenida Oliveira Lima, 841, Boa Vista, Recife/PE Página 58 Fones: 3221-6401 / 3221-4536 - www.cursonobre.net 4) A opção Localizar do Microsoft Excel corresponde à opção Localizar & Substituir no Calc. 5) A opção Substituir do Microsoft Excel corresponde à opção Localizar & Substituir no Calc. Menu Exibir 1) A opção Cabeçalho e rodapé do Microsoft Excel se encontra no menu Editar > Cabeçalhos & Rodapés no Calc.
- 23. CURSO NOBRE Avenida Oliveira Lima, 841, Boa Vista, Recife/PE Página 59 Fones: 3221-6401 / 3221-4536 - www.cursonobre.net Menu Inserir Diferenças encontradas: 1) A opção Comentários do Microsoft Excel corresponde no Calc Inserir > Nota. Menu Formatar 1) A opção Estilo do Microsoft Excel corresponde à opção Estilos e Formatação no Calc. Menu Ferramentas 1) A opção Verificar ortografia do Microsoft Excel corresponde à opção Verificação Ortográfica no Calc.
- 24. CURSO NOBRE Avenida Oliveira Lima, 841, Boa Vista, Recife/PE Página 60 Fones: 3221-6401 / 3221-4536 - www.cursonobre.net 2) A opção Controlar alterações do Microsoft Excel se encontra no menu Editar > Alterações no Calc. Para mais informações sobre como controlar as modificações no Calc leia no próximo capítulo o item Controlando Modificações. Menu Dados Diferenças encontradas: 1) A opção Filtrar do Microsoft Excel corresponde à opção Filtro no Calc. Menu Janela Diferenças encontradas: 1) A opção Congelar painéis do Microsoft Excel corresponde à opção Congelar no Calc. “O valor das coisas não está no tempo que elas duram, mas na intensidade com que acontecem. Por isso existem momentos inesquecíveis, coisas inexplicáveis e pessoas incomparáveis”. Fernando Pessoa
