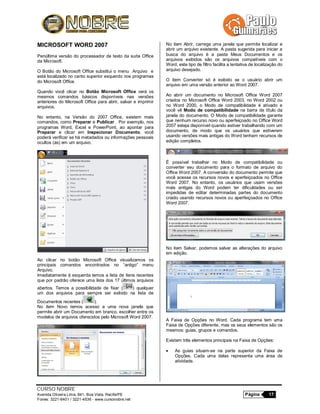
Módulo 3 - Processadores de Texto
- 1. CURSO NOBRE Avenida Oliveira Lima, 841, Boa Vista, Recife/PE Página 17 Fones: 3221-6401 / 3221-4536 - www.cursonobre.net MICROSOFT WORD 2007 Penúltima versão do processador de texto da suíte Office da Microsoft. O Botão do Microsoft Office substitui o menu Arquivo e está localizado no canto superior esquerdo nos programas do Microsoft Office. Quando você clicar no Botão Microsoft Office verá os mesmos comandos básicos disponíveis nas versões anteriores do Microsoft Office para abrir, salvar e imprimir arquivos. No entanto, na Versão do 2007 Office, existem mais comandos, como Preparar e Publicar . Por exemplo, nos programas Word, Excel e PowerPoint, ao apontar para Preparar e clicar em Inspecionar Documento, você poderá verificar se há metadados ou informações pessoais ocultos (as) em um arquivo. Ao clicar no botão Microsoft Office visualizamos os principais comandos encontrados no “antigo” menu Arquivo. Imediatamente à esquerda temos a lista de itens recentes que por padrão oferece uma lista dos 17 últimos arquivos abertos. Temos a possibilidade de fixar ( ) qualquer um dos arquivos para sempre ser exibido na lista de Documentos recentes ( ). No item Novo temos acesso a uma nova janela que permite abrir um Documento em branco, escolher entre os modelos de arquivos oferecidos pelo Microsoft Word 2007. No item Abrir, carrega uma janela que permite localizar e abrir um arquivo existente. A pasta sugerida para iniciar a busca do arquivo é a pasta Meus Documentos e os arquivos exibidos são os arquivos compatíveis com o Word, este tipo de filtro facilita a tentativa de localização do arquivo desejado. O item Converter só é exibido se o usuário abrir um arquivo em uma versão anterior ao Word 2007. Ao abrir um documento no Microsoft Office Word 2007 criados no Microsoft Office Word 2003, no Word 2002 ou no Word 2000, o Modo de compatibilidade é ativado e você vê Modo de compatibilidade na barra de título da janela do documento. O Modo de compatibilidade garante que nenhum recurso novo ou aperfeiçoado no Office Word 2007 esteja disponível quando estiver trabalhando com um documento, de modo que os usuários que estiverem usando versões mais antigas do Word tenham recursos de edição completos. É possível trabalhar no Modo de compatibilidade ou converter seu documento para o formato de arquivo do Office Word 2007. A conversão do documento permite que você acesse os recursos novos e aperfeiçoados no Office Word 2007. No entanto, os usuários que usam versões mais antigas do Word podem ter dificuldades ou ser impedidas de editar determinadas partes do documento criado usando recursos novos ou aperfeiçoados no Office Word 2007. No item Salvar, podemos salvar as alterações do arquivo em edição. A Faixa de Opções no Word. Cada programa tem uma Faixa de Opções diferente, mas os seus elementos são os mesmos: guias, grupos e comandos. Existem três elementos principais na Faixa de Opções: As guias situam-se na parte superior da Faixa de Opções. Cada uma delas representa uma área de atividade.
- 2. CURSO NOBRE Avenida Oliveira Lima, 841, Boa Vista, Recife/PE Página 18 Fones: 3221-6401 / 3221-4536 - www.cursonobre.net Os grupos são conjuntos de comandos relacionados exibidos juntos nas guias. Os grupos reúnem todos os comandos de que você provavelmente precisará para um tipo de tarefa. Os comandos são organizados em grupos. Um comando pode ser um botão, um menu ou uma caixa na qual você digita informações. A Faixa de Opções se adaptará de acordo com o que você está fazendo, para mostrar os comandos de que provavelmente precisará para a tarefa em questão. Por exemplo, se você estiver trabalhando com um gráfico no Excel, a Faixa de Opções mostrará os comandos de que você precisa para trabalhar com gráficos. De outro modo, esses comandos não serão visíveis. Dois outros recursos que tornam os programas baseados na Faixa de Opções fáceis de usar são o Botão Microsoft Office e a Barra de Ferramentas de Acesso Rápido. Os novos programas baseados na Faixa de Opções incluem dois recursos adicionais que ajudarão você a realizar seu trabalho de maneira rápida e fácil. O Botão Microsoft Office substituiu o menu Arquivo e é onde você encontrará os mesmos comandos básicos que antes para abrir, salvar e imprimir seus documentos — bem como para configurar opções de programa, editar propriedades de arquivos, entre outros. A Barra de Ferramentas de Acesso Rápido está situada acima da Faixa de Opções e contém os comandos que você deseja ter sempre à mão. Por padrão, a Barra de Ferramentas de Acesso Rápido contém os comandos Salvar, Desfazer e Repetir (ou Refazer), mas você pode personalizá-la com os comandos que desejar. GUIA INÍCIO Grupo Área de Transferência Recortar (CTRL+X): Move o conteúdo selecionado para a Área de Transferência. O termo excluir, retirar ou apagar pode ser utilizado para representar a ação do recortar. Copiar (CTRL+C): Duplica a seleção para a Área de Transferência. Colar (CTRL+V): Insere o último item enviado para a Área de transferência no local onde estiver o cursor, ou ponto de inserção. Colar Especial (CTRL+ALT+V): Permite colar um texto ou objeto, já enviado para a Área de transferência, sem formatação, ou no formato RTF e até mesmo no formato HTML. Pincel (CTRL+SHIFT+C – copia e CTRL+SHIFT+V - cola): Copia a formatação de um texto ou objeto selecionado e o aplica a um texto ou objeto clicado. Para manter este comando ativado devemos dar um clique duplo e para desativar este recurso podemos pressionar a tecla ESC ou clicar novamente no botão Pincel. Área de transferência do Office (CTRL+CC) : Exibe o painel de tarefa “Área de transferência”. Mantém até 24 itens recortados e/ou copiados. Grupo Fonte Tipo de Fonte: Permite alterar o tipo de fonte. Uma das novidades da versão 2007 é que as mudanças ocorrem simultaneamente, permitindo a escolha da fonte sem aplicar o efeito. Tamanho de Fonte: Permite aumentar ou diminuir o tamanho da fonte no padrão oferecido. Utilizando as teclas de atalho CTRL+SHIFT+< e CTRL+ SHIFT+> é possível, respectivamente, diminuir e aumentar o tamanho da fonte obedecendo ao padrão oferecido. Já, a combinação de teclas CTRL+[ e CTRL+] permitem, respectivamente, diminuir e aumentar o tamanho da fonte ponto a ponto. Permitem, respectivamente, aumentar e diminuir o tamanho da fonte. Limpar Formatação: Limpa toda formatação do texto ou objeto selecionado, deixando o texto ou objeto na formatação padrão. Negrito (CTRL+N ou CTRL+SHIFT+N): Aplica o efeito de texto negrito ao texto selecionado. Dica: Não é necessário selecionar texto para aplicar formatação, o cursor, ou ponto de inserção deve estar localizado entre a palavra. Itálico (CTRL+I ou CTRL+SHIFT+I): Aplica o efeito de texto itálico ao texto selecionado. Sublinhado (CTRL+S ou CTRL+SHIFT+S): Aplica o efeito de texto sublinhado. Podemos alterar o tipo e a cor do sublinhado clicando na pequena seta ao lado do botão. Tachado: Aplica o efeito de texto tachado no texto selecionado. Ex. Palavras de um texto. Subscrito (CTRL+=): Permite aplicar o efeito de texto subscrito, criando letras pequenas abaixo da linha de base do texto. Ex. H2O. Sobrescrito (CTRL+SHIFT++): Permite aplicar o efeito de texto sobrescrito, criando letras pequenas acima da linha de base do texto. Ex. Citação 1 . (Para criar uma nota de rodapé, clique em Inserir Nota de Rodapé na Guia Referência). Maiúsculas e Minúsculas (SHIFT+F3): Permite alternar entre os recursos: Primeira letra da sentença em maiúsculas, Todas em maiúsculas, Todas em Minúsculas, A primeira letra de cada palavra em maiúscula e Inverter (Maius/Minus). Realce: Este efeito de texto permite fazer como se o texto tivesse sido marcado com um marca-texto. Cor de Fonte: Permite alterar a cor de fonte do texto selecionado.
- 3. CURSO NOBRE Avenida Oliveira Lima, 841, Boa Vista, Recife/PE Página 19 Fones: 3221-6401 / 3221-4536 - www.cursonobre.net Fonte (CTRL+D) : Permite alterar a formatação do texto selecionado. Observe as figuras abaixo: Obs: Caso deseje alterar a formatação padrão do Word 2007, altere para a formatação da fonte desejada e clique no botão “Padrão...”, localizado no canto inferior da janela. Grupo Parágrafo Marcadores: Permite inserir marcas aos parágrafos ou a uma lista. Numeração: Permite numerar os parágrafos e criar subníveis. Observem no texto abaixo alguns dos efeitos oferecidos: Exemplo: 1. Exemplo de texto com numeração. (ENTER) 2. Exemplo de texto com numeração. (SHIFT+ENTER) 3. Exemplo de texto com numeração. (ENTER) 4. Exemplo de texto com numeração. (ENTER) 4.1. Pressionando a tecla TAB cria-se o próximo subnível do parágrafo. 4.2. Podemos formatar o subnível para que seja exibidas letras e/ou números. (ENTER) 4.3. Exemplo de texto com numeração. (ENTER) 4.4. Pressione a combinação de teclas SHIFT+TAB para voltar um nível. 5. Fim do exemplo de texto com numeração. Formatar marcadores e numeração: Permite alterar a maneira como os parágrafos serão numerados ou marcados. Diminuir Recuo: Diminui o recuo deslocando o parágrafo à esquerda. Aumentar Recuo: Aumenta o recuo deslocando o parágrafo à direita. Classificação Crescente: Permite ordenar parágrafo e linhas de uma tabela em ordem crescente. Mostrar tudo (CTRL+SHIFT+*): Exibe caracteres não- imprimíveis, tais como, marcas de texto, marcas de parágrafo, marcas de tabulação e texto oculto. Alinhamento à esquerda (CTRL+Q ou CTRL+F): Alinha o parágrafo à esquerda. Alinhamento centralizado (CTRL+E): Centraliza o parágrafo. Alinhamento à direta: Alinha o parágrafo à direita. Alinhamento justificado (CTRL+J): Justifica o texto. Espaçamento entre linhas: Aumenta ou diminui o espaço existente entre as linhas de um parágrafo. Espaçamento padrão entre linhas é o múltiplo ou 1,15.
- 4. CURSO NOBRE Avenida Oliveira Lima, 841, Boa Vista, Recife/PE Página 20 Fones: 3221-6401 / 3221-4536 - www.cursonobre.net Sombreamento: altera o plano de fundo do texto ou parágrafo selecionado. Semelhante ao Realce. Bordas: Permite preencher as bordas de um parágrafo. Lembrando que um parágrafo compara-se a uma célula de uma tabela. Parágrafo : Permite alterar a formatação do parágrafo selecionado. Observe as figuras abaixo: Obs: Caso deseje alterar a formatação padrão do Word 2007, altere para a formatação do parágrafo desejada e clique no botão “Padrão...”, localizado no canto inferior da janela. Grupo Estilo Estilos: Oferece estilos de formatação pré-definidos para padronização de formatação de um arquivo. Facilita, também, a utilização de outros recursos do Word como, por exemplo, a criação de um sumário ou índice analítico. Grupo Edição Localizar (CTRL+L), Substituir (CTRL+U) e Ir para (CTRL+G): GUIA INSERIR Grupo Página s Folha Rosto: Fornece uma folha rosto (capa) totalmente formatada com alguns campos como, autor, título e outras informações para serem preenchidas. Página em Branco: Insere uma página em branco no local onde estiver o cursor, ou ponto de inserção. Quebra de Página (CTRL+ENTER): Semelhante à Página em Branco. Inicia uma nova página em branco. Grupo Tabelas Tabela: Permite inserir uma tabela. Sugere uma tabela de 10 colunas com 8 linhas. É possível, através deste comando, converter um texto em tabela ou tabela em texto. O recurso permite também a inserção de uma planilha do Excel, além de fornecer algumas tabelas já formatas. Grupo Ilustrações Imagem: Permite inserir, no documento em edição, uma imagem ou foto do arquivo. Abre uma caixa de diálogo que exibe a pasta Minhas imagens. Clipart: Abre o painel de tarefas que permite inserir, no documento em edição, clip-arts.
- 5. CURSO NOBRE Avenida Oliveira Lima, 841, Boa Vista, Recife/PE Página 21 Fones: 3221-6401 / 3221-4536 - www.cursonobre.net Formas: Permite inserir formas no documento em edição. Observem as figuras abaixo: SmartArt : É uma representação visual de suas informações que você pode criar com rapidez e facilidade, escolhendo entre vários layouts diferentes, para comunicar suas mensagens ou idéias com eficiência. Gráfico: Permite inserir um gráfico a partir de uma planilha do Excel incorporada no documento Word. Se o documento estiver no modo de compatibilidade o gráfico será gerado pela ferramenta Microsoft Graph. No caso de um gráfico que esteja vinculado a uma pasta de trabalho à qual você tem acesso, é possível especificar que ele verifique automaticamente se há alterações na pasta de trabalho vinculada sempre que o gráfico for aberto. Grupo Links Hiperlink: Permite inserir um hiperlink (ponteiro ou ancôra) no documento em edição. Um hiperlink permite abrir páginas da Internet, endereços de e-mails, direcionar para programas e outros arquivos do computador, além de direcionar para qualquer parte do documento. Trabalhando com o recurso Indicador fica fácil criar links que, ao serem executados, direcionam para a parte do documento indicada. Indicador: Utilizado para marcar pontos no documento que ao serem referenciados em um hiperlink o usuário é direcionado para o ponto indicado. Referência Cruzada: Permite criar hiperlink que direcionam para um objeto ou tabela específica. Ex. Vá para a página X para visualizar o gráfico Y. Ao clicar nesta referência o usuário é direcionado para a página X e visualizar o Gráfico Y. Grupo Cabeçalho e Rodapé Cabeçalho: Permite atribuir ao documento em edição um cabeçalho oferecendo uma distribuição das informações. Rodapé: Permite atribuir ao documento em edição um rodapé oferecendo uma distribuição das informações.
- 6. CURSO NOBRE Avenida Oliveira Lima, 841, Boa Vista, Recife/PE Página 22 Fones: 3221-6401 / 3221-4536 - www.cursonobre.net Número de Página: Permite além de inserir uma numeração para as páginas, formatar a numeração. É possível também inserir a numeração as margens do documento. Grupo Texto Caixa de Texto: Permite inserir uma caixa de texto, pré- formatadas, no documento em edição. Partes Rápidas: Os blocos de construção são partes reutilizáveis de conteúdo ou outras partes de um documento que são armazenadas em galerias. É possível acessar e reutilizar esses blocos a qualquer momento. Também é possível salvá-los e distribuí-los com modelos. É possível usar Auto Texto, um tipo de bloco de construção, para armazenar texto ou gráficos que o usuário deseja usar novamente, como uma cláusula padrão de contrato ou uma longa lista de distribuição. Cada seleção de texto ou gráfico é armazenada como uma entrada de Auto Texto no Organizador de Blocos de Construção e recebe um nome exclusivo para facilitar a localização do conteúdo quando o usuário desejar utilizá- lo. WordArt : Permite inserir um texto decorativo a partir de formatações e estilos pré-definidos. Letra Capitular: Efeito de texto que cria uma letra maiúscula grande no início do parágrafo. Exemplo de texto com o efeito de texto capitular. Exemplo de texto com o efeito de texto capitular. Exemplo de texto com o efeito de texto capitular. Exemplo de texto com o efeito de texto capitular. Exemplo de texto com o efeito de texto capitular. Exemplo de texto com o efeito de texto capitular. Exemplo: xemplo de texto com o efeito de texto capitular. Exemplo de texto com o efeito de texto capitular. Exemplo de texto com o efeito de texto capitular. Exemplo de texto com o efeito de texto capitular. Exemplo de texto com o efeito de texto capitular. Exemplo de texto com o efeito de texto capitular. Linha de Assinatura: Insere uma linha que especifique a pessoa que deve assinar. Data e Hora: Permite inserir Data e Hora no local onde estiver o cursor. Oferece alguns formatos de datas e horas pré-definidas. Objetos: Permite inserir um objeto no documento em edição. Gráficos, Imagens, Slides, Documentos, Arquivos em geral entre outros. Grupo Símbolos Equação: Abre o editor de equações. Permite inserir matemáticas ou desenvolver suas próprias equações usando uma biblioteca de símbolos matemáticos. Símbolo: Insere símbolos que não constam no teclado, como símbolos de copyright, símbolo de marca registrada, marcas de parágrafo e caracteres Unicode. GUIA LAYOUT DE PÁGINA Grupo Temas Temas: Permite definir um tema para o Documento, mudando formatações de cores, fontes, efeitos e etc. Para alterar apenas efeitos individuais poderá optar pelos recursos do Grupo. Por exemplo: Se desejar mudar apenas as cores da fonte basta escolher a opção Cores do Grupo Temas. Grupo Configurar Página Margens: Este é um bom recurso para não alterar as margens de maneira manual. Temos as opções de manter/voltar as margens no tamanho padrão, Margens estreitas, Moderada, Larga, Espelhada (espaço reservado para encadernação), e personalizada. Orientação: Oferece acesso rápido para mudar o modo de orientação do Documento: Retrato ou Paisagem. Tamanho: Permite alterar o tamanho da folha para impressão. Entre as sugestões temos o tamanho: Carta, Ofício, A3, A4 e etc. E
- 7. CURSO NOBRE Avenida Oliveira Lima, 841, Boa Vista, Recife/PE Página 23 Fones: 3221-6401 / 3221-4536 - www.cursonobre.net Colunas: Permite separar em colunas o documento em edição ou um bloco de texto selecionado (inserir automaticamente quebra de seção contínua). Quebras: Permite realizar quebras de página (CTRL+ENTER), quebra de coluna (CTRL+SHIFT+ENTER), quebra de texto ou linha (SHIFT+ENTER), permite também quebras de seção contínua, próxima página e páginas pares e impares. Números de Linha: Permite exibir número de linhas continuamente, com intervalos, iniciar a contagem a cada página ou seção entre outras configurações possíveis. Hifenização: Permite fazer a separação de sílabas automaticamente. Não é necessário selecionar o texto e o recurso pode ser ativado a qualquer momento. Para fazer uma hifenização manual clique no comando Manual. Com este recurso ativado, para cada situação possível de hifenização surge a caixa de diálogo hifenização e você poderá escolher entre hifenizar ou não a palavra. Grupo Plano de Fundo da Página Marca D’água: Permite Inserir uma marca d’água no documento em edição, seja com imagem ou texto. Observe a figura abaixo: Cor da Página: Permite definir uma cor para as páginas do documento. Bordas de Página: Abre a caixa de diálogo Bordas e Sombreamento com a guia Bordas da Página ativada. Permite definir uma margem para as páginas do documento em edição. Grupo Parágrafo Recuar: Permite alterar o recuo em relação às margens. Uma margem negativa ultrapassa a linha de margem. Espaçamento: Permite alterar o espaçamento do parágrafo selecionado em relação com o parágrafo anterior e posterior. O espaçamento padrão Antes é 0pt e espaçamento padrão Depois é 10pt. Parágrafo : Permite alterar a formatação do parágrafo selecionado. Grupo Organizar Posição: Permite alterar a maneira como a imagem ficará alinhada no documento. Permite alterar se acompanhará a quebra de texto e posição da figura em relação ao texto. Trazer para frente: Permite organizar o objeto selecionado trazendo-o para frente do texto. Enviar para trás: Permite organizar o objeto selecionado enviando-o para trás do texto, como se fosse um plano de fundo do parágrafo. Quebra automática de Texto: Permite escolher como ficará o texto em relação à figura. Alinhar: Permite alinhar o objeto selecionado em relação às margens esquerda, direita, superior e inferior. Agrupar: Permite agrupar vários objetos para que possam receber formatação em conjunto ou até mesmo movimentá-los ao mesmo tempo. Após as definições serem realizadas ao grupo de objetos é possível desagrupá-los. Girar: Permite girar o objeto selecionado. GUIA REFERÊNCIAS Grupo Sumário Sumário: Permite criar e configurar um sumário para o documento em edição. Observando as configurações já pré-definidas pelo usuário com o recurso Estilos e Formatação.
- 8. CURSO NOBRE Avenida Oliveira Lima, 841, Boa Vista, Recife/PE Página 24 Fones: 3221-6401 / 3221-4536 - www.cursonobre.net Adicionar Texto: Este recurso permite acrescentar ao Sumário um novo item e seu nível hierárquico. Atualizar Sumário: Após modificar o arquivo acrescentado e diminuindo itens atualize o sumário para que as novas mudanças sejam exibidas. Grupo Notas de Rodapé Inserir Nota de Rodapé: Permite inserir uma nota de Rodapé no documento. Coloque o cursor após a palavra ou texto que deseje acrescentar na Nota de Rodapé. Este recurso coloca o comentário/nota no final da página corrente. Inserir Nota de Fim: Permite inserir uma nota de fim no documento. Coloque o cursor após a palavra ou texto que deseje acrescentar na Nota de fim. Este recurso coloca o comentário/nota no final do documento. Próxima Nota de Rodapé: Permite navegar entre as notas de rodapé no documento. Mostrar Notas: Exibe as Notas já inseridas no documento em edição. Grupo Citações e Bibliografia Inserir Citação: Ao adicionar um nova citação a um documento, também é possível criar uma nova fonte bibliográfica que irá aparecer na bibliografia. Para localizar fontes bibliográficas adicionais, ou informações adicionais sobre as fontes bibliográficas que você está citando, clique em Inserir citações e clique em Pesquisar bibliotecas. Por exemplo, é possível pesquisar um banco de dados de bibliotecas em busca de toda correspondência de um tópico específico na coleção dessa biblioteca. Em seguida, com um único clique, é possível inserir a citação no documento ou adicionar as informações sobre a fonte na lista atual de fontes bibliográficas para usar posteriormente. Gerenciar Fontes Bibliográficas: É possível clicar no botão Procurar no Gerenciador de fontes bibliográficas para selecionar outra lista mestra a partir da qual você poderá importar novas fontes bibliográficas ao documento. Por exemplo, é possível se conectar a um arquivo em um compartilhamento, no computador ou servidor de um colega de pesquisa, ou em um site hospedado por uma universidade ou instituição de pesquisa. Estilo: Permite escolher o estilo de Bibliografia. Se você escolher um estilo GOST ou ISO 690 para suas fontes e uma citação não for exclusiva, anexe um caractere alfabético ao ano. Por exemplo, uma citação aparecia como [Pasteur, 1848a]. Documentos de ciências sociais normalmente usam estilos MLA ou APA para citações e fontes bibliográfica. Se escolher ISO 690 - Ordem Numérica e você adicione citações ao seu documento, você deve clicar no estilo ISO 690 novamente para ordenar corretamente as citações. Bibliografia : Permite adicionar uma Bibliografia baseado em algum modelo sugerido. Grupo Legendas Inserir Legenda: Permite inserir uma legenda para uma imagem. Uma legenda é uma linha de informações exibida abaixo da imagem como, por exemplo: “Figura 1. Representa o grupo legendas”. Inserir Índice de Ilustrações: Permite criar um índice para as legendas do documento. Atualizar Tabela: Após inserir novas legendas atualize a tabela para que as novas mudanças sejam exibidas. Referência Cruzada: Referir-se a itens como legendas, títulos, ilustrações e tabelas inserindo uma referência cruzada como “consulte a tabela 8” ou “vá para a página 10”.
- 9. CURSO NOBRE Avenida Oliveira Lima, 841, Boa Vista, Recife/PE Página 25 Fones: 3221-6401 / 3221-4536 - www.cursonobre.net Grupo Índice Marcar Entrada (ALT+SHIFT+X): Inclui o texto selecionado no Índice do Documento. Inserir Índice: Insere um no documento. Um índice é um conjunto de palavras-chave encontradas no documento, juntamente com os números das páginas em que as palavras aparecem. Atualizar Índice: Atualizar o índice afim que todas as entradas indiquem o número de página correto. Grupo Índice de Autoridades Marcar Citação: Adiciona o texto selecionado como uma entrada no índice de autoridades. Inserir Índice de Autoridades: Permite Inserir um índice de autoridades no documento. Um índice de autoridades relaciona os casos, estatutos e outras autoridades citadas no documento. Atualizar Tabela: Atualizar o índice de autoridades de modo a incluir todas as citações do documento. GUIA CORRESPONDÊNCIAS Grupo Criar Envelopes: Permite criar e imprimir Envelopes. Para imprimir o envelope, insira um envelope na impressora como mostrado na caixa Alimentação na guia Opções de Impressão na caixa de diálogo Opções do Envelope, clique em Adicionar ao Documento e, em seguida, clique em Imprimir. Se você quiser imprimir o envelope sem imprimir o resto do documento, digite Página 1 na caixa de diálogo Imprimir. Na seção Intervalo de páginas da caixa de diálogo Imprimir, clique em Páginas e, em seguida, digite 1 na caixa Páginas. Etiquetas: Permite criar e imprimir Etiquetas Grupo iniciar Mala Direta Iniciar Mala Direta: Permite usar a mala direta quando deseja criar um conjunto de documentos, como uma carta modelo que é enviada a muitos clientes ou uma folha de etiquetas de endereço. Cada carta ou etiqueta tem o mesmo tipo de informações, no entanto o conteúdo é exclusivo. Por exemplo, nas cartas ao seus clientes, cada carta pode ser personalizada para abordar cada cliente pelo nome. As informações exclusivas em cada carta ou etiqueta provêm de entradas em uma fonte de dados. O processo de mala direta inclui as seguintes etapas gerais: 1. Definir o documento principal. O documento principal contém o texto e os gráficos que são os mesmos para cada versão do documento mesclado. Por exemplo, o endereço de retorno ou a saudação em uma carta modelo. 2. Conectar o documento a uma fonte de dados. Uma fonte de dados é um arquivo que contém as informações a serem mescladas em um documento. Por exemplo, os nomes e os endereços dos destinatários de uma carta.
- 10. CURSO NOBRE Avenida Oliveira Lima, 841, Boa Vista, Recife/PE Página 26 Fones: 3221-6401 / 3221-4536 - www.cursonobre.net 3. Refinar a lista de destinatários ou os itens. O Microsoft Office Word gera uma cópia do documento principal para cada item, ou registro, no seu arquivo de dados. Se o seu arquivo de dados for uma lista de correspondência, esses itens serão provavelmente destinatários da sua correspondência. Se você quiser gerar cópias apenas para determinados itens no seu arquivo de dados, poderá escolher quais itens (registros) incluir. 4. Adicionar espaços reservados, chamados campos de mala direta, ao documento. Ao realizar a mala direta, os campos da mala direta são preenchidos com informações de seu arquivo de dados. 5. Visualizar e completar a mesclagem. É possível visualizar cada cópia do documento antes de imprimir todo o conjunto. Selecionar Destinatários: Escolher a lista de pessoa pelo qual o usuário pretende enviar a carta. Podemos digitar nossa própria lista, usar os contatos do Outlook ou conectar-se a um banco de dados. Editar Lista de Destinatários: Permite alterar a lista de destinatários e decidir quem receberá esta carta. Também é possível classificar, filtrar, localizar, remover duplicatas ou validar os endereços da lista. Grupo Gravar e Inserir Campos Realçar Campos de Mesclagem: Permite realçar os campos inseridos no documento. Este recurso facilita a identificação da parte da carta-modelo que será substituída pelas informações da lista de destinatários escolhida. Bloco de Endereço: Adiciona um endereço a carta. O usuário deve especificar a formatação e o local, e o Word substituirá essas informações pelos endereços reais da lista de destinatários. Linha de Saudação: Permite adicionar uma linha de saudação, como: “Prezado(a) <<Nome>>” ao documento. Inserir Campo de Mesclagem: Permite adicionar qualquer campo da lista de destinatários ao documento, como sobrenome, telefone residencial e etc. Regras: Permite especificar regras para a tomada de decisão do recurso mala direta. Grupo Visualizar Resultados Visualizar Resultados: Permite visualizar como ficou a carta com os dados dos destinatários da mensagem. Afim de visualizar a aparência da carta. Navegação: Permite navegar entre os registros/destinatários. Localizar Destinatário: Utiliza-se este campo para localizar uma entrada específica. Verificação Automática de Erros: Permite especificar como tratar dos erros que ocorrem após a conclusão da mala direta. É possível simular um envio de mala direta para verificar se surgirá algum erro. Grupo Concluir Concluir e Mesclar: Finaliza e prepara o envio da mala direta para impressão ou por e-mail. GUIA REVISÃO Grupo Revisão de Texto Ortografia e Gramática (F7): Inicia a verificação ortográfica e gramatical do documento em edição. Pesquisar (ALT+CLIQUE): Abre o painel de tarefas Pesquisar para fazer uma pesquisa em materiais de referências como dicionários, enciclopédias e serviços de traduções. Dicionário de Sinônimos: Sugere outras palavras com significado semelhante ao da palavra selecionada. Traduzir: Traduz o texto selecionado em outro idioma.
- 11. CURSO NOBRE Avenida Oliveira Lima, 841, Boa Vista, Recife/PE Página 27 Fones: 3221-6401 / 3221-4536 - www.cursonobre.net Dicas de Tela de Tradução: Habilita um recurso que exibe uma dica de tela que traduz para outro idioma as palavras sobre as quais o usuário pausa o cursor. Definir Idiomas: Permite definir outro idioma para a palavra afim de que seja possível fazer a verificação ortográfica e gramatical do texto selecionado. Contar Palavras: Saber o número de palavras, caracteres, parágrafos e linhas do documento. Grupo Comentários Novo Comentário : Adiciona um comentário no texto ou objeto selecionado. Excluir: Permite excluir o comentário inserido. Anterior: Permite navegar entre os comentários anteriores. Próximo: Permite navegar entre os próximos comentários. Grupo Controle Controle de Alterações (CTRL+SHIFT+E): Permite controlar todas as alterações feitas no documento, incluindo inserções, exclusões e alterações de formatação. Balões: Permite escolher a forma de mostrar as revisões feitas no documento. É possível exibir em pequeno balões na margem direita ou no próprio documento. Marcação na exibição final: Permite escolher a forma de exibir as alterações propostas no documento. Final: Exibe o documento com todas as alterações propostas. Original: Exibe o documento sem as alterações propostas. Mostrar marcadores: Permite escolher o tipo de marcação a ser exibido no documento. O usuário pode mostrar ou ocultar comentários, inserções e exclusões, alterações de formatação e outros tipos de marcações. Painel de Revisão: Exibe as marcações em uma janela separada. Grupo Alterações Aceitar: Permite aceitar todas as alterações sugeridas no arquivo. Rejeitar: Rejeita a alteração atual sugerida e passa para a próxima alteração. Anterior: Permite navegar até a modificação anterior realizada no documento. Próximo: Permite navegar até a próxima modificação realizada no documento. Grupo Comparar Comparar: Comparar ou combinar várias versões do arquivo. Mostrar Documentos de Origem: Escolher os documentos de origem a serem exibidos. Grupo Proteger Proteger Documento: Permite restringir a maneira como os usuários possam acessar o documento. É possível restringir formatação e edição. GUIA EXIBIÇÃO Grupo Modos de Exibição de Documento Layout de Impressão (padrão): Exibe o documento do modo como ficará na página impressa. Layout em Tela Inteira: Maximiza o painel de visualização do documento aumentando o espaço disponível para a leitura ou inserção de comentários. Layout da Web: Exibe o documento do modo como uma página da Web. Estrutura de Tópicos: Exibe o documento por tópicos e ferramentas correspondentes. Rascunho: O mesmo que o modo normal. Certos elementos da tela não serão exibidos, como Cabeçalhos e Rodapés.
- 12. CURSO NOBRE Avenida Oliveira Lima, 841, Boa Vista, Recife/PE Página 28 Fones: 3221-6401 / 3221-4536 - www.cursonobre.net Grupo Mostrar/Ocultar Régua: Exibe a régua superior e esquerda do documento. Linhas de Grade: Exibe linhas de grade para uma organização e alinhamento dos elementos ou objetos do documento. Barra de Mensagens: Exibe a barra de mensagens para executar quaisquer ações no documento. Mapa do Documento: Abre um painel de tarefa que permite navegar entre uma estrutura de tópicos do documento. Miniaturas: Recurso semelhante ao do Power Point, onde podemos visualizar as páginas do documento em miniaturas. Grupo Zoom Zoom: Abre a caixa de diálogo Zoom para especificar o nível de Zoom no documento. É possível ajustar os níveis de Zoom pela barra de status. 100%: Altera o Zoom para 100% no formato padrão original do documento. Uma Página: Altera o Zoom do documento de modo que a página inteira caiba na janela. Duas Páginas: Altera o Zoom do documento de modo que duas páginas caibam na janela. Largura da Página: Ajusta o Zoom de modo que a largura da página corresponda a largura da janela. Grupo Janela Nova Janela: Abre uma nova janela com a exibição do documento atual. Organizar Tudo: Coloca todas as janelas abertas no programa lado a lado na tela. Dividir: Divide o documento em dois painéis. Permite visualizar duas partes diferentes do mesmo documento. Exibir Lado a Lado: Permite exibir dois documentos lado a lado para poder comparar os respectivos conteúdos. Rolagem Sincronizada: Permite sincronizar a rolagem de dois documentos, de modo que rolem juntos na tela. Redefinir Posição da Janela: Permite redefinir a posição da janela dos documentos que estão sendo comparados lado a lado de modo que dividam a tela igualmente. Alternar Janelas: Passa para a outra janela aberta no momento. Grupo Macros Macros (mini-programas): É uma seqüencia de ações ou comando resumidos em um botão ou tecla de atalho. Exibir macros (ALT+F8): Exibe a lista de macros na qual o usuário pode executar, criar e/ou excluir uma macro. Gravar nova macro: Permite gerar uma macro.
- 13. CURSO NOBRE Avenida Oliveira Lima, 841, Boa Vista, Recife/PE Página 29 Fones: 3221-6401 / 3221-4536 - www.cursonobre.net LibreOffice Writer Writer é o componente de processamento de textos do LibreOffice. Além dos recursos usuais de um processador de textos (verificação ortográfica, dicionário de sinônimos, hifenização, autocorreção, localizar e substituir, geração automática de sumários e índices, mala direta e outros), o Writer fornece essas características importantes: Modelos e estilos. Layout de página, colunas e tabelas. Incorporação de gráficos, planilhas e objetos. Ferramentas de desenho incluídas Documentos mestre para agrupar documentos. Controle de alterações durante as revisões. Integração de banco de dados. Exportação para PDF. E muito mais A interface do Writer O ambiente de trabalho principal do Writer é mostrado na Figura 1. Os menus e as barras de ferramentas do LibreOffice. Barra de Status A Barra de Status do Writer oferece informações sobre o documento e atalhos convenientes para rapidamente alterar alguns recursos. Número da Página Mostra o número da página atual, o número sequencial da página atual (se diferente) e o número total de páginas de um documento. Por exemplo. Se você reiniciou a numeração de página na terceira página para 1, o número da página será 1 e o número da sequência será 3. Se houver qualquer marcador definido no documento, um clique com o botão direito neste campo abre uma lista dos marcadores existentes. Clique no desejado. Para ir à uma página específica no documento dê um clique duplo neste campo. O Navegador se abre. Clique no campo de Número da Página e digite o número sequencial da página desejada. Após um breve intervalo a visualização pula para a página indicada. Estilos de Página Mostra o estilo utilizado na página atual. Para alterar o estilo de página clique com o botão direito neste campo. Uma lista dos estilos de página disponíveis será mostrada. Escolha um estilo diferente clicando nele. Para editar o estilo atual dê um clique duplo neste campo. A caixa de diálogo de Estilos de Página se abre. Idioma Mostra o idioma atual para o texto selecionado. Clique para abrir um menu onde você pode escolher outro idioma para o texto selecionado ou para o parágrafo onde o cursor se encontra. Você também pode escolher Nenhum (Não verificar ortografia) para excluir o texto da verificação ortográfica ou escolher Mais... para abrir a caixa de diálogo Caractere. Modo de inserção Clique para alternar entre o modo Inserir e Sobrescrever enquanto digita. Modo de seleção Clique para alternar entre modos de seleção PADRÃO, EXT (Estendido), ADIC (Adição) ou BLOCO. O modo EXT é uma alternativa ao Shift+click ao selecionar um texto. Veja “Trabalhando com texto” na página 88 para mais informações sobre os modos ADIC e BLOCO. Alterações não salvas Um ícone com um ponto de exclamação aparece aqui quando há alterações não salvas no documento. Assinatura Digital Se o documento foi digitalmente assinado, um ícone aparece aqui. Um clique duplo no ícone mostra o certificado. Exibir layout Clique em um dos ícones para alternar entre página única, lado a lado ou modo livreto. Você pode editar o documento em qualquer modo de exibição.
- 14. CURSO NOBRE Avenida Oliveira Lima, 841, Boa Vista, Recife/PE Página 30 Fones: 3221-6401 / 3221-4536 - www.cursonobre.net Zoom Para alterar o tamanho de exibição, deslize a barra de Zoom, clique nos sinais de + ou – ou clique com o botão direito no percentual para abrir uma lista de valores de Zoom para serem escolhidos. A ferramenta Zoom interage com o layout de exibição selecionado para determinar quantas páginas estarão visíveis na janela de documento. AlterandoavisualizaçãodeDocumentos O Writer possui várias maneiras de visualizar um documento: Layout de impressão, Layout da Web e Tela inteira. Para acessar estas e outras opções vá até o menu Exibir e clique na visualização desejada. (Quando estiver em modo de Tela inteira, pressione a tecla Esc para retornar ao modo de exibição de impressão ou Web). No layout de impressão você pode usar o Zoom deslizante e os ícones do modo de exibição na Barra de Status. No layout da Web você pode usar o Zoom deslizante. Você também pode escolher Exibir→ Zoom... através da barra de menus para exibir a caixa de diálogo Zoom e visualização do layout, onde você pode ter acesso às mesmas configurações da barra de status. No modo Layout da Web a maioria das opções não está disponível. Figura 5: Escolhendo opções de Zoom e visualização do layout. Movendo-serapidamentepelodocumento Além dos recursos de navegação da Barra de status (descritos acima) você pode usar a janela principal do Navegador e a ferramenta Navegador. No Writer você também pode exibir a barra de Navegação clicando no pequeno ícone Navegação próximo ao canto inferior direito da janela, logo abaixo da barra de rolagem vertical, como mostrado na figura 6. Salvando como arquivo do Microsoft Word Se você precisa trocar arquivos com usuários do Microsoft Word, talvez eles não saibam como abrir e salvar arquivos .odt. O Microsoft Word 2007 com Service Pack 2 (SP2) é capaz de fazer isso. Usuários do Word 2003, XP, e 2000 podem comprar um plug-in da Oracle Corp ou pesquisar na Web pelo plug-in gratuito para OpenDocument Format (ODF), da Sun Microsystems. Alguns usuários do Microsoft Word podem não desejar ou não serem capazes de receber arquivos *.odt (Seus empregadores podem não permitir que eles instalem o plug-in.) Nesse caso, você pode salvar um documento como um arquivo Microsoft Word. 1) Importante — Primeiro salve o documento no formato de arquivo usado pelo LibreOffice (.odt). Sem isso, qualquer mudança que você tenha feito desde a última vez que você salvou o documento, somente aparecerá na versão Microsoft Word do documento. 2) Então escolha Arquivo → Salvar como. No diálogo Salvar como, no menu da lista suspensa Tipo de arquivo (ou Salvar como tipo), selecione o tipo de formato Word que você precisa. Clique em Salvar. Figura 8. Salvando um arquivo no formato Microsoft Word. Desse ponto em diante, todas as mudanças feitas no documento ocorrerão somente no novo documento. Você mudou o nome e tipo de arquivo do seu documento. Se você quiser voltar atrás para trabalhar com a versão .odt do seu documento, você precisa abrí-lo novamente. Selecionando um bloco de texto vertical Você pode selecionar um bloco vertical ou “coluna” do texto que está separada por espaços ou marcas de tabulação (como você pode ver no texto colado de e-mails, listas de programas, ou outras fontes), usando o modo de seleção de bloco do LibreOffice. Para mudar para o modo de seleção de bloco, use Editar → Modo de seleção → Bloco, ou clique algumas vezes na barra de status em PADRÃO até que este mude para BLOCO. Agora ressalte a seleção, usando o mouse ou o teclado, como mostrado abaixo.
- 15. CURSO NOBRE Avenida Oliveira Lima, 841, Boa Vista, Recife/PE Página 31 Fones: 3221-6401 / 3221-4536 - www.cursonobre.net Figura 10: Selecionando um bloco de texto vertical Cortando, copiando e colando texto Cortar e copiar texto no Writer é semelhante a cortar e copiar texto em outras aplicações. Você pode usar o mouse ou o teclado para essas operações. Você pode copiar ou mover texto dentro de um documento, ou entre documentos, arrastando o texto ou usando seleções de menu, ícones, ou atalhos de teclados. Você também pode copiar texto de outras fontes como páginas Web e colar em um documento do Writer. Para mover (cortar e colar) o texto selecionado usando o mouse, arraste-o para o novo local e solte. Para copiar o texto selecionado, segure pressionada a tecla Control enquanto arrasta. O texto retém a formatação dada antes de arrastá-lo. Quando você cola um texto, o resultado depende da fonte do texto e como você o colou. Se você clicar no ícone Colar, toda formatação que o texto tem (tal como negrito ou itálico) é mantida. Texto colado de páginas Web e outras fontes podem também ser colocados em quadros ou tabelas. Se você não gostar dos resultados, clique no ícone Desfazer ou pressione Control+Z. Para fazer o texto colado assumir o formato do texto em volta do ponto onde ele está sendo colado, escolha uma dessas opções: • Editar → Colar especial, ou • Clique no triângulo à direita do ícone Colar, ou Clique no ícone Colar sem soltar o botão esquerdo do mouse. Então selecione Texto sem formatação do menu que aparece. A variedade de escolhas no menu Colar especial muda dependendo da origem e formatação do texto (ou outro objeto) a ser colado. Veja Figura 11 para um exemplo com texto na Área de transferência. Figura 11: menu Colar especial Localizando e Substituindo texto e formatando O Writer possui duas maneiras de localizar texto dentro de um documento: a barra de ferramentas Localizar para busca rápida e o diálogo Localizar e substituir. No diálogo, você pode: • Localizar e substituir palavras ou frases • Use coringas e expressões regulares para ajustar a busca • Localizar e substituir uma formatação específica • Localizar e substituir estilos de parágrafos Se a barra de ferramentas Localizar não estiver visível, você pode mostrá-la usando Exibir → Barras de ferramentas → Pesquisar. Para mostrar o diálogo Localizar e substituir, use a tecla de atalho Control+F ou selecione Editar → Localizar e substituir a partir da barra de menu. Figura 12: Diálogo Localizar e substituir expandido 1) Digite o texto que você quer localizar na caixa Localizar. 2) Para substituir um texto por outro texto, digite o novo texto na caixa Substituir por. 3) Você pode selecionar várias opções tais como diferenciar maiúsculas de minúsculas, somente palavras inteiras, ou fazer uma busca por palavras similares. 4) Quando você tiver configurado sua busca, clique em Localizar. Para substituir texto, clique em Substituir. Cuidado. Use Substituir todos com cuidado; de outra forma, você pode acabar como alguns erros hilários (e muito embaraçosos) erros. Um erro com Substituir todos pode requerer uma busca manual, palavra por palavra, para consertar. Inserindo caracteres especiais Um caractere especial é aquele que não é encontrado em um teclado padrão. Por exemplo, © ¾ æ ç ñ ö ø ¢ são todos caracteres especiais. Para inserir um caractere especial: 1) Posicione o cursor aonde você quer que o caractere apareça. 2) Selecione Inserir → Caractere especial para abrir o diálogo Caracteres especiais.
- 16. CURSO NOBRE Avenida Oliveira Lima, 841, Boa Vista, Recife/PE Página 32 Fones: 3221-6401 / 3221-4536 - www.cursonobre.net 3) Selecione os caracteres (de qualquer fonte ou combinação de fontes) que você deseja inserir, em ordem, então clique em OK. Os caracteres selecionados são mostrados no canto inferior esquerdo do diálogo. Enquanto você seleciona o caractere, ele é mostrado no lado direito, junto com seu código numérico. Figura 13: O diálogo Caracteres especiais, onde você pode inserir caracteres especiais. Inserindo traços, espaços fixos e hifens Para prevenir que duas palavras sejam separadas ao fim da linha, pressione Control+Shift+spacebar depois da primeira palavra para inserir um espaço fixo. Nos casos em que você não quiser que o hífen apareça no fim da linha, por exemplo em um número tal como 123-4567, você pode pressionar Control+Shift+sinal de menos para inserir um hífen fixo. Para entrar com traço médio (“–“) e travessão (“—“) você pode usar a opção Substituir traços na aba Opções a partir de Ferramentas → Opções de autocorreção. Esta opção substitui dois hifens, sob certas condições, com o traço correspondente. - É um traço médio. Digite pelo menos um caractere, um espaço, um ou mais hifens, outro espaço, e pelo menos uma letra, depois um espaço. Um ou dois hifens serão substituídos por um traço médio. - É um travessão. Digite pelo menos um caractere, dois hifens, pelo menos mais um caractere, depois um espaço. Os dois hifens serão substituídos por um travessão. Veja a Ajuda para mais detalhes. Para outros métodos de inserção de traços, veja o Guia do Writer. Configurando tabulações e recuos A régua horizontal mostra a tabulação padrão e qualquer outra tabulação que você tenha definido. Configurações de tabulação afetam o recuo de todo o parágrafo (usando os ícones Aumentar recuo e Diminuir recuo na barra de ferramentas Formatação) bem como o recuo de partes de um parágrafo (pressionando a tecla Tab no teclado). Usar o espaçamento de tabulação padrão pode causar problemas de formatação se você compartilha documentos com outras pessoas. Se você usa a tabulação padrão e então envia o documento para alguém que selecionou uma tabulação diferente, o material tabulado mudará para se adaptar às configurações de tabulação da outra pessoa. Isto pode causar grandes problemas de formatação. Ao invés de usar as definições padrão, defina suas próprias configurações de tabulação, como descrito nessa seção. Para definir recuos e configurações de tabulação para um ou mais parágrafos selecionados, clique duas vezes em uma parte da régua que não esteja entre os ícones de recuo esquerdo e direito, para abrir a página Recuos e espaçamento do diálogo Parágrafo. Clique duas vezes em qualquer lugar entre os ícones de recuo esquerdo e direito na régua para abrir a página Tabulações no diálogo Parágrafo. Uma estratégia melhor é definir tabulações para o estilo de parágrafo. Veja os capítulos 6 e 7 no Guia do Writer para mais informações. Mudando o intervalo padrão de tabulação Para configurar a unidade de medida e o espaçamento das paradas de tabulação padrão, selecione Ferramentas → Opções → BrOffice Writer → Geral. Figura 14: Selecionando uma parada de tabulação padrão Você pode também configurar ou mudar a unidade de medida para as réguas no documento corrente clicando com o botão direito na régua para abrir a lista de unidades. Clique em uma delas para mudar a régua para aquela unidade. A configuração selecionada aplica-se somente para aquela régua. Figura 15: Mudando a unidade de medida para uma régua Verificando ortografia e gramática O Writer fornece um verificador ortográfico, que pode ser usado de duas maneiras. Verificação automática verifica cada palavra como ela foi digitada e mostra uma linha ondulada vermelha sob qualquer palavra com erros ortográficos. Quando a palavra é corrigida, a linha desparece. Para efetuar uma verificação ortográfica separada no documento (ou numa seleção de texto) clique no botão Ortografia e gramática. Isto verifica o documento ou seleção e abre o diálogo Ortografia e gramática se alguma palavra com erro de ortografia é encontrada. Eis aqui mais algumas características do verificador ortográfico: • Você pode clicar com o botão direito em uma palavra com uma onda sublinhada para abrir o menu de contexto. Se você selecionar palavras sugeridas no menu, a seleção
- 17. CURSO NOBRE Avenida Oliveira Lima, 841, Boa Vista, Recife/PE Página 33 Fones: 3221-6401 / 3221-4536 - www.cursonobre.net substituirá a palavra com erro de ortografia no texto. Outras opções de menu são discutidas abaixo. • Você pode mudar o idioma do dicionário (por exemplo, espanhol, francês, ou alemão) no diálogo Ortografia e gramática. • Você pode adicionar uma palavra ao dicionário. Clique em Adicionar no diálogo Ortografia e gramática e selecione o dicionário para o qual adicionar a palavra. • Clique no botão Opções no diálogo Ortografia e gramática para abir um diálogo semelhante àquele em Ferramentas → Opções → Configurações de idioma → Recursos para redação descrito no capítulo 2. Lá você pode escolher se verifica palavras com letras maiúsculas e palavras com números, e você pode gerenciar dicionários customizados, ou seja, adicionar ou apagar dicionários e adicionar ou apagar palavras em um dicionário. • Na aba Fonte no diálogo Estilos de parágrafo, você pode configurar parágrafos para serem verificados em um idioma específico (diferente do idioma do resto do documento). O Writer não inclui um verificador gramatical, mas você pode instalar uma extensão como a Ferramenta de idioma e acessá-la de Ferramentas → Ortografia e gramática. A Ferramenta de idioma adiciona um novo item de menu e submenu ao menu de Ferramentas, a partir do qual você pode configurar a ferramenta e verificar/reverificar o documento. Usando a Autocorreção A função Autocorreção do Writer possui uma longa lista de erros de ortografia e de digitação, que são corrigidos automaticamente. Por exemplo, “qeu” será mudado para “que”. Selecione Ferramentas → Opções da autocorreção para abrir o diálogo Autocorreção. Lá você pode definir quais sequências de caracteres de texto são corrigidas e como. Na maioria dos casos, as definições padrão são adequadas. A Autocorreção é ligada quando o Writer é instalado. Para desligá-la, desmarque Formatar → Autocorreção → Ao digitar. Para fazer o Writer parar de substituir um trecho específico de texto, vá na aba Substituir, ilumine a(s) palavra(s) desejada(s), e clique em Excluir. Para adicionar uma nova grafia para a lista, digite-a dentro das caixas Substituir e Por na aba Substituir, e clique em Novo. As diferentes abas do diálogo incorporam grande variedade de opções disponíveis para ajustar as opções de Autocorreção. Usando Completar palavras Se Completar palavras estiver habilitado, o Writer tenta adivinhar qual palavra você está digitando e se oferece para completar para você. Para aceitar a sugestão, pressione ENTER. Caso contrário continue digitando. Para desligar Completar palavras, selecione Ferramentas → Opções de autocorreção → Completar palavras e desmarque Ativar recurso de completar palavra. Você pode customizar a opção de completar palavras da página Completar palavras a partir do diálogo Autocorreção: • Acrescente (adicione) um espaço automaticamente depois de uma palavra aceita. • Mostre a palavra sugerida como uma dica (pairando sobre a palavra) ao invés de completar o texto enquanto você digita. • Mude o número máximo de palavras lembradas no completamento de palavras e o tamanho das menores palavras a serem lembradas. • Apague entradas específicas da lista de completamento de palavras. • Mude a tecla que aceita uma entrada sugerida – as opções são Seta para direita, a tecla END, RETURN (ENTER), uma tabulação e barra de espaço Formatandoo texto Usar estilos é recomendável O uso de Estilos é um aspecto central no Writer. Estilos possibilitam formatar facilmente um documento de forma consistente, e mudar o formato com um mínimo de esforço. Um estilo é um conjunto nomeado de opções de formatação. O Writer define vários tipos de estilos, para diferentes tipos de elementos: caracteres, parágrafos, páginas, quadros e listas. Formatando parágrafos Você pode aplicar vários formatos para parágrafos usando os botões na barra de ferramentas Formatação. A Figura 15 mostra a barra de Formatação como uma barra de ferramentas flutuante, customizada para mostrar apenas os ícones de formatação de parágrafos. A aparência dos ícones pode variar com seu sistema operacional e a seleção do tamanho do ícone e o estilo em Ferramentas → Opções → BrOffice → Exibir. Formatando caracteres Você pode aplicar vários formatos de caracteres usando os botões da barra de ferramentas Formatação. A Figura 17 mostra a barra de ferramentas Formatação, customizada para incluir apenas os ícones de formatação de caracteres.
- 18. CURSO NOBRE Avenida Oliveira Lima, 841, Boa Vista, Recife/PE Página 34 Fones: 3221-6401 / 3221-4536 - www.cursonobre.net A aparência dos ícones pode variar com seu sistema operacional e a seleção do tamanho dos ícones e estilo em Ferramentas → Opções → BrOffice → Exibir. Autoformatação Você pode configurar o Writer para automaticamente formatar partes do documento de acordo com escolhas feitas na página de Opções do diálogo Autocorreção (Ferramentas → Opções da autocorreção). Algumas mudanças de formatação não desejadas e inesperadas incluem: • Linhas horizontais. Se você digitar três ou mais hifens (---), sublinhados ( ) ou sinais de igual (===) em uma linha e pressionar Enter, o parágrafo é substituído por uma linha horizontal do tamanho da página. A linha é na realidade a borda mais baixa do parágrafo precedente. • Listas de marcadores e listas numeradas. Uma lista de marcadores é criada quando você digita um hífen (-), asterisco (*), ou sinal de mais (+), seguido por um espaço ou tabulação no começo do parágrafo. Uma lista numerada é criada quando você digita um número seguido por um ponto final (.), seguido de um espaço ou tabulação no início do parágrafo. Numeração automática só é aplicada em parágrafos formatados com os estilos de parágrafo Padrão, Corpo de texto ou Corpo de texto recuado. Para ligar ou desligar a autoformatação, selecione Formatar → Autocorreção e marque ou desmarque os itens na lista. Criando listas de marcadores e listas numeradas Há várias maneiras de criar listas de marcadores e listas numeradas: • Usando autoformatação, como descrito acima. • Use estilos de lista (numerada). • Use os ícones de marcadores e numeração na barra de ferramentas de formatação de parágrafo (veja Figura 16): selecione os parágrafos na lista, e então clique no ícone apropriado na barra de ferramentas. Usando a barra de ferramentas Marcadores e numeração Você pode criar listas aninhadas (onde um ou mais itens da lista tem uma sub-lista abaixo dele, como em um sumário) usando os botões na barra de ferramentas Marcadores e numeração (Figura 18). Você pode mover itens para cima e para baixo, ou criar sub-pontos, e mesmo mudar o estilo dos marcadores. Utilize Exibir → Barras de ferramentas → Marcadores e numeração para ver a barra de ferramentas. A aparência dos ícones pode variar com seu sistema operacional e a seleção do tamanho do ícone e estilo em Ferramentas → Opções → BrOffice → Exibir. Formatandopáginas O Writer fornece várias maneiras de controlar layouts de página: estilos de página, colunas, quadros, tabelas, e seções. Qual método de layout escolher? O melhor método de layout varia dependendo de como o documento final deverá parecer e que tipo de informação estará no documento. Aqui temos alguns exemplos. Para um livro semelhante a este guia de usuário, com uma coluna de texto, algumas figuras sem texto dentro delas, e algumas outras figuras com texto descritivo, use estilos de página para layout básicos e tabelas para posicionar figuras dentro de textos descritivos quando necessário. Para um índice ou outro documento com duas colunas de texto, onde o texto continua da coluna da esquerda para a coluna da direita e depois para a próxima página, tudo em uma sequência (também conhecido como “colunas serpenteando” no texto), use estilos de página (com duas colunas). Se o título do documento (na primeira página) é da largura da página, coloque-o numa seção de coluna única. Para um boletim informativo com layout complexo, duas ou três colunas na página, e alguns artigos que continuam de uma página para outro local várias páginas depois, use estilos de página para layout básico. Coloque artigos em quadros ligados e ancore os gráficos em posições fixas na página se necessário. Para um documento com termos e suas traduções aparecendo lado a lado, no que seriam colunas, use uma tabela para manter os itens alinhados e, assim, você pode digitar nas duas “colunas”. Criando cabeçalhos e rodapés Um cabeçalho é uma área que aparece no topo de uma página. Um rodapé aparece no fim da página. Informações como números de página inseridos dentro de um cabeçalho ou rodapé são mostradas em todas as páginas do documento com aquele estilo de página. Para inserir um cabeçalho, selecione Inserir → Cabeçalho → Padrão (ou o estilo de página, se não for Padrão). Outras informações como títulos de documento e títulos de capítulo são frequentemente colocados dentro do cabeçalho ou rodapé. Estes itens são melhor adicionados como campos. Dessa forma, se alguma coisa mudar, os cabeçalhos e rodapés são automaticamente atualizados. Aqui está um exemplo comum.
- 19. CURSO NOBRE Avenida Oliveira Lima, 841, Boa Vista, Recife/PE Página 35 Fones: 3221-6401 / 3221-4536 - www.cursonobre.net Para inserir o título do documento dentro do cabeçalho: 1) Selecione Aquivo → Propriedades → Descrição e digite um título para seu documento. 2) Adicione um cabeçalho (Inserir → Cabeçalho → Padrão). 3) Posicione o cursor na parte do cabeçalho da página. 4) Selecione Inserir → Campos → Título. O título deveria aparecer em um plano de fundo cinza (que não é mostrado quando impresso e pode ser desabilitado). 5) Para mudar o título do documento todo, volte em Arquivo → Propriedades → Descrição. Campos são cobertos em detalhe no Capítulo 14, Trabalhando com Campos, no Guia do Writer. Numerando páginas Para numerar automaticamente páginas: 1) Insira um cabeçalho ou rodapé, como descrito em “Criando cabeçalhos e rodapés” na página 102. 2) Posicione o cursor no cabeçalho ou rodapé onde você deseja que o número de página apareça e selecione Inserir → Campos → Número da página. Incluindo o número total de páginas Para incluir o número total de páginas (como em “página 1 de 12”): 1) Digite a palavra “página” e um espaço, então insira o número de página como acima. 2) Pressione a barra de espaço uma vez, digite a palavra “de” e um espaço, então selecione Inserir → Campos → Total de páginas. Método 2: 1) Inserir → Quebra manual. 2) Por padrão, Quebra de página é selecionada no diálogo Inserir quebra (Figura 22). 3) Escolha o Estilo de página requerido. 4) Selecione Mudar o número de página. 5) Especifique o número de página a partir do qual começar, e então clique OK. Figura 22: Reiniciando a numeração da página após uma quebra manual de página Mudando as margens da página Você pode mudar as margens da página de duas maneiras: • Usando as réguas da página—fácil e rápido, mas sem controle preciso. • Usando o diálogo Estilo de página—pode-se especificar as margens com até dois pontos decimais Para mudar as margens usando as réguas: 1) As seções cinzas das réguas são as margens. Coloque o ponteiro do mouse sobre a linha entre as seções cinza e branca. O ponteiro muda para uma seta dupla. 2) Pressione o botão esquerdo do mouse e arraste-o para mover a margem. Movendo as margens Para mudar as margens usando o diálogo de Estilo de página: 1) Clique com o botão do direito em qualquer lugar da página e selecione Página do menu contexto. 2) Na aba Página do diálogo, digite as distâncias requeridas nas caixas de Margens. Trabalhandocomgráficos Os gráficos no Writer são de três tipos básicos: • Arquivos de imagem, incluindo fotos, desenhos, imagens digitalizadas, e outros • Diagramas criados usando as ferramentas de desenho do BrOffice • Gráficos criados usando o componente de gráfico do BrOffice Imprimindo Imprimindo, exportando e anexando ao e-mail, Imprimindo, exportando e enviando faxes e e-mails do Guia do Writer para detalhes sobre visualização de páginas antes de imprimir, selecionar opções de impressão, imprimir numa impressora preto e branco, imprimir brochuras, e outras características de impressão. Usando a mala direta O Writer fornece características muito úteis para criar e imprimir: • Múltiplas cópias de um documento para enviar a uma lista de diferentes destinatários (cartas) • Etiquetas de endereçamento • Envelopes Todas essas facilidades usam uma fonte de dados de registros (uma planilha ou banco de dados contendo os registros de nomes e endereços e outras informações).
- 20. CURSO NOBRE Avenida Oliveira Lima, 841, Boa Vista, Recife/PE Página 36 Fones: 3221-6401 / 3221-4536 - www.cursonobre.net Usando hyperlinks A maneira mais fácil de inserir um hyperlink para outra parte do mesmo documento é usar o Navegador: 1) Abra o documento contendo os itens que você quer colocar uma referência cruzada. 2) Abra o Navegador clicando no seu ícone, selecionando Exibir → Navegador, ou pressionando F5. 3) Clique na seta perto do ícone Modo de arrastar, e selecione Inserir como hyperlink. 4) Na lista na parte inferior do Navegador, selecione o documento contendo o item que você quer colocar a referência cruzada. 5) Na lista do Navegador, selecione o item que você quer inserir como um hyperlink. 6) Arraste o item para onde você quer inserir o hyperlink no documento. O nome do item é inserido no documento como um hyperlink ativo. Inserindo um hyperlink usando o Navegador Você pode também usar o diálogo Hyperlink para inserir e modificar hyperlinks dentro do documento ou entre documentos. Banco de dados ou fonte de dados. Um bibliotecário poderia consultar informações sobre livros.
