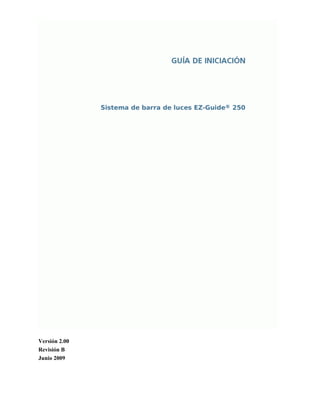
Guía de instalación y uso de la barra de luces EZ-Guide 250
- 1. Versión 2.00 Revisión B Junio 2009
- 2. Indice de materias Introducción...............................................................................................................................................................1 Avisos legales................................................................................................................................................1 Acerca del sistema EZ−Guide 250 .................................................................................................................1 Información relacionada................................................................................................................................2 Asistencia técnica ...........................................................................................................................................2 Acerca de la barra de luces......................................................................................................................................3 ¿Qué hay en la caja de EZ−Guide 250?.........................................................................................................3 Partes de la barra de luces..............................................................................................................................3 Cómo funcionan los botones..........................................................................................................................5 Accesorios opcionales....................................................................................................................................7 Actualizaciones..............................................................................................................................................7 Información sobre fusibles.............................................................................................................................7 Información referida a la salida de pines.......................................................................................................8 Instalación..................................................................................................................................................................9 Paso 1: Instalación de la antena.....................................................................................................................9 Paso 2. Conexión de los cables de la barra de luces......................................................................................9 Paso 3: Encendido de la barra de luces........................................................................................................10 Apagado de la barra de luces.......................................................................................................................10 Conexión del interruptor de cobertura.........................................................................................................11 Inicio.........................................................................................................................................................................13 Asistente para Inicio Rápido........................................................................................................................13 Elementos en la pantalla de guía principal..................................................................................................14 . Indicadores de estado...................................................................................................................................15 Modos de vista.............................................................................................................................................15 Modos de usuario.........................................................................................................................................16 Cambio del modo de usuario.......................................................................................................................16 Cambio del brillo de la barra de luces ..........................................................................................................17 Cambio del brillo de los LED......................................................................................................................17 Obtención de correcciones GPS ...................................................................................................................17 Modo de guía Simple ...............................................................................................................................................19 Introducción a la guía ...................................................................................................................................19 Seguimiento de la guía.................................................................................................................................20 Patrones de guía...........................................................................................................................................21 Obtención de guía........................................................................................................................................34 Registro de cobertura...................................................................................................................................36 Creación de secciones rectas en pasadas de cabecera o curvas...................................................................37 Icono Pausa / Reanudar................................................................................................................................37 Modo de guía Avanzado.........................................................................................................................................39 Reinicio de la guía ........................................................................................................................................39 Creación de un nuevo lote ............................................................................................................................39 Creación de una nueva línea........................................................................................................................41 Selección (Carga) de una línea AB..............................................................................................................43 Selección (carga) de un lote.........................................................................................................................45 i
- 3. Indice de materias Información adicional sobre el modo Avanzado..................................................................................................50 Vistas............................................................................................................................................................50 Panorámica...................................................................................................................................................50 Modo Nocturno............................................................................................................................................51 Desplazamiento............................................................................................................................................52 Configuración de la barra de luces ...............................................................................................................54 Conducción en lotes de gran tamaño...........................................................................................................56 Conducción en giros cerrados......................................................................................................................56 Configuración de la grabación de cobertura................................................................................................57 Añadir un retardo al registro (grabación) de cobertura................................................................................57 Configuración del tiempo de anticipación...................................................................................................57 Habilitación de la salida de pulsos de velocidad (Radar)............................................................................58 Grabación de eventos...................................................................................................................................59 Restablecimiento de las configuraciones predeterminadas de la barra de luces..........................................59 Correcciones GPS en el modo Avanzado..............................................................................................................60 Configuración de las correcciones GPS.......................................................................................................60 Configuración de los límites GPS................................................................................................................62 Configuración de la salida de mensajes NMEA..........................................................................................63 Soporte de Receptor Externo.......................................................................................................................64 Administración de datos en el modo Avanzado...................................................................................................67 Compatibilidad de la unidad USB...............................................................................................................67 Recuperación de datos de la unidad USB....................................................................................................68 Importación de datos de la pantalla AgGPS FieldManager.........................................................................69 Envío de datos a la unidad USB ...................................................................................................................69 Cómo liberar espacio de almacenamiento...................................................................................................70 Eliminación del registro de cobertura..........................................................................................................71 Exportación de los registros de diagnóstico .................................................................................................71 Formatos de lotes.........................................................................................................................................72 Nombres de lote predeterminados ................................................................................................................72 Archivos de configuración del sistema........................................................................................................72 Informe resumido.........................................................................................................................................73 Visualización/Edición de datos con el software de oficina ..........................................................................74 Actualización del firmware de la barra de luces..........................................................................................75 El Registro................................................................................................................................................................76 Introducción sobre la función de Registro...................................................................................................76 Registro de características ............................................................................................................................76 Posición de registro......................................................................................................................................78 Zonas de Advertencia ...................................................................................................................................79 Visualización de la información de características......................................................................................80 Eliminación de características ......................................................................................................................81 Obtención de información de la barra de luces....................................................................................................83 La pantalla Acerca de EZ−Guide 250..........................................................................................................83 Fichas de información..................................................................................................................................83 Pantallas Estado...........................................................................................................................................84 ii
- 4. Indice de materias Obtención de información de la barra de luces Mensajes de advertencia..............................................................................................................................84 Resolución de problemas.............................................................................................................................85 iii
- 5. Introducción Avisos legales (c) 2007−2009, Trimble Navigation Limited. Todos los derechos reservados. Trimble, AgGPS, EZ−Guide y EZ−Steer son marcas registradas de Trimble Navigation Limited en los Estados Unidos y otros países. Autopilot, Autoseed, FreeFor, OnPath y SiteNetes son marcas registradas de Trimble Navigation Limited. Todas las otras marcas son propiedad de sus respectivos titulares. Consulte más información sobre la garantía limitada en las Notas de lanzamiento del sistema de guía de la barra de luces EZ−Guide 250. Acerca del sistema EZ−Guide 250 El sistema EZ−Guide 250 es un sistema de guía GPS para vehículos agrícolas. El mismo le ayuda a conducir el vehículo de forma más eficiente reduciendo saltos y superposiciones en el lote. El sistema incluye las siguientes características: • pantalla (LCD) en color • barra de luces con 15 LED 1
- 6. • receptor GPS interno • múltiples patrones de campo para diferentes diseños de lote Información relacionada Las fuentes de información relacionada incluyen lo siguiente: • Ayuda: La barra de luces incluye una ayuda incorporada, según el contexto, que le permite buscar la información que necesita. • Tarjeta de referencia rápida: Esta tarjeta describe las características más comunes de la barra de luces. Asistencia técnica Si tiene un problema y no puede encontrar la información que necesita en la documentación del producto, contacte al revendedor local. De lo contrario, visite el sitio web de EZ−Guide http://www.EZ−Guide.com/. 2
- 7. Acerca de la barra de luces ¿Qué hay en la caja de EZ−Guide 250? A continuación se muestran los componentes estándares del sistema EZ−Guide 250. ELEMENTO DESCRIPCIÓN 1 CD con la documentación del EZ−Guide 250 2 Tarjeta de referencia rápida 3 Soporte RAM 4 Placa de montaje de antena 5 Cable de alimentación (N/P 65168) 6 Barra de luces EZ−Guide 250 7 Antena Patch Al desembalar la caja, examine cuidadosamente todo el contenido para ver si hay daños visibles, tales como rayaduras o abolladuras. Si alguno de los componentes está dañado, notifique a la empresa transportadora. Conserve el material de embalaje y de transporte para que lo inspeccione la empresa transportadora. Partes de la barra de luces Los siguientes gráficos muestran el frente y la parte posterior de la barra de luces. 3
- 8. ELEMENTO DESCRIPCIÓN ELEMENTO DESCRIPCIÓN 1 Iconos de acción 4 Botón Abajo 2 Botón OK 5 Botones de función 3 Botón Arriba 6 LEDs ELEMENTO DESCRIPCIÓN 1 Conector de datos/alimentación Deutsch de 12 pines 2 Puerto de antena 3 Montaje de RAM 4 Puerto USB 4
- 9. Cómo funcionan los botones Hay seis botones en el frente de la barra de luces. Los botones del lado izquierdo y derecho funcionan de manera diferente. Teclas de acción (botones a la derecha de la pantalla) En la pantalla de guía principal: • Presione o para desplazarse por los iconos de acción. • Presione para seleccionar el icono resaltado. Los siguientes iconos pueden aparecer a la derecha de la pantalla de guía: ICONO DESCRIPCIÓN ICONO DESCRIPCIÓN Reiniciar Guía Desplazar Izquierda Configurar punto A Desplazar Derecha Configurar punto B Pausar guía Iniciar cabecera Reanudar guía Cambiar escala de Completar cabecera zoom Ir al menú Pausar registro (grabación) de pasadas Configuración principal Reanudar registro de pasadas Cambiar modo de vista Grabar curva FreeForm Siguiente línea de guía (presionar para parar) FreeForm Sin grabar curva FreeForm Cambiar línea AB (presionar para empezar) Visualizar los iconos de registro de las Visualizar los iconos características de punto, línea y área de Panorámica Nota: Los iconos de acción solo aparecen cuando son adecuados. No todos están visibles en todo momento. Los siguientes iconos de acción pueden aparecer a la derecha de la pantalla de configuración: ICONO DESCRIPCIÓN ICONO DESCRIPCIÓN Incrementar valor / hasta siguiente opción Proceder a la 5
- 10. siguiente pantalla Aceptar Reducir valor / hasta la siguiente opción configuraciones En las pantallas de configuración, los iconos coinciden con los botones junto a los mismos. Botones de función (a la izquierda) Junto a cada uno de los botones de función hay un icono. Al presionar el botón de función, se seleccionará la característica que se muestra en el icono. ELEMENTO DESCRIPCIÓN 1 Icono de registro de cobertura 2 Función del botón del medio Los siguientes iconos de función pueden aparecer junto a los botones a la izquierda de la pantalla: ICONO DESCRIPCIÓN ICONO DESCRIPCIÓN Mostrar la ventana de la ficha de información Cancelar cambios Retroceder un nivel Activar el registro de cobertura de menú Volver a la pantalla Desactivar el registro de cobertura de guía Retroceder una Acercar la vista pantalla 6
- 11. Alejar la vista Mostrar la Ayuda Obtención de ayuda La barra de luces EZ−Guide 250 cuenta con ayuda incorporada que explica cómo utilizar la pantalla actual. Para mostrar la ayuda, presione el botón de función : Accesorios opcionales • Antena Ag15 actualizada (N/P 92010−00) • Cable para puertos de uso general (N/P 64045) • Ventosa (N/P 44922) Actualizaciones El sistema de guía de la barra de luces EZ−Guide 250 puede conectarse al sistema de dirección asistida EZ−Steer® 500. Información sobre fusibles La barra de luces EZ−Guide 250 tiene un fusible de 10A ubicado en el enchufe del encendedor de cigarrillos. Este fusible puede ser reemplazado por el usuario: Reemplazo del fusible de 10 A 1. Ubique el soporte del enchufe del encendedor de cigarrillos en la punta del cable. 2. Desatornille la tapa de la punta donde sobresale el pin de resorte. Tenga cuidado de no perder el pin una vez que ha quitado la tapa. 3. Quite el fusible antiguo. 7
- 12. 4. Inserte el nuevo fusible y luego vuelva a atornillar la tapa de la punta en el enchufe. Información referida a la salida de pines Por defecto, la barra de luces no tiene un puerto en serie. However, the following optional lightbar functions require a serial connection: • Salida de rádar simulada para enviar datos de velocidad a otro dispositivo agrícola, tal como un monitor de rendimiento o un controlador de velocidad variable. • Salida de mensajes NMEA a un dispositivo externo. Para agregar un puerto en serie al cable estándar de la barra de luces: 1. Haga uno de lo siguiente: ♦ Solicite el cable para puertos de uso general para EZ−Guide 250 (N/P 64045). ♦ Solicite el cable accesorio para puerto en serie (N/P 63076). 2. Identifique P2 en el cable de alimentación (N/P 65168). Es el conector Deutsch de 12 pines negro. 3. Saque el conector de cierre por cuña con un par de alicates de punta fina. Este conector es la pieza de plástico naranja con cuatro orificios cuadrados. 4. Al otro lado de la cubierta, quite los tapones de los orificios 5, 6, y 7. 5. Al otro lado de la cubierta, quite los tapones de los orificios 5, 6, y 7. ♦ Amarillo − Orificio 5 ♦ Violeta − Orificio 6 ♦ Verde − Orificio 7 6. Vuelva a colocar el conector en cuña. 8
- 13. Instalación Paso 1: Instalación de la antena Nota: Para minimizar las interferencias a las señales GPS, asegúrese de que la antena GPS esté como mínimo a 2 m (6 pies) de otra antena (incluyendo la antena de radio). Es posible que experimente interferencias si opera el vehículo dentro de unos 100 m (300 pies) de cables, antenas de radar o torres de teléfonos celulares. Instalación de la antena Patch Ubique la posición de montaje para la antena en el frente del techo del vehículo, centrada de izquierda a derecha. 1. En la placa de montaje, quite las cubiertas protectoras de las cintas adhesivas. 2. Conecte la placa de montaje al techo del vehículo con cintas adhesivas. Asegúrese de que la placa de montaje esté centrada a lo largo del techo del vehículo. 3. Coloque la antena directamente en la placa de montaje. El imán incorporado en la base de la antena la mantendrá firme en el lugar. 4. Pase el otro extremo del cable de antena a la cabina. Nota: Para un rendimiento óptimo, utilize siempre la placa de montaje de metal de la antena. Instalación de la antena Ag 15 Si ha actualizado a la antena Ag15, ubique la posición de montaje para la antena en el frente del techo del vehículo, centrada de izquierda a derecha. 1. En la placa de montaje, quite las cubiertas protectoras de las cintas adhesivas. 2. Conecte la placa de montaje al techo del vehículo con cintas adhesivas. Asegúrese de que la placa de montaje esté centrada a lo largo del techo del vehículo. 3. Conecte el cable de la antena a la antena. 4. Coloque la antena directamente en la placa de montaje. Los tres imanes incorporados en la base de la antena la mantendrán firme en el lugar. 5. Pase el otro extremo del cable de antena a la cabina. Paso 2. Conexión de los cables de la barra de luces La barra de luces con la configuración de alimentación y antena básica: 9
- 14. ELEMENTO DESCRIPCIÓN 1 Barra de luces EZ−Guide 250 2 Antena Patch 3 Cable de alimentación Deutsch de 12 pines (N/P 65168) 4 A la alimentación (encendedor de cigarrillos) 1. Conecte el cable de alimentación (N/P 65168) al puerto de alimentación en la parte posterior de la barra de luces. 2. Conecte el otro extremo del cable de alimentación al encendedor de cigarrillos del vehículo. 3. Conecte el cable de antena al puerto de la antena. Precaución: Si está utilizando el sistema EZ−Steer 500, no desconecte ni conecte ningún cable al mismo mientras la barra de luces esté funcionando. Para conectar o desconectar los cables, primero apague el sistema con el botón . Paso 3: Encendido de la barra de luces Para encender la barra de luces: 1. Enchufe el cable de alimentación al encendedor de cigarrillos. Si este encendedor ha sido conectado al sistema de ignición del vehículo con el cable de alimentación opcional, inserte la llave y arranque el vehículo. 2. Presione el botón (el botón superior a la izquierda de la pantalla). Se encenderá la barra de luces. Apagado de la barra de luces Para apagar la barra de luces, presione y mantenga presionado el botón . 10
- 15. La barra de luces se empezará a apagar (esto toma aproximadamente 5 segundos). Para cancelar la secuencia de apagado, suelte el botón antes de que se apague la barra de luces. Puede dejar la barra de luces conectada al cable mientras está apagada. Es posible que use un poco de corriente pero no agotará la batería del vehículo. Si la barra de luces pierde alimentación pero la recupera en un plazo de 15 segundos, por ejemplo mientras se arranca el vehículo, la barra de luces se encenderá automáticamente. Conexión del interruptor de cobertura Para instalar el interruptor de cobertura, consulte las instrucciones suministradas con el interruptor. Habilitación del interruptor en la barra de luces En la pantalla de guía principal: 1. Presione hasta que haya seleccionado el icono . 2. Presione . Aparecerá la pantalla Configuración. 3. Asegúrese de que el campo Modo de Usuario esté configurado en Avanzado. 4. Seleccione Sistema / Guía. Aparecerá la pantalla Guía: 5. Seleccione Grabación de cobertura y luego presione . Aparecerá la pantalla Grabación de cobertura: 11
- 16. 6. Presione hasta haber seleccionado Interruptor y luego presione . 7. Si es necesario, configure el modo de usuario en Simple. El registro de cobertura ahora está configurado para iniciarse cuando presiona el interruptor. 12
- 17. Inicio Asistente para Inicio Rápido Al encender la barra de luces, la pantalla Bienvenido al Sistema EZ−Guide aparecerá automáticamente: Presione . Aparecerá el Ayudante para Inicio Rápido. El ayudante incluye varias pantallas de configuración que le permitirán configurar parámetros importantes antes de empezar a conducir. Mientras se encuentra en el Ayudante para Inicio Rápido, podrá presionar el botón de función para salir en cualquier punto. El sistema usará las configuraciones que haya introducido y para las que no haya introducido, utilizará el parámetro utilizado en último término. La primera vez que hace funcionar la barra de luces, deberá completar todo el asistente. 13
- 18. ELEMENTO DESCRIPCIÓN 1 Parar ayudante 2 Ayuda interna 3 Parar ayudante y comenzar a conducir Para ajustar una configuración: 1. Presione o para seleccionar el valor correcto. 2. Presione para introducir la selección y proceder. Podrá seleccionar si el Ayudante para Inicio Rápido aparecerá la próxima vez que encienda la barra de luces. Si selecciona que el ayudante esté oculto durante el inicio, la barra de luces omitirá el ayudante y empezará en la guía principal. Podrá modificar dichas configuraciones después del inicio ejecutando el Ayudante para Inicio Rápido desde Configuración / Ayudante para Inicio Rápido. Una vez que ha completado el Ayudante para Inicio Rápido, aparecerá la pantalla de guía principal. Elementos en la pantalla de guía principal ELEMENTO NOMBRE DESCRIPCIÓN Hay dos elementos de texto de estado en la pantalla de guía principal. El elemento de la izquierda muestra la distancia a la 1 Texto de estado que se encuentra el vehículo con respecto a la línea de guía. El elemento de la derecha muestra la velocidad actual del vehículo. 14
- 19. 2 Iconos de acción Cómo funcionan los botones Panel de sugerencias / Este panel explica las funciones de los iconos y muestra 3 mensajes sugerencias sobre cómo conducir. 4 Icono de estado USB Muestra el estado de la unidad USB 5 Iconos de Función Cómo funcionan los botones 6 Icono de calidad GPS Muestra la calidad de la señal GPS Indicadores de estado En la pantalla de guía principal, la barra de luces tiene dos indicadores de estado. El color del icono de la unidad USB muestra el estado de la unidad USB: ELEMENTO DESCRIPCION La unidad USB está conectada y lista Verde La unidad USB está conectada pero cargando Naranja La unidad USB está deshabilitada Rojo El color del icono del satélite muestra el estado de la señal GPS: ELEMENTO DESCRIPCION La señal GPS es fuerte Verde La señal GPS se sale del rango de configuración aceptable Naranja No hay señal Rojo Modos de vista Hay dos vistas cuando conduce en el campo: VISTA DEL MAPA EN PERSPECTIVA VISTA PLANA DEL MAPA 15
- 20. Una vista 3D del campo Una vista elevada del campo De forma predeterminada, la vista pasa de la vista del plano a la vista en perspectiva cuando entra en el campo. Podrá cambiar el modo de vista en el modo Avanzado. Modos de usuario El sistema de guía de la barra de luces EZ−Guide 250 incluye dos modos de usuario: MODO DESCRIPCIÓN Limitado a acceder las características más sencillas Hay menos iconos de acción disponibles Simple Opciones de conductor simplificadas (por ejemplo, la creación de una línea de guía es más sencilla) Avanzado El usuario puede acceder a todas las configuraciones. Use el modo Simple si desea seleccionar un patrón de pasadas y empezar a conducir rápidamente. Cambio del modo de usuario Para cambiar entre el modo Simple y el modo Avanzado: 1. Presione o hasta seleccionar el icono y entonces presione . Aparecerá la pantalla Configuración. 2. Seleccione Modo de Usuario. Aparecerá la pantalla Modo de Usuario: 16
- 21. 3. Seleccione Avanzado o Simple y luego presione . Volverá a aparecer la pantalla de guía principal, con la barra de luces en el modo seleccionado. Cambio del brillo de la barra de luces Podrá cambiar la potencia de la luz de fondo o retroiluminación de la pantalla en Configuración / Luz de Fondo. Cambio del brillo de los LED Podrá ajustar el brillo de los LED en la barra de luces en Configuración / Brillo LEDs. • Con luz solar intensa, incremente el brillo para que los LED resalten más. • En la oscuridad, por ejemplo al atardecer, podrá bajar las configuraciones de brillo para que los LED sean menos intensos. Obtención de correcciones GPS Por defecto, la barra de luces EZ−Guide 250 está configurada para recibir las siguientes correcciones gratuitas: REGIÓN CORRECCIÓN América del Norte WAAS Europa EGNOS Estas correcciones proporcionan una precisión submétrica con la antena Patch, o una precisión entre pasadas de 15 a 20 cm cuando se utiliza la antena opcional Ag15. Para cambiar las correcciones GPS (por ejemplo, para configurar GPS externo), seleccione Configuración / Configuración GPS / Corrección GPS. 17
- 22. Para más información, consulte Modo Avanzado: Correcciones GPS. 18
- 23. Modo de guía Simple Introducción a la guía La barra de luces EZ−Guide 250 utiliza líneas en pantalla, ya sean rectas o curvas, para guiarlo. Estas líneas se denominan líneas de guía . La forma más sencilla de línea de guía es una línea AB recta . Para crear una línea AB, se define un punto de inicio (el punto A) y el punto final (el punto B). Una vez que ha definido los puntos A y B, se dibujará una línea recta entre los mismos. Esta es la línea principal . Una vez que ha definido la primera línea de guía, la barra de luces la copiará para crear líneas de guía adicionales. Distancia entre líneas de guía Cuando empieza a definir la línea, se especifica el ancho del implemento acoplado al vehículo. Este ancho se utiliza para calcular la distancia entre las líneas de guía. Si no quiere que las líneas de guía estén separadas exactamente el ancho de un implemento, podrá configurar una superposición o una parte sin trabajar. Cabeceras Se podrá registrar (grabar) un límite de cabecera y obtener la guía correspondiente o bien podrá trabajar sin una cabecera. Visualización en pantalla Cuando la pantalla de guía principal muestra la vista en perspectiva, las líneas están marcadas con indicadores que las describen. 19
- 24. ELEMENTO DESCRIPCIÓN La línea principal que ha creado, en la que se basan las pasadas. El punto A (inicio) y B (final) de la línea principal. La primera pasada a la izquierda de la línea principal. (La dirección "izquierda" es relativa a la dirección en la que se ha dibujado la línea principal, no la posición actual del vehículo). La pasada actual y la marca son de color naranja. Nota: En un patrón Pivot, las pasadas se numeran hacia afuera desde el centro, no desde la pasada inicial. La segunda línea a la izquierda de la línea principal. Seguimiento de la guía La barra de luces muestra la guía en dos lugares: • En los LED • En la pantalla Guía en los LED El término LED se refiere a la fila de 15 diodos emisores de luz (LED) que se encuentran sobre la pantalla. Los LED que están iluminados muestran la posición del vehículo con respecto a la línea de guía planificada. A medida que la posición del vehículo cambia con relación a la línea de guía, los LED iluminados se mueven a la izquierda o derecha. Use la barra de luces para obtener una guía precisa si se configura un desplazamiento o desviación del implemento, o para obtener una guía final en pasadas rectas. POSICIÓN DEL VEHÍCULO VISUALIZACIÓN DE LA BARRA DE LUCES 20
- 25. El vehículo está directamente en la línea de guía Los tres LED del centro (verdes) muestran que el vehículo está en línea. El vehículo está fuera de la línea de Los LED iluminados se han desplazado a la derecha. Esto indica que el guía vehículo está desviado a la izquierda. Nota: Esto supone que el Modo LEDs está configurado en Seguir (el valor predeterminado). Si el Modo LEDs está configurado en Centrar, los LED se moverán a la izquierda cuando el vehículo está desviado a la izquierda. Guía en la pantalla La pantalla de la barra de luces muestra la posición del vehículo en el lote, la línea de guía y la distancia de desviación, para que pueda indicar cuánto deberá corregir la posición. ELEMENTO DESCRIPCIÓN 1 Distancia de desviación 2 Línea de guía 3 Posición del vehículo Patrones de guía La barra de luces EZ−Guide 250 tiene siete patrones de guía para poder crear una guía que sea adecuada al diseño del lote: 21
- 26. AB recta AB recta es la forma de línea más sencilla. Use una línea AB recta cuando no tiene que definir las cabeceras y desea conducir en el lote de forma paralela a las líneas rectas. Para crear una línea AB recta, defina un punto de inicio (A) y un punto final (B). La línea AB recta luego aparece como una línea recta entre dos puntos. PATRÓN EJEMPLO Nota: Cuando el vehículo está en una línea de guía, la línea se extiende 1 km (0,6 millas) antes del punto A y 1 km sobrepasando el punto B. Esto hace que resulte más fácil ver dónde está la siguiente pasada y estar en la línea tras girar. Registro de una línea AB 1. Conduzca al punto de inicio de la línea principal. 2. Configure el punto A: a. Presione o hasta que haya seleccionado el icono . b. Presione . Se configurará el punto A. 3. Conduzca al otro extremo de la línea. 4. Asegúrese de que se haya seleccionado el icono y luego presione . Aparecerá la línea AB principal. 5. Gire a la izquierda o derecha para ir a la siguiente pasada. A medida que se desplaza hacia la siguiente pasada, aparecerá y se pondrá de color naranja para mostrar que está seleccionada. Línea A+ Una Línea A+ también es una línea recta. Se define mediante un solo punto en la línea (el punto A) y el rumbo de la línea. PATRÓN EJEMPLO 22
- 27. Cuando elige crear una línea A+, introducirá el rumbo. El rumbo predeterminado es el mismo que la línea AB anterior. Este patrón es útil cuando necesita guía exactamente paralela a la última línea AB, por ejemplo cuando: • conduce en lotes contiguos • registra la línea AB en una carretera en el otro lado del lote • deja sin trabajar una carretera de acceso en un lote La línea A+ se extiende en 1 km (0,6 mi) antes y después del punto A. Registro de la línea A+ 1. Conduzca al punto de inicio de la línea principal. 2. Configure el punto A: a. Presione o hasta que se haya seleccionado el icono . b. Presione . El punto A está configurado. Como ya ha configurado el rumbo de la línea, 23
- 28. aparecerá la línea AB principal. 3. Siga la Línea AB para tener guía en la primera pasada. 4. Gire a la izquierda o derecha para ir a la siguiente pasada. A medida que se desplaza hacia la siguiente pasada, aparecerá y se pondrá de color naranja para mostrar que está seleccionada. Curva idéntica El patrón de curva idéntica registra la ruta exacta entre los puntos A y B, en lugar de una línea recta. Todas las líneas de guía coincidirán con la curva principal, independientemente del lugar por donde ha conducido el vehículo. Use el patrón de curva cuando desea trabajar el lote con curvas suaves. PATRÓN EJEMPLO Registro de una curva idéntica 1. Conduzca al punto de inicio de la curva. 2. Configure el punto A: a. Presione o hasta que haya seleccionado el icono . b. Presione . El punto A está configurado. 3. Conduzca en la curva inicial. 4. Asegúrese de que el icono esté seleccionado y luego presione . La línea principal aparecerá en la pantalla. 5. Gire a la izquierda o derecha para ir a la siguiente pasada. A medida que se desplaza hacia la siguiente pasada, aparecerá y se pondrá de color naranja para mostrar que está seleccionada. Curva adaptada El patrón de curva adaptada es similar al patrón de curva idéntica. El mismo proporciona guía a lo largo de una curva. Sin embargo, el patrón de curva adaptada actualiza la guía tras cada pasada para tomar en cuenta las desviaciones que realice. Este patrón registra continuamente la ruta y proporciona guía que coincide con la última ruta por la que ha 24
- 29. conducido. PATRÓN EJEMPLO Hay dos maneras de definir curvas adaptadas: • Configure los puntos A y B • Configure el punto A y realice un giro o vuelta en U a la siguiente pasada (que se detecta automáticamente) El método que utilice dependerá la configuración Detección Vuelta en U Automática. Cambio de la configuración Detección Vuelta en U Automática Nota: Para cambiar la detección de la vuelta en U automática, la barra de luces debe estar en el modo Avanzado. 1. Seleccione Configuración / Sistema / Guía. Aparecerá la pantalla Guía. 2. Ajuste la configuración Detección Vuelta en U Automática. Registro de una curva adaptada Hay dos formas de usar el patrón curva adaptada: 25
- 30. • Automáticamente: Configure la opción Detección Vuelta en U Automática en Sí y luego realice un giro (vuelta) en U para generar cada pasada nueva, haciendo un giro en U a fin de generar cada pasada nueva. • Manualmente: Configure la opción Detección Vuelta en U Automática en No y luego configure el punto B al final de cada pasada para generar la siguiente. Curvas adaptadas con detección de giro automático 1. Conduzca al punto de inicio de la curva. 2. Configure el punto A: a. Presione o hasta que haya seleccionado el icono . b. Presione . El punto A está configurado. 3. Conduzca a la curva inicial. 4. Al final de la primera curva, realice un giro en U. El sistema detectará el giro y generará la siguiente pasada. Curvas adaptadas con pasadas definidas manualmente 1. Conduzca al punto de inicio de la curva. 2. Configure el punto A: a. Presione o hasta que ha seleccionado el icono . b. Presione . El punto A está configurado. 3. Conduzca en la curva inicial. 4. Al final de la primera curva, configure el punto B. El sistema generará la siguiente pasada. 5. Siga conduciendo por las pasadas, configurando el punto B al final de cada una de ellas. Cómo localizar surcos 1. En el modo Avanzado, seleccione Configuración / Sistema / Guía y luego configure la opción Detección Vuelta en U Automática en No. 2. Restablezca la guía: a. Introduzca el ancho del implemento. b. Cree una línea de guía en función del patrón de curva adaptada. 3. Configure el punto B al final de cada surco. 4. Gire el vehículo hacia la siguiente pasada. Cuando el vehículo esté en el medio del giro, aparecerá la guía a lo largo de la siguiente pasada. Suavización de curvas Por defecto, el sistema EZ−Guide 250 suaviza las curvas para mejorar la guía y la función de dirección automática. El usuario puede deshabilitar esta configuración en curvas cerradas (es decir, aquellas cuyo radio sea menor que 3m). PRECAUCION: Si deshabilita la suavización de curvas, puede que los sistemas EZ−Steer 500 o AgGPS Autopilot no sean capaces de dirigir el vehículo automáticamente en curvas cerradas. Tenga cuidado cuando deshabilite esta función. Para deshabilitar la suavización de curvas: 26
- 31. 1. Configure la barra de luces en Modo Avanzado. 2. Seleccione Configuración / Sistema / Guía / Modo Radio de Giro Mínimo. 3. Seleccione Deshabilitada. Pivot Use el patrón Pivot en lotes irrigados utilizando un pivote−centro. Con este patrón, podrá conducir en círculos concéntricos alrededor del pivote−centro. PATRÓN EJEMPLO Registro de un pivote Nota: Siempre configure la línea principal cerca del borde externo del lote. 1. Conduzca al inicio de inicio del pivote. 2. Posicione una rueda del vehículo en la huella del pivote, con la parte posterior del vehículo hacia el brazo del pivote. Si el lote no es un pivote de círculo completo, hágalo en dirección a la parte posterior del vehículo hacia el borde del lote. 3. Configure el punto A: a. Presione o hasta que haya seleccionado el icono . b. Presione . El punto A está configurado. 4. Conduzca alrededor del lote. Mantenga la rueda del vehículo en la huella. La barra de luces todavía no proveerá guía. 5. Cuando ha conducido como mínimo 1/4 de la circunferencia del pivote, registre el punto B. La barra de luces generará pasadas de guía. 6. Gire a la izquierda o derecha para ir a la siguiente pasada. A medida que se desplaza hacia la siguiente pasada, aparecerá y se pondrá de color naranja para mostrar que está seleccionada. 7. Dirija el vehículo de modo que los LED iluminados estén centrados en la barra de luces a medida que avanza por la pasada. Cabecera 27
- 32. El patrón Cabecera le permite definir el límite ( "Cabecera" ) del patrón, así como también las líneas de guía contenidas dentro del mismo. Use este patrón para tener más lugar para girar. PATRÓN EJEMPLO Podrá cambiar dos configuraciones para el patrón Cabecera: • El número de circuitos • El patrón interno (solamente en el modo Avanzado) Número de circuitos Cuando crea una cabecera, tendrá que especificar el número total de circuitos (incluyendo la cabecera principal). Esto define cuán ancha es la cabecera. Nota: No importa cuántos circuitos cree, solamente se define la cabecera externa. Los circuitos de la cabecera interna se copian del circuito original. Patrón Interno El patrón Interno es el patrón de las líneas de guía dentro de la cabecera. En el modo Simple, el patrón interno es automáticamente una línea AB. En el modo Avanzado, hay una opción de dos tipos de patrones internos: ELEMENTO DESCRIPCIÓN AB Recta Crea pasadas paralelas estándares dentro de una cabecera A+ Crea pasadas paralelas en una cabecera predefinida Fin de la cabecera Nota: Deberá definir la línea principal para el patrón interno antes de completar la cabecera. 28
- 33. Para terminar de definir la cabecera, seleccione una de las siguientes alternativas: • Conduzca por la cabecera hasta regresar al punto de inicio. Cuando entra al círculo alrededor del punto de inicio, la cabecera se completará automáticamente. • Conduzca por parte de la cabecera y luego seleccione el icono . La cabecera se completará con una línea recta desde la posición del vehículo hasta el punto de inicio. Reselección de la cabecera Cuando utiliza el patrón de cabeceras, podrá ver la cabecera o el patrón interno. No se muestran ambos a la vez. Patrón Cabecera visible Patrón Interno visible Cuando conduce por el patrón interno y desea volver a ver la guía de cabecera, seleccione una de las siguientes alternativas: • Conduzca a la cabecera antes de la primera pasada interna o tras la pasada interna final. La cabecera aparecerá automáticamente. • (Modo Avanzado solamente) Conduzca a la cabecera y luego utilice la opción Seleccionar línea AB para volver a cargar la cabecera. Registro de una cabecera 1. Conduzca al punto de inicio de la cabecera. 2. Seleccione el icono y luego presione para configurar el punto de inicio de la cabecera. 3. Empiece a continuar por el circuito de la cabecera. Nota: Para asegurar que la cabecera tenga lados rectos, podrá utilizar la característica de pausa. Vea Secciones rectas en curvas. 4. Mientras conduce por el circuito, configure el punto A de la línea de guía. Una vez que ha definido la línea de guía del patrón interno, el círculo del punto inicial aparecerá alrededor del punto de inicio de la cabecera. Nota: Si regresa al inicio de la cabecera antes de haber definido una línea de guía, la cabecera no se completará. 29
- 34. 5. Para completar la cabecera, seleccione una de las siguientes alternativas: ♦ Conduzca alrededor del resto de la cabecera y vuelva al círculo del punto de inicio. Al conducir al círculo de punto de inicio, se definirá la cabecera. ♦ Seleccione el icono y luego presione . La cabecera se completará con una línea recta desde la posición del vehículo hasta el punto de inicio. Aparecerá la línea de guía de la cabecera. Una vez que el vehículo se sale de la cabecera y pasa al interior del patrón, el interior se rellenará con líneas de guía (AB recta o A+, según el patrón interno que ha seleccionado). FreeForm El patrón de guía FreeForm es un patrón avanzado que le permite crear líneas múltiples de distintos tipos en un único lote para poder obtener guía en lotes con formas irregulares. El conductor debe grabar todas las líneas por las que conduce para poder generar la línea de guía siguiente. Podrá crear: • Segmentos de línea curvos • Segmentos de línea rectos en forma de líneas AB rectas Con esta combinación, el patrón FreeForm puede ser útil para crear espirales no circulares o líneas de guía curva múltiples para lotes con formas irregulares. PATRÓN EJEMPLO La opción Grabación FreeForm Cuando esté conduciendo por una curva, necesitará grabar su ruta para que la barra de luces pueda crear la línea de guía siguiente. Hay varias opciones diferentes que controlan el momento en que la barra de luces graba su ruta: ELEMENTO DESCRIPCIÓN El icono le permite grabar manualmente una curva FreeForm y el icono le permite Manual terminar la grabación. Cobertura 30
- 35. Se graba una curva FreeForm cada vez que se habilita la grabación. Si se ha conectado el sistema EZ−Boom 2010, se registrará una curva FreeForm cada vez que esté encendido el interruptor maestro del EZ−Boom. Para ajustar la opción Grabación FreeForm : 1. Configure la barra de luces en el modo Avanzado. 2. Seleccione Configuración / Sistema / Guía / Grabación FreeForm. 3. Seleccione la configuración apropiada. Registro de una curva FreeForm Es necesario grabar todas las pasadas curvas para que la barra de luces pueda crear la siguiente línea de guía. 1. Configure la opción Grabación FreeForm (véase abajo). 2. Conduzca al punto de inicio de la curva FreeForm. 3. Empiece a grabar su ruta: ♦ Seleccione el icono y presione . ♦ Si el modo Grabación FreeForm ha sido configurado en Cobertura, seleccione el icono . El icono de grabación FreeForm aparecerá cuando se esté grabando la ruta actual. Para obtener guía en la siguiente pasada, el icono debe ser verde. 4. Conduzca por la curva. Para grabar secciones rectas en las curvas FreeForm, podrá usar la función de pausa. Véase Secciones rectas en curvas. 5. Para completar la curva FreeForm, haga uno de lo siguiente: ♦ Realice una vuelta en U cerrada. ♦ Seleccione el icono y presione . ♦ Si el modo Grabación FreeForm está configurado en Cobertura, seleccione el icono . Nota: Cuando el modo Grabación FreeForm esté configurado en Cobertura, podrá usar el método del icono o del icono para la grabación. Nota: Si la opción Detección Vuelta en U Automática está deshabilitada, deberá parar el registro manualmente al final de cada pasada y volver a grabar al principio de la siguiente. Definición de una línea AB recta con el patrón FreeForm 1. Seleccione el icono para configurar el punto A. 2. Conduzca al otro extremo de la línea. 3. Seleccione el icono para terminar la línea. Obtención de guía en segmentos curvos Después de definir una línea de guía, hay dos maneras de obtener la guía: • Haga una vuelta en U cerrada con el vehículo. Aparecerá la siguiente línea de guía. 31
- 36. • Si va a grabar manualmente una curva FreeForm, seleccione el icono de acción (para dejar de definir la línea actual) y presione . La curva FreeForm es similar a una curva adaptada. El usuario debe grabar la línea en cada pasada para recibir guía en la siguiente. Si el vehículo no traza una línea tras él, significa que no está registrando la ruta por lo que no aparecerá la siguiente línea de guía. No confunda la siguiente línea de guía con la ruta de guía que aparece detrás del vehículo para indicar la guía actual. Necesita crear una nueva línea de guía: ELEMENTO DESCRIPCIÓN 1 Línea de guía existente 2 Nueva línea de guía Obtención de guía en segmentos rectos Cuando conduzca en líneas rectas AB, no necesita grabar su ruta ya que las líneas de guía se generan automáticamente. El icono Siguiente AB Para cambiar de la línea de guía FreeForm actual a otra, seleccione el icono Siguiente AB. La primera vez que lo seleccione, la guía pasará a la curva siguiente. Siga seleccionando el icono para desplazarse por la lista de opciones de líneas de guía. Para usar el icono Siguiente AB, el vehículo debe estar dentro de un ancho de una pasada y media de una curva FreeForm. En el ejemplo siguiente se muestra cómo funciona el icono Siguiente AB: ELEMENTO EJEMPLO Hay tres líneas de guía disponibles. El sistema muestra actualmente la guía a la curva FreeForm más cercana, pero el usuario quiere obtener guía para ir a la línea que gira a la derecha. Para cambiar la guía a la siguiente curva FreeForm más próxima, presione el icono Siguiente AB. 32
- 37. La guía pasa a la línea que gira a la derecha Para pasar la guía a la línea recta de la parte superior de la pantalla, vuelva a presionar el icono Siguiente AB. Utilización de curvas FreeForm en lotes espirales (círculos continuos) Si va a crear una espiral en el centro del lote, conduzca todo el circuito y vuelva al principio de la curva FreeForm. Continúe registrando la ruta de guía a medida que realiza espirales hacia el centro del lote. Si se encuentra con algún obstáculo, continúe grabando la ruta mientras conduce por la misma y en la pasada siguiente la línea de guía se ajustará para reflejarlo. Nota: Cuando cree una espiral con el patrón de guía FreeForm, puede que quede un espacio en el centro de la espiral. Utilización de curvas FreeForm en lotes de terreno variable Inicie y pare la grabación de guía en los extremos de cada pasada. Si hay 2 líneas de guía próximas, use el icono Siguiente AB para saltar a la línea correcta. 33
- 38. En cualquier momento, podrá agregar una línea AB para obtener guía de línea recta continua. Use el icono para cambiar entre líneas de guía recta AB y guía curva FreeForm. Obtención de guía El icono le permite crear una línea de guía y empezar a conducir en el lote. Según el patrón que ha seleccionado, siga estos pasos: 1. Introduzca información sobre el vehículo. 2. Seleccione un patrón. 3. Introduzca información adicional sobre el patrón (si es necesario) : a. Configure la cabecera A+ (para patrones A+ solamente) b. Defina el número de circuitos de cabecera (para cabeceras solamente) 4. Defina el patrón en el lote. Paso 1. Introduzca información sobre el vehículo 1. En la pantalla de guía principal, seleccione y luego presione : 2. Introduzca el ancho del implemento y luego presione . Aparecerá la pantalla Superposición. 3. Seleccione una de las siguientes alternativas: ♦ Si desea que las pasadas se superpongan, presione para introducir una distancia de superposición. ♦ Si desea un espacio entre las pasadas, presione para introducir una distancia de salto. 4. Presione . Aparecerá la pantalla Desplazamiento Adelante/Atrás. 5. Introduzca la distancia según la cual el implemento está desplazado hacia atrás desde la antena y luego presione . Aparecerá la pantalla Desplazar Izq./Der. 6. Introduzca la distancia según la cual el implemento está desplazado hacia la izquierda o hacia la derecha de la antena y luego presione . 34
- 39. Paso 2. Selección de un patrón Nota: Automáticamente creará un nuevo lote al seleccionar un patrón. 1. En la pantalla Tipo de Patrón , presione o hasta que haya seleccionado el tipo de patrón que quiere crear. Para obtener una descripción detallada de cada uno de los patrones de guía, vea Patrones de guía 2. Presione . ♦ Si ha seleccionado A+, aparecerá la pantalla Rumbo A+. Vea el paso 3. ♦ Si ha seleccionado Cabecera, aparecerá la pantalla Circuitos Cabeceras. Vea el paso 3. ♦ Si ha seleccionado AB Recta, Curva Idéntica, Curva Adaptada, FreeForm o Pivot, aparecerá la pantalla de guía principal. Para empezar a conducir, vea el paso 4. Paso 3. Configuración de información adicional sobre la línea (si es necesario) Configuración del rumbo de línea A+ Cuando crea una línea A+, tendrá que especificar el rumbo de la línea: 1. En la pantalla Rumbo A+ , presione o hasta que la pantalla muestre el rumbo requerido. Nota: El rumbo por defecto es el rumbo de la Línea AB anterior. 2. Presione . Aparecerá la pantalla de guía principal. Definición del número de circuitos de cabecera Cuando crea una cabecera, tendrá que especificar el número de circuitos. Este es el número de circuitos de cabecera que se generarán una vez que ha conducido por el primer circuito de cabecera. 35
- 40. 1. En la pantalla Circuitos Cabeceras, presione en o hasta que la pantalla muestre el número de circuitos requeridos. 2. Presione . Aparecerá la pantalla de guía principal. Paso 4. Definición del patrón en el lote 1. Conduzca el punto de inicio. Nota: Para una cabecera, configure el punto de inicio y empiece a conducir. 2. Configure el punto A. 3. Conduzca por la línea de guía. Nota: Para definir un pivote con precisión, coloque la rueda del vehículo en un pivote central cerca del borde externo del lote. 4. Registre el punto B (si es necesario). Nota: Para una cabecera, seleccione el icono o vuelva a conducir por el círculo alrededor del punto de inicio. 5. Gire y siga la guía. Registro de cobertura El registro (grabación) de cobertura traza un bloque continuo de color detrás del vehículo para mostrar el área que ha aplicado. Cuando pasa por un área por segunda vez, el color del área de cobertura cambia. Esto es útil para visualizar las superposiciones. Para iniciar el registro de cobertura, presione el botón de función mientras está conduciendo: 36
- 41. • El icono de registro de cobertura cambia para mostrar que el registro está habilitado. • En la pantalla de la barra de luces, la ruta del registro se trazará detrás del vehículo. Presione el botón de función para desactivar el registro de cobertura. Nota: Puede haber una demora entre el momento en el que empieza o deja de aplicar la cobertura en pantalla, y el momento en el que el implemento realmente empieza o para la cobertura. Para compensar esto, podrá añadir una demora al dibujo de registro de cobertura para que la barra de luces muestre con mayor precisión lo que realmente está sucediendo. Para ello, la barra de luces deberá estar en el modo Avanzado. Vea Demora del registro de cobertura. Nota: La cobertura del lote se limita a 1000 acres por evento. Creación de secciones rectas en pasadas de cabecera o curvas Podrá crear secciones rectas cuando registra (graba) pasadas de cabecera o curvas: 1. Seleccione el icono de acción para empezar a registrar la sección recta. 2. Conduzca por la sección. 3. Seleccione el icono de acción para terminar de registrar la sección recta y para volver a empezar a grabar una curva. Icono Pausa / Reanudar Cuando selecciona el icono de pausa, aparecerá un icono en la pantalla para mostrarle su ubicación exacta cuando se pausa la guía. Esto le permite conducir a un lugar y luego volver a la posición actual en el lote, por ejemplo, para reabastecer el vehículo o dejar de conducir hasta el día siguiente. Los dos elementos de texto de estado en la parte superior de la pantalla muestran la posición actual relativa a la posición de pausa: 37
- 42. ELEMENTO DESCRIPCIÓN Distancia La distancia actual del vehículo desde la posición de pausa. La dirección actual del vehículo relativa a la posición de pausa. Por ejemplo: Rumbo 0° = apunta directamente hacia la posición de pausa 180° = apunta directamente alejado de la posición de pausa Para pausar la guía, seleccione el icono y luego presione . Cuando pausa la guía: • Se mostrará la línea de guía actual en la que se encontraba, incluso si ha conducido a otra pasada. • La función de pausa recuerda la posición incluso si la barra de luces está apagada. • Se traza una línea de guiones recta desde la posición de pausa a la posición del vehículo. Volver a la posición de pausa 1. Haga girar el vehículo hasta que el elemento de texto de estado Rumbo sea 0.0° (para ir directamente hacia la posición de pausa). 2. Conduzca hacia adelante hasta que el elemento de texto de estado Distancia se aproxime a 0.00 m (0' 0"). Esto significa que está otra vez casi en la posición de pausa. El contorno del vehículo pausado deberá estar visible en la pantalla de la barra de luces. 3. Posicione el vehículo directamente sobre el contorno de vehículo pausado. 4. Seleccione el icono y luego presione para reanudar la guía. 38
- 43. Modo de guía Avanzado Reinicio de la guía Utilice el icono para crear o cargar un lote o una línea. Para reiniciar la guía: 1. Seleccione el icono y presione . Aparece la pantalla ¿Ha terminado el lote? 2. Seleccione una de estas dos opciones y presione : ♦ Sí − Para registrar un nuevo lote (véase Creación de un nuevo lote o línea ) o seleccionar un lote existente (véase Selección de un lote ). ♦ No − Para registrar una nueva línea AB (véase Adición de una línea AB ) o seleccionar una línea AB existente en el lote actual (véase Selección de una línea AB ). Nota: Si selecciona 'Sí', se cerrará inmediatamente el lote en uso. Esto significa que no podrá salir del asistente de Nuevo Lote ni regresar al lote actual. Creación de un nuevo lote Para crear un nuevo lote o línea, haga lo siguiente: 1. Introduzca los nombres del lote y del evento. 2. Configure el implemento. 3. Seleccione el tipo de patrón. 39
- 44. 4. Conduzca y defina la línea de guía. Paso 1: Introducción de los nombres del lote y del evento Aparecerá la pantalla Confirmar Configuración. 1. Seleccione la opción Cliente y presione . 2. Haga uno de lo siguiente: ♦ Seleccione un cliente existente de la lista. ♦ Introduzca el nombre del nuevo cliente. ♦ Acepte el nombre predeterminado. 3. Repita el Paso 2 con las opciones Establecimiento, Lote y Evento. 4. Seleccione Continuar y luego presione . Paso 2: Configuración del implemento Aparecerá la pantalla Ancho Implemento : 1. Presione o para ajustar el ancho del implemento y luego presione . Aparecerá la pantalla Superposición/Omisión . Nota : Si desea eliminar todas las omisiones de la cobertura, puede insertar un valor de superposición para compensar los errores del GPS. 40
- 45. 2. Haga uno de lo siguiente: ♦ Si quiere que la cobertura de las pasadas sea completa sin que estas se superpongan, use el valor Superposición/Omisión predeterminado. ♦ Si quiere que las pasadas se superpongan, presione para introducir la distancia de superposición. ♦ Si quiere que haya espacio entre las pasadas, presione para introducir una distancia de salto. 3. Presione . Aparecerá la pantalla Desplazamiento Adelante/Atrás. 4. Introduzca la distancia según la cual el implemento está desplazado hacia atrás desde la antena y luego presione . Aparecerá la pantalla Desplazamiento Izq./Der. 5. Introduzca la distancia según la cual el implemento está desplazado hacia la derecha o hacia la izquierda desde la antena y luego presione . Aparecerá la pantalla Tipo de Patrón. Paso 3: Selección del tipo de patrón Seleccione cuál de los siete patrones de guía es el que quiere utilizar para la guía. Para una descripción de los diferentes patrones de lote, vea Patrones de guía. Algunos de los patrones de guía requieren información adicional: SI HA SELECCIONADO... NECESITARÁ... A+ definir el rumbo. Cabeceras definir el número de circuitos. Cuando haya introducido información de patrón adicional, aparecerá la pantalla de guía principal. Paso 4: Conducción y definición de la línea de guía Según el tipo de patrón que ha seleccionado, estará disponible uno de los siguientes iconos: • (Iniciar Línea AB, A+, Curva Idéntica, Curva Adaptada o Pivote) • (Iniciar Cabecera) • (Sin grabar curva FreeForm − presionar para empezar) Conduzca al punto de inicio y luego seleccione este icono para empezar a definir la guía. Para más información sobre los diferentes patrones de lote, vea Patrones de guía. Creación de una nueva línea 41
- 46. Haga lo siguiente en el Ayudante: 1. Configure el implemento. 2. Seleccione el tipo de patrón. 3. Conduzca y defina la línea de guía. Paso 1: Configuración del implemento Aparecerá la pantalla Ancho Implemento : 1. Presione o para ajustar el ancho del implemento y luego presione . Aparecerá la pantalla Superposición/Omisión . 2. Haga uno de lo siguiente: ♦ Si quiere que la cobertura de las pasadas sea completa sin que estas se superpongan, use el valor Superposición/Omisión predeterminado. ♦ Si quiere que las pasadas se superpongan, presione para introducir la distancia de superposición. ♦ Si quiere que haya espacio entre las pasadas, presione para introducir una distancia de salto. 3. Presione . Aparecerá la pantalla Desplazamiento Adelante/Atrás. 4. Introduzca la distancia según la cual el implemento está desplazado hacia atrás desde la antena y luego presione . Aparecerá la pantalla Desplazamiento Izq./Der. 5. Introduzca la distancia según la cual el implemento está desplazado hacia la derecha o hacia la izquierda 42
- 47. desde la antena y luego presione . Aparecerá la pantalla Tipo de Patrón. Paso 2: Selección del tipo de patrón Seleccione cuál de los siete patrones de guía es el que quiere utilizar para la guía. Para una descripción de los diferentes patrones de lote, vea Patrones de guía. Algunos de los patrones de guía requieren información adicional: SI HA SELECCIONADO... NECESITARÁ... A+ definir el rumbo. Cabeceras definir el número de circuitos. Cuando haya introducido información de patrón adicional, aparecerá la pantalla de guía principal. Paso 3: Conducción y definición de la línea de guía Según el tipo de patrón que ha seleccionado, estará disponible uno de los siguientes iconos: • (Iniciar Línea AB, A+, Curva Idéntica, Curva Adaptada, Pivote o sección recta FreeForm) • (Iniciar Cabecera) • (Sin grabar curva FreeForm − presionar para empezar) Conduzca al punto de inicio y luego seleccione este icono para empezar a definir la guía. Para más información sobre los diferentes patrones de lote, vea Patrones de guía. Selección (Carga) de una línea AB Cuando cree líneas múltiples en un lote, necesitará seleccionar la línea apropiada. No es necesario que grabe una línea AB para almacenarla. Las líneas AB se guardan automáticamente. Para cargar una línea AB: 1. Seleccione la línea AB 2. Configure el implemento 3. Seleccione el número de circuitos de cabeceras (si es necesario) Paso 1. Selección de la línea AB 1. En la pantalla Reiniciar Guía , elija Seleccionar línea AB. Si hay solamente una línea de guía en el lote actual, la línea de guía principal aparecerá con la línea de guía cargada. Vea Configuración del implemento. Si hay más de una línea de guía en el lote actual, aparecerá la pantalla Seleccionar AB almacenada y mostrará las líneas de guía que están disponibles para cargar. 43
- 48. 2. Para elegir una línea AB a cargar: a. Presione o para desplazarse por las líneas disponibles. Nota: Solo podrá seleccionar entre aquellas líneas que han sido creadas dentro del rango que se muestra a la izquierda de la pantalla. Para incrementar o reducir el rango, presione los botones de función o . b. Seleccione la línea correspondiente y luego presione . Aparecerá la pantalla Crear Lote Nuevo. c. Si es necesario, cambie las configuraciones del implemento. Paso 2: Configuración del implemento (si es necesario) Para usar el sistema EZ−Guide 250 de forma óptima, configure correctamente el implemento acoplado al vehículo. Si el implemento está desplazado y no lo ajusta, habrá omisiones y superposiciones en la cobertura. 1. Presione o para ajustar el ancho del implemento y luego presione . Aparecerá la pantalla Superposición/Omisión. Nota: Si quiere eliminar todas las omisiones de la cobertura, puede insertar un valor de superposición para compensar los errores del GPS. 2. Haga uno de lo siguiente: ♦ Si quiere que la cobertura de las pasadas sea completa sin que estas se superpongan, use el valor Superposición/Omisión predeterminado. ♦ Si quiere que haya espacio entre las pasadas, presione para introducir una distancia de salto. ♦ Si quiere que las pasadas se superpongan, presione para introducir la distancia de superposición. 3. Presione . Aparecerá la pantalla Desplazamiento Adelante/Atrás 4. Introduzca la distancia según la cual el implemento está desplazado hacia atrás desde la antena y luego presione . Aparecerá la pantalla Desplazamiento Izq./Der. 44
- 49. 5. Introduzca la distancia según la cual el implemento está desplazado hacia la derecha o hacia la izquierda desde la antena y luego presione . Paso 3: Selección del número de circuitos de cabecera (si es necesario) Si está cargando una Cabecera, aparecerá la pantalla Circuitos Cabeceras: 1. Presione o hasta configurar el número de circuitos correspondientes. 2. Presione . Aparecerá la pantalla de guía principal con la cabecera cargada. Selección (carga) de un lote Nota: No tiene que guardar activamente un lote. Se almacenará automáticamente. Para cargar un lote, haga lo siguiente: 1. Seleccione el lote a cargar. 2. Seleccione o cree el evento. 3. Seleccione la línea a cargar. 4. Configure el implemento (si es necesario). Estos pasos se describen a continuación. Paso 1. Selección del lote a cargar Puede seleccionar el lote a cargar de dos maneras: • Utilizando el Buscador de Lotes • Seleccionando el nombre del lote de una lista Utilización del Buscador de Lotes La opción Buscador de Lotes le permite elegir un lote de una vista de mapa. 45
- 50. Nota: El vehículo debe estar a menos de 200 m del lote para que pueda verse en la pantalla. Para usar el Buscador: 1. En la pantalla Crear un lote nuevo o seleccionar uno existente, seleccione Usar Buscador. 2. Presione . Aparece la vista del mapa del Buscador de Lotes. 3. Use las teclas de flecha a la izquierda de la pantalla para seleccionar el lote que quiere cargar. 4. Presione . Aparece la pantalla Elegir un evento. Selección del nombre de lote de una lista Puede usar una lista (en vez del mapa) para seleccionar lotes. Esto puede ser útil si la barra de luces no está recibiendo señales GPS. Para seleccionar un lote de una lista de nombres: 1. En la pantalla Crear un lote nuevo o seleccionar uno existente, elija Seleccionar Lote Almacenado. 46
- 51. 2. Presione . Aparece la pantalla Seleccionar Lote Almacenado. 3. Seleccione el cliente. a. Presione para seleccionar un Cliente y presione . Aparece la pantalla Cliente. b. Presione o hasta seleccionar el nombre del cliente deseado. c. Presione . Vuelve a aparecer la pantalla Seleccionar Lote Almacenado 4. Seleccione el establecimiento, de la misma manera en que ha seleccionado el cliente. 5. Seleccione el lote, de la misma manera en que ha seleccionado el cliente y el establecimiento. 6. Presione para seleccionar Continuar. 7. Presione . Aparece la pantalla Elegir un evento. Paso 2: Selección o creación del evento 1. Presione o hasta seleccionar Nuevo Evento o Continuar Evento. 2. Presione . Si ha seleccionado Nuevo Evento, deberá introducir un nombre para el mismo. 47
- 52. Nota: Si desea crear una nueva línea en este lote, cargue una línea existente y luego cree una nueva línea. Se producirá uno de los siguientes hechos: • Si hay solo una línea guardada, se seleccionará automáticamente. Vea Configuración del implemento. • Si hay más de una línea guardada, aparecerá la pantalla Seleccionar AB almacenada . Paso 3: Selección de la línea a cargar 1. Presione o una o más veces hasta seleccionar la línea adecuada. 2. Presione . Aparece la pantalla Seleccionar AB almacenada. Paso 4: Configuración del implemento Para usar el sistema EZ−Guide 250 de forma óptima, configure correctamente el implemento acoplado al vehículo. Si el implemento está desplazado y no lo ajusta, habrá omisiones y superposiciones en la cobertura. 48
- 53. 1. Presione o para ajustar el ancho del implemento y luego presione . Aparecerá la pantalla Superposición/Omisión. Nota: Si quiere eliminar todas las omisiones de la cobertura, puede insertar un valor de superposición para compensar los errores del GPS. 2. Haga uno de lo siguiente: ♦ Si quiere que la cobertura de las pasadas sea completa sin que estas se superpongan, use el valor Superposición/Omisión predeterminado. ♦ Si quiere que haya espacio entre las pasadas, presione para introducir una distancia de salto. ♦ Si quiere que las pasadas se superpongan, presione para introducir una distancia de superposición. 3. Presione . Aparecerá la pantalla Desplazamiento Adelante/Atrás 4. Introduzca la distancia según la cual el implemento está desplazado hacia atrás desde la antena y luego presione . Aparecerá la pantalla Desplazamiento Izq./Der. 5. Introduzca la distancia según la cual el implemento está desplazado hacia la derecha o hacia la izquierda desde la antena y luego presione . 49
- 54. Información adicional sobre el modo Avanzado Vistas Hay dos vistas posibles cuando conduce en el lote en el modo Avanzado: VISTA DEL MAPA EN PERSPECTIVA VISTA PLANA DEL MAPA La vista que se muestra está controlada por el modo de vista: ELEMENTO DESCRIPCIÓN Auto Cabeceras Muestra la vista del mapa en perspectiva en las pasadas y la vista plana del mapa en (predeterminado) las cabeceras. Muestra la vista del mapa en perspectiva cuando el sistema EZ−Steer está acoplado Auto Acople y la vista plana del mapa cuando el sistema está desacoplado. Podrá cambiar manualmente entre la vista del mapa en perspectiva y la vista plana Manual del mapa utilizando el icono de acción. Los modos de vista Auto Cabeceras y Auto Acople controlan la vista que se utiliza. El modo Manual le permite cambiar la vista usted mismo. Cambio del nuevo modo Para cambiar el modo de vista, seleccione Configuración / Sistema / Pantalla / Vista. Panorámica En la barra de luces EZ−Guide 250, puede hacer una panorámica por la pantalla (mover la misma) para poder ver mejor ciertas zonas, por ejemplo si desea localizar las partes sin trabajar en la cobertura de aplicación, o si quiere ver la ubicación de las características de punto, línea y área. Nota: El vehículo debe estar estacionario al introducir el modo de Panorámica. 50
- 55. Para introducir este modo, seleccione el icono y presione . A la derecha de la pantalla aparece un nuevo grupo de iconos. Nota: En modo de Panorámica el mapa siempre se muestra con el Norte hacia arriba. Para mover la pantalla, seleccione uno de los iconos de flecha que hay a la derecha de la pantalla y presione . La pantalla se moverá según la dirección de la flecha. Repita o cambie de flecha según sea necesario. Para hacer un zoom para acercar o uno para alejar, use los botones que hay a la izquierda de la pantalla. ELEMENTO DESCRIPCION Hace un zoom hacia los extremos del lote. Esto incluye el límite del campo (si hay uno), el registro de cobertura y todas las características registradas. Zoom para acercar Zoom para alejar Nota: Para asegurarse de mostrar todo el registro de cobertura, apague la grabación de cobertura antes de entrar en modo de panorámica. De lo contrario, no se mostrará en el modo de panorámica el polígono de cobertura que esté grabándose en ese momento. Modo Nocturno Para mejorar la visibilidad de la pantalla durante la operación nocturna, el usuario puede cambiar el esquema de colores. Para cambiar al modo nocturno, seleccione Configuración / Sistema / Pantalla / Esquema de Colores y seleccione Modo Nocturno. 51
- 56. Desplazamiento Desplace una línea de guía si debe corregir: • La desviación de la posición GPS cuando vuelve al lote para obtener guía, por ejemplo, tras hacer una pausa o apagar y encender la unidad • Los cambios en la constelación de satélites GPS mientras conduce en el lote Cada desplazamiento mueve la línea de guía según el valor Incremento Desplazamiento. Por ejemplo, si el Incremento Desplazamiento está configurado en 3" y presiona dos veces, la distancia de desplazamiento total es de 6" a la derecha. Los iconos de desplazamiento a la izquierda y derecha La función Desplazamiento mueve la línea de guía levemente a la izquierda o a la derecha, según su vehículo. Usela si puede observar que el vehículo está exactamente en la línea, pero la barra de luces muestra que está apenas desviado: El desplazamiento siempre se aplica a la línea de guía relativa al rumbo del vehículo. Para desplazarse, presione o una o más veces hasta seleccionar el icono de desplazamiento a la izquierda o a la derecha y luego presione el botón . En el modo Simple, no podrá ajustar la cantidad de cada desplazamiento. El valor predeterminado es de 3 cm (1"). Podrá cambiar otras características de Desplazamiento en el modo Avanzado. Cambio del valor de incremento del desplazamiento El valor de incremento del desplazamiento predeterminado es de 3 cm (sistema métrico) o de 2 pulgadas (sistema imperial). Para cambiar la cantidad según la cual se incrementa el desplazamiento, seleccione Configuración / Sistema / Guía / Incremento Desplazamiento. 52
- 57. Nota: El valor de Incremento Desplazamiento máximo es de 30 cm (12"). Para restablecer la distancia de desplazamiento a 0, seleccione Configuración / Sistema / Guía / Reiniciar Desplazamiento. Visualización de la cantidad de desplazamiento actual Hay dos maneras de ver la cantidad de desplazamiento actual que se ha aplicado: • El valor de desplazamiento se muestra en la barra de sugerencias/mensajes al pie de la pantalla mientras el icono de desplazamiento está resaltado • La primera ficha de información muestra el valor de desplazamiento actual. Presione el botón de función . Reinicio del desplazamiento después de cada surco Podrá configurar la barra de luces para que reinicie la posición de desplazamiento cada vez que cambia de surco: 1. Seleccione Configuración / Sistema / Guía / Borrar Despl. al Fin de Pasada. 2. Seleccione Sí y luego presione . Cada vez que pasa de una pasada a la siguiente, el valor de desplazamiento se reiniciará en 0 y las pasadas volverán a la posición original. El icono de cambio El cambio mueve la línea de guía directamente a la posición del vehículo. El cambio le permite permanentemente actualizar la corrección de la línea. Con el modo de cambio y guardar, podrá mover la línea y guardarla. Esto puede ser útil para trabajos de mayor precisión, por ejemplo, para desplazar la plantación media pasada de una temporada a la siguiente. Para cambiar las líneas: 53
- 58. 1. Conduzca el vehículo a lo largo de la línea según la cual desea grabar (registrar) la guía. Nota: Si está conduciendo en un ángulo de más de 10 grados desde la pasada actual, aparecerá un mensaje de error. Deberá estar conduciendo casi con el mismo ángulo que la línea de guía. 2. Seleccione el icono de acción . Aparecerá la pantalla Cambiar hasta aquí: 3. Seleccione una de las siguientes alternativas: ELEMENTO DESCRIPCIÓN Cancelar Salir sin mover la línea de guía Cambiar pero No La línea se mueve a la ubicación actual, pero cuando abandona el lote, se retendrá la Grabar posición de línea previa Cambiar y Grabar La línea se mueva a la posición actual y se guarda permanentemente en la nueva Nuevo ubicación Configuración de la barra de luces Configuración del brillo de los LED Podrá ajustar el brillo de los LED en la barra de luces. Con la luz solar intensa, incremente el brillo para que los LED sean más visibles. Cuando está oscuro, por ejemplo, cuando conduce al atardecer, podrá bajar las configuraciones de brillo para que los LED sean menos intensos. Para cambiar el brillo de los LED, seleccione Configuración / Sistema / Pantalla / Brillo LEDs. Configuración del brillo de la luz de fondo El brillo de la luz de fondo controla el brillo de la pantalla de la barra de luces. Para ajustar la configuración, seleccione Configuración / Sistema / Pantalla / Luz de Fondo. Configuración de la transparencia de la ficha de información 54
- 59. Para obtener la descripción de las fichas de información vea Fichas de información. Las fichas de información son transparentes. Para cambiar el nivel de transparencia, seleccione Configuración / Sistema / Pantalla / Transparencia de los Menús Desplegables. 10 representa una ficha en negro permanente; 1 es apenas visible. Configuración del modo LED Hay dos modos LED: MODO DESCRIPCIÓN Sigue los LED para permanecer conectado. Los LED representan la ubicación de la pasada relativa al Seguir vehículo. Por ejemplo, si el vehículo se desvía a la izquierda, los LED iluminados se moverán a la derecha. Centre los LED para seguir conectado. Los LED representan la posición del vehículo relativa a la pasada. Centrar Por ejemplo, si el vehículo se desvía a la izquierda, los LED iluminados también se moverán a la izquierda. Para cambiar el modo LED, seleccione Configuración / Sistema / Guía / Modo LEDs. Espaciamiento LEDs El espaciamiento de los LED es la distancia que cada LED representa. El espaciamiento predeterminado es de 15 cm (6"). Para ajustar el espaciamiento LED, seleccione Configuración / Sistema / Guía / Espaciamiento LEDs. Configuración de las unidades Las unidades que ha seleccionado durante el Ayudante Inicio Rápido están configuradas como las unidades de la barra de luces. Las unidades predeterminadas son USA/imperial. Para cambiar las unidades, seleccione Configuración / Sistema / Pantalla / Unidades. Configuración del huso horario La barra de luces recibe la hora de la señal GPS, que transmite UTC (Hora Universal Coordinada, previamente conocida como la Hora Media de Greenwich). Para introducir el desajuste horario con respecto a UTC para que la barra de luces pueda calcular la hora local, seleccione Configuración / Sistema / Pantalla / Zona Horaria. A continuación se listan los husos horarios comunes. DESAJUSTE HORARIO DESAJUSTE HORARIO PARA UBICACIÓN ESTÁNDAR HORARIO DE VERANO 55
- 60. Hora Oriental EE.UU. −5:00 −4:00 EE.UU. Central −6:00 −5:00 EE.UU. zona Rocosas −7:00 −6:00 EE.UU. Pacífico −8:00 −7:00 Este Australia +10:00 +11:00 (excepto Queensland) Australia Central +9:30 +10:30 (excepto Territorios del Norte) Oeste Australia +8:00 +9:00 Un huso horario positivo indica un huso que está adelantado con respecto a Greenwich, Inglaterra. Un huso negativo está en cambio atrasado. Conducción en lotes de gran tamaño En distancias de más de 10 km (6,2 mi) con respecto a la línea AB original, la curvatura de la superficie de la Tierra puede causar una reducción en la precisión de posición GPS. Por lo tanto, la barra de luces no aceptar más de 1024 a la izquierda y 1024 pasadas a la derecha de la línea AB original. Si tiene que crear más de 1024 pasadas ya sea a la izquierda o a la derecha de la línea AB, haga lo siguiente: • Cree una segunda línea AB • Use el patrón A+ Esto asegurará el mantenimiento del nivel de precisión más alto al girar. Conducción en giros cerrados El sistema EZ−Guide 250 suaviza los giros cerrados. Esto facilita que el conductor (o el sistema EZ−Steer) siga la curva sin sobrepasarse en el giro. Puesto que la línea de guía se suaviza gradualmente, esto puede crear omisiones menores en la cobertura entre pasadas. Radio de giro mínimo El radio de giro mínimo se utiliza en líneas AB curvas. Suaviza las esquinas y garantiza que el sistema de dirección automática tenga siempre la mejor oportunidad de conducir por la curva con precisión. En modo automático, el radio se configura en el valor mayor (80% del ancho de pasada o 10 metros). En modo manual, el usuario elije el radio mínimo. Para que el sistema pueda generar curvas cerradas, configure este parámetro con un valor bajo. Si su máquina es pequeña y no tiene problemas al tomar curvas, configure este parámetro con un valor bajo. Si su máquina es grande y no puede girar fácilmente, configure este parámetro con un valor alto. 56
