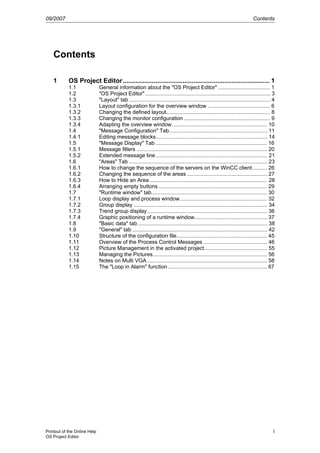
Os Projecteditor
- 1. 09/2007 Contents Contents 1 OS Project Editor ................................................................................. 1 1.1 General information about the "OS Project Editor" ................................... 1 1.2 "OS Project Editor" .................................................................................... 3 1.3 "Layout" tab ............................................................................................... 4 1.3.1 Layout configuration for the overview window .......................................... 6 1.3.2 Changing the defined layout...................................................................... 8 1.3.3 Changing the monitor configuration .......................................................... 9 1.3.4 Adapting the overview window ................................................................ 10 1.4 "Message Configuration" Tab.................................................................. 11 1.4.1 Editing message blocks........................................................................... 14 1.5 "Message Display" Tab ........................................................................... 16 1.5.1 Message filters ........................................................................................ 20 1.5.2 Extended message line ........................................................................... 21 1.6 "Areas" Tab ............................................................................................. 23 1.6.1 How to change the sequence of the servers on the WinCC client.......... 26 1.6.2 Changing the sequence of the areas ...................................................... 27 1.6.3 How to Hide an Area ............................................................................... 28 1.6.4 Arranging empty buttons ......................................................................... 29 1.7 "Runtime window" tab.............................................................................. 30 1.7.1 Loop display and process window........................................................... 32 1.7.2 Group display .......................................................................................... 34 1.7.3 Trend group display................................................................................. 36 1.7.4 Graphic positioning of a runtime window................................................. 37 1.8 "Basic data" tab ....................................................................................... 38 1.9 "General" tab ........................................................................................... 42 1.10 Structure of the configuration file............................................................. 45 1.11 Overview of the Process Control Messages ........................................... 46 1.12 Picture Management in the activated project .......................................... 55 1.13 Managing the Pictures............................................................................. 56 1.14 Notes on Multi VGA ................................................................................. 58 1.15 The "Loop in Alarm" function................................................................... 67 Printout of the Online Help i OS Project Editor
- 2. Contents 09/2007 ii Printout of the Online Help OS Project Editor
- 3. 09/2007 OS Project Editor 1 OS Project Editor 1.1 General information about the "OS Project Editor" Introduction The OS Project Editor is used to configure the currently open WinCC project for use with Basic Process Control and PCS7. Tasks of the OS Project Editor The OS Project Editor insertS preconfigured pictures, script actions, and tags in the PCS 7 project. This editor also specifies the typical settings for a PCS 7 project. When the OS Project Editor is run, the following tasks are completed: • Creation of the PCS 7 message classes and message types • Creation of the message blocks • Creation of the PCS 7 messages • Configuration of the startup list and the start screen • Copying of the Dynamic Wizard and the actions • Creation of tags for controlling the runtime behavior • Copying of the screen layout • Creation of the runtime configuration file Behavior of the project editor When an OS project is created in the PCS 7 ES, the OS Project Editor is called in the background and initialized with default settings. If you want a configuration other than the default configuration, start the OS Project Editor via WinCC Explorer and configure your desired project settings. When you create a project in WinCC, you must start the OS Project Editor in WinCC Explorer. The OS Project Editor must run before the User Administrator is opened; otherwise the user administrator will be inialized witht The authorization levels of WinCC. The first time the OS Project Editor is called, the default settings are displayed. A suitable layout for the runtime user interface is selected on the basis of the screen resolution and project type. If a suitable layout is not found, the OS Project Editor selects the first layout from the list of available layouts in the "Layout" tab. When you open the OS Project Editor again, the current project settings are displayed. You must first confirm modified basic data picture files and actions in the "Basic Data" tab before these data are accepted in the project. Printout of the Online Help 1 OS Project Editor
- 4. OS Project Editor 09/2007 Activities when processed by project editor In PCS 7 projects, you can change configuration data during operation using the "Download changes" function ("Online delta download"). Every configuration change via the user interface or programming interface is recognized by the runtime software and accepted during operation. You set this behavior for the OS Project Editor in the "General" tab. If the configuration of the OS allows modification of data during operation, data that prevent a "Download changes" function are brought into the project during the initial configuration. This applies in particular for alarm configuration and the startup list. Each time the OS Project Editor is run hereafter, only those configurations that do not prevent the "Download changes" function are carried out. In the case of a complete configuration, all settings are transferred again to the project. Changes to configuration data during operation are lost in the process. You must download the entire OS. After this, you can again switch on the delta mode of "Download changes" in the "General" tab. Note You must not remove applications placed in the startup list by the OS Project Editor, even if they seem unnecessary. If you do so, subsequent configuration during runtime and an online download of changes will not be possible. 2 Printout of the Online Help OS Project Editor
- 5. 09/2007 OS Project Editor 1.2 "OS Project Editor" Introduction Use the OS Project Editor to configure the runtime and alarm systems for a PCS 7 project. For instance you can change the number and arrangement of runtime windows or assign the authorization of alarms without a specified area to an area. Overview In WinCC Explorer, double-click the OS Project Editor icon. This starts the editor. The setting options are summarized in the six tabs of the OS Project Editor. You can use them to enter the relevant settings. If data have been changed, an asterisk after the identifier in the corresponding tab identifies this tab as changed. When you click "Apply", the changes you have made are accepted into the project. Following acceptance into the project the asterisk on the tab disappears. Click "OK". This closes the editor. When you click "Cancel", the editor is closed without accepting the changes. It takes some time to configure the project. The progress is displayed in the following dialog box: Note With effect from Version 6 of WinCC it is no longer possible to run through the Split Screen Wizard and the Alarm Logging Wizard. Printout of the Online Help 3 OS Project Editor
- 6. OS Project Editor 09/2007 1.3 "Layout" tab Introduction The "Layout" tab contains settings for the layout of the runtime user interface. The basic data is organized in the layouts. A layout is defined by a configuration file. The first time the OS Project Editor is run, the following settings are specified for the layout: • A suitable layout is determined from the resolution of the monitor. • If the settings for the area and server keys are missing from the configuration file and the display of areas on the WinCC client is not supported for a server, the four horizontal and vertical keys are created for each area. • If the settings for the area and server keys are missing from the configuration file and the display of areas on the WinCC client is supported for a server, the three horizontal keys and four vertical keys are created for the area and two horizontal keys and three vertical keys are created for the server. The "Current layout" output box shows the name of the currently selected layout in the project. This layout is automatically selected in the "Available layouts" list. The "Description" output box provides brief information about the selected layout. You can configure any number of layouts for runtime by selecting another available layout and changing the monitor configuration. 4 Printout of the Online Help OS Project Editor
- 7. 09/2007 OS Project Editor Note The "SIMATIC Server" and "SIMATIC Server View" layouts cannot be used for the Web Navigator. Monitor configuration In the "Monitor configuration" group you can set the desired screen division for the target device in runtime. Only the supported monitor configurations can be selected for the selected layout. The settings for multi-VGA must be made in the Control Panel of the operating systems before running the OS Project Editor . Extended planning of the overview If the layout supports the generic creation of the area buttons in the overview area, the "Detail" is enabled for "Overview extended configuration". The "Number of area keys" and "Number of server keys" output boxes show the number of keys currently configured. If the layout does not support these functions, the field are empty and the "Details" button is disabled. The "Detail" button opens a dialog box for configuring the overview area. You set the number of keys in this dialog box. Runtime help When you select the "Runtime help available" check box, you specify that the "Help" button is operator-controllable in the second button set of runtime. Display If you have installed "SIMATIC Logon Service", you can choose here to have the full user name or only the user ID of the user logged displayed in the overview area under "Login". Note The layout selection must match the monitor setting of the computer. Depending on the graphic card used, problems may occur when runtime is started if the coordinates deviate. Printout of the Online Help 5 OS Project Editor
- 8. OS Project Editor 09/2007 1.3.1 Layout configuration for the overview window Introduction The "Detail" button in the "Layout" tab opens the following dialog box for configuring the overview area: The "Number of Configured Areas" output box indicates the number of plant sections currently configured in the Picture Tree Manager. The "Number of Configured Servers" output box shows the number of servers available in the packages. The "Suggestion" button infers the number of area and server buttons from the configured hierarchy if the layout so permits. The suggestion will be applied in the input fields of the "Number of Areas" and "Number of Servers" groups. In the "Number of areas" group, you specify the number of buttons horizontally and vertically directly in the input box, with the slider or spin box. You will find the limits for input are shown alongside the slider. For the sake of clearly labeling the area buttons it is useful to arrange more areas vertically than horizontally. You will see the difference in the area preview, if for instance you create four horizontal and three vertical area buttons or three horizontal and four vertical area buttons. If the layout supports "Server View" and server buttons via generic creation in the overview window, the "Number of Servers" group is enabled. Use this field to define the buttons in the horizontal and vertical directions for displaying servers. 6 Printout of the Online Help OS Project Editor
- 9. 09/2007 OS Project Editor Area preview The "Preview" button opens an area preview of the configured buttons in the overview window. The generated overview is displayed schematically. The following area preview shows by way of example three area buttons in the horizontal direction and three area buttons in the vertical direction: While the preview window is open, you can continue configuring. Each change is immediately updated in the preview. Note The setup options of the "Number of Areas" and "Number of Servers" are limited by layout-specific considerations. If there is no entry in the configuration file for the layout concerned, the following settings apply: In "Number of Areas" the horizontal and vertical number is limited to between 1 and 8 areas. In "Number of Servers" the horizontal number is limited between 1 and 4 buttons and the vertical number is limited between 1 and 8 buttons. Printout of the Online Help 7 OS Project Editor
- 10. OS Project Editor 09/2007 1.3.2 Changing the defined layout Introduction If you do not want the layout predefined by the OS Project Editor, you can change the layout. Procedure Procedure 1. Open the OS Project Editor and select the "Layout" tab. Select a layout from the "Available Layouts" list. 2. Check the settings in the "Basic Data" tab to avoid any unwanted data overwrites. Note Changes in the "Layout" tab affect settings in the "Areas", "Runtime Windows" and "Basic Data" tabs. 8 Printout of the Online Help OS Project Editor
- 11. 09/2007 OS Project Editor 1.3.3 Changing the monitor configuration Introduction With the configuration of the monitor, you set the desired screen division for the target device in runtime. Procedure Procedure 1. Open the OS Project Editor. In the "Layout" tab, select the corresponding monitor configuration. 2. Check the settings in the "Basic Data" tab to avoid any unwanted data overwrites. Note Changes in the "Layout" tab affect settings in the "Areas", "Runtime Windows" and "Basic Data" tabs. Up to four screens are supported, each screen having one working area, one button area, one overview window and an unrestricted number of preconfigured process windows. Before using the OS Project Editor you need to set the Multi-VGA in the Windows Control Panel. Printout of the Online Help 9 OS Project Editor
- 12. OS Project Editor 09/2007 1.3.4 Adapting the overview window Introduction The overview window is a continuous display that offers an overview of the entire plant. Each plant area is represented by an area button in the overview area. Procedure Procedure 1. Open the OS Project Editor. Click "Detail" on the "Layout" tab next to "Overview Extended Configuration". This opens the dialog box for adapting the overview area. 2. Change the number of buttons. 3. Open the preview during configuration. This gives you a better idea of the configuration. 4. Check the settings in the "Basic Data" tab to avoid any unwanted data overwrites. Note Changes in the "Layout" tab affect settings in the "Areas", "Runtime Windows" and "Basic Data" tabs. 10 Printout of the Online Help OS Project Editor
- 13. 09/2007 OS Project Editor 1.4 "Message Configuration" Tab Introduction The first time the "Message Configuration" tab is selected, the OS Project Editor reads the following data from the message system: • Message classes • Message types • Message blocks • PCS 7 messages This takes some time. A notice indicating "Data will be read from the message system. One moment please..." is displayed. Message system settings On the "Message configuration" tab you specify how the OS Project Editor should configure the message system. Column widths of the message window In the "Column widths of message window" list, you edit the created message blocks with regard to the column width. The column widths are preset according to PCS 7 guidelines. You enter the desired output format in the "Date" and "Time" message blocks. Printout of the Online Help 11 OS Project Editor
- 14. OS Project Editor 09/2007 Specifying Message Classes and Types The PCS 7 standard serves as the initial template for the message system. The template is available in the form of the "MessageTemplate.cfg" configuration file, which is located in "Installation directoryOptionsSSM". If you do not want to use the PCS 7 standard, you can use this configuration file as a basis for creating your own, custom configuration file. However, before making any changes, remember to save "MessageTemplate.cfg" under a different name in a folder outside the installation directory. If you always want to use the PCS 7 standard or a custom, industry-specific standard, you will need to check the "Update" box in the "Message classes/types" group. The "Update" option overwrites the message class and message type configuration in Alarm Logging with the default PCS 7 settings or with the settings from your custom configuration file, if the current configuration does not match. In the case of the PCS 7 standard, message classes "11" to "15" will remain unchanged in accordance with how you configured them in Alarm Logging, as they are of no relevance to the PCS 7 standard. If you only want to use the PCS 7 standard or your custom, industry-specific standard for the purpose of setting up a basic configuration for the message system the first time you run the project editor, then you must remember to uncheck the "Update" option whenever you need to run it again. You can use the Alarm Logging Editor to modify the configuration without it being overwritten by the project editor. If you want the message class and message type configuration to be derived from a custom configuration file, you will need to check the "Derive from:" box. Use the "..." button to select the relevant configuration file. This configuration file is copied to the project directory once and used as a template file the next time the project editor is opened. Note In WinCC versions prior to V6.2, the OS Project Editor creates the message classes "AS-process control message" and "OS-process control message" with message types "System" and "Error" in Alarm Logging. Starting in Version V6.2, these message classes are now created with message types "Failure" and "Error". In order to apply the name change from "System" to "Failure" in old projects prior to WinCC V6.2, you must select the "Update" check box in the "Message classes/types" area. Activating system messages When you select the "Activate" check box, the messages from the "LTMdata.csv" file (installation directory/WinCC/bin) are transferred into the message system of the project. The "LTMdaten.csv" file contains system messages from WinCC and Basic Process Control. "System, need not be acknowledged" and "Process control" are used as the message class and message type for all messages. In runtime the messages are displayed in the control system list as non-flashing, black with a gray background. These messages have lesser importance and are for your information. You can change some of the system messages from "LTMdaten.csv" to process control message in the "Process control system and operator messages" list. 12 Printout of the Online Help OS Project Editor
- 15. 09/2007 OS Project Editor You can specify the priority of system messages in the "Message priority" input box. Either enter the value directly in the edit box, or else use the slider or the spin box. The input limits are predefined and are displayed alongside the slider. Activating process control and operator messages From the "Process control system and operator messages" list, you select which system messages from the "LTMdaten.csv" file are to be reconfigured to process control messages. You can also create additional messages for PCS 7 such as "Simatic Batch" or "SFC". Select the check box in front of the list entry. In doing so, you are allowing individual process control and operator input messages. To deactivate and thus suppress the messages, click the check box again. All selected messages are created. When you select the "Activate" check box in the "System messages" group, all listed messages without a check mark are used as WinCC system messages with lower priority. When you clear the "Activate" check box in the "System messages" group, all listed messages without a check mark are deleted from the message system of the project. You can change the message priority of the process control and operator messages. To do this, click the cell of the "Prio" column in the line of the message number and enter the desired priority. OS process controller messages are computer-specific (instance message concept). Note If the OS Project Editor is started on a WinCC client project or the option "Configurations that support online delta loading only" was selected in the "General" tab, the "Column width of message window" and "Process control system and operator messages" lists and the "Activate" check box of the system messages cannot be edited. All objects that have the property "Operator input message" generate a system- internal operator input message when an operator input is made during runtime. This message is not visible in the "Alarm Logging" editor. The user text blocks of this message are preset according to PCS 7 default settings when the OS Project Editor is run. You must not change these user text blocks because the message is triggered by the system. If you want to assign the user text blocks yourself, you must generate a message individually via ODK. This message will then be triggered but not when an event monitored by the system occurs. All process control messages should be activated, so that the maintenance personnel will be informed in the event of a fault in the control system. Printout of the Online Help 13 OS Project Editor
- 16. OS Project Editor 09/2007 1.4.1 Editing message blocks Introduction For each message block created by the OS Project Editor, you can define the column widths entered in the "Message Window Column Width" list on the "Message Configuration" tab. Editing Right-click the entry in the "Column width" column. This is how you edit the column width. In the message blocks "Date" and "Time", a dialog box opens in which you can set up the desired output format. The column width is then automatically adapted to the output format. 14 Printout of the Online Help OS Project Editor
- 17. 09/2007 OS Project Editor Note If the OS Project Editor is started on a WinCC client project or the option "Online Delta Loading Configuration Only" was selected on the "General" tab, the message window column widths cannot be edited. You cannot change the order of the columns. Printout of the Online Help 15 OS Project Editor
- 18. OS Project Editor 09/2007 1.5 "Message Display" Tab Introduction In the "Message Display" tab you can configure the runtime response of the message system and the display format of the messages in the message pages or group displays. Message filter You can specify how the messages are displayed in runtime in the "Message filter" group. The filters refer only to the display for the user who is logged in. Undisplayed messages are still processed by the message server. You can display all messages unfiltered, filter the messages according to area, or display messages in separate lists. Message filtering 16 Printout of the Online Help OS Project Editor
- 19. 09/2007 OS Project Editor Displaying an extended message line You can display an extended message line via the working area if the layout supports this setting. You can change the size by selecting the "Half of the working area" and "One quarter of the working area" radio buttons. The extended message line extends across the entire width of the screen. If you wish to set the display format yourself, select the "User defined" check box and click "Details". A dialog box will open. You specify the desired settings here. Authorization check of messages without a specified area If messages are assigned neither to a picture tree nor derived from the plant hierarchy of PCS 7, in the "Authorization check of the messages without a specified area" group, specify the area for which the messages should be viewed/acknowledged. The user will need the necessary access rights to the assigned area. If you select "No area" in the drop-down list box, all users can view and acknowledge the messages. Smart alarm hiding In the message lists, you can use the "Hide/show message" button in the toolbar to hide selected messages temporarily. This prevents minor events being displayed for a time. It also enables you to maintain a better overview during critical phases. This functionality is available to all operators without the need for any special operator authorization. Acknowledgment is performed automatically on hiding and an operator message is generated. If you select the "Display button for manual hiding" check box, the "Hide/show message" button is displayed in the toolbar. The hidden messages are transferred to the list of hidden messages. The operator can use the "List of hidden messages" button (in the key set) to access this list. From this list, you can use the "Hide/show message" button in the toolbar at any time to make hidden messages reappear. As soon as a set time period defined in the OS Project Editor elapses, the temporary hide function is canceled automatically. In the edit box, enter the maximum time limit for message hiding. The default value is 30 minutes. The maximum permissible value is 9 days, 23 hours and 59 minutes. Sorting of message pages You set the chronological order of the message window in the message pages. By selecting the "Most recent message first" radio button, the most recent message to arrive is displayed as the first message in the message window. By selecting the "Most recent message last" radio button, the most recent message to arrive is displayed as the last message in the message window. In the extended message line the messages are sorted first by priority, then data and finally by time. Printout of the Online Help 17 OS Project Editor
- 20. OS Project Editor 09/2007 Group display hierarchy This setting for the group display hierarchy supports you in configuring the group display if you wish to build a group display hierarchy based on the picture tree. When the "Create/update group display" check box is selected, the additional group displays are created as follows in the process pictures for forming the group display hierarchy: • When saving the hierarchy in the Picture Tree Manager when creating or migrating a project. • When running the OS Project Editor for an existing project. The project editor starts the corresponding component of the Picture Tree Manager. The next time it starts the group displays are no longer automatically generated since they already exist in the project. You then save all future changes in the group display hierarchy, e.g., changes to the pictures or the tree structure, in the Picture Tree Manager. These group displays are not seen in runtime by default. With loop in alarm via group displays from the area overview, therefore, a process picture can be opened in which no group display flashes or a group display displays another message type. However, you can navigate to the alarm sources using the Picture Tree Navigator. If you wish to make the generated group display automatically visible, you need to adapt the "GroupDisplay" object in template picture "@CSig_Template.PDL" in the Graphics Designer. Change the property "Other/Display" to "Yes". Before using the "Create/update group display" function, check all of the settings for the group display objects in the template picture. This especially applies to the properties "Display", "Group Relevant" and "Acknowledgment Pattern". Define each of the desired properties in the template picture. The factory state corresponds to the PCS 7 standard. Here is how you can use the individually configured and tested group displays from a process picture as a template: 1. Copy the individually configured and tested group displays into the template picture "@CSIG_Template.PDL". 2. Use the C action of the original "GroupDisplay" object for the new object. 3. Change the name of the original object from "GroupDisplay" to "OriginalGroupDisplay", for example. 4. Change the name of the new object to "GroupDisplay". The PCS 7 factory setting of "3088" for the acknowledgment pattern may not be suitable for individually configured group displays in your project and may need to be changed. To learn more, read the documentation section for group displays. Since the group display objects can be interconnected independent from the picture tree, a warning appears when you select the "Create/update group displays" check box. The "Create/update group display function deletes all group displays in the process pictures that are connected to a picture or from another plant section and whose "Group Relevant" property is set to "Yes". The group display object is not deleted if the "Group Relevant" property is set to "No". Group displays that are connected to a measurement point from another plant section are not deleted regardless of the "Group Relevant" property. 18 Printout of the Online Help OS Project Editor
- 21. 09/2007 OS Project Editor Note The "Create/update group display" function cannot be reversed. Group displays automatically inserted into process pictures must be corrected manually if they do not fit. Before using the function, you should check the property settings for the "GroupDisplay" object in the template picture, "@CSIG_Template.PDL". Adding a block comment for operating messages If you check this box, the relevant block comment will be added to the operator message during operator process control by means of a block from the PCS 7 library. The block comment will not be inserted in the case of: • Operator messages that are generated as a result of messages being disabled/enabled. This applies to all blocks associated with the picture in the working area and its lower-level pictures. • Operator messages that are generated as a result of acknowledgment in process pictures or message lists. Printout of the Online Help 19 OS Project Editor
- 22. OS Project Editor 09/2007 1.5.1 Message filters Introduction In the "Message filter" group of the "Message Display" tab, you can specify which messages should be displayed in runtime. You have the following setup options: • "No filter" Messages are not filtered specifically by area. All messages are displayed and can be acknowledged, regardless of the area to which they are assigned. • "Messages with area enable" All messages from an area for which a user has the access right "Authorization for area" are displayed and can be acknowledged. • "Acknowledgeable messages in a separate list" Message windows have two message lists. One list shows all messages from the area for which the user has the access right for "Process controlling". The user can also acknowledge messages from this list. The other list shows all messages from the area for which the user has the access right "Authorization for area" but not the access right for "Process controlling". The user cannot acknowledge messages from this list. The message line in the overview window shows only messages which can be acknowledged with the "Process controlling" access right. • "Acknowledgeable messages on a separate page (switch-selectable)" The user has both the above-mentioned message pages available. The message page with just one list shows only the messages from the area for which the user has the access right for "Process controlling". The same applies to the message line in the overview window. Note If the chosen layout does not support the "Message filtering" setting, the buttons are disabled. 20 Printout of the Online Help OS Project Editor
- 23. 09/2007 OS Project Editor 1.5.2 Extended message line Introduction An extended message line can be displayed via the working area if the layout supports this setting. An extended message line is like a New list, but scaled down as appropriate. The window adapts to the size of picture being displayed. It has no scroll bars and its width cannot be changed. You can define its height, however, since the extended message line is configured as a dedicated picture in the layout. Adapting expanded message lines 1. In the "Message display" tab of the "Expanded message line" group, select the "User-defined" check box. The "Detail" button is now enabled. 2. Click "Detail". The "Alarm window" dialog will open. 3. Set up the values in the following input boxes either by entering the values straight into the input box or else by using the slider or the spin box: • "Window height" Printout of the Online Help 21 OS Project Editor
- 24. OS Project Editor 09/2007 • "Position top" Define the position of the window here, relative to the coordinate origin of the working area. The window always has the same width as the working area. The "Horizontally displaced" and "Vertically displaced" fields are disabled, since there is only one window. 4. The "Graphic positioning" field allows you to position the window with ease. To do so, click "Detail". Note The first time the OS Project Editor is called, the default setting for the extended message line is stored in the configuration file. If this entry is missing, the default setting is "1/2 of working area". However, this only applies if the layout supports an extended message line. 22 Printout of the Online Help OS Project Editor
- 25. 09/2007 OS Project Editor 1.6 "Areas" Tab Overview In the "Areas" tab, you configure the arrangement of the area buttons and server buttons for the overview window. Here, you also specify the user's access to areas for which he has no authorization. The area buttons result from the plant sections that you have configured in the Picture Tree Manager, and consist of the following: • A button to open the area • A group display to show the group value of this area • A button to open the Picture Tree Navigator The server buttons are used to visualize a server in the overview window, and consist of the following: • A button for selecting the server • A group display to show the group value of this server Printout of the Online Help 23 OS Project Editor
- 26. OS Project Editor 09/2007 Visible areas The "Visible areas" list shows all configured plant sections in the sequence in which they are displayed as area buttons in the overview window. In the default layouts the sequence of the buttons is from left to right and from the top down. So as to define area buttons for any future extension of the plant sections, you can insert empty area buttons as placeholders even at the project creation stage. Do this by using "Empty Buttons", which you include at the required position in the "Visible areas" list. You can simultaneously select as many entries in the list as you wish, and move them with the "up" and "down" buttons. Click "->" to remove the selected entries, and click ">>" to remove all entries from the "Visible areas" list. Areas not needed The "Areas not needed" list is used when anticipatory planning of a reserve configuration, and shows all the areas in the project that do not appear in the "Visible areas" list. The "Empty Button" entry serves as a placeholder for an area button that you intend to assign to a plant section at some future point in time. You can select multiple entries and click "<-" to insert them in the "Visible areas" list. Click "<<" to insert all entries other than the "<Empty Button>" entry. Alternatively you can configure reserve areas with empty pictures assigned in the Picture Tree Manager for some future extension. Examples: • Reserve1 - Picture_Reserve1 • Reserve2 - Picture_Reserve2 • Reserve3 - Picture_Reserve3 In this case users would not receive access rights to these reserve areas in the User Administrator. You are not allowed to create areas in the Picture Tree Manager without assigning pictures to them. To configure reserve areas, always use the OS Project Editor option "Areas not needed". Server assignment If the chosen layout allows the server to be displayed on the WinCC client, you can arrange the areas for the server selected in the "Server assignment in the area overview" list. If you select another server, the "Visible areas" and "Areas not needed" lists are refilled. You can arrange the selected servers by clicking "Up" and "Down". In the case of a layout without View on a server, the "Server assignment in the area overview" list cannot be edited. The list shows only the server and the local computer. The lists "Visible areas" and "Areas not needed" then contain all the areas available for display in the overview window. 24 Printout of the Online Help OS Project Editor
- 27. 09/2007 OS Project Editor Preview window Click "Preview". A preview window showing the arrangement of the areas will open. This display shows the generated overview schematically. While the preview window is open, you can further configure the sequence of the area and server buttons. Each change is immediately updated in the preview. The "Preview" button can only be used when the selected layout supports the generic creation of area buttons in the overview window. Access to areas without authorization In the User Administrator, you specify the area-specific access rights for users in runtime. However, you can also allow users to select pictures and group displays of areas for which they have no authorization. Users without access rights to areas have the following access options: • Picture selection is not possible. The user does not access these areas (standard behavior as in WinCC V6.0 SP4 and earlier) • Picture can be selected using area button. The user can select the pictures of these areas for monitoring purposes. Access to the group displays in the overview and Picture Tree Navigator is not permitted. Area-specific messages are not visible. Operator process controls with PCS 7 faceplates are not possible, operator inputs in process pictures depends on the configuration in the pictures. • Picture can be selected using both the area button and the group display. The user can select the pictures of these areas for monitoring purposes. Access to the group displays in the overview and Picture Tree Navigator is permitted. Area-specific messages are not visible. Operator process controls with PCS 7 faceplates are not possible, operator inputs in process pictures depends on the configuration in the pictures. Note The first time you call the OS Project Editor, the "Visible areas" list shows all areas that were configured in the Picture Tree Manager of the OS. The servers are listed in package import sequence. If the sequence has already been configured and further areas or servers are added, these appear at the end of the list. If areas or servers are omitted, they are deleted from the configuration. Printout of the Online Help 25 OS Project Editor
- 28. OS Project Editor 09/2007 1.6.1 How to change the sequence of the servers on the WinCC client Introduction You can change the sequence and arrangement of the server keys in the overview area of the WinCC client. The servers are ordered from left to right and then from top to bottom. Procedure Procedure 1. Open the OS Project Editor. In the "Areas" tab, select the server from the "Server arrangement in the area overview" list. 2. Move the server to the desired position by clicking "Up" and "Down". 3. If the layout does not support "Server View", this list is not activated. In this case, select all the area of the server in the "Visible areas" list and move this area to the desired position by clicking Up" and "Down". 4. Click "Preview". The "Area preview" window opens, and you can follow the configuration. 5. Check the settings in the "Basic Data" tab to avoid any unwanted data overwrites. 26 Printout of the Online Help OS Project Editor
- 29. 09/2007 OS Project Editor 1.6.2 Changing the sequence of the areas Introduction You can change the sequence and arrangement of the area buttons in the overview window by moving individual areas. The areas are ordered from left to right and then from top to bottom. Procedure Procedure 1. Open the OS Project Editor and the "Areas" tab. Select the area from the "Visible Areas" list. 2. Click "Up" and "Down" to move this area to the desired position. 3. Click "Preview". The "Area preview" window opens, and you can follow the configuration. 4. If necessary select further areas that you wish to move. 5. Check the settings in the "Basic Data" tab to avoid any unwanted data overwrites. Printout of the Online Help 27 OS Project Editor
- 30. OS Project Editor 09/2007 1.6.3 How to Hide an Area Introduction If not all the system areas are intended for runtime operation, for example, reserve areas, you can hide the currently unneeded areas. This procedure is also practical on the WinCC clients, where not all of areas of all servers need to be operated. Procedure Procedure 1. Open the OS Project Editor and the "Areas" tab. Select the desired area from the "Visible areas" list. 2. Move this area to the list of "Areas not needed" by clicking "->". 3. Click "Preview". The "Area preview" window opens, and you can follow the configuration. 4. Check the settings in the "Basic Data" tab to avoid any unwanted data overwrites. 28 Printout of the Online Help OS Project Editor
- 31. 09/2007 OS Project Editor 1.6.4 Arranging empty buttons Introduction "Empty buttons" serve as placeholders for the positioning of area buttons in the overview area. Plant areas are not assigned to these buttons until later. This method avoids having to move a number of area buttons around later. Plant operators work with a familiar area overview, even after an expansion. Procedure Procedure 1. Open the OS Project Editor and select the "Areas" tab. Select the "<Empty Button>" entry from the "Areas not needed" list. 2. Click "<-". This entry is placed in the "Visible areas" list. 3. Click "Up" and "Down". You will move this area to the desired postion. 4. Click "Preview". The "Area preview" window opens, and you can follow the configuration. 5. Check the settings in the "Basic Data" tab to avoid any unwanted data overwrites. Printout of the Online Help 29 OS Project Editor
- 32. OS Project Editor 09/2007 1.7 "Runtime window" tab Introduction You configure the number and arrangement settings of the preconfigured picture windows in the "Runtime Window" tab. In runtime these picture windows contain pictures and faceplates that overlay the working area. Picture window display modes • Loop display and process window In the case of both the loop display and the process window, the picture window does not adapt to the size of picture being displayed. The window has scroll bars and the size of the window can be changed. You can choose whether you want to position the picture window in a grid or according to the group display. For grid mode, specify the "Number of windows horizontally" and the "Number of windows vertically". If you wish to set the display format yourself, activate the "User defined" check box and click "Details". A dialog opens allowing you to make the desired settings. • Group display In the case of the group display, the picture window adapts to the size of picture being displayed. The picture window has no scroll bars and the size of the window cannot be changed. When you click "Detail", the "Group Display" dialog box for positioning the windows will open. 30 Printout of the Online Help OS Project Editor
- 33. 09/2007 OS Project Editor • Trend groups Trend groups that have been configured using the "Trend online" function are displayed in a picture window that adapts to the size of picture being displayed. The picture window has no scroll bars and the size of the window can be changed. The picture is scaled to match the change in size. The configuration corresponds to the picture window configuration for the group display. In the "Maximum Number of Windows" field, define in each case the maximum number of picture windows permitted to be displayed. Either enter the value straight into the input field, or else use the slider or the spin box. The input limits are predefined by the layout and are displayed alongside the slider. Faceplates in the picture window In this input box, you configure the maximum number of the following faceplates in the picture window: • Faceplates that are displayed simultaneously on each monitor Up to four faceplates can be displayed, irrespective of the faceplate instance and the picture window display type. When a faceplate opens and the number of open faceplates exceeds the configured number, a faceplate already open is closed. • Faceplates that are displayed simultaneously by the same instance of the faceplate Up to four faceplates of the same instance can be displayed, irrespective of the monitor and the picture window display type. When a faceplate opens and the number of open faceplates of the same instance exceeds the configured number, a faceplate of this instance that is already open is closed. Picture Tree Navigator In Runtime, click a button to open the Picture Tree Navigator window in the overview area in order to display the picture hierarchy arranged in the Picture Tree Manager. When you select the "Close window on picture selection" check box, the Picture Tree Navigator window closes as soon as a picture in the hierarchy is selected. Printout of the Online Help 31 OS Project Editor
- 34. OS Project Editor 09/2007 1.7.1 Loop display and process window Introduction Loop display gives a detailed display of faceplates. Process windows display processes. Both the loop display and the process window use windows that do not adapt to the size of picture being displayed. The windows have scroll bars and the size of the windows can be changed. The windows can be displayed either in a grid or in an arrangement similar to the group display. Grid display Each window has the same size and is positioned in a grid. The input boxes called "Number of windows horizontally" and "Number of windows vertically" on the "Runtime Windows" tab make dimensioning and positioning the windows in the grid an easy matter. Either enter the number straight into the input field, or else use the slider or the spin box. 32 Printout of the Online Help OS Project Editor
- 35. 09/2007 OS Project Editor User defined display Activate the "User defined" check box on the "Runtime Windows" tab and click "Detail". The "Loop Display/Process Window" dialog box will open. Set up the values in the following input boxes either by entering the values straight into the input box or else by using the slider or the spin box: • "Window Width" and "Window Height" Specify the window size here. • "Top" and "Left" Specify the position of the first window here, relative to the coordinate origin of the working area. • "Horizontally displaced" and "Vertically displaced" Specify the position of the next window relative to the previous windows here. The "Graphic positioning" allows you to position the windows with ease. To do so, click "Detail". Note The settings are limited by layout-specific considerations. If nothing is specified in the configuration file, up to 16 windows are possible. Grids have from 1 to 4 fields available in both dimensions. The following settings are suggested by the OS Project Editor: - The windows are 150 pixels wide and 120 pixels high. The suggested position is 20 pixels from the top and 20 pixels from the left. The next window is displaced 10 pixels horizontally and 10 pixels vertically in each case. Printout of the Online Help 33 OS Project Editor
- 36. OS Project Editor 09/2007 1.7.2 Group display Introduction Group displays provide a compressed display of picture modules and use windows that adapt to the size of picture being displayed. The windows have no scroll bars and the size of the windows cannot be changed. Window settings Use the "Group Display" dialog box to position windows. Since the size of the windows cannot be changed, you cannot set their width and height. However, you can specify the window position. 34 Printout of the Online Help OS Project Editor
- 37. 09/2007 OS Project Editor Set up the values in the following input boxes either by entering the values straight into the input box or else by using the slider or the spin box: • "Top" and "Left" Specify the position of the first window here, relative to the coordinate origin of the working area. • "Horizontally displaced" and "Vertically displaced" Specify the position of the window relative to the previous window here. The "Graphic positioning" allows you to position the windows with ease. To do so, click "Detail". Note The settings are limited by layout-specific considerations. When an entry in the configuration file is missing, the following settings apply: - The maximum number of picture windows is limited to 1 to 16 windows. - The window size adapts to the picture size. - Window positions are limited to between 0 pixels and the width or height of the working area. - Window movement is limited to 0 to 100 pixels. The following settings are suggested by the OS Project Editor: - The suggested position is 20 pixels from the top and 20 pixels from the left. - The next window is displaced 10 pixels horizontally and 10 pixels vertically in each case. Printout of the Online Help 35 OS Project Editor
- 38. OS Project Editor 09/2007 1.7.3 Trend group display Introduction Configure the trend groups generated using the "Online Trend Control" function in the same way as for "Loop display". Windows adapt to the size of the picture being displayed. They have no scroll bars and their size can be changed. When you change the size, the picture is also scaled. 36 Printout of the Online Help OS Project Editor
- 39. 09/2007 OS Project Editor 1.7.4 Graphic positioning of a runtime window Introduction In the picture window display dialog boxes, you can open a dialog box for easier positioning of the windows. To do so, click "Detail" in the "Graphic Positioning" group. The following dialog box will open. Procedure Procedure 1. Move the window to the position you want it to occupy in runtime and drag it to the appropriate size with the mouse. 2. Click "OK". The window will close, and the size and position will be entered in the fields headed "Window Width", "Window Height", "Top" and "Left". You cannot position the window outside the working area of the runtime user interface. Printout of the Online Help 37 OS Project Editor
- 40. OS Project Editor 09/2007 1.8 "Basic data" tab Introduction Basic data includes picture files, actions and standard functions for the purpose of providing a suitable user interface in runtime. The "Basic Data" tab shows which elements of the initialized basic data differ from the basic data that are local to the project. The picture settings are dependent on the layout concerned. The entries in the lists change in step with changes in the picture and script configurations. In this tab, you can specify which modified files of the project are to be overwritten by files in the delivered state. However, consistent runtime operation must be ensured. You must overwrite the list entries highlighted in red. You cannot deactivate the check boxes. Overwriting modified basic pictures in the project The picture files list (upper left) shows all the basic pictures in the project which have time stamps that do not match those of the pictures in the delivered state. This may have arisen due to a newer version of the basic data or the pictures concerned may have been configured by the user. Entries in the "Project" column show the dates of the files in the project path. Entries in the "Product" column show the dates of the files in the installation folder. If there is a check mark against an entry in the list, the basic picture will be replaced in the project by the picture that was supplied as the product. 38 Printout of the Online Help OS Project Editor
- 41. 09/2007 OS Project Editor Note If "BATCH Engineering" or "BATCH Client" is installed on the computer at the same time, the picture "@AlarmJournal.PDL" will be shown to differ from the originally delivered version. Overwriting project actions that are local to the computer The list of actions local to the computer (upper right) shows all actions with time stamps that do not match those of the actions in the delivered state. This may have arisen due to a newer version of the basic data or the actions concerned may have been configured by the user. Entries in the "Project" column show the respective dates of the files in the project path. Entries in the "Product" column show the respective dates of the files in the installation folder. If there is a check mark against an entry in the list, the modified action will be replaced in the project by the action that was supplied as the product. Overwriting picture modules in the project This list is available only in a PCS7 OS. If WinCC and Basic Process Control are installed, the list is disabled and grayed out. Printout of the Online Help 39 OS Project Editor
- 42. OS Project Editor 09/2007 The picture modules list (lower left) shows the picture modules with time stamps that match neither those of the picture modules in the product library in the folder "<Product>OptionspdlFaceplateDesigner_V6" nor those of the picture modules in the user library in the folder "<Product>OptionspdlFaceplateDesigner". This may have arisen due to a newer version of the basic data or the picture modules concerned may have been configured by the user. Entries in the "Project" column show the dates of the files in the project path. Entries in the "Product Library" column show the dates of the files in the installation folder. If there is a check mark against an entry in the list, the picture component from the product and user libraries is adopted. Duplicated picture modules in the product and user libraries This list is available only in a PCS7 OS. If WinCC and Basic Process Control are installed, the list is disabled and grayed out. The list (lower right) shows all picture modules that are present in both the product library and the user library. This may have arisen due to a newer version of the basic data or the picture modules concerned may have been configured in the Faceplate Designer. Entries in the "User Library" column show the dates of the files in the user library in the folder "<Product>OptionspdlFaceplateDesigner". Entries in the "Product Library" column show the respective dates of the files in the product library in the folder "<Product>OptionspdlFaceplateDesigner_V6". Picture components with a check mark alongside will be adopted from the user library. The lower two lists of picture modules are interdependent. If a modified picture component that is local to the project and shown in the left-hand list is flagged not to be overwritten, it will in fact not be overwritten by a picture component from the user library. Updating the Dynamic Wizard scripts Use the "Update Dynamic Wizard Scripts" check box to define whether all the files associated with the Dynamic Wizard scripts will be overwritten. You cannot select individual files. If the check box is selected, associated files local to the project will be replaced by the files in the delivered state. Updating the screen composition for startup If you select the "Update screen for start up" check box, the screen that is local to the project will be overwritten. This is the special screen that is stored for all users of the project as "Default.ssm". Thus, the users have a common start screen, which opens during logon instead of the "Welcome.pdl". A separate start screen can be created for each user. However, this file is not overwritten. 40 Printout of the Online Help OS Project Editor
- 43. 09/2007 OS Project Editor Updating the configuration of the Graphics Object Update Wizard The Graphics Object Update Wizard requires configuration files that are copied from the OS Project Editor into the project folder. The configuration files make it possible to exchange instance-specific picture information and script information centrally. If you select the "Update Graphics Object Update Wizard configuration" check box, modified configuration files that are local to the project are replaced by the configuration files in the delivered state. Updating the audio files for the horn Use the check box headed "Update sound files for the horn" to define whether all the files that the horn uses for output via the sound card will be overwritten. You cannot select individual files. If you select the check box, the sound files local to the project will be replaced by the sound files in the delivered state. Printout of the Online Help 41 OS Project Editor
- 44. OS Project Editor 09/2007 1.9 "General" tab Introduction The "General" tab contains settings for the OS Project Editor. Activities when processed by project editor In the "Activities when processed by the project editor" group, you specify which of the following settings are to be transferred during processing by the OS Project Editor: • Only the settings that allow changing data in runtime ("Download changes") • All settings • Only the settings of the message configuration Select the "Configurations that support online Delta loading only" radio button if you want to reconfigure all settings except for the alarm system and startup list. All OS Project Editor control fields whose settings are not sent to the project are disabled. This option is the default when the editor is not used for the first time. In the case of complete configuration, the entire runtime and alarm system are sent to the project again. When the OS Project Editor is started for the first time, this is the only available setting in the project. Since a complete configuration is associated with the loss of online delta loading capability, the following notice appears if the project is still capable of "downloading changes": 42 Printout of the Online Help OS Project Editor
- 45. 09/2007 OS Project Editor When you click "Yes", the settings you have made are accepted into the project. When you click "No", the operation is canceled. If the OS Project Editor has executed a basic run once with the setting "Complete configuration (loss of support for online Delta loading)", it does not mean that this project has lost the capability for online Delta loading forever. To restore online Delta loading capability, you only have to transfer the complete OS from PCS 7 ES once. The "Message configuration only" radio button is intended for users that want to create a project with STEP 7 and transfer the configured messages to WinCC without having to use the user interface of Basic Process Control or PCS 7. All OS Project Editor control fields whose settings are not sent to the project are disabled. The basic data, such as the graphics, are not transferred into the project. The startup list and starting picture are not set in the computer properties. Note If you add a client computer to a server project, you must afterward run the OS Project Editor with the setting "Complete configuration (loss of support for online Delta loading)". Logging the activities of the project editor You can make the settings for the log file in the "Log the actions of the Project Editor" group. The log file contains the most important project settings you have made in the OS Project Editor, for example, the files you have copied or the messages you have created. The log can also included entries about errors that occur. To create a log, select one of the following options from the "Type of logging" drop down list box: • No log • Text log • HTML log The log file that is created is placed in one of the following directories: • Text log: <Project>SSM Projecteditor.txt • HTML log: <Project>SSMProjecteditor.html In the "Display the log file after the configuration is completed" drop down list box, select one of the following options: • Not displayed • Always displayed Printout of the Online Help 43 OS Project Editor
- 46. OS Project Editor 09/2007 • Only show in the event of an error The log is opened in Notepad if it is registered or in a registered browser. In the "Behavior if there is already a log file" drop down list box you can specify whether the new log should overwrite the previous entries in the existing log file or whether it should be appended to the current entries. When the OS Project Editor is run often, the "Append" setting can result in very large files. For this reason, we recommend the "Overwrite" setting. The log is created in the language used for the OS Project Editor. Some of the log entries come from the operating system and are displayed in language selected for the system. Project documentation for the current configuration When you click "Project Documentation Print", you print the configuration data on the assigned printer. Printing begins immediately after you click the button. When you click "Project Documentation - View", you open a preview of the pages to tbe printed. Here, you check the page view. It displays the pages as they will look when printed. When you click "Printer Setup", you configure the print job. In the dialog box tab, you select the printer and the layout, specify the start parameters, and determine the print scope. Current configuration To use the same project editor configuration for several OS projects, you can export and import the data of the project editor. If you wish to export the configuration of the project editor, the project editor must have run through the project beforehand. Click "Export...". The dialog box for file selection will open. Enter the path and file name in the dialog box. The default path is that of the current WinCC project and the default file extension is "*.exp". If you wish to import a configuration of the project editor, click "Import...". Select the desired configuration file from the file selection dialog box. The information contained in the imported file is displayed in the project editor. To accept the imported configuration data in the project, click "OK" or "Apply". 44 Printout of the Online Help OS Project Editor
- 47. 09/2007 OS Project Editor 1.10 Structure of the configuration file User-defined configuration file Preconfigured layouts complete with their respective configuration files are available in the OS Project Editor. You do not have to change anything in the configuration files. Experienced developers can create a configuration file of their own. For this purpose a sample file has been prepared and is held in the folder of configuration files, to which the developer should refer. Printout of the Online Help 45 OS Project Editor
- 48. OS Project Editor 09/2007 1.11 Overview of the Process Control Messages Overview of the Process Control Messages Message Message Class Message Text Description No. 1000900 OS process control PERFMON:@7%s System monitor message @ is low 1000902 OS process control PERFMON:@7%s System monitor message @ is high 1000904 OS process control PERFMON:@7%s System monitor message @ is low 1000906 OS process control PERFMON:@7%s System monitor message @ is high 1000908 Preventive PERFMON:@7%s System monitor maintenance @ is low 1000910 Preventive PERFMON:@7%s System monitor maintenance @ is high 1000912 AS process control Redundancy loss System monitor message of the terminal adapter @2%s@ 1000915 AS process control Terminal adapter System monitor message @2%s@ disconnected 1003101 Operator input @102%s@:Ackno WinCC message wledgment @9%s@, @8%s@ on @100%s@ 1003107 Operator input @102%s@:Manua WinCC message l hiding @9%s@, @8%s@ on @100%s@ 1003108 Operator input @102%s@:Manua WinCC message l showing @9%s@, @8%s@ on @100%s@ 1009000 OS process control LBMRT:Error Lifebeat monitoring runtime message 1009999 OS process control LBMRT: @2%s@ Lifebeat monitoring runtime message tag does not exist 1010101 OS process control CAS:Starts archive Central archive server message service 1010102 OS process control CAS:Archive Central archive server message service is started 46 Printout of the Online Help OS Project Editor
- 49. 09/2007 OS Project Editor Message Message Class Message Text Description No. 1010103 OS process control CAS:Archive Central archive server message service could not be started, error @3%s@ 1010104 OS process control CAS:Stops archive Central archive server message service 1010105 OS process control CAS:Archive Central archive server message service could not be stopped, error @3%s@ 1010106 OS process control CAS:Media Central archive server message backup @2%s@ @2%s@ = Database successfully segment completed 1010107 OS process control CAS:Backup Central archive server message process failed, error @3%s@ 1010108 OS process control CAS:Created Central archive server message backup medium @2%s@ = Database @2%s@ segment 1010109 OS process control CAS:Closed Central archive server message backup medium @2%s@ = Database @2%s@ segment 1010110 OS process control CAS:Connected Central archive server message Backup @2%s@ @2%s@ = Database segment 1010111 OS process control CAS:Backup Central archive server message connection failed, error @3%s@ 1010112 OS process control CAS:Backup Central archive server message @2%s@ @2%s@ = Database disconnected segment 1010113 OS process control CAS:Backup Central archive server message disconnection failed, error @3%s@ 1010114 OS process control CAS:Import from Central archive server message archive @2%s@ @2%s@= Archive name started 1010115 OS process control CAS:Import from Central archive server message archive @2%s@ @2%s@= Archive name failed, error @3%s@ 1010116 OS process control CAS:Import from Central archive server message archive @2%s@ @2%s@= Archive name completed Printout of the Online Help 47 OS Project Editor
- 50. OS Project Editor 09/2007 Message Message Class Message Text Description No. 1010117 OS process control CAS:Archive Central archive server message failed, error @3%s@ 1010118 OS process control CAS:Archive Central archive server message @2%s@ @2%s@= Archive name completed 1010119 OS process control CAS:Starting Central archive server message archive processing @2%s@= Archive name @2%s@ 1010120 OS process control CAS:Data backup Central archive server message of @2%s@ started @2%s@ = Database segment 1010121 OS process control CAS:Data backup Central archive server message of @2%s@ @2%s@ = Database successfully segment completed 1010122 OS process control A symbolic name Central archive server message could not be assigned to the physical server. 1010130 OS process control StoragePlus: StoragePlus message Cannot created @2%s@= Directory name directory @2%s@, error @3%s@ 1010131 OS process control StoragePlus: StoragePlus message Cannot move file @2%s@= File name @2%s@ to @3%s@= Directory name @3%s@. Error @4%s@ 1011000 OS process control Group display Group display message error at startup 1011001 OS process control The group display Group display message hierarchy is not up- to-date 1011002 OS process control Group display: @2%s@ is the tag name message Connection fault in @2%s@ 1011003 OS process control Group display: @2%s@ is the tag name message @2%s@ tag does not exist 1011018 Operator input @3%s@:Block is Group display message locked to @6%s@ @3%s@= User @6%s@ = Computer name 1011019 Operator input @3%s@: Block is Group display message released from @3%s@= User @6%s@ @6%s@ = Computer name 48 Printout of the Online Help OS Project Editor