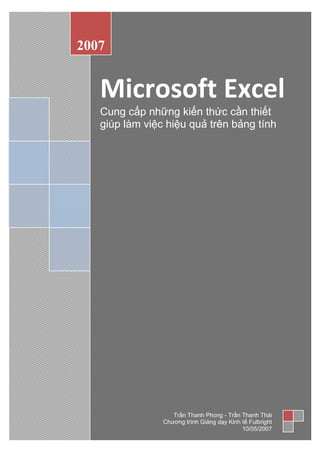
Excel 2007
- 1. 2007 Microsoft Excel Cung cấp những kiến thức cần thiết giúp làm việc hiệu quả trên bảng tính Trần Thanh Phong - Trần Thanh Thái Chương trình Giảng dạy Kinh tế Fulbright 10/05/2007
- 2. M ụ c lụ c Bài 1. LÀM QUEN VỚI BẢNG TÍNH................................................................................... 1 1.1. Giới thiệu Excel ............................................................................................................. 1 1.1.1. Excel là gì? ............................................................................................................... 1 1.1.2. Ribbon là gì? ............................................................................................................ 4 Sử dụng thực đơn ngữ cảnh (shortcut menu) ................................................................. 5 1.2. Mở Excel, đóng Excel, phóng to, thu nhỏ cửa sổ ....................................................... 6 1.2.1. Mở Excel .................................................................................................................. 6 1.2.2. Phóng to, thu nhỏ cửa sổ Excel ................................................................................ 6 Thu nhỏ cửa sổ Excel ..................................................................................................... 6 Phóng to cửa sổ Excel .................................................................................................... 6 1.2.3. Thoát khỏi Excel ...................................................................................................... 7 1.3. Di chuyển trong bảng tính và sử dụng phím tắt ........................................................ 7 1.3.1. Thanh cuốn dọc, thanh cuốn ngang ......................................................................... 7 1.3.2. Thanh Sheet tab........................................................................................................ 7 1.3.3. Sử dụng các tổ hợp phím tắt để di chuyển ............................................................... 8 1.3.4. Truy cập Ribbon bằng bàn phím .............................................................................. 8 1.4. Thao tác với workbook ................................................................................................. 9 1.4.1. Tạo mới workbook ................................................................................................... 9 1.4.2. Mở workbook có sẵn trên đĩa .................................................................................. 9 1.4.3. Lưu workbook ........................................................................................................ 10 1.4.4. Đóng workbook ..................................................................................................... 12 1.4.5. Sắp xếp workbook.................................................................................................. 12 1.5. Thao tác với worksheet ............................................................................................... 12 1.5.1. Chèn thêm worksheet mới vào workbook ............................................................. 12 1.5.2. Đổi tên worksheet .................................................................................................. 13 1.5.3. Xóa worksheet ....................................................................................................... 13 1.5.4. Sắp xếp thứ tự các worksheet ................................................................................ 13 1.5.5. Sao chép worksheet................................................................................................ 14 1.5.6. Chọn màu cho sheet tab ......................................................................................... 14 1.5.7. Ẩn/ Hiện worksheet ............................................................................................... 14 1.5.8. Sử dụng các chế độ hiển thị trong quá trình thao tác ............................................. 15 Sử dụng thanh Zoom .................................................................................................... 15 Xem và so sánh worksheet trong nhiều cửa sổ ............................................................ 15 Chia khung bảng tính làm nhiều phần và cố định vùng tiêu đề ................................... 16
- 3. Sử dụng Watch Window .............................................................................................. 17 1.6. Thao tác với ô và vùng ............................................................................................... 17 1.6.1. Nhận dạng ô và vùng (cells, range) ....................................................................... 17 1.6.2. Chọn vùng .............................................................................................................. 18 1.6.3. Sao chép và di chuyển vùng................................................................................... 18 1.6.4. Dán đặc biệt (Paste Special) .................................................................................. 19 1.6.5. Đặt tên vùng ........................................................................................................... 20 1.6.6. Thêm chú thích cho ô ............................................................................................. 21 1.6.7. Chèn, xóa ô, dòng và cột ........................................................................................ 21 Chèn ô trống ................................................................................................................. 21 Chèn dòng .................................................................................................................... 22 Chèn cột ....................................................................................................................... 22 Xóa các ô, dòng và cột ................................................................................................. 23 1.6.8. Thay đổi độ rộng cột và chiều cao dòng ................................................................ 23 1.6.9. Nối (Merge) và bỏ nối các ô (Split) ....................................................................... 24 Nối nhiều ô thành một ô............................................................................................... 24 Chuyển một ô đã nối về lại nhiều ô ............................................................................. 24 1.7. Nhập liệu, hiệu chỉnh .................................................................................................. 25 1.7.1. Nhập liệu ................................................................................................................ 25 Nhập số, chuỗi, thời gian, ngày tháng năm .................................................................. 25 Nhập các ký tự đặc biệt ................................................................................................ 26 Hủy lệnh (Undo), phục hồi lệnh (Redo), lặp lại lệnh sau cùng ................................... 26 1.7.2. Hiệu chỉnh nội dung ............................................................................................... 26 Xóa nội dung các ô ...................................................................................................... 26 Nhập đè lên ô có sẵn nội dung ..................................................................................... 27 Hiệu chỉnh nội dung các ô ........................................................................................... 27 1.7.3. Sử dụng các kỹ thuật khi nhập liệu ........................................................................ 27 Sử dụng chức năng AutoFill ........................................................................................ 27 Sử dụng chức năng Automatic Completion ................................................................. 29 Sử dụng chức năng AutoCorrect .................................................................................. 29 1.8. Định dạng..................................................................................................................... 30 1.8.1. Định dạng chung .................................................................................................... 30 Sử dụng Wrap Text ...................................................................................................... 33 Xoay chữ (Orientation) ................................................................................................ 34 Định dạng khung (border) ............................................................................................ 34 Hiệu ứng tô nền ô (Fill effect) ..................................................................................... 35 1.8.2. Bảng và định dạng bảng (table) ............................................................................. 35
- 4. Áp định dạng bảng cho danh sách và chuyển danh sách thành bảng .......................... 35 Xóa kiểu định dạng bảng đang áp dụng và chuyển bảng về danh sách ....................... 36 1.8.3. Sử dụng mẫu định dạng tài liệu (Document Themes) ........................................... 36 1.9. In ấn.............................................................................................................................. 37 1.9.1. Các chế độ hiển thị trang trong Excel .................................................................... 37 1.9.2. Thiết lập thông số cho trang in .............................................................................. 38 Chiều trang in (Orientation) ......................................................................................... 39 Khổ giấy (Size) ............................................................................................................ 39 Canh lề giấy (Margins) ................................................................................................ 39 Ngắt trang (Page Break)............................................................................................... 39 Thêm hình nền (Background) ...................................................................................... 39 In tiêu đề dòng và cột (Row and column headers)....................................................... 39 In tiêu đề cột và dòng lặp lại ở các trang ..................................................................... 40 Điều chỉnh tỉ lệ phóng to/ thu nhỏ trang in .................................................................. 40 In đường lưới của các ô................................................................................................ 40 Thêm thông tin vào đầu trang và chân trang (Header và Footer) ................................ 40 1.9.3. Thiết lập thông số hộp thoại Print .......................................................................... 42 1.9.4. Các lưu ý khác ....................................................................................................... 42 Ngăn không cho in một số vùng .................................................................................. 42 Ngăn không cho in các đối tượng ................................................................................ 42
- 5. Microsoft Excel 2007 Bài 1. Làm quen với bảng tính Bài 1 LÀM QUEN VỚI BẢNG TÍNH 1.1. Giới thiệu Excel 1.1.1. Excel là gì? icrosoft Excel là một phần mềm hay là một chương trình ứng dụng, mà khi chạy M chương trình ứng dụng này sẽ tạo ra một bảng tính và bảng tính này giúp ta dễ dàng hơn trong việc thực hiện: Tính toán đại số, phân tích dữ liệu Lập bảng biểu báo cáo, tổ chức danh sách Truy cập các nguồn dữ liệu khác nhau Vẽ đồ thị và các sơ đồ Tự động hóa các công việc bằng các macro Và nhiều ứng dụng khác để giúp chúng ta có thể phân tích nhiều loại hình bài toán khác nhau. Workbook: Trong Excel, một workbook là một tập tin mà trên đó bạn làm việc (tính toán, vẽ đồ thị, …) và lưu trữ dữ liệu. Vì mỗi workbook có thể chứa nhiều sheet (bảng tính), do vậy bạn có thể tổ chức, lưu trữ nhiều loại thông tin có liên quan với nhau chỉ trong một tập tin (file). Một workbook chứa rất nhiều worksheet hay chart sheet tùy thuộc vào bộ nhớ máy tính của bạn. Worksheet: Còn gọi tắt là sheet, là nơi lưu trữ và làm việc với dữ liệu, nó còn được gọi là bảng tính. Một worksheet chứa nhiều ô (cell), các ô được tổ chức thành các cột và các dòng. Worksheet được chứa trong workbook. Một Worksheet chứa được 16,384 cột và 1,048,576 dòng (phiên bản cũ chỉ chứa được 256 cột và 65,536 dòng). Chart sheet: Cũng là một sheet trong workbook, nhưng nó chỉ chứa một đồ thị. Một chart sheet rất hữu ích khi bạn muốn xem riêng lẻ từng đồ thị. Sheet tabs: Tên của các sheet sẽ thể hiện trên các ngăn (tab) đặt tại góc trái dưới của cửa sổ workbook. Để di chuyển từ sheet này sang sheet khác ta chỉ việc nhấp chuột vào tên sheet cần đến trong thanh sheet tab. Workbook Worksheet Worksheet … Chartsheet Chartsheet … 1048576 doøng 16384 coät Cells Hình 1.1. Các thành phần của Workbook Trần Thanh Phong 1
- 6. Microsoft Excel 2007 Bài 1. Làm quen với bảng tính Excel 2007 dùng định dạng tập tin mặc định là “.XLSX” (dựa trên chuẩn XML giúp việc trao đổi dữ liệu giữa các ứng dụng được dễ dàng hơn) thay cho định dạng chuẩn trước đây là “.XLS”. Hộp tên Phóng to/ thu Đóng các vùng nhỏ cửa sổ cửa sổ hay ô Excel Nút lệnh Thanh lệnh Thanh Ô hiện Danh mục Thanh Phóng to/ thu Thoát Office truy cập tiêu đề hành nút lệnh chia công thức nhỏ cửa sổ Excel nhanh theo nhóm làm việc Thanh Bộ nút điều Các Các Các Các kiểu Thanh Phóng Thanh trạng hướng giữa sheet dòng cột hiển thị cuốn to, thu cuốn thái các sheet trang ngang nhỏ dọc Hình 1.2. Giao diện Excel và các thành phần Nút lệnh Office chứa các lệnh rất thường hay sử dụng như tạo tập tin mới, mở tập tin, lưu tập tin, … và danh mục các tập tin đã mở trước đó. Nút lệnh Office giống như thực đơn File của các phiên bản trước. (Xem hình 1.3) Chúng ta có thể chế biến thanh các lệnh truy cập nhanh chứa các lệnh mà ta hay sử dụng nhất. Nhấn vào để mở danh mục các lệnh và vào các lệnh cần cho hiện lên thanh lệnh truy cập nhanh. Nếu chê các nút lệnh ở đây còn quá ít bạn có thể nhấn chọn More Commands… để mở cửa sổ điều chế thanh lệnh truy cập nhanh. (Xem hình 1.3 và 1.4) Trần Thanh Phong 2
- 7. Microsoft Excel 2007 Bài 1. Làm quen với bảng tính Hình 1.3. Các lệnh trong thực đơn Office và bảng lựa chọn lệnh truy cập nhanh Hình 1.4. Hộp thoại để chế biến thanh các lệnh truy cập nhanh Trần Thanh Phong 3
- 8. Microsoft Excel 2007 Bài 1. Làm quen với bảng tính 1.1.2. Ribbon là gì? ibbon: Excel 2007 thay đổi giao diện người dùng từ việc sử dụng các thanh thực đơn R truyền thống thành các cụm lệnh dễ dàng truy cập được trình bày ngay trên màn hình gọi là Ribbon. Có các nhóm Ribbon chính: Home, Insert, Page Layout, Formulas, Data, Reviews, View, Developer, Add-Ins. Hình 1.5. Thanh công cụ Ribbon Trần Thanh Phong 4
- 9. Microsoft Excel 2007 Bài 1. Làm quen với bảng tính Home: Là nơi chứa các nút lệnh được sử dụng thường xuyên trong quá trình làm việc như: cắt, dán, Khi bạn trỏ chuột vào nút sao chép, định dạng tài liệu, các kiểu mẫu có sẵn, lệnh nào đó trên Ribbon, chèn hay xóa dòng hoặc cột, sắp xếp, tìm kiếm, lọc bạn sẽ thấy xuất hiện dữ liệu,… thông tin về nút lệnh đó, báo cho bạn biết công Insert: Chèn các loại đối tượng vào bảng tính như: dụng của nút lệnh đang bảng biểu, vẽ sơ đồ, đồ thị, ký hiệu, … muốn sử dụng. Khi muốn Page Layout: Chứa các nút lệnh về việc hiển thị sử dụng nút lệnh đó bạn bảng tính và thiết lập in ấn. hãy nhấp trái chuột vào Formulas: Chèn công thức, đặt tên vùng (range), nút đó một lần. công cụ kiểm tra theo dõi công thức, điều khiển việc tính toán của Excel. Data: Các nút lệnh thao đối với dữ liệu trong và ngoài Excel, các danh sách, phân tích dữ liệu,… Review: Các nút lệnh kiễm lỗi chính tả, hỗ trợ dịch từ, thêm chú thích vào các ô, các thiết lập bảo vệ bảng tính. View: Thiết lập các chế độ hiển thị của bảng tính như: phóng to, thu nhỏ, chia màn hình, … Developer: Ngăn này mặc định được ẩn vì nó chỉ hữu dụng cho các lập trình viên, những người có hiểu biết về VBA. Để mở nhóm này nhấn vào nút Office Excel Options Popular Chọn Show Developer tab in the Ribbon. Add-Ins: Ngăn này chỉ xuất hiện khi Excel mở một tập tin có sử dụng các tiện ích bổ sung, các hàm bổ sung,… Sử dụng thực đơn ngữ cảnh (shortcut menu) Khi muốn thực hiện một thao tác nào đó trên đối tượng (ô, vùng, bảng biểu, đồ thị, hình vẽ…) trong bảng tính, bạn hãy nhấp phải chuột lên đối tượng đó. Lập tức một thanh thực đơn hiện ra chứa các lệnh thông dụng có thể hiệu chỉnh hay áp dụng cho đối tượng mà bạn chọn. Thanh thực đơn nhỏ phía trên thực đơn ngữ cảnh nếu thấy không cần thiết bạn có thể tắt đi: Nhấp nút Office Excel Options Popular Bỏ chọn Show Mini Toolbar on selection. Hình 1.6. Thực đơn ngữ cảnh Trần Thanh Phong 5
- 10. Microsoft Excel 2007 Bài 1. Làm quen với bảng tính 1.2. Mở Excel, đóng Excel, phóng to, thu nhỏ cửa sổ 1.2.1. Mở Excel Thao tác: B1. Từ màn hình (cửa sổ) chính của Windows nhấp chuột nút Start ở góc dưới bên trái B2. Di chuyển chuột lên trên đến chữ All Programs, rồi di chuyển chuột sang phải chọn Microsoft Office, sau đó di chuyển chuột đến chữ Microsoft Office Excel 2007 thì dừng lại. B3. Nhấp chuột vào biểu tượng để khởi động Excel. Hình 1.7. Các bước khởi động Microsoft Excel 1.2.2. Phóng to, thu nhỏ cửa sổ Excel Thu nhỏ Phóng to Đóng Hình 1.8. Các nút điều khiển cửa sổ Excel Thu nhỏ cửa sổ Excel Thao tác: Thao tác này chỉ thực hiện được khi cửa sổ đang mở to Nhấp chuột chuột vào nút ở góc trên cùng bên phải. Khi đó cửa sổ Excel sẽ được thu gọn lại thành một biểu tượng trên thanh Taskbar của Windows bên cạnh nút Start. Phóng to cửa sổ Excel Thao tác: Thao tác này chỉ thực hiện được khi cửa sổ đang bị thu nhỏ Nhấp chuột vào biểu tượng thu gọn của Excel trên thanh Taskbar bên phía dưới màn hình. Trần Thanh Phong 6
- 11. Microsoft Excel 2007 Bài 1. Làm quen với bảng tính 1.2.3. Thoát khỏi Excel Thao tác: Nhấp chuột vào nút ở góc trên cùng bên phải để thoát khỏi Excel. Hoặc cũng có thể thoát Excel bằng cách nhấn nút Office chọn Exit Excel. 1.3. Di chuyển trong bảng tính và sử dụng phím tắt Bạn có thể dùng chuột, các phím , thanh cuốn dọc, thanh cuốn ngang, sheet tab, các tổ hợp phím tắt đề di chuyển qua lại giữa các sheet hay đi đến các nơi bất kỳ trong bảng tính. 1.3.1. Thanh cuốn dọc, thanh cuốn ngang hanh cuốn dọc và thanh cuốn ngang được gọi chung là các thanh cuốn (scroll bars). Bởi T vì màn hình Excel chỉ có thể hiển thị (cho xem) một phần của bảng tính đang thao tác, nên ta phải dùng thanh cuốn dọc để xem phần bên trên hay bên dưới bảng tính và dùng thanh cuốn ngang để xem phần bên trái hay bên phải của bảng tính. Thanh cuốn dọc là thanh dài nhất, nằm dọc ở bên lề phải; hai đầu có hai mũi tên lên và mũi tên xuống; ở giữa có thanh trượt để cuốn màn hình lên xuống. Thanh cuốn ngang là thanh nằm ngang, thứ hai từ dưới màn hình đếm lên. Có hình dạng giống thanh cuốn dọc, chỉ khác là nằm ngang. Hình 1.6. Thanh cuốn ngang Thao tác: Nhấp chuột vào mũi tên sang trái để cuốn màn hình đi sang trái. Nhấp chuột vào mũi tên sang phải để cuốn màn hình sang phải. 1.3.2. Thanh Sheet tab Đ ể di chuyển qua lại giữa các sheet ta nhấp chuột lên tên của sheet trên thanh sheet tab. Ngoài ra chúng ta có thể dùng <Ctrl + Page Up> để di chuyển đến sheet liền trước sheet hiện hành và <Ctrl+Page Down> để di chuyển đến sheet liền sau sheet hiện hành. Để trở về sheet đầu tiên bạn nhấp chuột và nút trên thanh sheet tab và để đến sheet cuối cùng thì bạn nhấp chuột vào nút trên thanh sheet tab. Nếu muốn đến một sheet nào đó trong trường hợp có quá nhiều sheet thì bạn hãy nhấp phải chuột vào thanh và chọn tên sheet cần đến. Đến sheet đầu Sheet hiện hành Tạo sheet mới Về sheet trước Đến sheet cuối Đến sheet sau Hình 1.7. Thanh sheet tab Trần Thanh Phong 7
- 12. Microsoft Excel 2007 Bài 1. Làm quen với bảng tính 1.3.3. Sử dụng các tổ hợp phím tắt để di chuyển Đ ể đến được nơi cần thiết trong bảng tính ngoài việc dùng chuột cuốn các thanh cuốn ngang và dọc, các phím mũi tên thì bạn nên nhớ các tổ hợp phím ở bảng 1.1. bên dưới để giúp di chuyển được nhanh hơn. Bảng 1.1. Các phím tắt di chuyển nhanh trong bảng tính Nhấn phím Di chuyển Hoặc Tab Sang một ô bên phải Hoặc Shift + Tab Sang một ô bên trái Lên một dòng Xuống một dòng Home Đến ô ở cột A của dòng hiện hành Ctrl + Home Đến địa chỉ ô A1 trong worksheet Ctrl + End Đến địa chỉ ô có chứa dữ liệu sau cùng trong worksheet Alt + Page Up Di chuyển ô hiện hành qua trái một màn hình Alt + Page Down Di chuyển ô hiện hành qua phải một mành hình Page Up Di chuyển ô hiện hành lên trên một màn hình Page Down Di chuyển ô hiện hành xuống dưới một màn hình F5 Mở hộp thoại Go To End + hoặc Ctrl + Đến ô bên phải đầu tiên mà trước hoặc sau nó là ô trống End + hoặc Ctrl + Đến ô bên trái đầu tiên mà trước hoặc sau nó là ô trống End + hoặc Ctrl + Lên ô phía trên đầu tiên mà trên hoặc dưới nó là ô trống End + hoặc Ctrl + Xuống ô phía dưới đầu tiên mà trên hoặc dưới nó là ô trống Ctrl + Page Up Di chuyển đến sheet phía trước sheet hiện hành Ctrl + Page Down Di chuyển đến sheet phía sau sheet hiện hành 1.3.4. Truy cập Ribbon bằng bàn phím Bật/ tắt thanh ới nhìn qua giao diện Excel chúng ta có thể tưởng rằng phải M sử dụng Ribbon bằng chuột không thể dùng tổ hợp Ribbon <Ctrl+F1> <ALT+ký tự đại diện> vì không có các ký gạch chân như các phiên bản trước. Tuy nhiên thanh Ribbon vẫn có thể truy cập bằng bàn phím. Hình 1.8. Các ký tự đại diện của nhóm lệnh và các nút lệnh Trần Thanh Phong 8
- 13. Microsoft Excel 2007 Bài 1. Làm quen với bảng tính Khi muốn truy cập đến các nhóm lệnh trên thanh Ribbon như Home, Insert, … ta nhấn phím ALT một lần (không cần giữ phím ALT). Các ký tự đại diện cho các nhóm lệnh sẽ hiện lên, bạn chỉ cần nhấn phím trên bàn phím tương ứng ký tự đại diện cần truy cập. Ngoài ra bạn cũng có thể dùng các phím để di chuyển trong thanh Ribbon. Để biết ký tự đại diện cho các nút lệnh, bạn hãy nhấn nhấn tổ hợp phím <ALT + ký tự đại diện của nhóm lệnh>. Ví dụ nhóm lệnh Page Layout (ký tự đại diện là P) <ALT+P>. Khi muốn thực hiện một lệnh nào đó trên thanh Ribbon thì ta di chuyển ( ) đến lệnh đó và nhấn phím Enter hay dùng <ALT + Ký tự đại diện cho nút lệnh>. Khi muốn trở lại vùng làm việc trên bảng tính, ta nhấn phím ALT một lần hoặc nhấn phím ESC. 1.4. Thao tác với workbook Tạo nhanh workbook 1.4.1. Tạo mới workbook <Ctrl+N> họn nút Office New, một hộp thoại hiện ra (xem hình bên C dưới) cung cấp nhiều lựa chọn để tạo workbook như: workbook trống, workbook theo mẫu dựng sẵn, workbook dựa trên một workbook đã có. Để tạo workbook trống, bạn chọn Blank workbook và nhấp nút Create. Hình 1.9. Minh họa tạo mới workbook 1.4.2. Mở workbook có sẵn trên đĩa Một tập tin có sẵn có thể được mở bằng nhiều cách: Gọi nhanh hộp thoại 1. Chọn nút Office chọn tên tập tin trong danh sách Recent Open <Ctrl+O> Documents, có thể có tối đa 50 tên tập tin được sử dụng gần đây nhất trong danh sách này (để điều chỉnh thì nhấn vào nút Office Excel Options Advance phần Display Show this number of Recent Documents ). 2. Dùng trình quản lý tập tin như Windows Explorer, tìm đến nơi lưu trữ tập tin và nhấp chuột hai lần lên tên tập tin. 3. Chọn nút Office Open, hộp thoại Open hiện ra. Trong hộp thoại Open, chúng ta phải tìm đến nơi lưu trữ tập tin (tại Look In) và chọn tên tập tin cần mở sau đó nhấn nút Open để mở tập tin. Trần Thanh Phong 9
- 14. Microsoft Excel 2007 Bài 1. Làm quen với bảng tính Các tùy chọn của nút Open trong hộp thoại Open: Open (mở bình thường), Open Read-Only (Không lưu đè được những thay đổi), Open as Copy (Tạo bản sao của tập tin và mở ra), Open in Browser (Mở tập tin bằng trình duyệt web mặc định), Open and Repair (Rất hữu dụng trong trường hợp tập tin bị lỗi). Nơi lưu workbook Chọn workbook Tùy chọn Open Các kiểu tập tin Hình 1.10. Minh họa mở tập tin 1.4.3. Lưu workbook ột điều cần lưu ý khi làm việc trên máy tính là các bạn phải nhớ thực hiện lệnh lưu lại M công việc đã thực hiện thường xuyên. Việc ra lệnh lưu trữ không tốn nhiều thời gian nhưng nếu máy bị hỏng hay cúp điện đột ngột có thể mất tong cả giờ làm việc của bạn. Nhằm an toàn cho dữ liệu, bạn Để lưu tập tin <Ctrl+S> nên bật tính năng Auto Recover, Excel sẽ tự động thực hiện hoặc <Shift+F12> lệnh lưu theo thời gian qui định (mặc định là 10 phút lưu một Để lưu tập tin với tên lần). Để sử dụng tính năng Auto Recover bạn chọn nút Office khác nhấn <F12> Excel Options Save, sau đó đánh dấu chọn vào Save AutoRecover information every minutes. Một số cách lưu workbook: 1. Chọn nút Office Save 2. Nhấp chuột lên nút trên thanh lệnh truy cập nhanh Để các phiên bản Excel (Quick Access Tollbar). trước mở được tập tin tạo 3. Dùng tổ hợp phím <Ctrl+S> hoặc <Shift+F12>. bởi Excel 2007, bạn nên Nếu tập tin đã được lưu trước đó rồi thì Excel sẽ lưu tiếp các lưu tập tin theo kiểu phần cập nhật, còn nếu là tập tin được ra lệnh lưu lần đầu thì Excel 97-2003 Workbook (*.xls) hộp thoại Save As hiện ra. Trong hộp thoại Save As, bạn hãy Cài thêm Office 2007 chọn nơi lưu trữ tập tin (tại Look In) và đặt tên cho tập tin tại Compatibility Pack cho hộp File name, chọn kiểu tập tin tại Save as type và sau đó Office 2003 và Office XP nhấn nút Save để lưu trữ. để đọc được định dạng mới của Excel 2007 Trần Thanh Phong 10
- 15. Microsoft Excel 2007 Bài 1. Làm quen với bảng tính Nơi lưu workbook Đặt tên workbook Các kiểu tập tin Ra lệnh lưu Các tùy chọn Lưu Hình 1.11. Minh họa lưu tập tin Qui tắt đặt tên: Đặt tên tập tin Excel dùng chung qui tắt đặt tên tập tin của Windows. Tên tập tin có thể dài tới 255 ký tự bao gồm cả khoảng trắng. Tuy nhiên trong tên tập tin không được dùng các ký hiệu như: ? : * “ < > | Để bảo mật tập tin, chúng ta có thể gán mật mã bảo vệ, khi đó cần phải biết mật mã mới được phép mở Mật mã dài tối đa 15 ký tập tin (trừ những cách tà đạo!). tự và có phân biệt chữ B1. Nhấn nút Office Save As, hộp thoại Save As hoa và chữ thường. hiện ra. Để tăng bảo mật ta dùng: B2. Nhấn nút Tools chọn General Options…, hộp Office Prepare thoại General Options hiện ra Encrypt Document B3. Nhập mật mã mở và hiệu chỉnh workbook (hai đặt mật mã 2 lần. mật mã này nên khác nhau để tăng bảo mật). Sau đó nhấn nút OK B4. Xác nhận lại mật mã mở workbook. Sau đó nhấn nút OK B5. Xác nhận lại mật mã hiệu chỉnh workbook. Sau đó nhấn nút OK B6. Nhấn nút Save để hoàn tất. Hình 1.12. Dùng mật mã bảo vệ workbook Các tùy chọn trong hộp General Options: Always create backup (tạo bản sao có đuôi *.xlk trước khi gán mật mã), Password to Open (mật mã để mở workbook), Password to modify (mật mã để cập nhật nội dung workbook), Read-only recommended (mở dưới dạng chỉ đọc). Trần Thanh Phong 11
- 16. Microsoft Excel 2007 Bài 1. Làm quen với bảng tính 1.4.4. Đóng workbook Một số cách đóng workbook: 1. Chọn nút Office Close 2. Dùng chuột chọn nút ở góc trên bên phải (trên thanh tiêu đề). 3. Dùng tổ hợp phím <Ctrl+F4> hoặc <Ctrl+W>. Nếu workbook có sự thay đổi nội dung thì Excel sẽ nhắc bạn lưu lại các thay đổi đó. 1.4.5. Sắp xếp workbook Di chuyển giữa các K hi mở nhiều workbook cùng lúc và cần tham khảo qua lại, để thuận tiện ta nên sắp xếp lại: Rê chuột nhấn vào nhóm lệnh View chọn nút Arrange All Chọn kiểu bố workbook <Ctrl+F6> hoặc <Ctrl+Tab> trí thích hợp. Hình 1.13. Sắp xếp các workbook trong cửa sổ Excel 1.5. Thao tác với worksheet 1.5.1. Chèn thêm worksheet mới vào workbook Có nhiều cách thực hiện: 1. Nhấn vào nút trên thanh sheet tab 2. Dùng tổ hợp phím <Shift+F11> chèn sheet mới vào trước sheet hiện hành. 3. Nhấn chọn nhóm Home đến nhóm Cells Insert Insert sheet 4. Nhấp phải chuột lên thanh sheet tab và chọn Insert…, hộp thoại Insert hiện ra, chọn Worksheet và nhấn nút OK. Sheet mới sẽ chèn vào trước sheet hiện hành. Trần Thanh Phong 12
- 17. Microsoft Excel 2007 Bài 1. Làm quen với bảng tính Hình 1.14. Minh họa chèn sheet mới 1.5.2. Đổi tên worksheet Mặc định Excel mở hấp phải chuột lên tên sheet cần đổi tên ở thanh sheet N tab, chọn Rename, gõ tên mới vào, xong nhấn phím Enter. Tên sheet có thể dài tới 31 ký tự và có thể dùng workbook mới có 3 sheet, để thay đổi vào: Office Excel Options khoảng trắng, tuy nhiên không được dùng các ký hiệu để đặt Popular Include tên như: : / ? * this many sheets <số sheet> 1.5.3. Xóa worksheet Muốn xóa work sheet, bạn làm theo các cách sau: 1. Chọn sheet muốn xóa chọn nhóm Home chọn nhóm Cells Delete Delete sheet 2. Nhấp phải chuột lên tên sheet muốn xóa sau đó chọn Delete, xác nhận xóa OK. 1.5.4. Sắp xếp thứ tự các worksheet Có nhiều cách thực hiện sắp xếp worksheet như: 1. Nhấp trái chuột lên tên sheet cần sắp xếp và giữ chuột kéo đến vị trí mới và thả chuột. 2. Khi có quá nhiều sheet thì dùng cách này, nhấp phải chuột lên tên sheet cần sắp xếp, chọn Move or Copy…. hộp thoại Move or Copy hiện ra. Hãy nhấp chọn lên tên sheet trong danh sách mà bạn muốn di chuyển sheet đến trước nó, sau đó nhấn OK. Hình 1.15. Minh họa sắp xếp Sheet1 đến trước Sheet6 Trần Thanh Phong 13
- 18. Microsoft Excel 2007 Bài 1. Làm quen với bảng tính 1.5.5. Sao chép worksheet hấp phải chuột lên sheet, chọn Move or Copy… chọn vị trí đặt bản sao trong vùng N Before sheet đánh dấu chọn vào hộp Creat a copy nhấn nút OK. Ngoài ra để sao chép nhanh bạn nhấn giữ phím Ctrl rồi dùng chuột chọn lên tên sheet cần sao chép giữ trái chuột rê đến vị trí đặt bản sao trên thanh sheet tab thả trái chuột. Để sao chép nhiều sheet cùng lúc cũng làm tương tự nhưng phải chọn nhiều sheet trước khi thực hiện lệnh. Để chọn được nhiều sheet bạn hãy giữ phím <Ctrl + nhấp chuột> để chọn sheet. Để chép một hay nhiều sheet sang một workbook khác, bạn hãy mỡ workbook đó lên sau đó thực hiện lệnh Move or Copy… và nhớ chọn tên workbook đích tại To book (nếu chọn workbook đích (new book) thì sẽ sao chép các sheet đến một workbook mới). Hình 1.16. Minh họa sao chép sheet Baitap3 thêm một bản trước khi tính toán 1.5.6. Chọn màu cho sheet tab iệc tô màu giúp quản lý thanh sheet tab được tốt hơn. Để tô màu cho các sheet tab bạn V chỉ cần nhấp phải chuột lên tên sheet cần tô màu, tiếp theo hãy chọn Tab Color và chọn màu thích hợp. Hình 1.17. Minh họa tô màu cho sheet tab Baitap3 1.5.7. Ẩn/ Hiện worksheet hi bạn không muốn ngưới khác thấy một hay nhiều sheet nào đó thì bạn có thể ẩn nó đi. K Không thể ẩn hết các sheet trong workbook mà phải còn lại ít nhất một sheet không bị ẩn. Muốn ẩn sheet bạn chỉ cần nhấp phải chuột lên tên sheet muốn ần và chọn Hide thế là sheet đã được ẩn. Khi muốn cho hiện trở lại một sheet, bạn nhấp phải chuột lên thanh Sheet Trần Thanh Phong 14
- 19. Microsoft Excel 2007 Bài 1. Làm quen với bảng tính tab và chọn Unhide… sau đó chọn tên sheet cần cho hiện và nhấn nút OK. Để ngăn cản người sử dụng cho hiện lại, xóa, chèn thêm, đổi tên, sao chép sheet bạn vào: Nhóm Review Nhóm Changes Protect Workbook Protect Structure and Windows chọn Structure nhập mật mã và xác nhận lại. Hình 1.18. Minh họa cho hiện lại sheet Baitap3 1.5.8. Sử dụng các chế độ hiển thị trong quá trình thao tác rong quá trình thao tác trên bảng tính đôi khi chúng ta cần phóng to hay thu nhỏ các cửa T sổ để có được góc nhìn tốt hơn, hoặc xem nội dung của cùng một worksheet dưới nhiều góc độ khác nhau, hoặc chia cửa sổ worksheet thành nhiều ngăn để dễ dàng tham chiếu, hay giữ cố định tiêu đề một danh sách dài trong khi cuốn các thanh cuốn,… Sử dụng thanh Zoom Excel 2007 bố trí thanh công cụ Zoom dùng để phóng to thu nhỏ khung làm việc của bảng tính. Thanh zoom nằm ngay ở góc dưới bên phải màn hình và có thể giúp thu nhỏ và phóng to khung làm việc từ 10% đến tới 400%, phóng to thì nhấn và nút dấu cộng còn thu nhỏ thì nhấn vào nút dấu trừ. Hình 1.19. Thanh Zoom Xem và so sánh worksheet trong nhiều cửa sổ Tính năng này đặc biệt hữu ích khi bạn muốn xem một worksheet hay các worksheet trong cùng một workbook dưới nhiều góc độ khác nhau, mỗi một nhân bản để xem sẽ được gắn thêm chỉ số phía sau tên tập tin. Chọn nhóm View Window New Window Hình 1.20. Xem đồng thời Stock2 và DellStock trong cùng workbook Trần Thanh Phong 15
- 20. Microsoft Excel 2007 Bài 1. Làm quen với bảng tính Để so sánh hai worksheet thì sau khi làm bước trên bạn chọn tiếp nhóm View Window View Side by Side. Khi sử dụng chức năng này khi bạn cuốn thanh cuốn ở cửa sổ này thì cửa sổ kia cũng được cuốn theo. Để tắt tính năng cuốn đồng thời này bạn vào View Window Synchronous Scrolling (nếu nó đang bật). Chia khung bảng tính làm nhiều phần và cố định vùng tiêu đề Tính năng rất hay được dùng khi thao tác trên các danh sách dài hoặc trong tính toán cần phải thực hiện nhiều việc tham chiếu. Để chia cửa sổ bảng tính: Đặt ô hiện hành tại vi trí cần chia trên bảng tính, sau đó chọn View Window Split. Để bỏ khung bảng tính thì nhấn nút Split lại một lần nữa hoặc nhấp chuột 2 lần lên đường chia dọc và ngang. Ngoài ra, ở đầu của các thanh cuốn dọc và ngang có một ngấn nhỏ mà khi rê chuột lên sẽ có biểu tượng (công cụ chia nhanh khung bảng tính), bạn giữ trái chuột và kéo ra nơi muốn chia trên cửa sổ làm việc của bảng tính. Hình 1.21. Minh họa chia 4, chia 2 dọc, chia 2 ngang Ngoài việc chia khung làm việc, Excel còn hỗ trợ bạn cố định một vùng nào đó trên cửa sổ làm việc ví dụ như dòng tiêu đề của một danh sách. Việc cố định này rất hữu ích vì nó giúp ta luôn thấy được dòng tiêu đề mặc dù đã cuốn màn hình xuống phía dưới để nhập liệu. Để cố định bạn hãy đặt ô hiện hành tại vị trí cần cố định, sau đó chọn View Window Freeze Panes chọn kiểu cố định phù hợp. Nếu chọn: Freeze Panes: Sẽ cố định dòng phía trên và cột bên trái ô hiện hành Freeze Top Row: Cố định dòng đầu tiên đang nhìn thấy của danh sách Freeze First Column: Cố định cột đầu tiên đang nhìn thấy của danh sách Hình 1.22. Minh họa cố định các tiêu đề Để bỏ cố định thì vào View Window Freeze Panes Unfreeze Panes Trần Thanh Phong 16
- 21. Microsoft Excel 2007 Bài 1. Làm quen với bảng tính Sử dụng Watch Window Tính năng này giúp ta theo dõi các ô trong quá trình tính toán. Bạn muốn giám sát ô nào thì đưa nó vào danh sách giám sát ở cửa sổ của Watch Window. Gọi cửa sổ Watch Window bạn chọn nhóm Formulas Formula Auditing Watch Window, sau đó chọn ô cần theo dõi và nhấn vào nút Add Watch trên cửa sồ Watch Window. Hình 1.23. Cửa sổ Watch Window 1.6. Thao tác với ô và vùng 1.6.1. Nhận dạng ô và vùng (cells, range) Đ ịa chỉ một ô trong Excel được xác định bởi tiêu đề cột và số thứ tự của dòng. Một vùng trong bảng tính được xác định bằng địa chỉ của ô ở góc trên bên trái của vùng và địa chỉ ô góc dưới bên phải của vùng (có dấu : phân cách). Đặc biệt, địa chỉ của cả một cột hoặc dòng được xác định là <tên cột>:<tên cột> (ví dụ cột A thì được xác định ngắn gọn là A:A) và <số dòng>:<số dòng> (ví dụ địa chỉ của cả một dòng 4 là 4:4). Ví dụ: Hình bên dưới ô hiện hành có địa chỉ là B11 vì nó có tiêu đề cột là B và số dòng là 11, vùng được bao bởi nét chấm đứt có địa chỉ là H2:H12 vì ô đầu tiên của vùng có địa chỉ là H2 và ô cuối của vùng là H12. B11 H2:H12 Hình 1.24. Địa chỉ ô và vùng Trần Thanh Phong 17
- 22. Microsoft Excel 2007 Bài 1. Làm quen với bảng tính 1.6.2. Chọn vùng Để chọn cả dòng: dùng chuột nhấp ếu dùng chuột, trước tiên bạn dùng chuột di N chuyển ô hiện hành đến góc trên bên trái của vùng cần chọn, sau đó giữ trái chuột kéo lên số thứ tự của các dòng hoặc <Shift+Spacebar> Để chọn cả cột: dùng chuột nhấp lên xuống dưới qua phải đến vị trí ô cuối cùng của tiêu đề của các cột hoặc vùng và thả chuột. Nếu dùng phím thì sau khi <Ctrl+Spacebar> chọn ô đầu tiên bạn giữ phím Shift trong khi Muốn chọn vùng cách khoảng hãy nhấn phím và để đến ô cuối của vùng và giữ phím Ctrl khi chọn. thả các phím. (Bạn cũng có thể làm ngược lại là chọn ô cuối của vùng trước và kéo chọn đến ô Chọn cả worksheet <Ctrl+A> đầu tiên). Nhấp chuột ở đây nếu muốn chọn cả sheet Chọn ô đầu Giữ trái chuột trong Đã chọn khi kéo kến ô cuối vùng và thả chuột Nhấn phải chuột lên thanh sheet tab Ô cuối Hình 1.25. Minh họa chọn cả bảng trên Khi muốn chọn cả sheet hiện hành thì nhấn <Ctrl+A>, còn muốn chọn cả workbook (nghĩa là chọn tất cả các sheet) thì nhấp phải chuột lên thanh sheet tab và chọn Select All Sheets. 1.6.3. Sao chép và di chuyển vùng ao chép (copy) giúp ta nhân bản một vùng nào đó đến một <Ctrl+C> sao chép nội S nơi nào đó trong bảng tính và dữ liệu gốc còn nguyên, còn di chuyển vùng thì cũng như sao chép nhưng dữ liệu gốc sẽ dung vào bộ nhớ <Ctrl+X> cắt nội dung được di dời đến vị trí mới. Để sao chép hay di chuyển trước chọn vào bộ nhớ tiên bạn phải chọn vùng cần sao chép hay di chuyển, sau đó có <Ctrl+V> dán nội thể dùng nút lệnh, phím tắt hay dùng chuột để thực hiện: dung từ bộ nhớ vào vị Dùng Ribbon: Chọn vùng Home nhóm Clipboard trí ô hiện hành nhấn nút hay (Copy hay Cut), đến nơi đích và Home nhóm Clipboard nhấn nút (Paste). Bạn có thể gọi các lệnh trên từ thực đơn ngữ cảnh nhấp phải chuột. Chuột: Chọn vùng giữ trái chuột và giữ thêm phím Ctrl nếu là sao chép (không giữ thêm phím Ctrl sẽ là lệnh di chuyển) kéo chuột tới nơi đích cần sao chép hay di chuyển đến và thả chuột. Trần Thanh Phong 18
- 23. Microsoft Excel 2007 Bài 1. Làm quen với bảng tính 1.6.4. Dán đặc biệt (Paste Special) rong quá trình sao chép đôi khi chúng ta cần dán nội dung đã sao chép hay cắt từ bộ nhớ T vào với một số chọn lọc nào đó, khi đó thay vì dùng lệnh Paste bạn hãy sử dụng Paste Special… Sau khi chọn vùng, ra lệnh Copy, đến đích cần sao chép đến và nhấp phải chuột, chọn lệnh Paste Special…. hộp thoại Paste Special có một số lựa chọn như bảng sau: Hình 1.26. Hộp thoại Paste Special Bảng 1.2. Giải thích hộp thoại Paste Special Hạng mục Mô tả All Dán cả giá trị và định dạng của vùng nguồn Formulas Dán giá trị và công thức, không định dạng Values Chỉ dán giá trị và kết quả của công thức, không định dạng Formats Chỉ dán vào định dạng, bỏ qua tất cả giá trí và công thức Comments Chỉ dán vào chú thích của các ô, bỏ qua tất cả giá trí và công thức Validation Chỉ dán vào các qui định xác thực dữ liệu cho vùng đích All using source theme Dán vào mọi thứ và dùng mẫu định dạng từ vùng nguồn All except borders Dán vào mọi thứ và loại bỏ các khung viền Column widths Chì dán vào thông tin qui định chiều rộng cột Formulas and number Dán vào giá trị, công thức và các định dạng gốc của các con số, các formats định dạng khác bị loại bỏ. Values and number Dán vào giá trị, kết quả của công thức và các định dạng gốc của các formats con số. None Không kèm theo việc tính toán nào trên dữ liệu sắp dán vào Add Cộng các giá trị của vùng nguồn vào các ô tương ứng ở vùng đích Subtract Các ô mang giá trị của vùng đích sẽ trừ đi các ô tương ứng của vùng nguồn. Multiply Các ô mang gia trị của vùng đích sẽ nhân với các ô tương ứng của vùng nguồn. Divide Các ô mang gia trị của vùng đích sẽ chia cho các ô tương ứng của vùng nguồn. Skip blanks Không dán đè các ô rỗng ở vùng nguồn vào ô có giá trị ở vùng đích Transpose Dán vào và đảo dòng thành cột hoặc ngược lại Paste Link Dán vào và tham chiếu ô đích đến ô nguồn Trần Thanh Phong 19
- 24. Microsoft Excel 2007 Bài 1. Làm quen với bảng tính 1.6.5. Đặt tên vùng iệc đặt tên vùng có lợi rất lớn trong quá trình thao thác và xử V lý tính toán như: vùng được gán tên sẽ giúp gợi nhớ và dễ hiểu công dụng của nó hơn là các địa chỉ đơn thuần, đặt tên giúp Để sử dụng tên đã đặt nhấn F3 việc tham chiếu tính toán ít sai sót hơn và di chuyển hay chọn các Để xuất các tên đã vùng đã được đặt tên rất nhanh chóng từ Name box (hoặc dùng đặt ra worksheet: Go to – F5).… Tên dài tối đa 255 ký tự không chứa khoảng chọn ô trống trong trắng và dấu chấm, tên phải bắt đầu là ký tự không được bắt đầu sheet, nhấn F3, là số, tên không được đặt giống các địa chỉ tham chiếu. chọn Paste List Để đặt tên trước tiên ta chọn vùng cần đặt tên chọn nhóm Formulas Defined Names Define Name, hộp thoại New Name hiện ra. Ở đây, bạn hãy nhập tên vùng vào hộp Name chọn Scope, nhập chú thích nếu cần, xong thì nhấn OK. Ngoài ra bạn còn có thể đặt tên trực tiếp từ hộp Name box hoặc đặt tên cho vùng chọn từ Formulas Defined Names Create from Selection hoặc dùng thực đơn ngữ cảnh. Nhấp phải chuột lên vùng vừa chọn và chọn Name a Range … Hình 1.27. Minh họa đặt tên cho vùng D4:D9 dùng thực đơn ngữ cảnh Hình 1.28. Hộp thoại Name Manager Trần Thanh Phong 20
- 25. Microsoft Excel 2007 Bài 1. Làm quen với bảng tính Muốn mở hộp thoại quản lý các tên đã đặt bạn vào nhóm Formulas Defined Names Name Manager. Từ hộp thoại bạn có thể đặt tên mới, hiệu chỉnh thông tin cho các tên hiện hoặc xóa tên của các vùng không dùng đến,… 1.6.6. Thêm chú thích cho ô hêm chú thích vào các ô giúp cho việc hiệu chỉnh và hiểu T thông tin mà ô đang chứa được rõ ràng hơn. Để thêm chú thích và ô, chọn ô chọn nhóm Review Comments New Để hiệu chỉnh hiển thị của chú thích Comment và hãy nhập chú thích vào. Ngoài ra bạn có thể nhấp vào: Office phải chuột lên ô cần chú thích và chọn Insert Comment. Excel Options Advance Display Để đọc chú thích chỉ cần rê chuột lên ô có chú thích hoặc vào For cells with Review Comments Next hay Previous. comments show Để ẩn/ hiện chú thích vào Review Comments Show All Comments (ẩn/ hiện tất cả) hoặc Show/ Hide Comment (ẩn/ hiện chú thích ô đang chọn). Hiệu chỉnh chú thích vào chọn ô cần hiệu chỉnh chú thích Review Comments Edit Comment. Ngoài ra để nhanh bạn có thể nhấp phải chuột và chọn Edit Comment từ thực đơn ngữ cảnh. Xóa chú thích vào chọn ô cần xóa chú thích Review Comments Delete. Hoặc nhấp phải chuột và chọn Delete Comment. Hình 1.29. Minh họa cho hiện các chú thích 1.6.7. Chèn, xóa ô, dòng và cột C húng ta có thể chèn thêm các ô vào bên trái hoặc bên trên của ô hiện hành trong worksheet và dịch chuyển các ô đang chọn qua phải hoặc xuống dưới. Tương tự, ta có thể chèn thêm các dòng bên trên, chèn thêm các cột vào bên trái và có thể xóa đi các ô, các dòng và cột. Chèn ô trống B1. Chọn các ô mà bạn muốn chèn các ô trống vào đó (muốn chọn các ô không liên tục thì giữ Ctrl trong khi chọn các ô). B2. Chọn Home chọn nhóm Cells Insert Insert Cells… B3. Chọn lựa chọn phù hợp trong hộp thoại Insert. Trần Thanh Phong 21
- 26. Microsoft Excel 2007 Bài 1. Làm quen với bảng tính Nhấp phải chuột sau khi chọn các ô và chọn Insert Hình 1.30. Minh họa dịch các ô đang chọn về bên phải và chèn ô trống vào Chèn dòng B1. Chọn một hoặc nhiều dòng liên tục hoặc cách khoảng mà bạn muốn chèn số dòng tương ứng phía trên các dòng này. B2. Chọn Home chọn nhóm Cells Insert Insert Sheet Rows Chọn số dòng cần chèn thêm các dòng trên nó Hình 1.31. Minh họa chèn các dòng trống lên trên các dòng đang chọn Chèn cột B1. Chọn một hoặc nhiều cột liên tục hoặc cách khoảng mà bạn muốn chèn số cột tương ứng phía bên trái các cột này. B2. Chọn Home chọn nhóm Cells Insert Insert Sheet Columns Trần Thanh Phong 22
- 27. Microsoft Excel 2007 Bài 1. Làm quen với bảng tính Xóa các ô, dòng và cột B1. Chọn các ô, các dòng hoặc các cột cần xóa B2. Chọn Home Cells Delete chọn kiểu xóa phù hợp (xem hình) Xóa các ô Xóa dòng Xóa cột Hình 1.32. Các lựa chọn xóa các ô, các dòng hay các cột 1.6.8. Thay đổi độ rộng cột và chiều cao dòng rong worksheet ta có thể qui định độ rộng cột từ 0 đến 255, đây chính là số ký tự có thể T hiển thị trong một dòng. Độ rộng mặc định của cột là 8.43 ký tự, khi độ rộng là 0 thì cột được ẩn đi. Tương tự, chiều cao của dòng qui định từ 0 đến 409, đây là đơn vị đo lường bằng điểm (point: 1 point = 1/72 inch). Chiều cao mặc định của dòng là 12.75 point, khi chiều cao là 0 thì dòng bị ẩn đi. Các bước điều chỉnh dòng cột: B1. Chọn dòng hoặc cột cần điều chỉnh chiều cao hoặc độ rộng B2. Chọn Home Cells Format Chọn lệnh phù hợp (xem hình) Chiều cao dòng Tự động chỉnh chiều cao dòng Độ rộng cột Tự động chỉnh độ rộng cột Đặt độ rộng cột mặc định cho sheet Hình 1.33. Qui định độ rộng cột và chiều cao dòng Row Height… chọn lệnh này để qui định chiều cao của dòng AutoFit Row Height chọn lệnh này Excel sẽ tự canh chỉnh chiều cao dòng cho phù hợp với nội dung. Column Width… chọn lệnh này để qui định độ rộng cột AutoFit Column Width chọn lệnh này Excel sẽ tự canh chỉnh độ rộng cột cho phù hợp với nội dung. Default Width… chọn lệnh này khi bạn muốn qui định lại độ rộng mặc định cho worksheet hay cả workbook. Ta có thể qui định chiều cao dòng và độ rộng cột cho cả worksheet hay cả workbook bằng cách chọn cả worksheet hay cả workbook trước khi thực hiện lệnh. Trần Thanh Phong 23
- 28. Microsoft Excel 2007 Bài 1. Làm quen với bảng tính Ngoài cách thay đổi chiều cao dòng và độ rộng cột như trên, ta còn có thể dùng chuột để thao tác nhanh hơn. Muốn thay đổi độ rộng cột nào hãy rê chuột đến phía bên phải tiêu đề cột đó cho xuất hiện ký hiệu và kéo chuột về bên phải để tăng hoặc kéo về bên trái để giảm độ rộng cột. Tương tự, muốn thay đổi chiều cao dòng nào hãy rê chuột đến bên dưới số thứ tự dòng cho xuất hiện ký hiệu và kéo chuột lên trên để giảm hoặc kéo xuống dưới để tăng chiều cao dòng. Hình 1.34. Minh họa dùng chuột thay đổi độ rộng cột và chiều cao dòng 1.6.9. Nối (Merge) và bỏ nối các ô (Split) Nối nhiều ô thành một ô Khi nối nhiều ô thành một ô, nếu tất cả các ô đều có dữ liệu thì bạn cần chuyển hết dữ liệu lên ô ở góc trên cùng bên trái của nhóm ô cần merge vì chỉ có dữ liệu của ô này được giữ lại, dữ liệu của các ô khác sẽ bị xóa. B1. Chọn các ô cần nối lại. B2. Chọn Home Alignment chọn Merge & Center. Để canh chỉnh dữ liệu trong ô dùng các nút canh chỉnh trong nhóm Algnment. Hình 1.35. Minh họa nối hai ô B2:B3 và canh giữa cả chiều ngang và dọc Chuyển một ô đã nối về lại nhiều ô Sau khi chuyển ô đã nối về lại nhiều ô thì nội dung sẽ hiện tại ô ở góc trên cùng bên trái. B1. Chọn ô đang bị nối. B2. Chọn Home Alignment chọn lại Merge & Center hoặc Unmerge Cells đều được. Trần Thanh Phong 24
- 29. Microsoft Excel 2007 Bài 1. Làm quen với bảng tính 1.7. Nhập liệu, hiệu chỉnh Để xuống dòng ác ô trong bảng tính có thể chứa các con số, các chuỗi văn bản C hay các biểu thức toán học. Ngoài ra bảng tính còn có thể chứa các biểu đồ, sơ đồ, hình ảnh, … các đối tượng này không chứa trong ô trong ô dùng <ALT+Enter> mà nổi trên bề mặt bảng tính. 1.7.1. Nhập liệu Nhập số, chuỗi, thời gian, ngày tháng năm B1. Trên worksheet, chọn ô cần nhập liệu B2. Nhập vào con số, chuỗi văn bản, ngày tháng hay thời gian,… mà bạn cần B3. Nhập xong nhấn Enter (ô hiện hành chuyển xuống dưới) hoặc Tab (ô hiện hành chuyển qua phải) để kết thúc. Lưu ý: Nếu nhập các con số vào mà Excel hiển thị ##### là do chiều rộng cột không đủ bạn bản tăng thêm chiều rộng cột. Mặc định Excel sẽ dùng dấu chấm (.) để phân cách phần số nguyên và phần số thập phân. Khi nhập các con số mà các con số này không cần tính toán thì bạn nên định dạng ô là Text trước khi nhập (Home nhóm Number chọn Text từ danh sách). Ngày và thời gian nhập vào ô thì nó dùng định dạng ngày mặc định trong Control Panel Regional and Language Options. Khi nhập ngày dùng dấu / hoặc - để phân cách, ví dụ 10/05/2007 hoặc 10-05-2007. Khi muốn nhập ngày hiện tại vào ô hãy gõ <Ctrl+;>. Khi muốn dùng định dạng ngày mặc định cho ô chứa ngày thì chọn ô và gõ <Ctrl+Shift+#>. Khi nhập thời gian và muốn định dạng theo chuẩn 12 giờ thì thêm A hoặc P vào sau thời gian nhập vào, ví dụ 8:30 AM hoặc 4:15 PM, nếu không Excel tự hiểu là AM. Khi muốn nhập thời gian hiện tại vào ô hãy gõ <Ctrl+Shift+;>. Khi muốn dùng định dạng thời gian mặc định cho ô chứa thời gian thì chọn ô và gõ <Ctrl+Shift+@>. Muốn nhập cùng một nội dung cho nhiều ô, bạn hãy chọn các ô và nhập liệu vào sau đó nhấn <Ctrl+Enter>. Ngoài ra còn có thể sử dụng chức năng AutoFill (phần sau). Muốn nhập cùng nội dung trên các ô ở nhiều sheet, bạn hãy chọn các sheet đó, sau đó chọn các ô trên sheet hiện hành, tiếp theo nhập liệu (có thể mất dữ liệu do bị nhập đè lên các ô có dữ liệu). Để bỏ chọn các sheet thì nhấp phải chuột lên thanh sheet tab và chọn Ungroup Sheets. Hình 1.36. Ví dụ nhập các loại dữ liệu Trần Thanh Phong 25
- 30. Microsoft Excel 2007 Bài 1. Làm quen với bảng tính Nhập các ký tự đặc biệt B1. Muốn nhập ký tự đặc biệt vào, trước tiên chọn ô và đến nơi cần chèn trong ô. B2. Chọn Insert nhóm Text chọn Symbol B3. Trong hộp thoại Symbol hãy chọn ký tự cần, có thể đổi kiểu Font tại hộp Font. B4. Nhấn nút Insert để chèn. Hình 1.37. Ví dụ chèn vào ô Hủy lệnh (Undo), phục hồi lệnh (Redo), lặp lại lệnh sau cùng Hủy lệnh Phục hồi lệnh Hình 1.38. Nút lệnh Undo, Redo Để hủy một lệnh vừa thực hiện bạn nhấn chuột lên nút hay dùng phím <Ctrl+Z> Đang nhập liệu vào ô muốn hủy thì nhấn phím ESC Để phục hồi lệnh vừa hủy thì nhấn nút hay dùng phím <Ctrl+Y> Để thực hiện lại lệnh sau cùng nhấn <Ctrl+Y> 1.7.2. Hiệu chỉnh nội dung Xóa nội dung các ô B1. Chọn một hoặc nhiều ô cần xóa B2. Nhấn Delete trên bàn phím (xóa cách này thì chỉ xóa nội dung các định dạng của ô vẫn còn). Ngoài ra để xóa bạn có thể vào Home nhóm Editing Clear ( ) và chọn các lệnh: Clear All: Xóa tất cả nội dung và định dạng Clear Formats: Chỉ xóa phần định dạng của ô Clear Contents: Chỉ xóa nội dung, còn định dạng Clear Comments: Chỉ xóa các chú thích của ô nếu có Lưu ý các lệnh trên không xóa được định dạng của bảng (table) Trần Thanh Phong 26
- 31. Microsoft Excel 2007 Bài 1. Làm quen với bảng tính Nhập đè lên ô có sẵn nội dung Muốn nhập đè lên các ô có sẵn nội dung, trước tiên bạn hãy chọn ô đó và nhập vào nội dung mới. Khi đó, nội dung cũ của ô sẽ mất đi và thay bằng nội dung vừa nhập đè. Hiệu chỉnh nội dung các ô Muốn hiệu chỉnh nội dung sẵn có của ô bạn làm các cách sau: 1. Nhấp chuột hai lần lên ô cần hiệu chỉnh dùng chuột hoặc các phím mũi tên di chuyển đến nơi cần hiệu chỉnh dùng phím Backspace hoặc Delete để xóa một số nội dung sau đó nhập vào nội dung mới. 2. Chọn ô cần hiệu chỉnh và nhấn F2 để vào chế độ hiệu chỉnh và làm tương tự như trên 3. Chọn ô cần hiệu chỉnh, sau đó nhấp chuột vào thanh công thức (Formula) 1.7.3. Sử dụng các kỹ thuật khi nhập liệu Sử dụng chức năng AutoFill Sử dụng công cụ này Excel sẽ giúp bạn điền tự động dữ liệu theo các mẫu AutoFill có sẵn. Ngoài ra bạn còn có thể tạo thêm các mẫu phục vụ cho công việc của mình. Bảng 1.3. Danh saùch một số AutoFill coù saün Các giá trị khởi đầu Chuỗi sau khi mở rộng 1, 2, 3 4, 5, 6 9:00 10:00, 11:00, 12:00 Mon Tue, Wed, Thu Monday Tuesday, Wednesday, Thursday Jan Feb, Mar, Apr Jan, Apr Jul, Oct, Jan Jan-99, Apr-99 Jul-99, Oct-99, Jan-00 15-Jan, 15-Apr 15-Jul, 15-Oct 1999, 2000 2001, 2002, 2003 1-Jan, 1-Mar 1-May, 1-Jul, 1-Sep,... Qtr3 (or Q3 or Quarter3) Qtr4, Qtr1, Qtr2,... Product 1, On backorder Product 2, On backorder, Product 3, On backorder,... Text1, textA text2, textA, text3, textA,... 1st Period 2nd Period, 3rd Period,... Product 1 Product 2, Product 3,... Bạn muốn điền các số lẻ trong khoảng từ 1 đến 25 vào cột A bạn làm như sau: B1. Chọn ô đầu tiên A1 và nhập vào số 1 B2. Chọn ô tiếp theo A2 nhập vào số 3 (bước nhảy bằng 3-1 Bật tắt AutoFill Options: = 2, Excel sẽ cộng số 2 vào ô chứa số lẻ trước đó để có Office Excel Options được số lẻ kế tiếp). ngăn Advanced B3. Chọn hai ô A1:A2, di chuyển chuột xuống dấu vuông Cut, Copy, and Paste nhỏ màu đen (Fill handle) ở góc dưới bên phải vùng chọn/ bỏ chọn Show chọn cho chuột biến thành dấu cộng màu đen. Paste Options B4. Giữ trái chuột kéo xuống phía dưới cho đến khi hiện số 25 thì dừng lại. Trần Thanh Phong 27
- 32. Microsoft Excel 2007 Bài 1. Làm quen với bảng tính Fill handle Kéo xuống Nút AutoFill Options Hình 1.39. Minh họa sử dụng AutoFill Khi bạn muốn điền tự động (sao chép) dữ liệu hay công thức của ô hiện hành cho các ô bên trái, bên phải, phía trên hay bên dưới nó Sao chép xuống thì bạn làm theo các cách sau: dưới <Ctrl+D> 1. Chọn ô hiện hành đang chứa dữ liệu hay công thức cần sao chép, Sao chép sang sau đó giữ Fill handle và kéo theo hướng bạn cần (lên, xuống, trái phải <Ctrl+R> hay phải). Khi đó dữ liệu hay biểu thức sẽ được sao chép. 2. Chọn ô chứa dữ liệu (hay công thức) cần sao chép và tất cả các ô cần sao dữ liệu đến, sau đó vào Home nhóm Editing Fill chọn hướng phù hợp (Down, Right, Up, Left). Hình 1.40. Minh họa sao chép công thức từ C2 cho các ô C3:C6 Tự tạo danh sách AutoFill bạn vào nút Office Excel Options Popular trong phần trong phần Top options for working with Excel chọn Edit Custom Lists hộp thoại Custom Lists hiện ra. Tại đây, bạn hãy nhập vào danh sách trong khung List entries, sau khi nhập xong nhấn nút Add để thêm vào Custom lists và kể từ lúc này bạn có thể sử dụng chức năng AutoFill với danh sách tự tạo của bạn. Muốn xóa một danh sách thì bạn chỉ cần chọn danh sách đó và nhấn nút Delete. Nếu muốn hiệu chỉnh danh sách thì chọn danh sách đó và hiệu chỉnh trong ô List entries, sau khi hiệu chỉnh xong nhấn nút Add. Trần Thanh Phong 28
- 33. Microsoft Excel 2007 Bài 1. Làm quen với bảng tính Hình 1.41. Hộp thoại Custom Lists Sử dụng chức năng Automatic Completion Chức năng Automatic Completion giúp bạn nhập các chuỗi văn bản giống nhau ở các ô được nhanh chóng hơn. Tuy nhiên, chức năng này đôi khi cũng làm bạn khó chịu, để bật tắt bạn vào nút Office Excel Options chọn ngăn Advance tại Editing options Enable AutoComplete for cell values. Sử dụng chức năng AutoCorrect AutoCorrect giúp bạn sửa các lỗi chính tả nhập liệu khi nhập bằng tiếng Anh, ngoài ra nó còn giúp nhập nhanh các ký hiệu hay các đoạn văn bản lặp đi lặp lại. Chúng ta có thể thêm vào các cụm từ mà chúng ta thường hay dùng vào danh sách của AutoCorrect. Để thêm tử vào danh sách AutoCorrect làm theo các bước sau: B1. Chọn nút Office Excel Options Proofing AutoCorrect Options B2. Tại ngăn AutoCorrect chọn Replace text as you type thì chức năng này mới có tác dụng B3. Trong hộp Replace gõ cụm từ thường hay gõ sai (hoặc gõ vào mã tốc ký) B4. Trong hộp With gõ cụm từ đúng vào (hoặc gõ vào nguyên bản của mã tốc ký) B5. Nhấn nút Add để thêm vào danh sách Ðể hiệu chỉnh một mục từ trong danh sách thì chọn mục từ đó và gõ nội dung mới vào hai hộp Replace và With, sau đó nhấn nút Replace. Muốn xóa một mục từ trong danh sách thì chọn mục từ đó và nhấn nút Delete. Trần Thanh Phong 29
- 34. Microsoft Excel 2007 Bài 1. Làm quen với bảng tính Hình 1.42. Minh họa thêm mã tốc ký vn và nguyên văn 1.8. Định dạng 1.8.1. Định dạng chung ác nút định dạng thông dụng của Excel được bố trí rất thuận lợi truy cập trong nhóm C Home của thanh Ribbon. Trong quá trình soạn thảo, tính toán trên Excel, mỗi khi cần định dạng bạn chỉ việc nhấn chuột lên nút lệnh phù hợp dưới đây. Phóng Thu nhỏ Canh Xoay Các loại định to chữ chữ giữa dọc chữ dạng số Canh lề Canh lề Wrap Text Dạng số Font chữ Cở chữ trên dưới Nối ô phần trăm Chữ đậm Kẽ khung Canh trái Tăng thụt Dạng số Giảm số đầu các dòng (kế toán) thập phân Chữ nghiên Tô nền Canh giữa Giảm thụt Dạng số Tăng số Gạch chân Màu chữ Canh phải đầu các dòng (tiền tệ) thập phân Hình 1.43. Định dạng văn bản và số Khi cần các định dạng phức tạp hơn mà trên thanh Ribbon không có nút lệnh thì bạn truy cập vào hộp thoại Format Cells: Chọn Home nhóm Cells Format Format Cells… Trần Thanh Phong 30
- 35. Microsoft Excel 2007 Bài 1. Làm quen với bảng tính Hình 1.44. Các ngăn của hộp thoại Format Cells Trần Thanh Phong 31
- 36. Microsoft Excel 2007 Bài 1. Làm quen với bảng tính Bảng 1.4. Giải thích hộp thoại Format Cells Ngăn Number Category Danh sách các loại định dạng số, giá trị (xem bảng 1.5) Sample Hiển thị định dạng của giá trị trong ô hiện hành theo các định dạng bạn chọn Decimal Tối đa có thể có 30 số sau dấu thập phân, chỉ áp dụng cho dạng Number, Currency, places Accounting, Percentage, và Scientific. Use 1000 Chọn ô này nếu muốn có dấu phân cách giữa hàng nghìn, triệu, tỷ…chỉ áp dụng cho Separator (,) dạng Number. Negative Chọn loại định dạng thể hiện cho số âm, chỉ áp dụng cho dạng Number và Currency. numbers Symbol Chọn loại ký hiệu tiền tệ, chỉ áp dụng cho dạng Currency và Accounting. Type Chọn kiểu hiển thị phù hợp cho giá trị , chỉ áp dụng cho các dạng Date, Time, Fraction, Special, và Custom. Locale Chọn loại ngôn ngữ khác để áp dụng định dạng giá trị, chỉ áp dụng cho các dạng Date, (location) Time, và Special. Ngăn Alignment Text Horizontal Có các lựa chọn dùng để canh chỉnh nội dung ô theo chiều ngang. Mặc alignment định Excel canh lề trái cho văn bản, lề phải cho giá trị , các giá trị luận lý và các lỗi được canh giữa. Vertical Có các lựa chọn dùng để canh chình nội dung theo chiều dọc. Mặc định Excel canh lề dưới cho văn bản. Indent Thụt đầu các dòng nội dung của ô. Orientation Chọn các hướng của văn bản trong các ô. Degrees Đặt giá trị độ để xoay văn bản. Các giá trị từ -90 đến 90 độ Text control Wrap text Nội dung trong ô được xuống nhiều dòng tùy thuộc vào độ rộng cột và độ dài nội dung. (xem chi tiết phần dưới) Shrink to fit Giảm kích cở chữ để tất cả nội dung trong ô vừa với độ rộng cột Merge cells Nối các ô chọn thành một ô (đã trình bày phần trên) Right-to-left Text direction Xác định trình tự đọc và canh lề Ngăn Font Font Chọn kiểu Font cho các ô, font mặc định là Calibri. Font style Chọn kiểu thường, in nghiên, in đậm…của Font chữ, kiểu mặc định là Regular. Size Kích thước font chữ , từ cở 1 đến 1638 và mặc định là cở chữ 11 point. Underline Chọn kiểu gạch chân cho văn bản trong danh sách, mặc định là None. Color Chọn màu cho văn bản, mặc định là Automatic (do Excel tự chọn màu) Normal font Nếu chọn sẽ loại bỏ các định dạng Font khác và trở về dạng bình thường Effects Strikethrough Có thêm đường gạch ngang văn bản như vầy nè Superscript Làm cho văn bản co lại và đẩy lên trên như vầy nè Subscript Làm cho văn bản co lại và đẩy xuống dưới như thê này Preview Xem trước kết quả định dạng bạn vừa chọn Ngăn Border Line Chọn kiểu và kích cở các đường kẻ khung, sau đó chọn các nút bên hộp Border để kẻ Presets Chọn không kẻ khung, kẽ đường bao và kẽ các đường phân cách giữa các ô Color Chọn màu cho các đường kẽ Border Các nút bao quanh hình minh họa dùng để kẽ các đường bao các ô Ngăn Fill Background Chọn màu nền cho các ô. Fill Effects cung cấp các hiệu ứng tô màu nền (xem chi tiết Color phần dưới). More Colors Bổ sung thêm các màu và công cụ pha chế màu. Pattern Các mẫu màu nền và Pattern Style các kiểu mẫu tô nền ô. Xem trước kết quả chọn Color màu và kiểu mẫu tại Sample Ngăn Protection Locked Khóa việc thay đổi, di chuyển, xóa, … các ô, chỉ có tác dụng khi sheet được bảo vệ Hidden Ẩn công thức trong ô, chỉ co tác dụng khi sheet được bảo vệ (xem phần sau) Trần Thanh Phong 32
- 37. Microsoft Excel 2007 Bài 1. Làm quen với bảng tính Bảng 1.5. Các kiểu định dạng số Định dạng Mô tả General Excel mặc định dùng kiểu này để định dạng giá trị, khi số dài hơn 12 số thì định dạng General chuyển sang dạng Scientific. Number Dùng để định dạng các con số, bạn có thể chọn dấu phân cách thập phân và qui định số con số sau dấu thập phân, đồng thời có thể chọn kiểu hiển thị số âm. Currency Dùng để định dạng các đơn vị tiền tệ cho các giá trị, ta có thể chọn dấu phân cách thập phân và định số con số sau dấu thập phân, đồng thời có thể chọn kiểu hiển thị số âm. Accounting Dùng để định dạng các đơn vị tiền tệ trong kế toán, nó đặt ký hiệu tiền tệ và giá trị ở hai cột khác nhau. Date Dùng để định dạng các giá trị ngày và thời gian tùy theo chọn lựa tại phần Type và Locale (location). Các Type có dấu (*) là định dạng lấy từ hệ thống (Control Panel). Time Dùng để định dạng các giá trị ngày và thời gian tùy theo chọn lựa tại phần Type và Locale (location). Các Type có dấu (*) là định dạng lấy từ hệ thống (Control Panel). Percentage Định dạng này lấy giá trị trong ô nhân với 100 và thêm dấu % vào sau kết quả, bạn có thể chọn dấu phân cách thập phân và qui định số con số sau dấu thập phân. Fraction Định dạng này hiển thị con số dưới dạng phân số tùy theo Type bạn chọn. Scientific Hiển thị con số dưới dạng khoa học <Con số E+n>. Ví dụ, số 12345678901 định dạng theo Scientific là 1.23E+10, nghĩa là 1.23 x 1010. Bạn có thể chọn dấu phân cách thập phân và qui định số con số sau dấu thập phân. Text Định dạng nội dung ô giống như những gì nhập vào kể cả các con số. Special Định dạng các con số dạng mã bưu chính (ZIP Code), số điện thoại, số bảo hiểm … Custom Dùng để hiệu chỉnh các mã định dạng đang áp dụng hay tạo mới các định dạng do bạn áp dụng. Ta có thể thêm vào từ 200 đến 250 định dạng tự tạo tùy theo ngôn ngữ và phiên bản Excel. (xem phần sau) Sử dụng Wrap Text Khi bạn muốn đoạn văn bản dài trong ô có nhiều dòng thì bạn dùng chức năng wrap text hoặc dùng <Alt+Enter> để xuống dòng tại vị trí mong muốn. B1. Chọn ô cần định dạng Wrap text, ví dụ ô A1 B2. Chọn Home Alignment chọn Wrap Text ( ). Nếu dòng không tự động mở rộng là do ô bị thiết lập chiều cao cố định, bạn vào Home Cells Format tại Cells Size chọn AutoFit Row Height. Hình 1.45. Minh họa Wrap Text Trần Thanh Phong 33
- 38. Microsoft Excel 2007 Bài 1. Làm quen với bảng tính Xoay chữ (Orientation) B1. Chọn các ô cần xoay chữ A1:D1 B2. Chọn Home nhóm Alignment Orientation Angle Counterclockwise Hình 1.46. Minh họa xoay xéo tiêu đề danh sách Định dạng khung (border) Kẽ đường bao xung quanh vùng B2:E18 đậm, có đường phân cách giữa các ô bằng nét mãnh và màu tất cả đường kẽ là màu đỏ. B1. Chọn danh sách cần kẽ khung B2:E18 B2. Chọn Home nhóm Cells Format Chọn Format Cells B3. Vào ngăn Border, chọn màu là Red ( ) tại Color B4. Chọn Style là nét đậm , sau đó chọn nút Outline tại Preset B5. Chọn Style là nét mảnh , sau đó chọn nút Inside tại Preset B6. Nhấn OK hoàn tất Hình 1.47. Minh họa kẽ khung các ô B2:E18 Trần Thanh Phong 34
- 39. Microsoft Excel 2007 Bài 1. Làm quen với bảng tính Hiệu ứng tô nền ô (Fill effect) B1. Chọn vùng cần tô màu nền B2:E18 B2. Chọn Home nhóm Cells Format Chọn Format Cells B3. Vào ngăn Fill Chọn Fill Effects… B4. Chọn các màu cần phối hợp: Color 1 (ví dụ là màu vàng Yellow) và Color 2 (Blue) B5. Chọn Shading styles là Vertical và chọn kiểu thứ 3 B6. Nhấn OK hai lần để hoàn tất. Hình 1.48. Minh họa tô màu nền bằng Fill Effects 1.8.2. Bảng và định dạng bảng (table) xcel thiết lập sẵn rất nhiều biểu mẫu định dạng bảng và còn hỗ trợ tạo thêm các biểu mẫu E mới. Excel chỉ cho phép xóa các biểu mẫu tự tạo thêm và cho phép xóa định dạng bảng. Ngoài ra ta có thể hiệu chỉnh định dạng bảng khi cần thiết. Áp định dạng bảng cho danh sách và chuyển danh sách thành bảng B1. Chọn danh B2:E18 B2. Chọn Home nhóm Styles chọn Format As Table B3. Cửa sổ Style liệt kê rất nhiều biểu mẫu định dạng bảng, chọn một trong các biểu mẫu. Ví dụ chọn mẫu Light số 9 B4. Cửa sổ Format As Table hiện lên nhấn OK để xác nhận. Để tạo mẫu mới thì tại bước 3 chọn New Table Style…, sau đó đặt tên cho biểu mẫu mới và nhấn Format để chế biến biểu mẫu. Muốn xóa một mẫu tự tạo thì vào Home Style Format As Table, tại phần Custom nhấp phải chuột lên biểu mẫu và chọn Delete. Các tùy chọn hiệu chỉnh bảng có ở Table Tools ngăn Design trên thanh Ribbon Trần Thanh Phong 35
- 40. Microsoft Excel 2007 Bài 1. Làm quen với bảng tính Hình 1.49. Minh họa áp dụng kiểu mẫu định dạng bảng Xóa kiểu định dạng bảng đang áp dụng và chuyển bảng về danh sách Để xóa một kiểu định dạng bảng đang áp dụng, trước tiên hãy chọn bảng, tại ngăn Design vào nhóm Table Styles chọn More ( ) chọn Clear. Đến lúc này vùng chọn vẫn còn là bảng do vậy nó có các tính năng của bảng. Để chuyển một bảng về thành danh sách thì chọn bảng, sau đó vào ngăn Design, tại nhóm Tools chọn Convert to Range. 1.8.3. Sử dụng mẫu định dạng tài liệu (Document Themes) ác mẫu tài liệu dựng sẵn giúp người sử dụng tạo nên các tài liệu có dáng vẽ chuyên C nghiệp và rất dễ sử dụng. Các biểu mẫu tài liệu được thiết kế sẵn với nhiều màu, font chữ, hình ảnh, đồ thị,… với nhiều hiệu ứng đẹp mắt. Ngoài ra chúng ta còn có thể hiệu chỉnh và chế biến các mẫu này. Để áp dụng biểu mẫu tài liệu bạn vào chọn nhóm Page Layout Themes Chọn một biểu mẫu từ danh sách. Có thể hiệu chỉnh biễu mẫu: vào Colors để chọn lại màu, vào Fonts để chọn lại kiểu Font và vào Effects để chọn lại hiệu ứng. Lưu ý bảng phải áp dụng Style thì mới có tác dụng. Tạo biểu mẫu mới Colors và Font bạn vào Page Layout Themes chọn Colors chọn Create New Themes Colors hay Page Layout Themes chọn Fonts chọn Create New Themes Fonts. Nhớ lưu lại (Save) sau khi tạo. Khi đổi kiểu mẫu khác đồng loạt các đối tượng được áp dụng biểu mẫu thay đổi định dạng và không bị thay đổi nội dung. Trần Thanh Phong 36
- 41. Microsoft Excel 2007 Bài 1. Làm quen với bảng tính Hình 1.50. Minh họa áp dụng biểu mẫu tài liệu Office và Apex 1.9. In ấn 1.9.1. Các chế độ hiển thị trang trong Excel xcel 2007 hỗ trợ mạnh hơn trong việc in ấn, với nhiều chế độ xem E trực quan giúp bạn có thể thấy được kết quả in ngay trên màn hình. Có 3 chế độ hiển thị là Nornal View, Page Layout View và Page Break Xem trước khi in Preview. Để truy cập các chế độ xem vào nhóm View chọn Workbook <Ctrl+F2> Views chọn kiểu xem. Ra lệnh in Normal View: Đây là chế độ bạn sử dụng thường xuyên trong quá <Ctrl+P> trình nhập liệu, tính toán,… trên bảng tính và là chế độ mặc định của Excel. Page Layout View: Là chế độ xem trước khi in, trong chế độ này bạn vẫn có thể tính toán và nhập liệu. Page Break Preview: Hiển thị bảng tính Excel với các dấu phân trang, tại đây bạn có thể chia lại trang bằng cách kéo thả các đường chia cách trang. Hình 1.51. Các chệ độ xem trang Trần Thanh Phong 37
- 42. Microsoft Excel 2007 Bài 1. Làm quen với bảng tính 1.9.2. Thiết lập thông số cho trang in ất cả các tùy chọn thiết lập thông số trang in có tại nhóm Page Layout nhóm Page T Setup (Margins: tùy chọn lề trang, Orientation: chiều trang ngang hay dọc, Size: tùy chọn khổ giấy, Print Area: tùy chọn vùng in, Breaks: tùy chọn ngắt trang, Background: chèn hình nền, Print Titles: tùy chọn in tiêu đề lặp lại trên mỗi trang,…). Bạn có thể thiết lập các thông số tại đây hoặc vào hộp thoại Page Setup để điều chỉnh. Để vào hộp thoại Page Setup bạn vào nhóm Page Layout đến nhóm Page Setup nhấn vào nút . Hình 1.52. Thiết lập các thông số trang in Trần Thanh Phong 38
