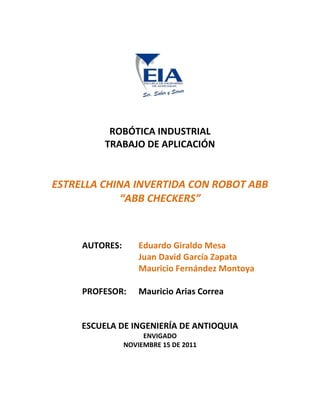
Tutorial Simulación con RAPID
- 1. ROBÓTICA INDUSTRIAL TRABAJO DE APLICACIÓN ESTRELLA CHINA INVERTIDA CON ROBOT ABB “ABB CHECKERS” AUTORES: Eduardo Giraldo Mesa Juan David García Zapata Mauricio Fernández Montoya PROFESOR: Mauricio Arias Correa ESCUELA DE INGENIERÍA DE ANTIOQUIA ENVIGADO NOVIEMBRE 15 DE 2011
- 2. Informe de Trabajo de Aplicación ESTRELLA CHINA INVERTIDA CON ROBOT ABB (ABB CHECKERS) Este tutorial presenta el desarrollo del juego modificado de la estrella china para ser implementado junto al robot ABB IRB 140, el robot es una plataforma que integra diferentes sistemas para conformar así una estación de trabajo, estas estaciones usualmente pueden ser de uso industrial o de uso didáctico para el aprendizaje de las personas. Para este caso el robot se usará en conjunto con una seria de elementos (mesas, fichas, sensores, pinzas) para completar la misión que se propone en ABB CHECKERS. Al completar el juego el estudiante tendrá las capacidades para definir una herramienta de trabajo, definir planos de trabajo, realizar trayectorias, programar en línea y fuera de línea con el software de ABB robotstudio, y la capacidad de implementar en el robot de la Escuela de Ingeniería de Antioquia el trabajo virtual que ha desarrollado. Está basado en el juego de origen norteamericano y alemán “Halma” (salto), consiste en llevar las fichas propias a los espacios del contrincante, teniendo en cuenta que los movimientos de las fichas deben hacerse de uno en uno, saltando una ficha propia o del rival buscando hacer la mayor cantidad de saltos por jugada. Gana el primero que lleve todas sus propias fichas a los espacios del contrincante. Debe de tenerse en cuenta que se describirán más adelante las reglas o normas para el desarrollo hay que tienen algunas variaciones con el juego Halma. Robótica Industrial 2011-II Profesor: Mauricio Arias Correa
- 3. Informe de Trabajo de Aplicación Imagen 1. Tablero Tradicional de Estrella China. ESTACIÓN DE TRABAJO DE ROBOT Imagen 2. Estación de trabajo de ABB Checkers. Robótica Industrial 2011-II Profesor: Mauricio Arias Correa
- 4. Informe de Trabajo de Aplicación El robot ABB cuenta con una estación de trabajo completa para resolver el juego de ABB Checkers. En rosado se muestra el tablero de juego principal, en el cual el robot realiza las operaciones que se describen en la reglas. En verde, se muestra el soporte de cilindros, donde se encuentran almacenados los cilindros para el uso durante el juego. Finalmente, se muestran los 9 cilindros que se colocan inicialmente sobre la mesa de trabajo del robot. Imagen 3. Estación de trabajo de ABB Checkers vista en planta. DESCRIPCIÓN DEL TABLERO Se propone una variación a la tradicional estrella china que complica aún más el juego. Al invertir los vértices de la estrella (siendo solo dos puntas), se crea Robótica Industrial 2011-II Profesor: Mauricio Arias Correa
- 5. Informe de Trabajo de Aplicación un cuello de botella, por donde sólo es posible hacer pasar una ficha a la vez en cada movimiento. Imagen 4. Tablero del Juego. Solo cuenta con dos puntas invertidas. El tablero de juego está construido en Madera MDF cortada con ruteadora Laser. Cuenta con una tapa superior y una inferior, que permite la inserción de los cilindros o fichas del juego. Esto tiene dos propósitos: el primero es agregar dificultad a los movimientos del juego, y el segundo es evitar que los cilindros se muevan o caigan al suelo, ya que el tablero no se encuentra completamente horizontal. Puede ser ajustado en cualquier ángulo predefinido. (Variaciones de 15° en la inclinación del juego). Robótica Industrial 2011-II Profesor: Mauricio Arias Correa
- 6. Informe de Trabajo de Aplicación Imagen 5. Tablero del Juego. Solo cuenta con dos puntas invertidas. El tablero de juego está diseñado para ser ensamblado fácilmente. Para pegarlo, se puede utilizar Colbón u otro adhesivo de madera. Robótica Industrial 2011-II Profesor: Mauricio Arias Correa
- 7. Informe de Trabajo de Aplicación LISTA DE COMPONENTES DEL TABLERO X1 Tablero de Juego X2 Cuadernas interiores X2 Separadores X2 Pie de Amigos X4 Laterales Robótica Industrial 2011-II Profesor: Mauricio Arias Correa
- 8. Informe de Trabajo de Aplicación ¿COMO ARMAR EL TABLERO DE JUEGO? PASO 1 Identifique las cuadernas interiores del juego. Se incluyen dos de estas en los componentes. PASO 2 Identifique los separadores. Se incluyen dos, y estos se insertan en las ranuras centrales de las cuadernas interiores. PASO 3 Inserte ambos separadores en una de las cuadernas. Si los componentes entran ajustados entre si, no es necesario aplicar pegamento. En caso contrario, se recomienda el uso de colbón. PASO 4 Identifique la superficie del tablero de juego. Este tiene la misma forma de las cuadernas interiores, solo que tiene los orificios para insertar los cilindros. Robótica Industrial 2011-II Profesor: Mauricio Arias Correa
- 9. Informe de Trabajo de Aplicación PASO 5 una la superficie del tablero de juego del paso 4 con el preensamble del paso 3. Obtendrá un cajón como se muestra. PASO 6 Identifique los laterales. Son piezas redondeadas (se muestran en azul). El juego de componentes incluye 4 de estos. Encájelos en los laterales del ensamble del paso 5 y asegúrelos con pegamento. PASO 7 La cuaderna interior sobrante servirá de soporte para el tablero. PASO 8 Identifique los pie de amigos que se incluyen dentro de los componentes (2 unidades). Asegúrelos en la posición que se muestra a la cuaderna interior. Robótica Industrial 2011-II Profesor: Mauricio Arias Correa
- 10. Informe de Trabajo de Aplicación PASO 9 Asegure uno de los laterales restantes al borde, teniendo en cuenta que el pie de amigo debe encajar firmemente. PASO10 Repita el procedimiento del Paso 9 en el otro extremo de la cuaderna interior. PASO El ensamble inferior quede 11 quedar como se muestra. PASO Finalmente, tome el 12 preensamble del Paso 6 y únalo al preensamble del Paso 11. Identifique los ejes rotación de ambos ensambles y hágalos coincidir. Ahora, el ensamble superior podrá pivotar en el inferior libremente. Apriete con tornillos hasta encontrar la posición deseada. Robótica Industrial 2011-II Profesor: Mauricio Arias Correa
- 11. Informe de Trabajo de Aplicación El soporte está diseñado para alojar en posición vertical los cilindros o fichas de juego en una posicion en la cual el robot puede tomarlos fácilmente y manipularlos sin realizar rotaciones significativas de la herramienta. Al igual que el tablero de juego, está fabricado en madera MDF y cortado con ruateadora láser. Todos sus componentes se ensamblan entre sí. Para evitar que los cilindros se muevan durante la manipulación en el soporte, se cuenta con una superficie interior en la cual estos pueden encajar fácilmente. Imagen 6. Soporte de juego. En este montaje se almacenan los cilindros para el juego. Robótica Industrial 2011-II Profesor: Mauricio Arias Correa
- 12. Informe de Trabajo de Aplicación LISTA DE COMPONENTES DEL SOPORTE X3 Superficies de inserción de cilindros X4 Soportes de escalera X4 Piso de cilindros ¿COMO ARMAR EL SOPORTE? PASO 1 Identifique los soportes de escalera. Posicione como se muestra dos de ellos con el fin de realizar el ensamble interno de los componentes Robótica Industrial 2011-II Profesor: Mauricio Arias Correa
- 13. Informe de Trabajo de Aplicación PASO 2 A partir del montaje del Paso 1, posicione dos pisos de cilindros en la escala central y en la parte inferior de ambos soportes de escalera. Esto permite sostener el montaje mientras se termina su armado. Si desea, aplique pegamento para dar rigidez al conjunto PASO 3 Con el montaje del Paso 2 listo, agruege los pisos de escalera en las escalas superior e inferior del escaparate. PASO 4 Agregue dos soportes de escalera en los laterales del montaje. Robótica Industrial 2011-II Profesor: Mauricio Arias Correa
- 14. Informe de Trabajo de Aplicación PASO 5 Finalmente, ensamble desde arriba las superficies de inserción de cilindros en cada una de las escalas. Si desea dar rigidez al conjunto, aplique pegamento en las uniones. Ya puede posicionar el escaparate en el espacio de trabajo del robot. MECÁNICA DEL JUEGO Inicialmente, los cilindros de juego se encuentran en la superficie del espacio de trabajo del robot en un lugar predeterminado. El robot debe tomar cada uno de los cilindros e insertarlos en el soporte en posición vertical. Robótica Industrial 2011-II Profesor: Mauricio Arias Correa
- 15. Informe de Trabajo de Aplicación Imagen 7. Posición Inicial de los cilindros antes de cargarlos en el escaparate Los cilindros deberán cargarse de a uno iniciando en la escala superior del soporte. En cualquier sentido, se irán colocando hasta completar la escala. Luego, se pasará a la siguiente escala, repitiendo el mismo procedimiento. En caso de que uno de los cilindros se suelte de la pinza del manipulador, se tendrá una penalización de tiempo de 10 segundos, y de forma manual se posicionará en el soporte en el espacio asignado. Imagen 8. Procedimiento de carga de los cilindros en el soporte. Luego de realizar los movimientos necesarios para completar la tarea, todos los cilindros deberán quedar posicionados en el escaparate como se muestra en la imagen 9. El robot solo podrá proseguir a realizar el juego si todos los cilindros se encuentran en posición, ya sea por que el mismo manipulador lo colocó o debió hacerse de forma manual, movimiento que acarrea una Robótica Industrial 2011-II Profesor: Mauricio Arias Correa
- 16. Informe de Trabajo de Aplicación penalización de tiempo de 10 segundos, como se estipuló en el apartado anterior. Imagen 9. Aspecto de los cilindros insertos en el soporte. El paso que sigue es la carga de cilindros en el tablero de juego. Para esto, el robot deberá tomar uno por uno los cilindros en el soporte y depositarlos en el tablero de juego. Se podrá realizar la carga de cilindros en el orden que se desee y en cualquiera de los dos lados (puntas invertidas) del tablero. En caso de perder o soltar un cilindro y que no encaje en los orificios del tablero de juego, se deberá posicionar de forma manual estos elementos y se tendrá una penalización de tiempo de 10 segundos, al igual que con la carga de cilindros en el soporte. Imagen 10. Aspecto de los cilindros insertos en el tablero de juego. Pueden colocarse solo desde el soporte en cualquier lado. Robótica Industrial 2011-II Profesor: Mauricio Arias Correa
- 17. Informe de Trabajo de Aplicación El juego cuenta con 9 fichas o cilindros que se insertan en los espacios asignados como punto de partida (se pueden colocar tanto a izquierda como a derecha, en alguna de las puntas), ejemplo de inserción como se muestra en la Imagen 11. Imagen 11. Posición inicial del Juego. Robótica Industrial 2011-II Profesor: Mauricio Arias Correa
- 18. Informe de Trabajo de Aplicación REGLAS DE JUEGO: 1. Solo es posible mover una ficha o cilindro saltando a través de un cilindro adyacente. El cilindro azul se vuelve el pivote de salto. Imagen 12. Salto a través de un cilindro adyacente. 2. Es posible hacer tantos saltos como sea posible en un movimiento, siempre y cuando se cumpla para todos los movimientos la Regla 1. Imagen 13. Múltiples saltos con cilindros pivotes. Robótica Industrial 2011-II Profesor: Mauricio Arias Correa
- 19. Informe de Trabajo de Aplicación 3. Es posible hacer saltos en diagonal, es decir, saltando a través de un cilindro en un vértice. Imagen 14. Salto de cilindro en diagonal. 4. Para poder hacer correctamente el salto, es necesario insertar el cilindro en el tablero, aún cuando se cumpla la regla 2. 5. Se gana el juego al llevar todas las fichas o cilindros de un vértice a otro en el menor tiempo posible, sin violar ninguna de las 4 reglas anteriores. 6. El tiempo de penalización por colocación incorrecta de cilindros (esto es, que no encajen apropiadamente en su orificio) es de 10 segundos. El cilindro deberá colocarse de forma manual en el espacio asignado. Robótica Industrial 2011-II Profesor: Mauricio Arias Correa
- 20. Informe de Trabajo de Aplicación Imagen 15. Posición final del Juego. Robótica Industrial 2011-II Profesor: Mauricio Arias Correa
- 21. Informe de Trabajo de Aplicación MONTAJE DE LA ESTACIÓN DE JUEGO EN ROBOT STUDIO Robot Studio permite realizar el montaje virtual y simulación de cualquier estación de trabajo para robots ABB sin tener que realizar el mismo montaje de forma física; es útil cuando se hace imposible utilizar el manipulador en una línea de producción para realizar optimización de tareas, o cuando aún no se cuenta con algún manipulador. PASO 1. CREACIÓN DE ESTACIÓN PARA ROBOT ABB IRB140. A. El primero paso para realizar el montaje virtual del juego en Robot Studio es la creación de la estación vacía para el robot, en este caso, el ABB IRB140 de ABB. Al cargar Robot Studio, aparecerá la ventana de novedades en el centro de la pantalla. Por el momento, solo se revisará que la licencia de funcionamiento de Robot Studio esté activa. B. Desde el boton de inicio de Robot Studio, selecciona en la lista desplegable New Station (Nueva Estación). En caso de haber creado o modificado otros archivos, estos aparecerán en la lista de documentos recientes (Recent Documents) al lado. Robótica Industrial 2011-II Profesor: Mauricio Arias Correa
- 22. Informe de Trabajo de Aplicación C. En la ventana New Station que aparece, hay varias opciones relacionadas con el tipo de estación. Por el momento, se seleccionará una Plantilla de Sistema (Template System), la cual incluye por defecto los modelos de manipuladores fabricados por ABB en todas sus posibles configuraciones. Se seleccionará el manipulador IRB140_5Kg_0.81m que corresponde al modelo instalado en el laboratorio de la Universidad. Para aceptar los cambios se presiona OK. D. El resultado de la importación del manipulador es el siguiente. En el centro de la estación virtual aparece el manipulador, en donde se resaltan los sistemas coordenados del manipulador (Eslabón 0), y de la brida (Eslabón 6). Robótica Industrial 2011-II Profesor: Mauricio Arias Correa
- 23. Informe de Trabajo de Aplicación PASO 2. INSERTAR ELEMENTOS DE TRABAJO EN LA ESTACIÓN A. Los elementos de trabajo de la estación son aquellos mecanismos, soportes, cajones, bandas, etc. Que interactuarán con el manipulador para poder realizar la tarea que se encomienda. Desde la pestaña Home, en el menú Importar Geometría (Import Geometry), se selecciona Buscar geometría (Browse for Geometry) como se muestra. También puede usarse el comando rápido CTRL+G B. Aparecerá una ventana de selección de archivo. Se buscarán los archivos de pieza tipo .STL correspondientes a los objetos que se dispondrán en la estación de trabajo en la carpeta de archivos del proyecto. En el caso del juego, se importará inicialmente el soporte de cilindros, con nombre STL_Assembly_Steps.STL. Se abre el archivo presionando el botón Open. Robótica Industrial 2011-II Profesor: Mauricio Arias Correa
- 24. Informe de Trabajo de Aplicación C. Automáticamente aparecerá en la estación de trabajo, y junto con el manipulador, el objeto. Para nuestro caso, el soporte de cilindros. Los archivos de tipo .STL devuelven una geometría no paramétrica, es decir, no se puede modificar sus dimensiones más que en escala, pero afectando todo el objeto y no dimensiones individuales. D. Como se observa, el objeto que se importa toma una posición arbitraria dentro de la estación. Esta posición depende de cómo se importó el archivo, y si el sistema coordenado de este corresponde o no a un punto u otro del ensamble y de la estación de trabajo. Es necesario entonces reubicar el objeto para que quede en su posición final. Para esto, desde el árbol despegable del proyecto, debajo de los archivos del manipulador se selecciona el objeto que se importó, con clic derecho, y se busca el comando Ajustar Posición (Set Position). Robótica Industrial 2011-II Profesor: Mauricio Arias Correa
- 25. Informe de Trabajo de Aplicación E. Arriba del árbol despeglable del proyecto, aparece la pestaña de ajuste de posición del objeto. Seleccionando como referencia el sistema coordenado Global (World), se define la posición deseada para el objeto y su orientación respecto del sistema de referencia. Estas posiciones y orientaciones se hacen desde el sistema coordenado del objeto, por lo que dependiendo del mismo los resultados pueden ser distintos a los que se muestran. El objeto se mueve a medida que se realizan los cambios, que se aplican definitivamente con el botón Aplicar (Apply). Puede reposicionarse este objeto en cualquier momento y cuantas veces sea necesario. F. El resultado luego del reposicionamiento del objeto se muestra a continuación. Se definió una rotación respecto del sistema coordenado global de -45° en el eje Z. Robótica Industrial 2011-II Profesor: Mauricio Arias Correa
- 26. Informe de Trabajo de Aplicación G. Para importar el objeto del tablero de juego, se realizan los pasos desde A. hasta D., esta vez seleccionando el archivo STL_Assembly_Table.STL. definiendo las coordenadas y rotaciones que se muestran, se obtiene la posición final del tablero de juego. Al igual que con el soporte, es posible realizar modificaciones a la posición y orientación del tablero de juego en cualquier momento. H. El próximo paso es importar los cilindros. Utilizando el mismo procedimiento para los demás objetos, se insertan sobre la superficie de la mesa (estación) los 9 cilindros que componen el juego. Se proponen las coordenadas de posición de cada uno de los cilindros, aunque pueden cambiar según sea el caso. El archivo que se incluye con la forma de los Robótica Industrial 2011-II Profesor: Mauricio Arias Correa
- 27. Informe de Trabajo de Aplicación cilindros es Cylinder 5in Dia_SAT.sat. I. Es posible cambiar el color de los elementos que se insertaron en la estación de trabajo. Para esto, se selecciona el objeto que se desea modificar, y haciendo clic derecho sobre él, se selecciona la opción Ajustar Color (Set Color) J. Aparece la ventana para seleccionar el color. Es posible escoger un color directamente del panel de gama, o simplemente escribir los valores HSV o RGB del color deseado. Presione OK para aceptar los cambios. Robótica Industrial 2011-II Profesor: Mauricio Arias Correa
- 28. Informe de Trabajo de Aplicación K. Realice los cambios que sean necesarios a los objetos que inserta en el espacio de trabajo del robot. Recuerde que para mejorar la visibilidad de los objetos estos deben tener colores contrastantes. PASO 3. INSERTAR HERRAMIENTA PARA EL ROBOT A. Para insertar una herramienta en la brida del robot, desde la pestaña Home, en la opción Importar Librería (Import Library) seleccione Librería de Usuario (User Library) si la herramienta fue diseñada por Ud. En Equipo (Equipment) encontrará objetos y herramientas diseñados por ABB B. Al igual que con los demás objetos que se encuentran en la estación de trabajo, es necesario reposicionar la herramienta para que coincida con el eje coordenado de la brida del manipulador. Por defecto, la herramienta se carga coincidiendo con el sistema coordenado de la base del robot. Robótica Industrial 2011-II Profesor: Mauricio Arias Correa
- 29. Informe de Trabajo de Aplicación C. Se arrastra la herramienta hasta la posición de la brida del robot, momento en el cual el programa pregunta si la posición de la herramienta es la definitiva. Presionamos NO, para poder realizar modificaciones posteriores. D. La herramienta debe quedar posicionada en la brida de la herramienta como se muestra. E. En el árbol despeglable del lado izquierdo de la pantalla, aparece en lista la herramienta, para este caso, bajo el nombre de SCHUNK. Sobre este nombre se presiona clic derecho y se selecciona desconectar librería (Disconnect Library). Al desconectar la librería se permite la modificación de los parámetros de la herramienta. Robótica Industrial 2011-II Profesor: Mauricio Arias Correa
- 30. Informe de Trabajo de Aplicación F. Es necesario cambiar el TCP (Tool Center Point) de la herramienta, para que el robot pueda recalcular sus velocidades y posición en la herramienta y no en la brida. Para esto, desplegando la lista de IRB140_5Kg_0.81m, en el directorio Tooldata, se selecciona con clic derecho sobre la herramienta el menú Modificar Datos de herramienta (Modify ToolData) G. Desde la ventana de modificar datos de herramienta, se pueden cambiar el nombre, el enclavameiento de la herramienta al robot, así como el marco de referencia de la herramienta, tanto en posición como en rotación respecto del sistema de la brida del manipulador. Adicionalmente,se puede cambiar la posición del centro de gravedad teórico, los momentos de inercial de la herramienta, etc. Para el caso, se define el TCP con las coordenadas que se muestran a continuación. Robótica Industrial 2011-II Profesor: Mauricio Arias Correa
- 31. Informe de Trabajo de Aplicación H. El sistema coordenado de la herramienta (TCP) debe mostrarse como se observa. Tanto X como Y coinciden con el sistema de la brida, solo que desplazados sobre el eje Z. ahora el robot puede calcular correctamente las trayectorias con la herramienta instalada en Robótica Industrial 2011-II Profesor: Mauricio Arias Correa
- 32. Informe de Trabajo de Aplicación la brida. PASO 4. CREACIÓN DE OBJETO DE TRABAJO (WORKOBJECT) A. El objeto de trabajo define en cualquier plano en el espacio un sistema coordenado de referencia que utiliza el robot para moverse de forma lineal a través de él, con el fin de realizar movimientos en planos distintos al de la base. Para definir el objeto de trabajo en la estación, primero debe permitirse que el cursor pueda centrarse en vértices del objeto (Snap End). Además debe activarse la opción de selección de superficies. Así no se requiere de escribir coordenadas cartesianas para definir los puntos del Objeto de Trabajo. B. Desde la pestaña Home, se selecciona el Menú Otros (Other), y en la lista desplegable se selecciona Crear Objeto de Trabajo (Create WorkObject). Robótica Industrial 2011-II Profesor: Mauricio Arias Correa
- 33. Informe de Trabajo de Aplicación C. Se cambia el nombre del objeto de trabajo al deseado, y en la opción de Marco por Puntos se despliega la lista. D. Aparece una ventana como la que se muestra, de donde es posible escoger la posición del plano o directamente aplicando tres puntos de referencia: dos de ellos en el eje X y el ultimo en el eje Y. Robótica Industrial 2011-II Profesor: Mauricio Arias Correa
- 34. Informe de Trabajo de Aplicación E. Ya que no se desea escribir directamente las coodenadas de los puntos, con el puntero del mouse se tocan los vértices de interés del plano de trabajo. Primero, y para el caso del soporte de cilindros, se toca el vértice que se muestra inicialmente. Este define la coordenada X1. El segundo punto, en la imagen siguiente, define el origen de coordenadas del objeto de trabajo (X2). Finalmente, en la tercera imagen se define el punto Y1. Robótica Industrial 2011-II Profesor: Mauricio Arias Correa
- 35. Informe de Trabajo de Aplicación F. Automáticamente se muestra el sistema coordenado del objeto de trabajo. Se observa que este sistema está invertido. Si la posición del sistema coordenado no fue la adecuada, entonces se debe modificar la orientación o posición del mismo. G. Desde el árbol desplegable, en la carpeta del robot IRB140_5Kg_0.81m, en el directorio WorkObjects & Targets, seleccionando con clic derecho el objeto de trabajo que se creó, se selecciona la opción Ajustar Posición (Set Position). Robótica Industrial 2011-II Profesor: Mauricio Arias Correa
- 36. Informe de Trabajo de Aplicación H. Es posible cambiar la posición del origen del sistema coordenado. En este caso, solo se requiere definit la orientación del sistema coordenado del objeto de trabajo, por lo que se cambian Los valores de orientación necesarios para llevar el sistema coordenado a la posición deseada. Al llegar al valor deseado, se presiona el botón aplicar. I. El sistema coordenado del objeto de trabajo debe cambiar su orientación o posición respecto del original, como se muestra. Robótica Industrial 2011-II Profesor: Mauricio Arias Correa
- 37. Informe de Trabajo de Aplicación J. En este caso se realizó aparte de la reorientación del sistema, un cambio en la posición del origen de coordenadas a la esquina opuesta del objeto. PASO 5. CREACIÓN DE PUNTO DE TRABAJO (WORKPOINT) A. Un punto de trabajo es aquel en donde el robot genera un sistema de referencia desde donde se realizar una tarea. Son esenciales ya que permiten referenciar huecos, bandas transportadoras, etc. Desde la pestaña Home, en el menú Objetivo (Target), se selecciona la opción Crear Objetivo (Create Target). B. Se selecciona un punto de referencia por medio de coordenadas o utilizando el cursor. Hay que recordar que los puntos que se generen quedarán sujetos al objeto de trabajo que se definió. Si se desea cambiar el objeto de trabajo se puede hacerlo desde la lista desplegable de referencia. Robótica Industrial 2011-II Profesor: Mauricio Arias Correa
- 38. Informe de Trabajo de Aplicación C. Si se desean agregar más puntos, se presiona el botón Add y se define la posición del punto de trabajo. El proceso se repite cuantas veces sea necesario. Robótica Industrial 2011-II Profesor: Mauricio Arias Correa
- 39. Informe de Trabajo de Aplicación D. Ahora, al aplicar los cambios, todos los puntos que definió tendran sistema coodenados propios, los cuales servirán para definir los desplazamientos, en este caso, de los cilindros en sus respectivos orificios. E. Vuelva al primer Punto de trabajo (desde la pestaña Modify, sobre el árbol despegable, en el objeto definido, en el Objetivo 10) F. También en la pestaña Modify, seleccione Mirar robot en el objetivo, al lado del menú Configuraciones. Robótica Industrial 2011-II Profesor: Mauricio Arias Correa
- 40. Informe de Trabajo de Aplicación G. En el árbol despegable, sobre el primer Objetivo (Target 10), haga clic derecho y seleccione Mirar Herramienta en Objetivo, seleccionando la herramienta que se encuentre instalada en el manipulador (para este caso, la pinza SCHUNK). El TCP de la herramienta deberá coincidir con el sistema coordenado definido por el punto de trabajo. Como se ve en la imagen, depende como se halla definido el sistema coordenado del objeto de trabajo. En este caso, la herramienta aparece invertida sobre el eje Z, cosa que es necesario modificar. H. Para modificar el sistema coordenado del Objetivo, se selecciona el objetivo con clic derecho, y desde el menú Modifica Objetivo se selecciona Ajustar Posición. I. Al ajustar la posición debe corregirse la posición de la herramienta. Finalmente, al aplicar los cambios el manipulador deberá moverse Robótica Industrial 2011-II Profesor: Mauricio Arias Correa
- 41. Informe de Trabajo de Aplicación hasta el punto Objetivo que se definió. En caso de aparecer alguna singularidad u obstáculo de movimiento, el programa no moverá el robot hasta ese punto de trabajo y generará un reporte de error de singularidad. PASO 6. CONFIGURACIÓN DE LA TRAYECTORIA DEL ROBOT. A. Desde la pestaña Modify, se selecciona el menú Configuraciones (Configurations) Robótica Industrial 2011-II Profesor: Mauricio Arias Correa
- 42. Informe de Trabajo de Aplicación B. En la ventana Configuraciones, se selecciona de la lista la Configuración Cfg1 que corresponde a alguno de los movimientos que puede realizar el manipulador para llegar hasta el punto deseado. Se aplican los cambios. Este proceso se repite para cada uno de los puntos de trabajo que se definieron. C. En el menu de trayectorias y objetivos (sobre el árbol despegable) seleccionando con click derecho sobre el directorio Paths, crear nueva trayectoria (Create Path) Robótica Industrial 2011-II Profesor: Mauricio Arias Correa
- 43. Informe de Trabajo de Aplicación D. Debe aparecer bajo el directorio de Paths, un archivo de trayectorias llamado Main. E. Una vez creada la trayectoria se arrastran los puntos de objeto guardados anteriormente hasta la trayectoria, debe de tenerse en cuenta que en el orden que se pasen los puntos sera el orden en el cual el robot recorrerá dichos puntos. Robótica Industrial 2011-II Profesor: Mauricio Arias Correa
- 44. Informe de Trabajo de Aplicación F. Desde la Pestaña Offline en el menú Sincronizar con Controlador Virtual (Syncronize to VC), momento en el cual se genera el controlador virtual del robot, que servirá para imprimir los movimientos a la simulación. G. En la ventana de sincronización, se seleccionan todos los elementos que se crearon anteriormente, para permitir que el controlador tome Objetos de Trabajo, Planos, Puntos de Trabajo, TCP’s, Herramientas, etc. H. Se deben desplegar todas las ventanas para poder renombrar las funciones que se han creado automaticamente con la creación del controlador virtual. El programa del controlador del robot se encuentra en el archivo main, dentro del directorio Module 1, en el programa del robot, como se muestra. Robótica Industrial 2011-II Profesor: Mauricio Arias Correa
- 45. Informe de Trabajo de Aplicación I. Al dar doble click al archivo main que se especifica anteriormente, se carga el prorama en RAPID del controlador.Al principio donde dice Module1 se cambia por MainModule, y donde dice PROC Main() se cambia por PROC main(). Se guarda el archivo y se aceptan los cambios. J. Antes de iniciar la simulacion, debe activarse los controles del robot (simulando la consola de control física). Para esto, desde la Pestaña Offline se selecciona el menú Control Panel. Robótica Industrial 2011-II Profesor: Mauricio Arias Correa
- 46. Informe de Trabajo de Aplicación K. El panel de control igual que en el flexpendant y el robot fisico sirve para dar paros de emergencia y desactivar las alarmas luego de un paro, tambien para controlar el estado del robot, (Automatico, manual o semiautomatico). Se asegura que el boton deparo no este activado, y se pone el robot en funcionamiento, con la secuencia que se creó anteriormente, ahora si es posible realizar la simulación. Robótica Industrial 2011-II Profesor: Mauricio Arias Correa
- 47. Informe de Trabajo de Aplicación PASO 7. MOVIMIENTOS DE LA PINZA A. Desde la pestaña de simulacion, se selecciona el menú Simulador de Entradas y Salidas (I/O Simulator). B. Aparece de forma automática la tabla con todas las señales que tiene el robot que esta seleccionado en la pestaña superior. Las salidas físicas del robot se pueden tomar desde la tarjeta de entradas salidas de la consola. Robótica Industrial 2011-II Profesor: Mauricio Arias Correa
- 48. Informe de Trabajo de Aplicación C. En la Pestaña Señales de estación, se selecciona la opción Señales de estación (Station Signals) y se presiona el botón Editar Señales. D. Se agregan las señales digitales y análogas que sean necesarias para el desarrollo de la estación, en este caso, las señales de abrir y cerrar la pinza SCHUNK estas señales provienen de la herramienta misma, al importarla a la estación de trabajo. E. Al aceptar, aparecerán los botones correcpondientes a la apertura y cierre de la pinza. Robótica Industrial 2011-II Profesor: Mauricio Arias Correa
- 49. Informe de Trabajo de Aplicación CREACION DE EVENTO En los siguientes pasos se uniran las acciones de abrir y cerrar la pinza con las salidas digitales ceradas anterior menente. Se abre el Event Manager Se crea un nuevo evento, seleccionlamos las opciones cono en la imagen de al lado. Desplegamos el pop_up y seleccionamos la segunda opcion(Station Signals). Robótica Industrial 2011-II Profesor: Mauricio Arias Correa
- 50. Informe de Trabajo de Aplicación Seleccionanos Open_SK y “Signal True”. Next. Desplegamos el “Pop_Up” y seleccinamos la iocion “Move Mechanism to Pose”. Next. Seleccionamos el manuipulador Robótica Industrial 2011-II Profesor: Mauricio Arias Correa
- 51. Informe de Trabajo de Aplicación Seleccionamos la accion del manipulador Close. Finish Robótica Industrial 2011-II Profesor: Mauricio Arias Correa
- 52. Informe de Trabajo de Aplicación En el Event Manager, copiamos el evento que acabamos de crear. Desplazamos el scroll hacia abajo, y seleccionamos la opcion signal in false(“0”). Robótica Industrial 2011-II Profesor: Mauricio Arias Correa
- 53. Informe de Trabajo de Aplicación En la ventana del lado derecho, cambianos Pose de “Close” a “HomePose”. Esta funcio hace que cuando no este activa la cuncion no ser realice ningun movimiento. SE REALIZA EL MISMO PROCESO PARA LA FUNCION OPEN DE LA PINZA Una vez configurado el evento de pueden cambiar los Valores de las salidas digitales dando click sobre el icono. En la estacion de trabajo, se puede visulizar la simulacion de abrir y cerrar la pinza. Robótica Industrial 2011-II Profesor: Mauricio Arias Correa
- 54. Informe de Trabajo de Aplicación Robótica Industrial 2011-II Profesor: Mauricio Arias Correa
- 55. Informe de Trabajo de Aplicación Creacion del evento attach, creamos el evento de colision Este evento es para simular el transporte de la pieza por el manipulador. En la ventan simulacion, podemos encontrar el icono para crear la colisión. Luego de dar click en el icono, arrastramos los elementos ha colisionar. Robótica Industrial 2011-II Profesor: Mauricio Arias Correa
- 56. Informe de Trabajo de Aplicación Regresamos al Eventmanager y creamos un nuevo evento tipo Colicion. Next Seleccionamos en “collition Set” la colisión que creamos anteriormente. Next En la siguiente ventana se seleccionan la herramienta y el objeto con el que coliciona Creamos un nuevo evento de colección. Robótica Industrial 2011-II Profesor: Mauricio Arias Correa
- 57. Informe de Trabajo de Aplicación Siguiendo los pasos anteriormente descrito, con la única diferencia que seleccionamos la opción de “Detach object” en “Collition Set” y cambianos el evento de “Open” a “Close”para generar la desconexión del cilindro. Robótica Industrial 2011-II Profesor: Mauricio Arias Correa
- 58. Informe de Trabajo de Aplicación Se puede ver como ocurre el evento moviendo el brazo hacia el cilindro Para desacoplar el cilindro del brazo accionamos Open_SK y movemos la extremidad manualmente. Robótica Industrial 2011-II Profesor: Mauricio Arias Correa