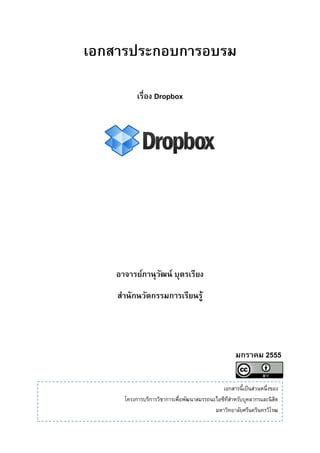
Dropbox
- 1. เอกสารประกอบการอบรม เรื่อง Dropbox อาจารย์ภานุวฒน์ บุตรเรียง ั สํานักนวัตกรรมการเรียนรู้ มกราคม 2555 เอกสารนี้เป็ นส่วนหนึ่งของ โครงการบริการวิชาการเพือพัฒนาสมรรถนะไอซีทสาหรับบุคลากรและนิสต ่ ีํ ิ มหาวิทยาลัยศรีนครินทรวิโรฒ
- 2. สารบัญ 1. Dropbox คืออะไร……………………………………………………………………………………….1 2. การติดตัง Dropbox………………………………………………………………………………….….2 ้ ั 3. การจัดการและการแบ่งปนด้วย Dropbox…………………………………………………………….11
- 3. หน้ า | 1 Dropbox 1. Dropbox คืออะไร เป็น โปรแกรมทีทาหน้าทีบริการ ไฟล์เอกสาร รูปภาพ ทุกรูปแบบไม่จากัดระบบปฏิบตการ ่ ํ ่ ํ ั ิ ู้ ่ ั เพือให้ผใช้งาน สามารถใช้เพือเก็บ- สํารองข้อมูล แบ่งปนไฟล์งานภายในแหล่งเดียวกันได้ โดยผูใช้สามารถ ่ ้ เข้าถึงไฟล์เอกสารเหล่านันได้ ผ่านการบริการคลาวด์ (Cloud service) ซึงสามารถเข้าถึงไฟล์ดวยโปรแกรม ้ ่ ้ ประยุกต์บน เวบ ไซต์ (Web ็ Application) โปรแกรมประยุกต์บนคอมพิ วเตอรแบบตงโต๊ะ (Desktop ์ ั้ Application) และโปรแกรมประยุกต์บนอุปกรณ์เคลื่อนที่ (Mobile Application) คุณสมบัติของ Dropbox o สามารถเก็บไฟล์ทุกรูปแบบในลักษณะการบริการคลาวด์ (Cloud service) o สามารถเก็บรูปและแสดงรูปเหล่านันในลักษณะสไลด์โชว์ ้ ั o สามารถแบ่งปนให้ผอนโดยทัวไปดูไฟล์ได้ ู้ ่ ื ่ ั o สามารถแบ่งปนไฟล์และโฟลเดอร์ให้กบบุคคลอืนั ่ ่ี ั o เมือมีผปรับปรุงไฟล์ทแบ่งปนไว้ ไฟล์มระบบแจงเตอนการอัปเดตโดยอัตโนมัตทเี่ ครองเราใช้ ่ ู้ ี ้ ื ิ ่ื o สามารถจัดการไฟล์ดวยการเคลื่อนย้าย ลบ และแก้ไขไฟล์ได้ผานระบบอนเทอรเน็ต ้ ่ ิ ์ o สามารถกูคนไฟล์ทไม่ได้ตงใจลบ ้ ื ่ี ั้ o สามารถใช้งานบนอุปกรณ์เคลื่อนที่ เช่น iPhone, iPod touch, และ iPad, Android, Windows Phone 7, Blackberry o สามารถใช้งานในลักษณะโปรแกรมประยุกต์บนเว็บ ได้ในระบบปฏิบตการทัง Windows, Mac ั ิ ้ OS X, และ Linux ขนาดพืนที่ของ Dropbox ้ ั เนื่องจาก Dropbox เป็ นบริการในลักษณะคลาวด์ โดยเน้นการแบ่งปนการใช้ทรัพยากรด้าน โครงสร้างพืนฐานของไอทีให้ได้ประสิทธิภาพสูงสุด จึงได้พฒนาโปรแกรมให้ผใช้ฟรี โดยมีขนาดพืนที่ ้ ั ู้ ้ สําหรับการเก็บงานของแต่ผใช้งาน ดังนี้ ู้ o ผูใช้ Dropbox ใหมทุกคนไดรบพนท่ี 2 GB ในการใช้งานฟรี ้ ่ ้ ั ้ื o กรณีตองการพืนทีเพิมขึน ้ ้ ่ ่ ้ - 50 GB จ่ายค่าใช้บริการ $9.99 ต่อเดือน หรอ $99.00 ต่อปี ื -100 GB จ่ายค่าบริการ $19.99 ต่อเดือน หรอ $199.00 ต่อปี ื
- 4. หน้ า | 2 2. การติดตัง Dropbox สามารถทําตามขันตอน ดังนี้ ้ ้ 2.1 ไปทีเว็บไซต์ http://www.dropbox.com ่ 2.2 คลกเมนูิ แล้วดาวน์โหลดเวอร์ชนทีตองการและเหมาะสมกับ ั ่ ้ ระบบปฏิบตการ Windows, Mac, Linux และ Mobile ั ิ 2.3 ให้ทาการบันทึก Save as ดังภาพข้างล่าง แล้วทําการจัดเก็บโปรแกรม Dropbox ํ ในตําแหน่งทีตองการ ่ ้
- 5. หน้ า | 3 เมือทําดาวน์โหลดเรียบร้อยให้ทาการ Double click ทีไฟล์นามสกุล .exe เช่น Dropbox 1.2.49.exe ่ ํ ่ ิ ่ 2.4 หากมีคาถามในลักษณะหน้าจอ ดังกล่าวให้คลกปุม Run หรอ Yes เพือยอมรับการการติดตัง ํ ื ่ ้ ต่อไป ิ ่ ่ ้ ่ 2.5 คลกปุม Install เพือทําการติดตัง Dropbox หรือกดปุม Cancel เพือยกเลิก ่ o เมือทําการติดตังให้รอจนกว่าจะได้หน้าจอการติดตังสมบูรณ์ และเข้าสูการตังค่า ดังภาพข้างล่างต่อไป ่ ้ ้ ่ ้
- 6. หน้ า | 4 2.6 ให้ผใช้เลือกเมนูเพือเข้าสูการตังค่าการใช้งาน โดยต้องสมัครเป็ นสมาชิกผูใช้งาน (Dropbox ู้ ่ ่ ้ ้ ่ ่ Account)กรณีเป็ นผูใช้งานใหม่ ให้เลือกปุม ดังภาพข้างล่าง เสร็จแล้วให้เลือกปุมถัดไป Next ้ 2.7 การสร้างกล่องงาน Dropbox การกําหนดค่า เพือสมัครใช้งาน สามารถทําตามขันตอน ดังนี้ ่ ้ รายการ คําอธิ บาย ช่ือ First name : กรอกชื่อผูใช้งานเป็ นภาษาไทย/ภาษาอังกฤษ ้ นามสกุล Lastname : กรอกนามสกุลผใชงานเป็นภาษาไทย/ภาษาอังกฤษ ู้ ้ อีเมล์ Email : ตวอยางเชน: panuwatt@msn.com ั ่ ่ (ต้องเป็ นอีเมล์ทใช้งานอยูจริง เนื่องจากจะต้องทําการยืนยันตัวตน ่ี ่ ก่อนการใช้งาน) รหัสผ่าน password: มีความยาวตํ่าสุด 8 อักขระ ป้ อนรหัสผ่านอีกครัง ้ ยันยันรหัสผ่านอีกครัง ้ Verify password : ชื่อคอมพิ วเตอร์ ชือคอมพิวเตอร์ทตดตัง เชน Levono-PC โดยระบบจะตังชื่อมาให้โดยอัตโนมัติ ่ ่ี ิ ้ ่ ้ Computer name : ผูใช้สามารถกําหนดเป็ นอย่างอื่นได้ตามต้องการ ้ และใหทาเครองหมายถูกเพอเลอก I have read and agree to term และถัดไป ้ ํ ่ื ่ื ื
- 7. หน้ า | 5 ให้ผใช้งานกรอกอีเมล์ใหม่ กรณีเป็ นอีเมล์ทเี่ คยใช้งานอยูแล้วระบบจะแจ้งเตือน ดังนี้ ู้ ่ ้ ้ ื ่ กรณีเป็ นทีมบญชีผใช้งาน Dropbox Account แลวใหเลอกปุม ดังภาพข้างล่าง ่ ี ั ู้ ่ ่ ่ จะได้หน้าจอเข้าสูระบบ (Log-in to Dropbox) ดังภาพ เมือกรอกข้อมูลครบถ้วนให้กดปุม Next การป้อนขอมลเพอเขาสระบบ Log-in สามารถทําตามขันตอน ดังนี้ ้ ู ่ ื ้ ู่ ้ รายการ คําอธิ บาย อีเมล์ Email : ตวอยางเชน: panuwatt@msn.com ั ่ ่ รหัสผ่าน password: มีความยาวตํ่าสุด 8 อักขระ ชื่อคอมพิ วเตอร์ ชื่อคอมพิวเตอร์ทตดตัง เช่น Levono-PC โดยระบบจะตังชื่อมาให้โดยอัตโนมัติ ่ี ิ ้ ้ Computer name : ผูใช้สามารถกําหนดเป็ นอย่างอื่นได้ตามต้องการ ้
- 8. หน้ า | 6 กรณีกรอกอีเมล์และรหัสผ่านไม่ผาน ระบบจะแจ้งเตือนตามหน้าจอข้างล่าง ่ ่ วิธแก้ไขให้กดปุมลืมรหัสผ่าน Forgot password? ี 2.8 เมือกรอกข้อมูลเพือสร้างกล่องงาน Dropbox ได้ถูกต้อง หรือกรอกข้อลเพือเข้าสูระบบได้ ่ ่ ู ่ ่ ถูกต้อง โปรแกรมจะให้เลือกขนาดพืนที่ สําหรับในขันเบืองต้นให้ผใช้เลือกขนาด 2GB แบบฟร ี และเลอก ้ ้ ้ ู้ ื ่ ปุม Next
- 9. หน้ า | 7 2.9 เลือกแบบการตังค่าโดยสามารถเลือกได้ 2 แบบ คือ ้ 1) แบบปกติ (Typical) 2) แบบขันสูง (Advance) ผูใช้สามารถเลือกตําแหน่งของโฟลเดอร์ท่ี ้ ้ ่ ต้องเชือมต่อได้ เสร็จแล้วให้กดปุม Install ต่อไป ่ 2.10 การกําหนดค่าเพือเลือกตําแหน่งของโฟลเดอร์งานหลัก ด้วยคําสัง่ Merge ่ กรณีทมอยูแล้วสามารถทําการเชือมต่อ (Merge) โฟลเดอร์ได้เลย เช่น c:userdropbbox ่ี ี ่ ่ หากต้องการสร้างโฟลเดอร์ให้เลือก Choose another location และให้ทาการ Browse เลือกตําแหน่ง ํ ่ ่ ้ ั ไฟล์บนเครืองคอมพิวเตอร์ของเราทีตองการแบ่งปนกับผูอน ้ ่ื
- 10. หน้ า | 8 ่ ่ี ั 2.11 เมือกําหนดค่าตําแหน่งของกล่องงาน หรือ โฟลเดอร์ทแบ่งปนไฟล์ได้เรียบร้อยจะได้หน้าจอ ่ ่ ยินดีตอนรับเข้าสูการใช้งาน Dropbox ดังภาพ เสร็จแล้วกดปุม Next เพือเข้าสู่ ขันตอนการแนะนํา ้ ่ ้ ่ Dropbox หรือกดปุม Skip Tour เพือข้ามขันตอนการแนะนําการใช้งาน ่ ้
- 11. หน้ า | 9 ขันตอน 2 Dropbox สามารถเข้าถึงไฟล์ได้ทกที่ ทุกเวลา ด้วยระบบการรักษาความปลอดภัย ้ ุ ผ่านเว็บบราวเซอร์ ขันตอน 3 Dropbox แสดงการแจ้งเตือนสถานะทีมมล่างขวาของจอภาพ เมือมีการปรับปรุง เปลียนแปลง ้ ่ ุ ่ ่ แก้ไข บันทึกไฟล์ หรือสถานะการเชือมต่อ-ไมเช่อมต่อกบระบบ ่ ่ ื ั
- 12. หน้ า | 10 กรณีท่ี Dropbox ไม่เชือมต่อระบบได้ จะแสดงสถานะ ่ บน Taskbar (ด้านล่างขวาของจอคอมพิวเตอร์) ี ั ขันตอน 4 แสดงวิธการแบ่งปนกล่องงานไปยังเพือนและบุคคลทีรจก ้ ่ ่ ู้ ั ขันตอน 5 เสร็จสินการแนะนําการใช้งาน และเริมต้นการใช้งาน Dropbox ้ ้ ่
- 13. หน้ า | 11 ่ ้ ่ ํ ั เมือชมการแนะนํา Dropbox ครบ 5 ขันตอน จะได้หน้าจอกล่องงาน Dropbox ทีกาหนดการแบ่งปนใน มุมมองลักษณะ Mycomputer ตามภาพข้างล่าง ซึงสามารถจัดการไฟล์ได้ตามต้องการบนเครอง ่ ่ื คอมพิวเตอร์ของตนเอง 3. การจัดการและการแบ่งปันด้วย Dropbox Dropbox เปิ ดบริการให้ผใช้งานสามารถการจัดการไฟล์ผานระบบการบริการคลาวด์ โดยสามารถ ู้ ่ เข้าไปที่ http://www.dropbox.com โดยสามารถทําได้ดงนี้ ั
- 14. หน้ า | 12 ่ ่ 3.1 การลงชือใช้งาน (log-in) ด้วยการกดปุม กรอกทีอยูอเี มล์และรหัสผ่านให้ถูกต้อง ่ ่ ่ จากนันคลิกปุม ้ เพือเข้าสูสวนการจัดการไฟล์ ่ ่่ 3.2 เมือ Log-in เรียบร้อยจะเข้าสูหน้าจอการจัดการไฟล์ ตามภาพข้างล่าง ่ ่ 1 3 2 4 6 5 ประกอบด้วย 6 ส่วน ดังนี้ 1) การจัดการบัญชีผใช้งาน (Dropbox Account) 2) การออกจากระบบ ู้ 3) เมนูหลัก 4) เมนูยอยสําหรับการจัดการไฟล์ 5) พืนทีของโฟลเดอร์และไฟล์ 6) การค้นหาไฟล์ในกล่อง ่ ้ ่
- 15. หน้ า | 13 แนะนําเครืองมือและการใช้งาน ดังนี้ ่ 1) การจัดการบัญชีผใช้งาน (Dropbox Account) โดยมีรายละเอียด ดังนี้ ู้ 1.2) Account Info เป็นส่วนสําหรับแสดงรายละเอียดของบัญชีผใช้งาน เช่น ขนาดความจุของ ู้ พืนที่ จํานวนร้อยละของพืนทีใช้งานไปแล้ว เป็นตน ้ ้ ่ ้ 1.3) Account Settings การตังค่าบัญชีผใช้งาน กําหนดรหัสผ่านใหม่ การแสดงผลบัญชีผใช้และ ้ ู้ ู้ อีเมล์
- 16. หน้ า | 14 1.4) My computer แสดงชือเครืองคอมพิวเตอร์ และรายละเอียดอุปกรณ์ทได้กาหนดการเชือมต่อ ่ ่ ่ี ํ ่ กับบัญชีผใช้ดงกล่าว เช่น Com28, Levono, iPhone เป็นตน ู้ ั ้ ่ ้ ่ี ั 1.5) Referrals แสดงรายชื่อของเพือนและผูทได้เชิญเข้าร่วมการแบ่งปน 1.6) My Apps แสดงรายชื่อโปรแกรมประยุกต์ (Application) ทีเข้าร่วมใช้งาน ่ ่ 2) การลงชื่อออก (Log-out) ผูใช้สามารถออกจากระบบได้โดยกดปุม ้ 3) การจัดการไฟล์ ประกอบด้วย ดังนี้ 3.1) Get Started แสดงสถานะการทํางานเมือเริมต้น ่ ่ 3.2) File แสดงไฟล์ โฟลเดอร์ ขนาดและวันเดือนปี ทีนําขึนระบบ (Upload) ่ ้ ในระบบทังหมด เช่น Photo เป็ นกล่องงานภาพ Public คือ กล่องงานทีสามารถกําหนดให้แบ่งปน ้ ่ ั ้ ่ ั ประกอบด้วย การนําเอกสารขึนสูระบบ การสร้างโฟลเดอร์ การแบ่งปนไฟล์ การแสดงไฟล์ทถกลบ ่ี ู 1
- 17. หน้ า | 15 3.2.1) การนําเอกสารขึนสูระบบ (การ Upload) สามารถทําได้ดงนี้ ้ ่ ั ่ 1) กดปุม บนแถบเมนูยอย เสร็จแล้วจะได้หน้าจอสําหรับ Upload ่ ่ 2) เลือกไฟล์ทตองการ Upload โดยให้กดปุม choose files ่ี ้ ่ี ้ ั้ ่ 3) เลือกไฟล์ทตองการ Upload ครงละ 1 ไฟล์ เสร็จแล้วกดปุม open ่ 4) หากต้องการเลือกไฟล์เพิมให้เลือกปุม add file more แล้วทําซํ้าในข้อ 3 ่ 4) เมือเลือกไฟล์เรียบร้อยแล้ว ระบบจะแสดงชื่อไฟล์ทเี่ ลือก ่ ้ ่ ใหกดปุม start upload เพือเริมต้นการ Upload ่ ่ 2 3 4
- 18. หน้ า | 16 รอการดําเนินการโดย Dropbox จะแสดงสถานะรอยละของผลการดําเนินการ Upload เวลาทใช้ ้ ่ี จนกว่าจะ Upload เสร็จสิน โดยจะแสดงสถานะสมบูรณ์ เมือทําการ upload เรยบรอย ้ ่ ี ้ จะปรากฏหน้าต่างเพือแสดงสถานะเป็ นไฟล์ทได้รบการ Upload ล่าสุด ตามหน้าจอข้างล่าง ่ ่ี ั 3.2.1) การสร้างโฟลเดอร์ใหม่ (New Folder) สามารถทําได้ ดังนี้ ่ 1) กดปุมสร้างโฟลเดอร์ 2) พิมพ์ชอโฟลเดอร์ ภาษาไทย/ภาษาอังกฤษ ่ื ่ ้ ่ ่ 3) เมือตังชือเรียบร้อย กดปุม เพือสร้างโฟลเดอร์ใหม่ ่ 1 3 2 เมือโฟลเดอร์สร้างเรียบร้อยจะปรากฏแถบสถานะ ดังภาพข้างล่าง ่
- 19. หน้ า | 17 3.2.3) การแสดงไฟล์ทลบแล้ว ่ี หากต้องการจัดการไฟล์ เช่น Download ไฟล์ เคลื่อนย้าย เปลียนชือ คัดลอก ลบไฟล์ ให้คลิกขวาที่ ่ ่ ไฟล์ทตองการจัดการ โดยจะปรากฏหน้าต่างขึน ดังภาพข้างล่าง ่ี ้ ้ ่ หากต้องการลบไฟล์ให้กดปุม Delete เสร็จแล้วจะปรากฏหน้าต่าง เพือยืนยันการลบไฟล์ ่
- 20. หน้ า | 18 เมือไฟล์เรียบร้อย Dropbox จะแสดงสถานะเป็ นไฟล์ทถกลบแล้ว (Deleted) และจะเป็นสเี ทา ่ ่ี ู กรณี ต้องการกูคนไฟล์หรือลบไฟล์ทงแบบถาวร ให้ทาการคลิกขวาทีไฟล์ทแสดงสถานะถูกลบให้ ้ ื ้ิ ํ ่ ่ี ้ ื ่ 1) การกูไฟล์คน กดปุม Undelete และยืนยันอีกครัง ้ ่ 2) การลบถาวร กดปุม Permanently delete และยืนยันอีกครัง ้ จะได้หน้าต่าง ดังภาพข้างล่าง 1 2 3.3) Events แสดงรายละเอียด (Log) ทีดาเนินการทังหมดภายในบัญชีผงาน ่ ํ ้ ู้
- 21. หน้ า | 19 3.4) Sharing ั ั แสดงโฟลเดอร์ทกาหนดการแบ่งปนไว้ สามารถกําหนดการแบ่งปนได้ ่ี ํ ดังนี้ ่ 3.4.1) กดปุม share folder 3.4.2 สามารถกําหนดโฟลเดอร์ได้ 2 วิธี คือ 1) สร้างใหม่ ใหเลอก I’d like to create and share new folder ้ ื 2) ใช้โฟลเดอร์ทมแล้ว I’d like to share an existing folder ่ี ี 1
- 22. หน้ า | 20 2 4 5 6 ั กรณีเลือกสร้างโฟลเดอร์แบบและแบ่งปนใหม่ (I’d like to create and share new folder) ใหทาตามขันตอน ดังนี้ ้ ํ ้ 1) เลอก I’d like to share an existing folder ื ่ี ้ ั 2) เลือกโฟลเดอร์ทตองการแบ่งปน กรณีตองการสร้างโฟลเดอร์ใหม่ให้ดเรือง การสร้างโฟลเดอร์ ้ ู ่ 3) คลก Next ิ 4) ใหเชญ (Invite) เพอนหรอบุคคลทรจก ดวยกรอกทอยอเี มลของบุคคลเหล่านนลงในชอง ้ ิ ่ื ื ่ี ู้ ั ้ ่ ี ู่ ์ ั้ ่ 5) ใส่รายละเอียดข้อความทีตองการเชิญ ่ ้ ่ ั 6) เมือใส่รายละเอียดเรียบร้อยแล้ว กําหนดการแบ่งปนที่ share folder เมือเสร็จสมบูรณ์แลว ่ ้ ่ ั ่ี ํ ั โดยเพือนของเราจะได้รบอีเมล์เชิญให้เข้าร่วมใช้โฟลดอร์ทกาหนดการแบ่งปนได้
- 23. หน้ า | 21 ในกล่องจดหมาย เมอไดรบอเี มลเชญเขาใชงาน ผูใช้สามารถคลิกตามลิงค์ทกาหนด View ่ื ้ ั ์ ิ ้ ้ ้ ่ี ํ “ชื่อไฟล์” โดยลิงค์ดงกล่าว จะทําการเชือมโยงเข้าสูระบบ Dropbox โดยอัตโนมัติ ั ่ ่ โดยจะแสดงหน้าต่าง และแจ้งสถานะว่าเราเป็ นสมาชิกและมีสทธิ ์ใช้งานในโฟลเดอร์ ดังภาพ ิ ่ ้ ู ํ ั ้ ้ ่ ั 3.5) Help เป็นสวนขอมลสาหรบใหความช่วยเหลือกับผูใช้งาน เมือเกิดปญหาและคําถาม โดย Dropbox ได้รวบรวมและแสดงไว้อย่างเป็ นระบบ ค้นหาได้งาย ่
- 24. หน้ า | 22 4) การค้นหา ผูใช้งานสามารถค้นหาพิมพ์ชอไฟล์ หรือโฟลเดอร์ได้ ได้ 2 วิธี ดังนี้ ้ ่ื 4.1 สามารถค้นแบบปกติ 4.2 สามารถค้นแบบขันสูง (Advanced Search) ้ ิี ํ ่ โดยสามารถใช้วธการพิมพ์คาค้น และกดปุม Enter โดยผลลัพธ์จะปรากฏข้างล่างช่องสําหรับสืบค้น ข้อควรรู้ เมือมีเพือนหรือบุคคลอืน ทําการปรับปรุงไฟล์หรือ Upload ขนสระบบ Dropbox จะแสดง ่ ่ ่ ้ ึ ู่ สถานะดังนี้ สถานะ ไฟล์ได้รบการปรับปรุงเรียบร้อย ั สถานะ ไฟล์กาลงการปรับปรุง ํ ั