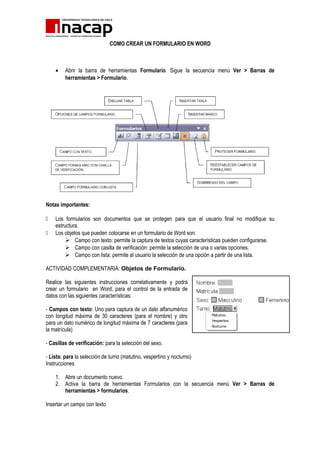
Formulario En Word
- 1. COMO CREAR UN FORMULARIO EN WORD • Abrir la barra de herramientas Formulario. Sigue la secuencia menú Ver > Barras de herramientas > Formulario. Notas importantes: Los formularios son documentos que se protegen para que el usuario final no modifique su estructura. Los objetos que pueden colocarse en un formulario de Word son: Campo con texto: permite la captura de textos cuyas características pueden configurarse. Campo con casilla de verificación: permite la selección de una o varias opciones. Campo con lista: permite al usuario la selección de una opción a partir de una lista. ACTIVIDAD COMPLEMENTARIA: Objetos de Formulario. Realice las siguientes instrucciones correlativamente y podrá crear un formulario en Word, para el control de la entrada de datos con las siguientes características: - Campos con texto: Uno para captura de un dato alfanumérico con longitud máxima de 30 caracteres (para el nombre) y otro para un dato numérico de longitud máxima de 7 caracteres (para la matrícula) - Casillas de verificación: para la selección del sexo. - Lista: para la selección de turno (matutino, vespertino y nocturno) Instrucciones 1. Abre un documento nuevo. 2. Activa la barra de herramientas Formularios con la secuencia menú Ver > Barras de herramientas > formularios. Insertar un campo con texto
- 2. 3. Capturar el texto Nombre:. Dar un clic en el botón Campo con texto . 4. Verás que aparece un recuadro gris frente al texto que capturaste. En ese recuadro, el usuario tecleará su nombre. Para que el control tenga funcionamiento, el formulario debe protegerse con el botón Proteger formulario. 5. Para comprobar que el formulario está protegido, intenta seleccionar cualquiera de los textos que capturaste. Si no puedes, significa que el usuario final tampoco podrá. 6. Ahora, en el campo de texto de insertaste, captura Universidad Tecnológica de Chile para comprobar que te permite escribir sin limitar la longitud del texto. 7. Si se requiere que la información que el usuario capture no exceda cierto valor, entonces esa característica debe configurarse. Quita la protección del formulario con un clic en el botón Proteger formulario . 8. Para borrar el contenido que acabas de capturar, da un clic en el botón Restablecer campos formulario . 9. Ahora, da doble clic en el objeto Campo con texto para desplegar la ventana de diálogo Opciones de campo formulario con texto. 10. Busca la lista Largo máximo y escribe 30. 11. Da un clic en el botón Aceptar. 12. De regreso en Word, protege nuevamente el documento y escribe Universidad Autónoma de Nuevo León. 13. Verás que no te permite capturar el texto completo porque excede de 30 caracteres. 14. Quita la protección del documento y borra el contenido del campo. 15. Presiona la tecla [Enter] dos veces después del campo con texto y captura Matrícula:. Insertar un campo con texto numérico 16. A la derecha de Matrícula: inserta otro campo con texto. 17. Da doble clic en él y en la ventana Opciones de campo formulario con texto. 18. Selecciona la opción Número en la lista Tipo. 19. Luego captura el número 7 en la caja Largo máximo;.
- 3. 20. Da un clic en el botón Aceptar. 21. De regreso en Word, protege nuevamente el documento. Nota: La tecla [Tab] permite el desplazamiento entre los objetos del formulario. Por tal razón, deberás presionarla cada vez que quieras ir de un objeto a otro. 22. Presiona la tecla [Tab] la cantidad de veces necesaria para llegar a la caja correspondiente a la Matrícula. Captura tu nombre y presiona la tecla Tab. 23. Notarás que Word cambia tu nombre por un cero. Eso sucederá siempre que el usuario capture en esta caja algo que no sea un número. 24. Ahora intenta escribir un número con más de 7 dígitos. 25. Quita la protección del documento y borra el contenido del formulario con el botón . 26. Presiona la tecla [Enter] dos veces después del campo con texto de la matrícula y captura Sexo:. Insertar casillas de verificación 27. Coloca el cursor a la derecha del Sexo:. Da un clic en el botón Casilla de verificación de la barra de herramientas Formularios. 28. Después de la casilla captura el texto Masculino. Al final presiona una vez la tecla [Tab] para separar la siguiente casilla. 29. Inserta una nueva casilla de verificación y captura el texto Femenino a su derecha. 30. Protege nuevamente el documento, da un clic en la casilla Masculino y notarás que se marca con una X. 31. Quita la protección del documento y borra el contenido del formulario con el botón . 32. Presiona la tecla [Enter] dos veces después del texto Femenino y captura Turno:. Insertar una lista 33. A la derecha de Turno: inserta un campo lista con el botón de la barra de herramientas Formularios. 34. Da doble clic en el rectángulo gris que aparece para desplegar la ventana de diálogo Opciones de campos de formulario con lista desplegable.
- 4. 35. En la caja de texto Elemento de la lista captura Matutino y presiona el botón Agregar>>. Observarás que en la lista Elementos de la lista aparece dicho elemento. 36. Repite el paso 35 de tal modo que Vespertino y Nocturno se agreguen a la lista desplegable. 37. Al finalizar, da un clic en el botón Aceptar. 38. De regreso en Word, protege nuevamente el documento y prueba la lista desplegable haciendo clic en ella y seleccionando alguno de sus elementos. ACTIVIDAD: solicite a su instructor guía de Taller: formulario en Word
