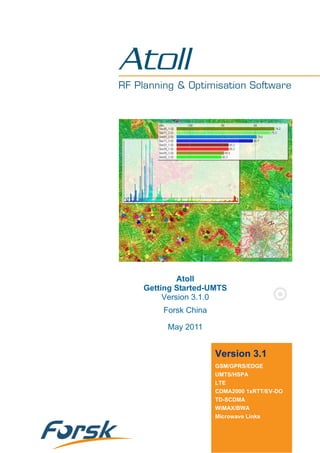Weitere ähnliche Inhalte
Ähnlich wie 95960910 atoll-getting-started-umts-310-en-v1 (20)
95960910 atoll-getting-started-umts-310-en-v1
- 1. Atoll
Getting Started-UMTS
Version 3.1.0
Forsk China
May 2011
Version 3.1
GSM/GPRS/EDGE
UMTS/HSPA
LTE
CDMA2000 1xRTT/EV-DO
TD-SCDMA
WiMAX/BWA
Microwave Links
- 2. Atoll Getting Started UMTS Version 3.1.0
Table of Contents
1 Introduction .............................................................................................................. 4
2 Installation ................................................................................................................ 5
3 Sequence of operations .......................................................................................... 9
3.1 New project ................................................................................................ 12
3.2 Import of 3D maps ..................................................................................... 14
3.2.1 Import of heights map ......................................................................... 15
3.2.2 Import of clutter map........................................................................... 16
3.2.3 Import of vector map........................................................................... 20
3.3 Setting a coordinate system ...................................................................... 25
3.4 Network data setting .................................................................................. 30
3.4.1 Import of the Sites table ...................................................................... 31
3.4.2 Antenna parameters setting................................................................ 37
3.4.3 Transmitters parameters setting ......................................................... 42
3.4.3.1 Transmitters table ........................................................................ 42
3.4.3.2 Global Parameters ...................................................................... 46
3.4.4 Cells parameters setting ..................................................................... 49
3.4.5 Import and export ............................................................................... 53
3.4.5.1 Import Access database .............................................................. 53
3.4.5.2 Export to Access database .......................................................... 55
3.4.6 Add new sites ..................................................................................... 56
3.4.6.1 Add new sites one by one ........................................................... 56
3.4.6.2 Add a group of sites .................................................................... 57
3.4.6.3 Template management ................................................................ 59
3.5 Propagation model..................................................................................... 61
3.5.1 SPM propagation model ..................................................................... 61
3.5.1.1 Import of CW measurement ........................................................ 61
3.5.1.2 Automatic calibration of the SPM model ..................................... 68
3.5.1.3 Model validation with CW measurements ................................... 72
3.5.1.4 Set the propagation model for each transmitter .......................... 77
3.5.2 Cost-Hata model ................................................................................. 79
3.5.2.1 Import of CW measurements ...................................................... 79
3.5.2.2 Automatic calibration of the Cost-Hata model ............................. 79
3.5.2.3 Cost-Hata model properties ........................................................ 82
3.6 Propagation matrix calculation ................................................................... 85
3.6.1 Preliminary work ................................................................................. 85
3.6.1.1 Resolution of predictions and receiver altitude ............................ 85
3.6.1.2 Setting the Computation Zone ..................................................... 86
3.6.2 Propagation and prediction studies calculation................................... 92
3.6.2.1 Best server prediction ................................................................. 93
3.6.2.2 Coverage by Signal Level prediction ........................................... 96
© Forsk 2010 2/183
- 3. Atoll Getting Started UMTS Version 3.1.0
3.6.2.3 Overlapping Zones prediction ..................................................... 99
3.6.2.4 Force calculation ....................................................................... 101
3.6.2.5 Prediction template management .............................................. 101
3.7 Simulation ................................................................................................ 103
3.7.1 Traffic model ..................................................................................... 103
3.7.1.1 Services .................................................................................... 103
3.7.1.2 Mobility Types ........................................................................... 105
3.7.1.3 Terminals ................................................................................... 106
3.7.1.4 User Profiles.............................................................................. 108
3.7.1.5 Environments ............................................................................ 108
3.7.2 Creating Traffic Maps.........................................................................110
3.7.2.1 User profile Traffic map .............................................................. 111
3.7.2.2 User profile traffic map - User profile densities ...........................116
3.7.2.3 Sector traffic map -Throughputs in uplink and downlink .............118
3.7.2.4 Sector traffic map - Total number of users (All activity statuses) 124
3.7.2.5 Sector traffic map - number of users per activity status............. 124
3.7.2.6 User density traffic map (no. of users/km2) ............................... 124
3.7.3 Simulation ......................................................................................... 131
3.8 Point analysis tool .................................................................................... 135
3.8.1 Profile ............................................................................................... 136
3.8.2 Reception ......................................................................................... 137
3.8.3 AS Analysis....................................................................................... 137
3.8.4 SC Collisions .................................................................................... 139
3.8.5 Details............................................................................................... 139
3.9 Other prediction studies ........................................................................... 140
3.9.1 Prediction parameters setting ........................................................... 140
3.9.2 Standard prediction studies .............................................................. 143
3.9.3 HSDPA ............................................................................................. 145
3.9.4 HSUPA ............................................................................................. 155
3.9.5 Dual-Cell HSDPA Modeling .............................................................. 161
3.10 Neighbours Allocation .............................................................................. 165
3.10.1 Automatic allocation ......................................................................... 165
3.11 Scrambling Codes Allocation ................................................................... 169
3.12 Other features .......................................................................................... 175
3.12.1 User configuration function ............................................................... 175
3.12.2 Store methods for path loss matrices ............................................... 178
4 Tips and tricks ...................................................................................................... 179
© Forsk 2010 3/183
- 4. Atoll Getting Started UMTS Version 3.1.0
1 Introduction
This document explains the entire process from the import of network data in Atoll to the
production of prediction studies. The purpose of this document is to give an overall
understanding for radio engineers, who never use Atoll.
This document does not explain the algorithm and don’t give detailed explanation. The
user may find in the “Technical Reference Guide” and “User Manual” the concrete
algorithm and the detailed explanation of parameters.
The user may find all projects and map data in the CDROM, which was provided with this
document.
This document describes how to get started using the Atoll version 3.1.0.
© Forsk 2010 4/183
- 5. Atoll Getting Started UMTS Version 3.1.0
2 Installation
The installation of Atoll is simple and needs an administrator profile.
1) The naming structure of the Atoll installation file is generally:
“Atoll.language.version_number.build_number.exe”, as shown bellow:
2) Before starting the installation of Atoll, the dongle has to be plugged out.
3) Install Atoll by double clicking on the installation file.
4) In the appeared dialog box, click on the “Next” button and choose the installation
directory (the default path is C:Program FileForskAtoll). The minimum requirement
for the installation of Atoll is a disk space of 111.9 MB.
© Forsk 2010 5/183
- 6. Atoll Getting Started UMTS Version 3.1.0
5) In the 3rd window the user may choose “Full installation”, “Compact installation” or
“Custom installation” and select the modules. The recommendation for a first
installation of Atoll is “Full installation”, including Atoll, Add-ins (Export to Google
Earth and Best Signal Export), Driver for Fixed License Keys, Distributed Calculation
Server and Atoll Management Console.
Later update of Atoll, models can be chosen to install. Please note, if Atoll has been
uninstalled once, Driver for Fixed License Keys model should be installed again.
© Forsk 2010 6/183
- 7. Atoll Getting Started UMTS Version 3.1.0
6) In the 4th window, fill in the “Domain”, “Username” and “Password” fields. If the user
doesn’t choose previously “Distributed Calculation Server”, then he doesn’t need to
fill in any information.
7) Click on the “Next” button to start the installation of Atoll. After the installation, the
computer needs to be restarted.
© Forsk 2010 7/183
- 8. Atoll Getting Started UMTS Version 3.1.0
8) Plug in the dongle.
Atoll users need to pay attention for the following 3 points:
(1) It is recommended to plug in/out dongle when computer is shutting down.
(2) If it is not necessary, don’t change the computer date when using Atoll.
(3) If it still can not find the USB dongle driver after installed Atoll, please find and
install the Sentinel Driver on Atoll installation path or download it as below:
http://www.safenet-inc.com/support/tech/sentinel.asp#
© Forsk 2010 8/183
- 9. Atoll Getting Started UMTS Version 3.1.0
3 Sequence of operations
This following document presents how to establish an Atoll UMTS project and to carry out
coverage predictions, simulations and production of reports:
(1) Start a new project
(2) Import of 3D maps
(3) Setting the coordinate system
(4) Import of network data
(5) Propagation model selection and calibration
(6) “Best Server” and “Signal Level” coverage predictions
(7) Traffic Modeling
(8) Monte-Carlo simulation
(9) Calculation of other prediction studies
(10) Production of reports
The operation flow chart is represented in the following figure (dashed line frames may be
chosen or not).
© Forsk 2010 9/183
- 10. Atoll Getting Started UMTS Version 3.1.0
Start
Essential data collection Propagation model selection
Import of 3D maps
SPM model
selected?
Choice of coordinate system N
Y
Import of antenna patterns
CW drive test
Setting of BTS Equipments
and Channel Elements
Site table
Adjustment of
special parameters
Transmitter
equipments (TMA,
feeder, BTS)
Transmitter table
Model calibration
Cells table
Setting of the prediction properties
Drawing of the computation zone
Best server
coverage
prediction
© Forsk 2010 10/183
- 11. Atoll Getting Started UMTS Version 3.1.0
Traffic model
adjustment
Traffic modeling
Environment
User profiles
WCDMA Traffic map
Terminals
parameters setting setting
Mobility
Services Monte-Carlo simulation
N
Does the traffic
model satisfy?
Y
Commit of the simulation results
Calculation of other predictions
Neighbour allocation
Scrambling code allocation
Calculation
N
Do the calculation
results satisfy?
Y
Export the calculation results
© Forsk 2010 11/183
- 12. Atoll Getting Started UMTS Version 3.1.0
3.1 New project
After opening Atoll, click on or select File->Open.
The project templates dialog box will appear. Choose “UMTS HSPA” template.
Atoll opens a blank UMTS project. The new project already includes the default antenna
database.
© Forsk 2010 12/183
- 13. Atoll Getting Started UMTS Version 3.1.0
Explorer Window Map Window
The Atoll main window contains an Explorer Window and a Map Window, as seen in the
figure above.
© Forsk 2010 13/183
- 14. Atoll Getting Started UMTS Version 3.1.0
3.2 Import of 3D maps
In the main tool bar, select “File->Import”.
In the appeared “Open” dialog box browse the geographical map folder.
© Forsk 2010 14/183
- 15. Atoll Getting Started UMTS Version 3.1.0
Generally the following data maps need to be imported in Atoll: heights (map of the
altitude above sea level), clutter classes (type of land used) and vector (vector maps). The
order of import is not important, but, for this document, the following order will be used:
heights->clutter->vectors.
3.2.1 Import of heights map
1) In the “Open” dialog box, select the “Geo_DataBrusselsHeights” folder in the
CDROM. Select the “index” document and click on “Open”
2) In the appeared “Data Type” dialog box, click on the “Altitudes” button and click “OK”.
© Forsk 2010 15/183
- 16. Atoll Getting Started UMTS Version 3.1.0
3) After the map import, the following figure appears. The “heights” map is automatically
put on the left side in the explorer window under the “Geo” tab named “Digital Terrain
Model”
3.2.2 Import of clutter map
1) Select again “File->Import” in the main toolbar. In the “Open” dialog box, select the
“Geo_DataBrusselsClutterr” folder. Select the “index” document and click on “Open”
© Forsk 2010 16/183
- 17. Atoll Getting Started UMTS Version 3.1.0
2) In the appeared “Data Type” dialog box, click on the “Clutter Classes” button and
click on “OK”
3) After the map is imported, the following figure appears. The clutter classes map is
automatically put on the left side in the explorer window under the “Geo” tab named
“Clutter Classes”
4) Double clicking on the “Clutter Classes” folder, open the “Clutter Classes properties”
dialog box for the setting of clutter parameters. Select the “Description” tab and click
on the bottom right “Refresh” button. Atoll will filter the clutter classes, which are not
included into the clutter map. The following figure shows the filtered tab of clutter
© Forsk 2010 17/183
- 18. Atoll Getting Started UMTS Version 3.1.0
classes.
The following parameters can be defined in the dialog box: Model Standard Deviation,
EC/Io Standard Deviation, DL and UL Eb/Nt Standard Deviation, Indoor Loss,
Orthogonality Factor, Indoor Loss, % Pilot Finger, Spatial Multiplexing Gain Factor
and Additional Transmit Diversity Gain.
Note: An additional indoor loss can now be defined per frequency band.
5) These values have to be set according to the customer network, if “Use only default
values” is chosen, Atoll will use default values for each clutter standard deviation.
6) In the “Display” tab, adjust the display color of each clutter type. Pay attention to the
“Display type” and the “Field”. The following figure is the suggested setting of
© Forsk 2010 18/183
- 19. Atoll Getting Started UMTS Version 3.1.0
“Display tab”. Click on the color frame to change the color for each clutter type.
Select “Add to legend” to display information in the legend window. Use the
“Transparency” function to adjust the transparency of the map. The display of each clutter
may be disabling by unchecking the check-box.
7) After setting the “Clutter Classes properties”, the clutter map will be displayed as
below:
© Forsk 2010 19/183
- 20. Atoll Getting Started UMTS Version 3.1.0
3.2.3 Import of vector map
1) Select again “File->Import” in the main toolbar. In the “Open” dialog box, select the
“Geo_DataBrusselsVector” folder. Select the “index” document and click on “Open”.
© Forsk 2010 20/183
- 21. Atoll Getting Started UMTS Version 3.1.0
2) In the appeared “Data Type” dialog box, click on the “Vectors” button and click “OK”
3) In the appeared “Vector import” dialog box, use the default settings and click on the
“Import” button to import the map.
4) After the map import, the following figure appears. The vector map is automatically
put on the left side in the explorer window under the “Geo” tab named “Vectors”.
© Forsk 2010 21/183
- 22. Atoll Getting Started UMTS Version 3.1.0
5) Dragging the “Vectors” folder with the mouse to the top of the explorer window, the
“Vector” map will be placed as the uppermost layer, as seen in the following figure.
© Forsk 2010 22/183
- 23. Atoll Getting Started UMTS Version 3.1.0
6) Double clicking on “Airport” in the “Vectors” folder, open the “airport properties” dialog
box, and select the “Display” tab, as seen in the following figure.
7) Clicking on the vector line to open the “Display” dialog box to set the color and style
of the vector line.
© Forsk 2010 23/183
- 24. Atoll Getting Started UMTS Version 3.1.0
8) As shown in the following figure, the color of the vector line is changed.
9) You may modify other vector files with the same operations as for the “airport” vector
file.
The following figure shows all the imported digital maps.
© Forsk 2010 24/183
- 25. Atoll Getting Started UMTS Version 3.1.0
3.3 Setting a coordinate system
Select “Document->Properties”, as shown in the following figure.
In the appeared “Properties” dialog box, the “Projection” and “Display” can be defined in
the “Coordinate systems” frame.
1) First set the projection system (it can be known by reading the file “projection.txt” in
the “heights” folder). For the demo project the projection system is “WGS 84 UTM
zone 31N”.
Click on the right side of the “Projection” field on , open “Coordinate systems”
© Forsk 2010 25/183
- 26. Atoll Getting Started UMTS Version 3.1.0
dialog box and choose WGS84 UTM zones in the “Find in” box.
2) Then choose WGS 84/UTM zone 31N and click “OK”.
3) After the setting of parameters, the following dialog box is displayed.
© Forsk 2010 26/183
- 27. Atoll Getting Started UMTS Version 3.1.0
4) Setting the “Display System”.
The “Display system” function allows the user to choose the relative coordinates (X and Y,
unit in meter) or the longitude and latitude for the Map Window.
After having set the “Projection” system, Atoll automatically sets the “Display” system with
the same system as the “Projection” system, as shown in the figure above. The windows
map uses relative coordinate. The display has to be set for displaying the longitude and
latitude.
Click on the right side of the “Display” field on the button and open the “Coordinate
Systems” dialog box. Select “WGS84 UTM zones” and choose the “WGS 84” system (with
an ellipsoidal symbol).
5) After the setting of parameters, the following dialog box is displayed.
© Forsk 2010 27/183
- 28. Atoll Getting Started UMTS Version 3.1.0
6) After having set the “Coordinate” system, the Map Window displays the longitude and
latitude, default value is xx°xx′xx.xx″S (degreed, minute and second, ”S” means
southern hemisphere), as shown in the following figure.
7) The user can choose the “Degree Format” among the “xx°xx'xx.xx”, “xxdxxmxx.xxsS”
format (“d” is degree, “m” is minute and “s” is second, ”S” means southern
hemisphere), the “xx.xxxxx” format (decimal base) or the “-xx.xxxxx” format (decimal
base and southern hemisphere expressed with the minus sign), as shown in the
following figure.
© Forsk 2010 28/183
- 29. Atoll Getting Started UMTS Version 3.1.0
Note: If the user wants to use another projection system and wants to display the
longitude and latitude coordinates, then the display system has to be chosen
according to the projection system name. Moreover there is an ellipsoid symbol in
front of the display system.
© Forsk 2010 29/183
- 30. Atoll Getting Started UMTS Version 3.1.0
3.4 Network data setting
The setting of a WCDMA project in Atoll can be done for two different cases:
(1) The network is already deployed or the network data, including site location,
antenna patterns and so on, already exist.
(2) The network is not deployed and the user starts the network planning with site
placement in the planning tool.
The following part introduces the first case.
All data have to be prepared in Excel, before importing them. Atoll needs an Excel
document with network data including sites, antennas, transmitters and cells.
All necessary data for the setup of the Brussels project are in the
“UMTS_Brussels_Network.xls” document in the “Reference_DataNetwork_Data” folder.
The “UMTS_Brussels_Network.xls” document has 5 worksheets. The network data are
contained in the first 4 worksheets and the others will be introduced later.
The import of the network data must be done by a certain order. In Atoll, the order follows
the explorer window order. The following figure shows the order for the introduction of the
network data:
Sites->Antennas->Transmitters->Cells.
© Forsk 2010 30/183
- 31. Atoll Getting Started UMTS Version 3.1.0
3.4.1 Import of the Sites table
1) Open the “UMTS_Brussels_Network.xls” document and select the “UMTS network -
Sites” sheet. We have provided two sets of coordinate data.
On the left side there are the relative coordinates and on the right side there are
coordinates with longitude and latitude.
If the WGS 84 display system has been previously chosen (display mode with longitude
and latitude), the coordinate located on the right side of the sheet must be selected.
Note: If the display system is set with longitude and latitude, then the longitude and
latitude data should be transform in decimal base value.
© Forsk 2010 31/183
- 32. Atoll Getting Started UMTS Version 3.1.0
2) Copy the columns “Name”, “Longitude” and “Latitude” (except the title line).
3) In the “Network” window, double click on the “Sites” folder (or right click on the “Sites”
folder and select “Open Table”) will open the “Sites” table, as shown in the following
figure.
4) In the “Sites” table, select the first cell and paste the data. Except for the columns
“Name”, “X” and “Y”, the others are automatically filled in with default value. Atoll will
© Forsk 2010 32/183
- 33. Atoll Getting Started UMTS Version 3.1.0
transform automatically the longitude and latitude form decimal format to minutes
and seconds system.
The imported sites will be put in the “Sites” folder of the “Network” window with an
alphabetic order, as shown in the following figure.
5) If the user wants to delete one or several sites, he can delete them in the “Sites” table
or directly in the “Network” window.
In the “Sites” table, click on the left grey cell of the line, which contains the site you
want to delete, select the entire line, and push the keyboard “delete” button.
In the “Network” window, right click on the site you want to delete and select “delete”
in the menu, as shown in the following figure.
© Forsk 2010 33/183
- 34. Atoll Getting Started UMTS Version 3.1.0
6) After the input of “Sites” data, the Map Window is automatically updated with the new
sites. In the following figure, a black circle represents a site.
7) Open the “Sites” properties dialog box (right click on the “Sites” folder and select
“properties”) to change the display attributes, as shown in the following figure.
© Forsk 2010 34/183
- 35. Atoll Getting Started UMTS Version 3.1.0
Choosing “Unique” allows only a unique color for the display of sites. Choosing “Discrete
values” or “Value intervals” allows colors selection according to certain characteristics. By
default, a site is represented by a black circle.
If necessary, the symbol and color of sites can be changed, by selecting “Properties” in
the “Actions” dialog box. The appeared “Display” window allows the selection of color and
symbol.
8) Site Equipment Setting. Open the Site Equipment Table on Network Settings ->
Radio Resource Management on Parameters Window to define site equipment.
© Forsk 2010 35/183
- 37. Atoll Getting Started UMTS Version 3.1.0
3.4.2 Antenna parameters setting
Atoll needs the following antenna’s data: antenna name, antenna gain, antenna horizontal
and vertical patterns. Beamwidth, Fmin and Fmax are reference parameters and they are
not used for calculation. Atoll calculates and displays the electrical down tilt from the
vertical pattern. The calculated electrical down tilt is only given for information.
1) Select the “UMTS network - Antennas” sheet in the “UMTS_Brussels_Network.xls”
document. As seen in the following figure, the horizontal and vertical patterns are
provided.
2) A few physical antenna groups can be found on Radio Network Equipment –
Antennas folder on Parameters window. One physical antenna group with the same
beamwidth, gain and Frequency but different Electrical Downtilt.
© Forsk 2010 37/183
- 38. Atoll Getting Started UMTS Version 3.1.0
Right click on the “Antennas” folder in the Explorer Window and select “New” in the
context menu, as shown in the following figure.
3) In the “Antennas New element properties” dialog box, the following tabs are available:
“General”, “Horizontal pattern”,”Vertical pattern” and “Other properties”.
© Forsk 2010 38/183
- 39. Atoll Getting Started UMTS Version 3.1.0
4) In the “General” tab, the antenna gain and the electrical tilt can be defined.
Note: The electrical tilt value is only a reference information for the user and this
parameter has no impact on the calculation. Antenna gain unit may be dBi or dBd.
The unit can be selected in the “Document—Properties—Units” dialog box.
© Forsk 2010 39/183
- 40. Atoll Getting Started UMTS Version 3.1.0
5) Copy the two columns corresponding to the horizontal pattern of the
“UMTS_Brussels_Network.xls” document, and paste it in the “Co-Polar section” of
the “Horizontal pattern” tab in Atoll.
6) Do the same operation for the vertical pattern.
© Forsk 2010 40/183
- 41. Atoll Getting Started UMTS Version 3.1.0
Note: Atoll allows you to enter antenna pattern attenuations for as many as 720
angles. Therefore, attenuation values can also be defined for angles other than
integer values from 0° to 359°. For example: 0, 0.5, 1, 1.5, 2, 2.5 … 359, 359.5.
7) Other parameters can be set in the “Other properties” tab, but it is only reference
information and it has no impact on the calculation.
8) A new antenna named “UMTS Antenna Test” can be found on “Physical
Antenna:60deg 17dBi 2100MHz” on Antennas folder.
© Forsk 2010 41/183
- 42. Atoll Getting Started UMTS Version 3.1.0
3.4.3 Transmitters parameters setting
3.4.3.1 Transmitters table
1) Open the “UMTS_Brussels_Network.xls” document and select the “UMTS network -
Transmitters” sheet.
2) Double click on the “Transmitters” folder in “Network” window (or right click on
“Transmitters” and select “Open Table”) to open the “Transmitters” tab, as shown in
the following figure.
© Forsk 2010 42/183
- 43. Atoll Getting Started UMTS Version 3.1.0
3) After opening the “Transmitters” table in Atoll, you will discover that the number of
fields is larger than in the Excel file. It is because some of the parameters in Atoll
don’t need the input from the user but Atoll will automatically fill in default values. The
fields listed in the Excel document are those necessary parameters for the
transmitters.
Before copy/paste the Excel table in Atoll, the unnecessary columns have to be hidden. If
the user try to paste the data and that don’t match with the “Transmitters” tab, an error
message will be displayed. The following figure shows that the “Columns to be Displayed”
tab can be accessed under “Display Columns…”.
© Forsk 2010 43/183
- 44. Atoll Getting Started UMTS Version 3.1.0
In the “Columns to be Displayed” tab, the unnecessary fields has to be unchecked for
hiding the corresponding column, as shown in the following chart. Finally the
“Transmitters” tab and the Excel tab have exactly the same columns.
4) Copy the transmitter’s data of the “UMTS network - Transmitters” sheet of the Excel
document (except the title line) and paste it in the “Transmitters” table in Atoll, as
shown in the following figure.
© Forsk 2010 44/183
- 45. Atoll Getting Started UMTS Version 3.1.0
5) After the import of data in the “Transmitters” table, the Map Window will be
automatically updated, without refresh or saving the document.
© Forsk 2010 45/183
- 46. Atoll Getting Started UMTS Version 3.1.0
6) The toolbar’s button may zoom in or zoom out the Map Window (left click will
zoom in and right click will zoom out). The toolbar’s button allows the user to
choose one region to be zoomed in.
7、 Pushing the toolbar’s button assigns automatically different colors for each
transmitter in order to differentiate them, as shown in the following figure.
3.4.3.2 Global Parameters
1) Right click on the “Network Settings” folder on “Parameters” window, open the
“Network Settings Properties” dialogue.
Select the “Global Parameters” tab, as shown in the following figure.
© Forsk 2010 46/183
- 47. Atoll Getting Started UMTS Version 3.1.0
The Global Parameters tab has the following options:
DL Powers: define whether the power values on the downlink are Absolute or
Relative to Pilot. The power values affected are the synchronisation channel, other
common channel, HS-SCCH, and HSUPA powers defined in the cell properties, as
well as the minimum and maximum traffic channel powers per R99 radio bearer. Atoll
automatically converts the power values defined in the cell properties (i.e.,
synchronisation channel, other common channel, HS-SCCH, and HSUPA powers)
when you change the option. On the other hand, the values for the minimum and
maximum traffic channel powers have to be modified manually.
DL Load: define whether the total power values on the downlink are Absolute or a
percentage of the maximum power (% Pmax). Atoll automatically converts the total
power values when you change the option.
Interferences: define the method used to calculate interference on the downlink (I0
and Nt):
I0: Atoll will calculate I0 using the noise generated by all transmitters plus thermal
noise or you can select "Without pilot" and Atoll will calculate I0 using the total
noise less the pilot signal and orthogonal part of traffic channels and other
common channels.
Nt: Atoll will calculate Nt as the noise generated by all transmitters plus thermal
noise or you can select "Without useful signal" and Atoll will calculate Nt as the
total noise less the signal of the studied cell.
© Forsk 2010 47/183
- 48. Atoll Getting Started UMTS Version 3.1.0
Handoff: define the parameters used to model soft handoff on the uplink.
Default UL Macro-Diversity Gain: set a default value for the uplink gain due to
macro-diversity on soft and soft-soft handovers. If you clear the Shadowing taken
into account check box on the Condition tab when defining a coverage prediction
or during a point analysis, Atoll uses this value. If you select the Shadowing taken
into account check box on the Condition tab, Atoll calculates the UL
macro-diversity gain, based on the standard deviation value of Eb⁄Nt on the
uplink defined per clutter class.
+MRC in Softer/Soft: Atoll selects the serving cell during a softer/soft handover
by recombining the signal of co-site transmitters and multiplying the resulting
signal by the rake efficiency factor and then comparing this value to the signal
received at transmitters located on the other sites of the active set. Atoll chooses
the greatest value and multiplies it by the macro-diversity gain.
Compressed Mode: define the parameters related to compressed mode.
Compressed mode is used when a mobile supporting compressed mode is
connected to a cell located on a site with a compressed-mode-capable equipment
and either the pilot RSCP, or the received Ec⁄I0, or both of them are lower than the
defined activation thresholds.
RSCP Activation Threshold: select the RSCP Active check box and enter a
RSCP Activation Threshold.
Ec⁄I0 Activation Threshold: select the Ec⁄I0 Active check box and enter a Ec⁄I0
Activation Threshold.
Eb⁄Nt UL and DL Target Increase: When compressed mode is activated, Eb⁄Nt
requirements in UL and DL are increased. In order to take this into account, Atoll
adds UL and DL Eb⁄Nt target increase values to the UL and DL Eb⁄Nt
requirements set for each radio bearer.
HSDPA: define how total noise is calculated and how the CQI (Channel Quality
Indicator) is evaluated for HSDPA.
Nt: select "Total noise" and Atoll will calculate Nt as the noise generated by all
transmitters plus thermal noise or select "Without useful signal" and Atoll will
calculate Nt as the total noise less the signal of the studied cell.
CQI: select “Based on CPICH quality” and Atoll will measure the CQI based on
the pilot Ec⁄Nt or select “Based on HS-PDSCH quality” and Atoll will measure the
CQI based on the HS-PDSCH Ec⁄Nt. Depending on the option selected, you will
have to define either a CQI=f(CPICH Ec/Nt) graph, or a CQI=f(HSPDSCH Ec/Nt)
graph in the Properties dialogue of the terminal equipment. The calculated CQI
will be used to determine the best bearer.
© Forsk 2010 48/183
- 49. Atoll Getting Started UMTS Version 3.1.0
3.4.4 Cells parameters setting
1) Open the “UMTS_Brussels_Network.xls” document and select the “UMTS network -
Cells” sheet.
2) After importing transmitters, Atoll will create cells automatically. Generally, we need to
delete all of the cells on Cells table to fix for “UMTS network - Cells” sheet. Right click
Transmitters ->Cells->Open Table on Network window to open Cells table, select all
of the cells and click “Delete”, as seen in the following figure.
© Forsk 2010 49/183
- 50. Atoll Getting Started UMTS Version 3.1.0
After deleting the cells, Cells table is empty, as seen in the following figure.
3) Adjust the “Cells table” fields according to the Excel fields, copy the data of the
“UMTS network - Cells” sheet and paste it the “Cells table” of Atoll, as shown in the
© Forsk 2010 50/183
- 51. Atoll Getting Started UMTS Version 3.1.0
following figure.
Note: Atoll supports transmitters with more than one cell (carrier), as shown in the
following figure.
© Forsk 2010 51/183
- 52. Atoll Getting Started UMTS Version 3.1.0
4) The “Name” field in the “Cells” table may be set according to the user preference. In
Atoll, the default name is set as: “Transmitter_name (0)”, where “0” is the carrier
number.
5) Frequency Bands:
To open the “Frequency Bands” dialogue, select “Network Settings->Frequencies->
Bands” on “Network” window.
Open the “Frequency Band” dialogue. Define the central frequency, the first carrier, the
last carrier and the bandwidth. By default the first carrier is 0 and the last carrier is 2, so
there are 3 carriers. The frequency of the carrier 0 is the central frequency. This frequency
is use for the calculation of the pathloss matrices. The frequency of the carrier 1 is the
central frequency + 5MHz. Atoll UMTS supports multi-frequency band, by adding a new
frequency band in the last line of the “Frequency Band” dialog box.
Define TMA, Feeders, Transmitter Equipment and Repeater Equipment under Radio
Network Equipment folder on Parameters window.
© Forsk 2010 52/183
- 53. Atoll Getting Started UMTS Version 3.1.0
3.4.5 Import and export
The stand alone mode does not need to connect any external database, but it can be
convenient to import/export network data from/to a database.
3.4.5.1 Import Access database
1) Please find the “Brussels_UMTS.mdb” document in the
“Reference_DataAccess_Database” folder in the CDROM. This document is an
Access database file, containing the Brussels network data (but it does not contain
the map data).
2) In Atoll, select “File->New->From an Existing Database”, as shown in the following
figure.
3) In the browsing window select the “Brussels_UMTS.mdb” document from the
CDROM.
© Forsk 2010 53/183
- 54. Atoll Getting Started UMTS Version 3.1.0
4) After clicking on “Open”, Atoll automatically import all network data from the database
to the Atoll project.
5) Using “Centre in the Map Window” to lets the sites appear in the center of the
window.
Note: The database does not include the map data, therefore the map data has to be
imported separately.
© Forsk 2010 54/183
- 55. Atoll Getting Started UMTS Version 3.1.0
3.4.5.2 Export to Access database
When all network data are set in Atoll, the data may be exported to a database file, so the
network data can be easily shared and transferred.
Select Menu “Document->Database->Export…”, and in the appeared “Export to a
Database” dialog box, type the file name and then export the engineering data into the
“.mdb” file.
© Forsk 2010 55/183
- 56. Atoll Getting Started UMTS Version 3.1.0
3.4.6 Add new sites
The steps for importing the network data into Atoll have been introduced above. Atoll
provides also another method to add new sites directly in the Map Window.
3.4.6.1 Add new sites one by one
Clicking on the Atoll toolbar button , turn the mouse into a honeycombs shape, as
shown in the following figure.
In the Map Window, a new site (including 3 transmitters) can be added directly with a click
on the appropriate position. Simultaneously, Atoll adds the corresponding information into
the data sheets.
Press the “Ctrl” key to lay continuously sites in the Map Window. When the laying of sites
is finished, press the “Esc” key to withdraw from the current status.
It is possible to add new transmitters to an existing base station, as shown in the following
figure.
© Forsk 2010 56/183
- 57. Atoll Getting Started UMTS Version 3.1.0
Do not select “Hexagonal Design” in the Network tab, will hide the honeycomb shape of
the new sites.
3.4.6.2 Add a group of sites
Click on the Atoll toolbar button , then a polygonal symbol will be added behind the
cursor.
Then draw a polygon in the Map Window to add a new group of sites inside the selected
region. Sites will be automatically layed inside the region according to a certain inter-site
distance, as seen in the following figure.
After drawing the polygon, the following figure will appear.
© Forsk 2010 57/183
- 58. Atoll Getting Started UMTS Version 3.1.0
Similarly, Atoll will add the corresponding information to the new sites into the data sheets.
If the user wants to delete a group of sites, it can be done in the “Site” table as explain
above or more quickly through the following operations:
Right click on a group of the “Hexagonal Design” folder and select “Delete”, then the entire
group of sites will be deleted.
© Forsk 2010 58/183
- 59. Atoll Getting Started UMTS Version 3.1.0
3.4.6.3 Template management
In the previous sections, a new group of sites have been added by selecting a template
and by drawing a polygon. Atoll allows the user to choose among different templates and
to edit a specific template.
The templates are available in the Atoll toolbar, as shown in the following figure.
Select Station Tamplates under Network Settings folder on Parameters window to manage
station tamplates.
The user can edit the template’s parameters by clicking on “Properties” button. The user
may also add a new template or delete an existing one.
© Forsk 2010 59/183
- 60. Atoll Getting Started UMTS Version 3.1.0
In the appeared dialog box, the template’s properties can be edited (for example, the
number of sectors, the antenna model, the azimuth, the tilt, the height and so on).
© Forsk 2010 60/183
- 61. Atoll Getting Started UMTS Version 3.1.0
3.5 Propagation model
Atoll integrates many propagation models including Okuruma-Hata, Cost-Hata, SPM.
ITU370, ITU526, ITU 529, Longley-Rice, Erceg-Greenstein(SUI) and WLL models. The
following models are the most commonly used for UMTS projects: Okuruma-Hata,
Cost-Hata and SPM.
3.5.1 SPM propagation model
SPM (Standard Propagation Model) is a model originating from Planet and using K
parameters. The SPM model has also a relation with the Hata model. The SPM model
may be calibrated with CW measurements.
3.5.1.1 Import of CW measurement
Note: the CW measurements used by this document are just for the purpose of
helping the user to be familiar with the use of the software. The detailed
requirements for CW measurements (including data quantity) are described in the
SPM model calibration document, which can be provided upon request.
To import the measurements, there are 2 methods: Copy/Paste and import.
1) Copy/Paste method
(1) Open the “Site89_2 survey” worksheet in the “UMTS_Brussels_Network.xls”
document. This worksheet provides the measurements corresponding to the
“Site89_2” cell with the longitude, the latitude and the received signal level for each
sampling point
(2) In Atoll, right click on the “CW Measurements” folder in the “Network” window, and
© Forsk 2010 61/183
- 62. Atoll Getting Started UMTS Version 3.1.0
select “New” in the context menu, as shown in the following figure.
(3) In “New CW Measurement Path” dialog box, fill in the file name, the corresponding
transmitter, the receiver height. Then paste the Excel table data into the table, as
shown in the following figure.
Note: Set the coordinate system with “WGS84” corresponding to the projection
system use in the Excel tab.
© Forsk 2010 62/183
- 63. Atoll Getting Started UMTS Version 3.1.0
After clicking on “OK”, the test data are immediately displayed on the Map Window. Each
point represents a measurement sampling.
© Forsk 2010 63/183
- 64. Atoll Getting Started UMTS Version 3.1.0
2) Import method
(1) Atoll supports the formats .dat, .txt, .csv and .hd (PlaNET).
(2) Please find 3 .txt documents inside the “Reference_Data” folder of the CDROM.
(3) In Atoll, right click on “CW measurements” in the “Network” window and select
“Import” as shown in the following figure.
(4) In the appeared “Open” dialog box, browse for the document to be imported. Atoll
supports the multi selection of files. Several measurements corresponding to the
same transmitter can be imported at the same time, but if the measurements
belong to different transmitters, then each measurement has to be imported
separately.
Provided test data corresponding to different transmitters, the measurements have to be
imported one by one.
© Forsk 2010 64/183
- 65. Atoll Getting Started UMTS Version 3.1.0
(5) The appeared dialog box contains two tabs, “General” and “Setup”. In the
“General” tab, define the corresponding reference transmitter, the frequency and
receiver height, as shown in the following figure.
(6) In the “Setup” tab, fill in the “1st Measurement Row” field with 2 (because the drive
© Forsk 2010 65/183
- 66. Atoll Getting Started UMTS Version 3.1.0
test document has a title line and the data start at the second line). Then click on
the “Setup” button.
(7) After clicking on the “Setup” button, the “CW Measurement Setup” dialog box
appears, as shown in the following figure. Define “X-Coordinates” and
“Y-Coordinates” fields with respectively the longitude and latitude.
(8) Click on the “Import” button in the import main window and then the measurement
data will be imported into the project. After the import, the measurement data will
be automatically put in the “CW Measurements” folder of the “Network” Window.
© Forsk 2010 66/183
- 67. Atoll Getting Started UMTS Version 3.1.0
Use “Centre in the Map Window” function to display the imported measurements in
the center of the map.
Import also the “Measures_Site69_U1_Street.txt” and the
“Measures_Site69_U3_Street.txt” documents into the project by the similar operations
above. Please note that the 3 measurements files correspond to different transmitters.
(9) Setting of the CW measurements display — — double click on the “CW
measurement” folder and open the “CW measurements properties” dialog box. In
the “Display” tab, define the “Display type” as “Value Intervals” and “Field” as
“M(dBm)”.
© Forsk 2010 67/183
- 68. Atoll Getting Started UMTS Version 3.1.0
3.5.1.2 Automatic calibration of the SPM model
A good propagation model calibration requires having enough data, filtering them and
carrying a careful tuning of each factor of the model. The tuning steps are quite complex,
which is not described in details in this document. A document of specific SPM model
calibration can be provided upon request.
Bellow the SPM model basic operations are introduced.
The SPM automatic calibration may help the user to find the best K parameters, the
“Effective antenna height” method, the “Diffraction” method and the clutter losses.
(1) Duplicate the existing standard propagation model and make the calibration for the
duplicated model. This method has the advantage to preserve the existing model
and to allow a calibration of the SPM for each kind of environments.
(2) Right click on the Copy of Standard Propagation Model and select “Calibration...”.
Select the CW measurement(s) and click on the “Next” button.
© Forsk 2010 68/183
- 69. Atoll Getting Started UMTS Version 3.1.0
(3) In the appeared dialog box, select the K parameters that will be used for the
calibration. It is recommended not to select the K6 parameter.
Double click on a K parameter or select a K parameter and click on “Define Range”, will
open the “Define Domain” dialog box, where the range of the K parameter can be defined,
as shown in the following figure. But generally it is recommended to keep the default
values defined above.
© Forsk 2010 69/183
- 70. Atoll Getting Started UMTS Version 3.1.0
After choosing the range, click on “OK”.
(4) According to the selected CW measurements and the tuning parameters, Atoll
calibrates automatically the SPM propagation model.
(5) After the computation, Atoll provides in the same dialog box the results and the
statistics concerning the model, as the average error and the standard deviation.
According to the results, the user may choose to commit the K parameters list by
clicking on the “Commit” button.
© Forsk 2010 70/183
- 71. Atoll Getting Started UMTS Version 3.1.0
Note: the automatic model calibration is only a mathematical computation method.
The result depends on the quality of the CW measurements. Therefore a high
quality of CW measurements is required.
(6) If the results are not satisfactory and the K parameters have been already
committed, the propagation model can be deleted by right clicking on it and
selecting “Delete” (or by pressing the “Delete” key on the keyboard).
(7) If after the calibration, the model has to be used in other projects, copy it by with
CTRL+C and paste it with CTRL+V in the “Modules” tab of another project.
© Forsk 2010 71/183
- 72. Atoll Getting Started UMTS Version 3.1.0
3.5.1.3 Model validation with CW measurements
Normally, the validity of the model is checked with the standard deviation. The lower the
value is, the better the model is. Generally, the standard deviation has to be less than 8dB.
Another method is using the analysis tool to compare each measurement point to the
associated prediction.
1) Right click on the CW measurement in the “Network” window. Then select
“Properties” in the context menu.
2) On the appeared properties dialog box, select the calibrated propagation model and
click on “OK”.
© Forsk 2010 72/183
- 73. Atoll Getting Started UMTS Version 3.1.0
3) Right click on the CW measurement and select “Refresh Geo Data”.
4) Afterward right click on the CW measurement and select the “Calculations->
Calculate Signal Levels” function.
© Forsk 2010 73/183
- 74. Atoll Getting Started UMTS Version 3.1.0
5) So the selected propagation model will be used. Right click on the CW measurement
and select “Display Statistics”. Atoll will display the statistics report and the standard
deviation of the measurement is available.
6) Right click on the CW measurement and select “Open the Analysis Tool”.
© Forsk 2010 74/183
- 75. Atoll Getting Started UMTS Version 3.1.0
Atoll displays automatically the “CW measurements” window, as shown in the following
figure. With the cursor clicking in the “CW measurements” window and Atoll will
simultaneously represent the drive test position in the Map Window. For the selected point
Atoll provides the measurement value (M) and the predicted value (P). On the right of the
“CW measurements” window the user can add an additional result, as the difference
between M and P.
© Forsk 2010 75/183
- 76. Atoll Getting Started UMTS Version 3.1.0
Note: For the document with the detailed model calibration operations, please
contact Atoll support team.
© Forsk 2010 76/183
- 77. Atoll Getting Started UMTS Version 3.1.0
3.5.1.4 Set the propagation model for each transmitter
After the calibration of the propagation model, open the “Transmitters” tab and select the
propagation model in pull-down menu of the “Main propagation model” field. The user may
use Ctrl + D.
If all transmitters use the same propagation model, then the quickest way is to define the
model in the “Transmitters properties” dialog box. In the “Propagation” tab, select the
propagation model and choose the radius and the resolution (Normally the resolution is
the same as the digital map).
© Forsk 2010 77/183
- 79. Atoll Getting Started UMTS Version 3.1.0
3.5.2 Cost-Hata model
Okuruma-Hata and Cost-Hata use both the standard Hata formula. The Okuruma-Hata is
suitable for a frequency smaller than 1500MHz and Cost-Hata is suitable for a frequency
bigger than 1500MHz. So Cost-Hata will be used for a CDMA network.
Both Okuruma-Hata and Cost-Hata can be calibrated. The following paragraph introduces
only the calibration of the Cost-Hata model, but the calibration of the Okuruma-Hata model
is similar.
3.5.2.1 Import of CW measurements
Please refer to the paragraph 3.5.1.1.
3.5.2.2 Automatic calibration of the Cost-Hata model
The following paragraph does not make an exhaustive introduction of the automatic
calibration of the Cost-Hata model. Automatic calibration is quite complex because of the
detailed adjustment steps. Please contact the Atoll Support Team for more information.
Firstly, the CW measurements must be in a sufficient number and of good quality, in order
to calibrate accurately the Cost-Hata model.
The Cost-Hata calibration tool might help the user to find the best A1, B1, Diffraction
Factor and Formula Correction for each type of clutter.
1) Right click the Cost-Hata model and select “Duplicate” will duplicate the Cost-Hata
model. So, the calibration will not affect the parameters of the existing Cost-Hata
model.
© Forsk 2010 79/183
- 80. Atoll Getting Started UMTS Version 3.1.0
2) Double click on the folder “Copy of Cost-Hata” will open the properties dialogue. The
Cost-Hata propagation model can use an environment formula appropriate to each
clutter class when calculating. Furthermore, Cost-Hata propagation model can “add
diffraction loss” and take into account “limitation to free space loss”.
Add diffraction loss: The Cost-Hata propagation model can take into account
losses due to diffraction, using a 1-knife-edge Deygout method, and using the ground
altitude given in the DTM. The diffraction can be weighted for each Hata environment
formula.
Limitation to free space loss: When using a Hata-based propagation model, it is
possible to calculate a theoretical path loss that ends up being lower than the free
space loss. In Atoll, you can define any Hata-based propagation model to never
calculate a path loss that is lower than the calculated free space loss per pixel.
3) Right click on the folder “Copy of Cost-Hata” and select “Calibration” will open the
calibration wizard. Select one or several CW measurement(s) and click “Next”, as
shown in the following figure.
© Forsk 2010 80/183
- 81. Atoll Getting Started UMTS Version 3.1.0
4) In the appeared dialogue select the parameters that Atoll will calibrate and click
“Next”, as shown in the following figure.
5) Atoll automatically calibrates the Cost-Hata model and displays the parameters
before and after the calibration. Atoll provides also the root mean square, the
average and the standard deviation before and after the calibration. According to the
results the user can choose to commit the result by clicking on the “Commit” button.
© Forsk 2010 81/183
- 82. Atoll Getting Started UMTS Version 3.1.0
6) If a propagation model is not useful, it’s easy to delete it by right clicking on the
Cost-Hata model and select “Delete” or use the “Delete” key on the keyboard.
7) If the user wants to use the propagation model in another Atoll project, just copy the
existing propagation model with CTRL+C and then paste it in the new project with
CTRL+V.
3.5.2.3 Cost-Hata model properties
1) Double click on “Copy of Cost-Hata” in “Parameters” window (or right click on the
“Copy of Cost-Hata” icon and select “Properties”) will open the “Copy of Cost-Hata
properties” dialog box.
© Forsk 2010 82/183
- 83. Atoll Getting Started UMTS Version 3.1.0
2) In the “Copy of Cost-Hata properties” dialog box, the propagation formula has to be
set for each kind of clutter. Click on the “Formulas” button on the bottom left for
checking “Copy of Cost-Hata” formulas and default values. The propagation
parameters have to be set according to the user experience.
3) Set the appropriate formula for each kind of clutter in the “Copy of Cost-Hata”
properties dialog box. The following figure is an example of the “Copy of Cost-Hata”
properties setting (the properties dialog box has to be set according to the user’s
network environment).
© Forsk 2010 83/183
- 84. Atoll Getting Started UMTS Version 3.1.0
4) The next step is to set up the “Copy of Cost-Hata” model for all transmitters.
Right click on the ”Transmitter” folder on “Network” window, select “Properties”, and
open the “Transmitters properties” dialog box. In the appeared dialog box, select the
“Propagation” tab and select “Copy of Cost-Hata” for the propagation model, as
shown in the following figure.
© Forsk 2010 84/183
- 85. Atoll Getting Started UMTS Version 3.1.0
3.6 Propagation matrix calculation
3.6.1 Preliminary work
Before launching the calculation of the pathloss matrices, the following preliminary work
has to be done.
3.6.1.1 Resolution of predictions and receiver altitude
The user needs also to set the resolution for coverage studies. This resolution may be
equal or lower than the map’s accuracy. The higher the resolution is the longer the
processing time is.
1) Right click on the “Predictions” folder of the “Network” window and select “Properties”
(or double click directly on the “Prediction” folder).
2) In the “Predictions properties” dialog box, set the “Default resolution” value to 20m
(this will be the resolution for the following prediction studies). Clicking on “Private
Directory” allows the user to select the path loss document, which will be used to
store the pathloss matrices. The user can either select the “Embedded” option to
store the pathloss matrices in the current Atoll project, or select the “.xxxxx.losses”
option to store the pathloss matrices in the external “.losses” folder which in the same
directory of the ATL file, or use the “Browse” option to select a folder to store the
pathloss matrices externally.
© Forsk 2010 85/183
- 86. Atoll Getting Started UMTS Version 3.1.0
3.6.1.2 Setting the Computation Zone
If there is no computation zone defined, the pathloss matrices for all transmitters will be
calculated, based on the calculation radius and the signal threshold.
If the user wants to calculate the pathloss matrices only for a specific region, a
Computation Zone can either be imported or directly drawn in the Map Window.
1) Drawing the Computation Zone
(1) Right click on “Computation Zone” in the “Geo” tab of Explorer Window and select
“Draw” in the context menu.
© Forsk 2010 86/183
- 87. Atoll Getting Started UMTS Version 3.1.0
(2) Then draw a polygon with the mouse to delimitate the region, for which the
propagation will be calculated.
(3) You can also create a computation zone to be a polygon, rectangle or
combine/delete/split vector objects by using the Vector Editor on toolbar as follows:
© Forsk 2010 87/183
- 88. Atoll Getting Started UMTS Version 3.1.0
2) Import of the Computation Zone
(1) Right click on “Computation Zone” in the “Geo” tab of the Explorer Window and
select “Import” in the context menu.
(2) In the appeared dialog box, browse for the “Reference_DataComputation_Zone”
folder in the CDROM and open the “Brussels_Computation_Zone.mif” document.
© Forsk 2010 88/183
- 89. Atoll Getting Started UMTS Version 3.1.0
(3) After opening the document, the “Vector Import” dialog box will appear, as shown in
the following figure. Press the “Import” button to import the computation zone.
(4) After the import, the computation zone will appear in red, as seen in the following
figure.
© Forsk 2010 89/183
- 90. Atoll Getting Started UMTS Version 3.1.0
(5) Right click on “Computation Zone” in the “Geo” tab and select “Export”. Then
export the computation zone with .MIF, .agd (Atoll map format) or .shp format. This
computation zone can be imported in other projects.
© Forsk 2010 90/183
- 92. Atoll Getting Started UMTS Version 3.1.0
3.6.2 Propagation and prediction studies calculation
The calculations in Atoll are divided in two parts, pathloss matrices calculation and
prediction study calculations.
Propagation calculation:
Calculation of the propagation loss of the link between each transmitter and
each pixel. The calculation results will be saved in the path loss matrices. The
pixel size is the transmitter calculation resolution.
Coverage study prediction
Atoll reads the data from the pathloss matrices, which was calculated
previously, and make a post processing to calculate and display the coverage
study.
If the pathloss matrices have been calculated and there is no modification on the RF
parameters (e.g. the site location, the antenna model, the azimuth and so on), Atoll does
not automatically recalculate the pathloss matrices. If some of the RF parameters of some
transmitters are changed, Atoll will recalculate the pathloss matrices for these
transmitters.
Right click on the folder “Predictions” in the “Network” tab and select “New”, as shown in
the following figure.
In the appeared “Prediction Types” dialog box, Atoll provides by default 14 types of
predictions. The first 5 predictions are concerning the DL pilot power without knowing the
load conditions, so the predictions can be done before the Monte Carlo simulation.
© Forsk 2010 92/183
- 93. Atoll Getting Started UMTS Version 3.1.0
3.6.2.1 Best server prediction
1) Select “Coverage by Transmitter” and clicking “OK”, then open the “Coverage by
Transmitter properties” dialog box. In the “General” tab, the “Resolution” of the
prediction can be set.
2) In the “Condition” tab, set the “Signal level” threshold (for example -120dBm) and
select “Best Signal Level” in the Server’s field.
© Forsk 2010 93/183
- 94. Atoll Getting Started UMTS Version 3.1.0
The default value for the Cell Edge Coverage Probability is 75%. If the standard deviation
is set in the Clutter Classes properties, Atoll will use this value to calculate the Shadowing
Margin. Atoll supports Cell Edge Coverage Probability lower than 50%.
3) In the “Display” tab, define the display attributes, such as coverage transparency and
so one.
© Forsk 2010 94/183
- 95. Atoll Getting Started UMTS Version 3.1.0
4) Click on the “OK” button to close the dialog box. Clicking on the toolbar button
(or F7 on the keyboard), Atoll starts the computation and open automatically the
“Event viewer” window, which shows the prediction calculation progress.
If the “Propagation calculation” is already calculated, Atoll will start the computation of the
coverage study.
Each prediction study is stored automatically in the “Prediction” folder of the “Network”
window, as shown in the following figure.
The generated prediction study is locked automatically. So if any parameters are changed
this prediction study result will not be changed.
If the prediction study has to be recomputed, right click on this prediction study and unlock
the study before starting the computation.
© Forsk 2010 95/183
- 96. Atoll Getting Started UMTS Version 3.1.0
3.6.2.2 Coverage by Signal Level prediction
1) In the “Prediction Types” dialog box select “Coverage by Signal Level”.
2) In the “Condition” tab, fill in -120dBm for the signal level threshold and select “All” for
the Server’s field.
© Forsk 2010 96/183
- 97. Atoll Getting Started UMTS Version 3.1.0
3) In the “Display” tab, the user can set the display attributes, such as the intervals for
the predicted values, the color and so one. The Min and Max values and the colors
can be set by clicking on “Actions->Shading”.
4) After defining the properties, similarly as for the “Best Server prediction”, click on the
toolbar button (or on the keyboard F7), to start the computation.
Note: Previously Atoll already calculated the pathloss matrices with the “Coverage
by transmitters” prediction. For the “Signal Level” prediction, there is no change of
RF parameters, so this time Atoll calculates only the prediction.
© Forsk 2010 97/183
- 98. Atoll Getting Started UMTS Version 3.1.0
5) The prediction of the coverage by signal level is represented in the following figure.
6) Selecting “View->Legend Window”, displays the legend in the Map Window.
© Forsk 2010 98/183
- 99. Atoll Getting Started UMTS Version 3.1.0
7) Tip text
For most object types, such as sites, transmitters, prediction maps, information about
each object can be displayed on the map window in the form of a tool tip that is only visible
when the pointer is over the object.
To activate the tool tip function, click the Display Tips button on the toolbar.
Note: If more than one coverage prediction is displayed on the map, the tool tips
display the tip text for all the coverage predictions available.
3.6.2.3 Overlapping Zones prediction
1) Select “Overlapping Zones” in the “Prediction Types” dialog box.
2) In the “Condition” tab, set the signal level threshold to -120dBm, select “Best Signal
Level” for the server field and set the “Margin” to 5dB.
© Forsk 2010 99/183
- 100. Atoll Getting Started UMTS Version 3.1.0
3) The coverage map is shown in the following figure.
“Number of servers >=2” represents the region where the received signal level from
© Forsk 2010 100/183
- 101. Atoll Getting Started UMTS Version 3.1.0
different pilots have a difference less than 5dB.
“Number of servers >=3” represents the region where the received signal level of 3
different pilots have a difference less than 5dB. And so one。
3.6.2.4 Force calculation
If there is no change in the RF parameters, Atoll won’t recalculate the pathloss matrices
before calculating a prediction. But Atoll also provides the “Force Calculation” function,
which can force the calculation of the pathloss for all transmitters.
Click on the toolbar button to force the recalculation of all path loss matrices.
3.6.2.5 Prediction template management
If the prediction default values don’t match the user’s need, Atoll allows the user to save a
prediction template in order to store the parameters setting.
1) Right click on a prediction study and choose “Save as a Customised Prediction”.
2) A “Save as” dialogue window will prompt up. Define the name and the path of the
XML file you would like to save, as shown in below the figure. By default, the storage
path is the installation folder of Atoll. All the customized prediction studies are saved
in this Studies.XML file.
© Forsk 2010 101/183
- 102. Atoll Getting Started UMTS Version 3.1.0
3) The prediction template will be added in the “Prediction Types” dialog box.
4) If you want to delete this template, select it and click “delete” button.
© Forsk 2010 102/183
- 103. Atoll Getting Started UMTS Version 3.1.0
3.7 Simulation
3.7.1 Traffic model
The UMTS traffic model depends of the UMTS Parameters of the “Parameters” window:
“Environments”, “User Profiles”, “Terminals”, “Mobility Types” and “Services”.
3.7.1.1 Services
1) By default, Atoll provides 7 kinds of service types. Double clicking on the “Voice” type
will open the “Voice properties” dialog box.
© Forsk 2010 103/183
- 104. Atoll Getting Started UMTS Version 3.1.0
2) Set the Uplink and Downlink Activity Factors/Average requested throughput in the
“General” tab.
3) On “UMTS” tab to define other parameters of the service. For more information,
please refer to User Manual.
© Forsk 2010 104/183
- 105. Atoll Getting Started UMTS Version 3.1.0
4) R99 Radio Bearer. Click on the button on the right of the field “R99 Radio
Bearer”. In the appeared dialog box “LCD12 properties” define the Nominal Rate, the
Coding Factor, the Spreading Factor, the DPCCH/DPCH Power Ratio, the Min
Allowed Downlink Traffic Channel Power and the Max Allowed Downlink Traffic
Channel Power.
5) The user can specify a new type of Service —— Right click on the “Services” folder,
select “New” and set up all the parameters in the appeared dialog box.
3.7.1.2 Mobility Types
1) Atoll provides by default 3 Mobility Types (the name depends of the speed). Double
clicking on the “50km/h” mobility opens the “50 km/h properties” dialog box.
2) In the “General” tab define the speed of mobility.
© Forsk 2010 105/183
- 106. Atoll Getting Started UMTS Version 3.1.0
3) In the “UMTS” tab define the Ec/Io Threshold and the HS-SCCH Ec/Nt Threshold
according to the mobility.
4) The user can specify a new type of Mobility —— Right click on the “Mobility Types”
folder, select “New” and set up all the parameters in the appeared dialog box.
3.7.1.3 Terminals
1) Atoll provides 4 kinds of Terminals by default. Double click on “Mobile phone” and
open the “Mobile phone properties” dialog box.
2) In the “General” tab define the name.
© Forsk 2010 106/183
- 107. Atoll Getting Started UMTS Version 3.1.0
3) In the “UMTS” tab define the UMTS Equipment, the Noise Figure, the Min and Max
Power, the Gain, the Losses, the Active Set Size. And whether the Terminal supports
HSDPA and HSUPA. For more information, please refer to User Manual.
4) The user can specify a new type of terminal —— Right click on the “Terminals”
folder, select “New” and set up all the parameters in the appeared dialog box.
© Forsk 2010 107/183
- 108. Atoll Getting Started UMTS Version 3.1.0
3.7.1.4 User Profiles
1) Atoll provides by default 2 kinds of user profiles. Double click one “Business User” to
open the open the “Business User properties” dialog box.
2) Various parameters can be set up in the “General” tab. For CS services, fill in the
“Terminal”, “Calls/hour” and “Duration” fields. For PS services, fill in the “Terminal”,
“Calls/hour”, “UL Volume (Kbytes) and “DL Volume (Kbytes)” fields.
3) The user can specify a new type of User Profile. Right click on the “User profiles”
folder, select “New” and set the parameters in the appeared dialog box.
3.7.1.5 Environments
1) Atoll provides by default 4 kinds of Environments (classify by clutter name). Double
click on “Dense Urban” and open the “Dense Urban properties” dialog box.
© Forsk 2010 108/183
- 109. Atoll Getting Started UMTS Version 3.1.0
2) Various parameters can be set up in the “General” tab. For each kind of “User Profile”,
fill in the corresponding “Mobility” and “Density” fields.
3) In the “Clutter Weighting” tab, the user can specify a weight and an indoor
percentage for each clutter class. The higher the weight is, the higher the user
density is. If the weight is 0 for a specific clutter, then no user will be distributed on
this clutter.
© Forsk 2010 109/183
- 110. Atoll Getting Started UMTS Version 3.1.0
3.7.2 Creating Traffic Maps
Atoll provides 3 different methods to create the traffic maps.
1) User profile traffic map
User profile environments
User profile densities
2) Sector traffic maps
Uplink and Downlink Throughputs
Total Number of Users (All Activity Statuses)
Number of Users per Activity Status
3) User density traffic maps per (No. of Users/km2)
All activity statuses
Active in uplink
Active in downlink
Active in uplink and downlink
Inactive
Right click on “Traffic” in the “Geo” tab and select “New map”, as seen in the following
figure.
In the appeared “New traffic Map” dialog box, the above 3 methods for traffic map creation
can be selected, as shown in the following figure.
© Forsk 2010 110/183
- 111. Atoll Getting Started UMTS Version 3.1.0
In the following paragraphs, 3 methods for traffic map creation will be introduced with the
reference data from the CDROM.
3.7.2.1 User profile Traffic map
This kind of traffic map can be drawn manually or imported from external files.
1) Draw manually
(1) In the “New Traffic Map” dialog box, select “User profile traffic map” and “User
profile environments”, then click on “Create”.
(2) Atoll will display the “Environment map editor” on the top of the Map Window. In the
“Environment map editor”, the user can choose one kind of environment, like
“Suburban”
© Forsk 2010 111/183
- 112. Atoll Getting Started UMTS Version 3.1.0
(3) Then click on the button to draw a polygon in the desired area corresponding
to a “Suburban” environment, as shown in the following figure.
(4) With the same method draw the “Dense Urban” zone.
© Forsk 2010 112/183
- 113. Atoll Getting Started UMTS Version 3.1.0
(5) If the drawing polygon is not good, it can be deleted with the button.
2) Import a traffic map
In the “Reference data traffic Raster_Traffic” folder of the CDROM, a traffic map is
prepared. It is the same map as the clutter map.
Note: The clutter map can be used as a traffic map, especially for complex
environments, because it is difficult to draw manually this kind of map.
(1) Select “User profile traffic map” and “User profile environments” in the “New traffic
Map” dialog box and then click on the “Import” button.
(2) In the appeared dialog box, select the “Reference data Traffic Raster_Traffic
© Forsk 2010 113/183
- 114. Atoll Getting Started UMTS Version 3.1.0
BIndex” in the CD and import it.
(3) Atoll will automatically open the “User profile environment based traffic map
properties” dialog box where the user can define the display color, the legend and
the code for each environment.
© Forsk 2010 114/183
- 115. Atoll Getting Started UMTS Version 3.1.0
3) Export a traffic map
A traffic map can be exported from the Atoll document.
Right click on the “User profile environment based traffic map” folder and select “Save As”
to export the traffic map.
© Forsk 2010 115/183
- 116. Atoll Getting Started UMTS Version 3.1.0
3.7.2.2 User profile traffic map - User profile densities
This kind of traffic map may also be drawn manually or imported from external files.
The drawing method is the same of the method introduced for the traffic map “Map Based
on Environments”. In the following part, the method for importing a traffic map from the CD
is introduced.
1) Select “User profile traffic map” and “User profile densities” in the “New Traffic Map”
dialog box and then click on the “Import” button.
2) In the appeared dialog box, select the
“Reference_DataTrafficVector_TrafficAirportAirport_Building.mif” file from the
CDROM and import it.
© Forsk 2010 116/183
- 117. Atoll Getting Started UMTS Version 3.1.0
3) After clicking “Open” button, define the coordinate system and click “Import” in the
“Vector Import” dialog box.
4) In the appeared dialog box, select the “Traffic” tab to define the indoor percentage
and the weight for each clutter.
© Forsk 2010 117/183
- 118. Atoll Getting Started UMTS Version 3.1.0
5) Import with the same method the other vector traffic maps located in the
“Reference_DataTrafficVector_Traffic” folder.
3.7.2.3 Sector traffic map -Throughputs in uplink and downlink
Sector traffic map can be either generated by input data manually or imported from
external files.
The input parameters for each serving cell and each service are the uplink and downlink
throughputs.
1) Input the data manually
(1) Copy the “HSUPA_Traffic(Throughput)_Per_Sector.xls” traffic data located in the
“Reference_Data Traffic Cell_Traffic” folder, except the title line.
© Forsk 2010 118/183
- 119. Atoll Getting Started UMTS Version 3.1.0
(2) Select “Sector traffic map” in the “New traffic Map” dialog box, select “Uplink and
Downlink Throughputs” and click on the “Create” button.
(3) In the appeared “Sector traffic map” dialog box, select an existing Coverage by
Transmitter prediction and paste the traffic values, as shown in the following figure.
© Forsk 2010 119/183
- 120. Atoll Getting Started UMTS Version 3.1.0
(4) After clicking the “OK” button, Atoll appears a “Sector traffic map properties” dialog
box. In the Traffic tab, fill in the percentage of each type of Terminal, the
percentage of each type of Mobility, the clutter weightings and indoor weightings.
© Forsk 2010 120/183