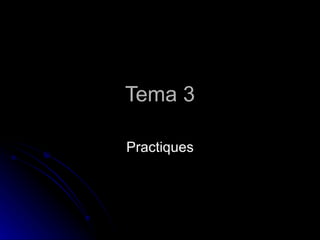
Tema 3
- 2. Practica 1 Creació d’un Usuari 1. Seleccionarem del Tauler de control 2. Se’ns obrira una finestra ,en la qual seleccionarem l’opció crear un compte nou 4. Escriurem el nom del compte d’usuari , en el nostre cas <<alumne>> y premerem el boto 6. Elegirem el tipus de compte, en el nostre cas limitat, i clicarem el boto 8. Un cop creat podem comprovar la llista d’usuari de l’equip com apareix el compte nou i tambe el tipus de compte que es
- 3. Practica 2 Modifica un compte d’usuari 1. Accedim a la llista de comptes d’usuari i hi seleccionarem el compte alumne 2. Farem clic sobre el compte i , en la finestra que apareix, hi seleccionarem l’opcio cambiar mi nombre 3. Hi escriurem el nou nom : Alumne ESO 4. Premem el boto canviar el nom 5. Premem el boto Crear una contrasenya 6. S’introdueix la contraseña 7. Farem clic al boto crear una contrasenya per acabar
- 4. Practica 3 1. Seleccionarem, en la pantalla d’inici de comptes d’usuari , el compte <alumne ESO> 2. Seleccionem la opcio canviar el tipus de compte 3. Seleccionarem <administrador del equipo> 4. Premem el boto Canviar el tipus de compte
- 5. Practica 4 1. Premem la combinacio de tecles {Windows+l} apareixera la pantalla d’inici de sessió amb tots els usuaris disponibles 2. Hi seleccionarem l’usuari amb el qual volem tornar a iniciar sessio 3. Si allo que volem es tancar una sessio d’usuari , iniciarem sessio
- 6. Practica 5 1. Poder Iniciar sessió amb l’usuari Administrador 2. No mostrar la llista d’usuaris que poden iniciar sessió a l’ordinador, amb la qual cosa es manté certa privacitat 3. Seleccionarem compte d’usuari del tauler de control 4. Hi seleccionem l’opcio canviar el mètode de l’inici i tancament de sessió dels usuaris 5. Descmarcarem la casella utilitzar la pantalla de benvinguda i premerem el boto aplica les opcions 6. Reiniciem l’ordinador o tenquem la sessio
- 7. Practica 6 Seleccionarem compte d’usuari deltauler de control Frecm clic sobre el compte de convidat Se’ns obrirà una finestra .Hi premerem el boto Activa el compte d’usuari Premem la convinacio de tecles {Windows +l}. Ja tindrem actiu el compte convidat
- 8. Pr actica 7 2. Seleccionarem compte d’usuari del taulell de control 3. Seleccionarem el compte d’usuari que volem esborrar 4. Farem clic sobre l’opcio suprimeix aquesr compte 5. Si volem conservar arxius els canviem de carpeta
- 9. Practica 8 1. Farem clic sobre el meu ordinador 2. Apareixeran totes les carpetes una per usuari en la seccio fitxers enmagatzemats en aquest ordinador
- 10. Practica 9 1. Seleccionarem el compte alumne ESO i hi farem clic 2. Seleccionarem l’opcio canviar el tipus de compte 3. Seleccionarem administrador d’equipo 4. Premem el boto canviar el tipus de compte 5. Premem el boto crear una contrasenya i escriurem la contrasenya
- 11. Practica 10 1. Premem el boto dret del ratolí sobre el programa d’instal·lacio descarregat i seleccionarem en el menu contextual que apareix l’opcio Executar com a ...... 2. Se’ns obrirà una finestra en la cual seleccionarem l’usuari i n’introduirem la contrasenya 3. Premem el boto d’acord i començem la instal·lacio del programa sense problemes, encara que iniciem sessio ambun compte limitat
- 12. Practica 11 1. Seleccionarem eines d’administracio des del tauler de control 2. Seleccionarem administrador d’ordinadors en la finestra que apareix 3. En l’escriptori , premem el boto dret del ratoli sobre la icona el meu ordinador 4. Elegim l’opcio administrar el menu contextual que es mostra 5. Seleccionarem l’arbre d’usuaris locals i grups premem usuaris per veure tots els usuaris del equip 6. Farem clic amb el boto dret del ratoli sobre l’usuari i seleccionarem l’opcio propietats en el menú contextualu 7. Se’ns obrira una finestra nova en que se’ns mostra les propietatsde l’usuari i el grup o grups al qual pertany 8. Premem el boto cancel·lar per no fer cap canvi sobre les propietats de l’usuari 9. Farem clic sobre la carpeta usuuaris amb el boto dret del ratoli per crear un usuari nou. En el menu contextual que es desplega , seleccionem la opcio usuari nou 10. Emplenem les dades i deixarem en blanc la contrasenya i forçarem que l’usuari, quan es connecti per primera vegada hagi de canviar la contrasenya 11. Premem el boto crer i despres el boto crear ara podem observar la llista d’usuaris 12. Canviem l’usuari pertinent les tecles {windows+l} i veiem que aprareix el nou usuari 13. Fem clic sobre el usuari alumne eso i, en haber caqnviat la contrassenya en el primirer inici de sessio apareixera un avis