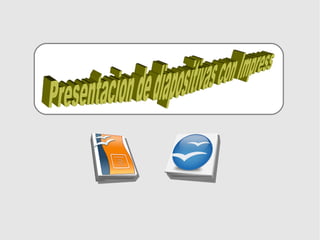
Curso impress
- 2. Impress es un programa de OpenOffice que permite realizar presentaciones de diapositivas de forma similar al Power Point de Microsoft, pero de forma gratuita. Ventajas: es gratuita y más compatible que PowerPoint Inconvenientes: carece de la variedad de plantillas, fondos, dibujos de PowerPoint, aunque va mejorando.
- 3. En la ventana de trabajo podemos encontrar las herramientas que Ventana Ventana más utilizamos y podemos personalizarla: Nuevo Barras de Barra de menú herramientas: texto, dibujo, imagen Texto Miniaturas de Formato... Panel de las diapositivas Vistas tareas Insertar Animaciones Transiciones Interacciones Hiperenlaces Presentación Compatibilidad Compartir
- 4. Para comenzar a personalizar pinchamos en VER: Ventana Ventana ● Vista de la diapositiva: normal Nuevo ● Activar: Panel de tareas ● Activar: Panel de diapositivas Texto ● Activar: Cuadrícula (opcional) ● Barras de herramientas: se suelen seleccionar ● Estándar Insertar Animaciones ● Dibujo Transiciones ● Formato de texto Interacciones ● Insertar Hiperenlaces Presentación ● Presentación Compatibilidad Compartir Otras barras de herramientas se activan automáticamente cuando estamos trabajando con una imagen, con una autoforma...
- 5. Ventana CREACIÓN DE UNA NUEVA PRESENTACIÓN Nuevo Nuevo Para crear una nueva presentación, podemos ir a ● Archivo Nuevo Presentación Texto ● O podemos ir al botón “nuevo” de la barra estándar Insertar Animaciones A continuación, el asistente nos ayudará a seleccionar algunas opciones Transiciones básicas de la presentación. Interacciones ● Primero escogemos la plantilla ● Los fondos de las diapositivas Hiperenlaces ● Las transiciones entre las diapositivas Presentación Compatibilidad Estas tres opciones las podemos elegir también más adelante, por lo Compartir cual en este paso podemos dejar todo en blanco.
- 6. Ventana MANEJO DE DIAPOSITIVAS Nuevo Nuevo Para añadir nuevas diapositivas podemos: ● Menú INSERTAR → Diapositiva Texto ● O haciendo click en el botón Diapositiva, de la barra de herramientas Insertar Animaciones En el Visor de Diapositivas podemos: Transiciones ● Cambiar el orden de las diapositivas, arrastrándolas con el ratón Interacciones ● Duplicar diapositivas, pinchando en el botón “Duplicar” que aparece sobre la diapositiva. Hiperenlaces ● Ocultar diapositiva, sin borrarla, pinchando en “ocultar” ● Ver una diapositiva en modo presentación, pinchando en “presentación” Presentación ● Eliminar diapositiva, seleccionándola con el ratón y pulsando en la tecla “suprimir” del teclado Compatibilidad Compartir
- 7. Ventana INSERTAR TEXTO EN UNA DIAPOSITIVA Nuevo En la barra de herramientas de DIBUJO hay un botón que sirve para insertar un cuadro de texto. Pulsamos el botón y luego pinchamos en el lugar de la diapositiva donde queremos situarlo. Texto Texto Insertar Animaciones Para seleccionar el formato del texto: Transiciones ● En la barra de menú → FORMATO → Carácter ● En la barra de herramientas de Formateo de Texto, encontramos Interacciones rápidamente las opciones más útiles: Hiperenlaces Presentación Tipografía Tamaño Negrita Viñetas Tamaño Cursiva Carácter Compatibilidad Subrayado Párrafo Sombra Viñetas Compartir Alineación Color
- 8. Ventana Nuevo Para seleccionar el texto pinchamos sobre una palabra y el cuadro deberá Texto verse así: Texto Insertar Para aumentar o disminuir el tamaño del cuadro pinchamos en el borde Animaciones hasta que se vea con puntos azules: Transiciones Interacciones También podemos girar el cuadro de texto pinchando en el borde hasta ver puntos rojos: Hiperenlaces Presentación Compatibilidad Compartir
- 9. Ventana Nuevo Texto Texto Podemos escribir títulos más llamativos con la herramienta Fontwork, situada en la barra de dibujo : Insertar Animaciones Transiciones Interacciones Hacemos doble click sobre la Hiperenlaces palabra para escribir nuestro texto y cambiamos el color del texto y su aspecto 3D en las barras Presentación de herramientas que aparecen automáticamente Compatibilidad Compartir
- 10. Ventana CÓMO DIBUJAR OBJETOS Nuevo Podemos insertar dibujos en las diapositivas para resaltar o separar la información. Las herramientas más usadas están en la Barra de Dibujo: Texto Texto Insertar Podemos dibujar cuadrados o círculos, flechas de distintos tipos, Animaciones estrellas, nubes.... Transiciones Interacciones Hiperenlaces Presentación Compatibilidad Compartir
- 11. Ventana Nuevo Si queremos que un cuadrado que hemos dibujado esté como fondo, pulsamos en el botón “Posición” de la barra de Dibujo, y luego en Texto “enviar al fondo” Texto Insertar Animaciones Si tenemos varios objetos y texto relacionados entre sí y no queremos Transiciones que se muevan, o queremos cambiar su tamaño de forma conjunta, debemos agruparlos: Interacciones Menú: FORMATO → Grupo → Agrupar Hiperenlaces O también seleccionando los objetos a agrupar, pinchando con el botón derecho y seleccionando “agrupar”. Presentación Compatibilidad Compartir
- 12. Ventana INSERTAR ARCHIVOS Nuevo En la barra de Menú → INSERTAR aparecen todos los objetos que podemos pegar, aunque los más usados están en la barra de herramientas “Insertar”: Texto Insertar Insertar Animaciones Tabla Imagen Vídeo y sonido Fórmula Diagrama Transiciones Tabla Interacciones Al pinchar en el botón “Tabla” seleccionamos las filas y columnas que deseamos. Hiperenlaces En el bloque de tareas, seleccionamos el diseño de la tabla. Presentación En la barra de herramientas “Tabla” que aparece automáticamente, podemos Compatibilidad cambiar el borde y el color, o añadir más filas y columnas. Compartir
- 13. Ventana Imagen Al pinchar en el botón “Imagen a partir de archivo” aparece una ventana para seleccionar la imagen en nuestro Nuevo ordenador. Una vez insertada podemos cambiar su tamaño cuando Texto aparezcan los puntos azules al seleccionarla. Podemos girarla, cuando aparezcan los puntos rojos. Y en el menú imagen que aparecerá automáticamente, Insertar Insertar podemos mejorar su color, contraste, ponerle borde y sombra, añadirle efectos con la varita mágica, etc. Animaciones Transiciones Interacciones Varita mágica Color Borde Sombra Recortar Hiperenlaces Presentación También podemos insertar imágenes de la Galería, pulsando el botón en la Barra de Herramientas, donde encontramos, Compatibilidad fondos, botones, viñetas.... Compartir
- 14. Ventana Vídeo y sonido Nuevo No se pueden insertar todos los formatos de vídeo, siendo el más común el .mp4 para el vídeo y .mp3 para sonido. Texto Insertar Insertar Animaciones Transiciones ● Si insertamos un sonido, al reproducir la diapositiva en la que se Interacciones inserta, comenzará a reproducirse. ● Para controlar cuando queremos que suene, podemos insertar una Hiperenlaces imagen o un botón de la galería y crear una INTERACCIÓN click con botón derecho → interacción → reproducir sonido Presentación Compatibilidad Debes tener la canción o el vídeo en el PLAY Ojo! ordenador donde vas a hacer la presentación. Pon los archivos en la misma carpeta que la Compartir presentación antes de insertarlos y llévalos siempre ahí.
- 15. Ventana Fórmulas El editor de ecuaciones permite escribir fórmulas complejas con fracciones, raíces, … Nuevo Texto Insertar Insertar Diagramas Con el botón “Diagramas” insertamos gráficas que Animaciones posteriormente podemos modificar introduciéndole los datos o el tipo de representación que deseamos. Transiciones 15 15 Interacciones 10 10 Columna 1 Columna 1 5 Columna 2 5 Columna 2 Columna 3 Columna 3 Hiperenlaces 0 0 Fila 1 Fila 2 Fila 3 Fila 4 Fila 1 Fila 2 Fila 3 Fila 4 Presentación Compatibilidad Tabla de datos Compartir Tipos de Diagrama
- 16. CÓMO ANIMAR LOS ELEMENTOS DE UNA DIAPOSITIVA Ventana En ocasiones cargamos mucha información en una diapositiva y puede Nuevo resultar difícil de seguir para el público. Podemos solucionarlo haciendo aparecer los objetos con animaciones de forma secuencial. Texto Insertar Texto de prueba Animaciones Animaciones Pasos: Transiciones 1. Seleccionar Objeto (los objetos que queremos que aparezcan juntos, deben estar agrupados previamente) Interacciones 2. En la barra de Tareas de Animación, pulsar Agregar. Hiperenlaces 3. Seleccionar el efecto y aceptar. Presentación Compatibilidad Por último, podemos modificar el orden de los objetos al entrar, subiéndolos o bajándolos en la lista del bloque de Tareas. Compartir
- 17. Ventana TRANSICIONES ENTRE DIAPOSITIVAS Nuevo Las transiciones podíamos establecerlas en el Asistente al crear la presentación, pero podemos hacerlo en cualquier momento. Texto Al hacerlo ahora podemos escoger diferentes transiciones a diapositivas seleccionadas. Insertar Bloque de Tareas → Transición →Seleccionar transición Animaciones Para aplicarla a todas las diapositivas, pulsamos en “Aplicar a todas las diapositivas”. Transiciones Transiciones También podemos establecer que cambie de diapositiva: Interacciones - al hacer click con el ratón - automáticamente, con un intervalo de tiempo. Hiperenlaces Para que suene una canción durante toda la presentación, vemos que Presentación en “modificar transición” podemos seleccionar “Sonido” Compatibilidad Podemos escoger un sonido de la galería o una canción en “otro sonido” . Si tenemos más archivos de sonido en la Compartir presentación, seleccionar “Repetir hasta próximo sonido” para que no se solapen
- 18. Ventana Nuevo CREACIÓN DE BOTONES O INTERACCIONES Texto Sirven para realizar acciones como reproducir un sonido, ir a otra parte de la presentación, ejecutar programas... Insertar Insertar una imagen u objeto de la galería → click botón derecho → Interacción Animaciones Ir a la página anterior Transiciones Interacciones Ir al inicio del documento Interacciones Hiperenlaces Presentación Compatibilidad Compartir
- 19. Ventana ENLACES A PÁGINAS WEB Nuevo Para crear enlaces a páginas web, de manera que al pinchar se abra el navegador escribimos el texto y lo seleccionamos → Barra de Menú → Texto INSERTAR → Hiperenlace. En la ventana que se abre, seleccionamos si queremos enlazar a una Insertar web o a un documento. Animaciones Transiciones Interacciones Hiperenlaces Hiperenlaces Presentación http://www.edu.xunta.es/centros/iesvilalonga/ Compatibilidad Podemos crear el enlace en Compartir texto o sobre una imagen
- 20. Ventana CONFIGURAR LA PRESENTACIÓN Para visualizar la presentación bastará con pulsar el botón “Presentación” Nuevo de la barra de herramientas: Texto O menú → VER → Presentación Insertar Para pasar las diapositivas, si no hemos seleccionado que pasen Animaciones automáticamente cada x segundos, debemos pasar con las flechas del teclado → y ← . Transiciones Para salir de la presentación pulsamos la tecla “Esc” del teclado. Interacciones Hiperenlaces Presentación Presentación Compatibilidad Compartir
- 21. EL PROBLEMA DE LA COMPATIBILIDAD Ventana ● En PowerPoint, se podía guardar la presentación como: Nuevo .ppt → modificable .pps → no modificable, sólo presentación Texto ● En Impress no opciones similares, no hay un formato de sólo presentación: Insertar .odp → modificable Animaciones ● Power Point no puede abrir documentos .odp, pero Impress nos permite guardarlos como .ppt → PowerPoint 97/2000/XP Transiciones ● Por el contrario, Impress permite abrir documentos PowerPoint (.ppt, Interacciones .pptx) aunque puede modificar ligeramente los formatos y los colores, pero no es grave... Hiperenlaces ● A la hora de distribuir nuestro documento, para asegurarnos una compatibilidad total y no encontrarnos con sorpresas de última hora, lo Presentación más recomendable es guardar la presentación como .pdf PDF = Portable Document Format Compatibilidad Compatibilidad Se pierden las animaciones, transiciones, Compartir Problema botones, hiperenlaces, ...
- 22. Ventana Nuevo ¡¡COMPARTE Y SERÁS Texto FELIZ!! Insertar Una de las mayores ventajas de Internet es el libre acceso a información Animaciones que hace años ni hubiéramos soñado. Pero no sólo podemos actuar como público, sino también como Transiciones creadores y “mejoradores” de contenidos: de la misma manera que usamos contenidos creados por otros compañeros, podemos aportar Interacciones nuestras presentaciones, vídeos,... para que otros lo usen si lo creen bueno, y así contribuyamos a la “selección natural” de los mejores Hiperenlaces contenidos educativos. Presentación Compatibilidad Compartir Compartir
- 23. Ventana ¿CÓMO PODEMOS COMPARTIR PRESENTACIONES? Nuevo ● SLIDESHARE - Subiéndolas a webs que almacenan y publican las presentaciones: Texto http://www.slideshare.net/?ss Insertar Para subir a SlideShare es preferible hacerlo desde un documento PDF, Animaciones ya que en el proceso de subida la aplicación transforma la presentación a pdf, pero a veces falla. Es más seguro y rápido desde pdf. Transiciones Interacciones ● GOOGLE DOCS - Subiéndolas a Google Docs, una plataforma de Google donde, podemos subir documentos de texto, presentaciones, hojas de Hiperenlaces cálculo... y compartirlas. Presentación http://docs.google.com Compatibilidad Compartir Compartir
- 24. Ventana Nuevo Texto Insertar Animaciones Transiciones Interacciones THE END Hiperenlaces Presentación Compatibilidad Compartir