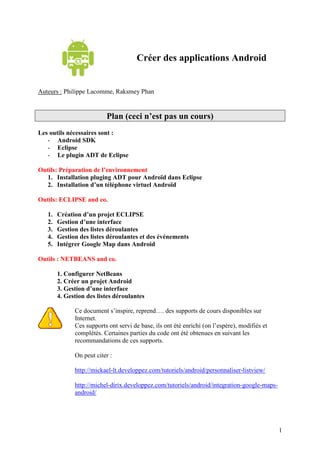
Tutorial android - créer des apps
- 1. 1 Créer des applications Android Auteurs : Philippe Lacomme, Raksmey Phan Plan (ceci n’est pas un cours) Les outils nécessaires sont : - Android SDK - Eclipse - Le plugin ADT de Eclipse Outils: Préparation de l’environnement 1. Installation pluging ADT pour Androïd dans Eclipse 2. Installation d’un téléphone virtuel Androïd Outils: ECLIPSE and co. 1. Création d’un projet ECLIPSE 2. Gestion d’une interface 3. Gestion des listes déroulantes 4. Gestion des listes déroulantes et des événements 5. Intégrer Google Map dans Android Outils : NETBEANS and co. 1. Configurer NetBeans 2. Créer un projet Android 3. Gestion d’une interface 4. Gestion des listes déroulantes Ce document s’inspire, reprend…. des supports de cours disponibles sur Internet. Ces supports ont servi de base, ils ont été enrichi (on l’espère), modifiés et complétés. Certaines parties du code ont été obtenues en suivant les recommandations de ces supports. On peut citer : http://mickael-lt.developpez.com/tutoriels/android/personnaliser-listview/ http://michel-dirix.developpez.com/tutoriels/android/integration-google-maps-android/
- 2. 2 OUTILS : PRÉPARATION DE L’ENVIRONNEMENT 1. Choix d’une version d’Eclipe Nous avons essayé plusieurs versions d’Eclipse et il apparait que la version Helios (celle utilisé dans ce tuto) est celle qui fonctionne le mieux pour développer un Projet Androïd. Voici le lien pour télécharger la version 32 bits que nous avons utilisé : http://fc.isima.fr/~phan/tuto/ApplicationAndroid/eclipse-java-helios-win32.zip 2. Installation du plugin ADT pour Eclipse Cette partie est une reprise de l’explication de la page http://developer.android.com/
- 3. 3 Installer un nouveau « Software ». Ajouter un nouveau site. Nom : Android Adresse : https://dl-ssl.google.com/android/eclipse/ Sélectionner tout le package à télécharger. Et installer les.
- 4. 4 Puis redémarrer Eclipse. Androïd devrait être installé et visible.
- 5. 5 3. Installation d’un téléphone virtuel Androïd Remarque : Android SDK est téléchargeable ici : http://developer.android.com/sdk/index.html Ou bien ici : fc.isima.fr/~phan/tuto/ApplicationAndroid/android-sdk_r06-windows.zip Son installation et configuration mérite quelques éclaircissements. Il suffit de choisir la version correspondante à votre système, ici Windows :
- 6. 6 Ceci donne sur le disque dur un répertoire android-sdk-windows contenant un exécutable : En lançant l’exécutable, il est probable que vous ayez une erreur de ce type : Fermer la fenêtre courante en utilisant le bouton close.
- 7. 7 Fermer la deuxième fenêtre avec le bouton Cancel. Allez dans le sous-menu Settings et cocher Force https Choisir ensuite Available Packages.
- 8. 8 Cocher https. Choisir ensuite
- 9. 9 Choisir Install et attendre la fin des téléchargements. Cliquer sur Close à la fin des téléchargements.
- 10. Il ne reste plus qu’à créer un Virtual Devices qui comme son nom l’indique sera un téléphone Android Virtuel. 10 Choisir le menu Virtual Devices. On peut créer sa propre configuration comme sur l’exemple ci-dessous :
- 11. 11 Le téléphone virtuel ainci crée doit apparaitre dans la liste des Virtual Devices. En fonction de vos besoins, vous pouvez créer autant de téléphone virtuel que nécessaires. Ici par exemple, on crée un téléphone V1 en recommençant l’opération une deuxième fois.
- 12. 12 Ce qui au final donnera :
- 13. 13 OUTILS : ECLIPSE AND CO 1. Création d’un projet ECLIPSE Démarrer Eclipse. Allez dans Windows / Preferences.
- 14. 14 Choisir le répertoire android-sdk-windows
- 15. 15
- 16. 16 Créer un projet Choisir essai_android comme nom du projet. Et mettre les informations suivantes : Application name : HelloAndroid Package name : com.android.helloandroid Create Activity : HelloAndroid
- 17. 17
- 18. 18
- 19. 19 Ceci devrait donner : Le projet se présente comme ceci :
- 20. 20 Modifier le code du fichier HelloAndroid.java. package com.android.helloandroid; import android.app.Activity; import android.os.Bundle; import android.widget.TextView; public class HelloAndroid extends Activity { /** Called when the activity is first created. */ @Override public void onCreate(Bundle savedInstanceState) { super.onCreate(savedInstanceState); TextView tv = new TextView(this); tv.setText("Hello, Android"); setContentView(tv); } }
- 21. 21 Faire Run / Run Le gestionnaire d’AVD permet alors de choisir la machine virtuelle à utiliser. Si tout se passe bien, l’écran de votre ordinateur se présente maintenant comme suit :
- 22. 22 Attendre que le système Android démarre sur le téléphone. Cliquer sur « MENU ». Ce qui donne :
- 23. 23 3. Gestion d’une l’interface Faire un click droit sur res. Faire New / Androïd XML File. Choisir comme nom : layout_file_name.xml
- 24. 24 Saisir le texte suivant dans le fichier layout_file_name.xml <?xml version="1.0" encoding="utf-8"?> <LinearLayout xmlns:android="http://schemas.android.com/apk/res/android" android:layout_width="fill_parent" android:layout_height="fill_parent" android:orientation="vertical" > <TextView android:id="@+id/text" android:layout_width="wrap_content" android:layout_height="wrap_content" android:text="Hello, I am a TextView" /> <Button android:id="@+id/button" android:layout_width="wrap_content" android:layout_height="wrap_content" android:text="Hello, I am a Button" /> </LinearLayout> Le projet doit se présenter comme suit :
- 25. 25 Ouvrir ensuite le fichier nommé HelloAndroid.java Ce fichier se trouve dans gen/com.android.helloandroid/ Remplacer le code par le code suivant : package com.android.helloandroid; import android.app.Activity; import android.os.Bundle; import android.widget.TextView; public class HelloAndroid extends Activity { /** Called when the activity is first created. */ @Override public void onCreate(Bundle savedInstanceState) { super.onCreate(savedInstanceState); setContentView(R.layout.layout_file_name); } }
- 26. 26 Faire Run / Run.
- 27. 27 4. Gestion des listes déroulantes Etape 1. Créer un nouveau projet nommé essai_android_2 avec les paramètres suivantes : Application name : Dvp_List Package name : com.dvp.list Create Activity : DVPList1
- 28. 28 L’environnement Eclipse doit présenter le projet comme suit : Etape 2. Modifier le type de DVPList1 Le code Java actuel du fichier DVPList1.java est le suivant : package com.dvp.list; import android.app.Activity; import android.os.Bundle; public class DVPList1 extends Activity { /** Called when the activity is first created. */ @Override public void onCreate(Bundle savedInstanceState) { super.onCreate(savedInstanceState); setContentView(R.layout.main); } }
- 29. 29 Le code doit être modifié comme suit : package com.dvp.list; import android.app.Activity; import android.app.ListActivity; import android.os.Bundle; public class DVPList1 extends ListActivity { /** Called when the activity is first created. */ @Override public void onCreate(Bundle savedInstanceState) { super.onCreate(savedInstanceState); setContentView(R.layout.main); } } Etape 3. Modifier le fichier main.xml Le fichier main.xml se trouve dans res/layout. Actuellement le fichier contient le code suivant : <?xml version="1.0" encoding="utf-8"?> <LinearLayout xmlns:android="http://schemas.android.com/apk/res/android" android:orientation="vertical" android:layout_width="fill_parent" android:layout_height="fill_parent" > <TextView android:layout_width="fill_parent" android:layout_height="wrap_content" android:text="@string/hello" /> </LinearLayout>
- 30. 30 Il faut le modifier comme suite : <?xml version="1.0" encoding="utf-8"?> <LinearLayout xmlns:android="http://schemas.android.com/apk/res/android" android:orientation="vertical" android:layout_width="fill_parent" android:layout_height="fill_parent" > <ListView android:id="@android:id/list" android:layout_width="wrap_content" android:layout_height="wrap_content"> </ListView> </LinearLayout> Etape 4. Modifier le fichier DVPList1.java Le code actuel est le suivant : package com.dvp.list; import android.app.Activity; import android.app.ListActivity; import android.os.Bundle; public class DVPList1 extends ListActivity { /** Called when the activity is first created. */ @Override public void onCreate(Bundle savedInstanceState) { super.onCreate(savedInstanceState); setContentView(R.layout.main); } } Le code doit être modifié comme suit : package com.dvp.list; import android.app.Activity; import android.app.ListActivity; import android.os.Bundle; import android.widget.ArrayAdapter; public class DVPList1 extends ListActivity { /** Called when the activity is first created. */ private String[] mStrings = { "AAAAAAAA", "BBBBBBBB", "CCCCCCCC", "DDDDDDDD", "EEEEEEEE", "FFFFFFFF", "GGGGGGGG", "HHHHHHHH", "IIIIIIII", "JJJJJJJJ", "KKKKKKKK", "LLLLLLLL", "MMMMMMMM", "NNNNNNNN", "OOOOOOOO", "PPPPPPPP", "QQQQQQQQ", "RRRRRRRR", "SSSSSSSS", "TTTTTTTT", "UUUUUUUU", "VVVVVVVV", "WWWWWWWW", "XXXXXXXX", "YYYYYYYY", "ZZZZZZZZ" }; @Override public void onCreate(Bundle savedInstanceState) { super.onCreate(savedInstanceState); setContentView(R.layout.main); ArrayAdapter<String> adapter = new ArrayAdapter<String>(this, android.R.layout.simple_list_item_1, mStrings); setListAdapter(adapter); } }
- 31. 31 Etape 5. Tester le code. Le résultat d’exécution donne :
- 32. 32 5. Gestion des listes déroulantes et des événements Par exemple, on peut considérer que chaque élément de la liste est un contact et se caractérise par : - un nom - un prénom - un numéro (de téléphone). Nous allons reprendre un exemple similaire au précédent. Etape 1. Créer un nouveau projet nommé essai_android_3. Application name : Dvp_List Package name : com.dvp.list Create Activity : DVPList1
- 33. 33 Etape 2. Créer une classe nommée Contact.java Faire New / Class. Choisir ensuite Contact comme nom de classe.
- 34. On peut définir de manière très simple la classe contact avec uniquement un constructeur et une méthode de classe permettant de créer une liste de contacts. Tout ceci peut faire hurler les afficionados de l’approche objets mais cela reste simple et lisible. 34 package com.dvp.list; import java.util.ArrayList; public class Contact { public String nom; public String prenom; public String telephone; public Contact(String aNom, String aPrenom, String aTelephone) { nom = aNom; prenom = aPrenom; telephone = aTelephone; } public static ArrayList<Contact> Initialiser () { ArrayList<Contact> listContact = new ArrayList<Contact>(); Contact MonContact = new Contact("Dupont", "Thierry", "0124524521"); listContact.add(MonContact); MonContact = new Contact("Tournesol", "Philippe", "054878569"); listContact.add(MonContact); MonContact = new Contact("Martin", "Pecheur", "048578544"); listContact.add(MonContact); MonContact = new Contact("Castafiore", "Helene", "08985785"); listContact.add(MonContact); MonContact = new Contact("Dalton", "Joe", "0356898547"); listContact.add(MonContact); MonContact = new Contact("Dalton", "Ma", "9874587444"); listContact.add(MonContact); MonContact = new Contact("Obelix", "Gros", "025445836"); listContact.add(MonContact); return listContact; } } Etape 3. Modifier le fichier main.xml Actuellement, le fichier main.xml ressemble à ceci : <?xml version="1.0" encoding="utf-8"?> <LinearLayout xmlns:android="http://schemas.android.com/apk/res/android" android:orientation="vertical" android:layout_width="fill_parent" android:layout_height="fill_parent" > <TextView android:layout_width="fill_parent" android:layout_height="wrap_content" android:text="@string/hello" /> </LinearLayout>
- 35. 35 Il doit être modifié comme suit : <?xml version="1.0" encoding="utf-8"?> <LinearLayout xmlns:android="http://schemas.android.com/apk/res/android" android:orientation="vertical" android:layout_width="fill_parent" android:layout_height="fill_parent"> <ListView android:id="@+id/ListView01" android:layout_width="wrap_content" android:layout_height="wrap_content"> </ListView> </LinearLayout> Etape 4. Création d’un fichier contact_layout.xml Faire un clic droit sur layout et choisir New / Others… / Android / Android XML.
- 36. 36 Ce fichier va définir la manière dont une instance de la classe Contact sera affichée. Par défaut le fichier contient le code xml suivant : <?xml version="1.0" encoding="utf-8"?> <LinearLayout xmlns:android="http://schemas.android.com/apk/res/android" android:layout_width="wrap_content" android:layout_height="wrap_content"> </LinearLayout>
- 37. 37 On peut par exemple définir ce fichier comme suit : <?xml version="1.0" encoding="utf-8"?> <LinearLayout xmlns:android="http://schemas.android.com/apk/res/android" android:layout_width="wrap_content" android:layout_height="wrap_content" android:id="@+id/LL_Fond"> <TextView android:text="Nom" android:id="@+id/TV_Nom" android:layout_width="wrap_content" android:layout_height="wrap_content"> </TextView> <TextView android:text="Prénom" android:id="@+id/TV_Prenom" android:layout_width="wrap_content" android:layout_height="wrap_content"> </TextView> <ListView android:id="@+id/ListView01" android:layout_width="wrap_content" android:layout_height="wrap_content"> </ListView> </LinearLayout> Etape 5. Création d’une classe ContactAdapter Nous allons créer un objet qui se chargera de gérer le mapping entre nos données et le layout des items. Ce composant sera basé sur un Adapter. Faire New / Class
- 38. 38 Le code généré par défaut est le suivant : package com.dvp.list; public class ContactAdapter { } Le code doit être modifié comme suit : package com.dvp.list; import java.util.List; import android.content.Context; import android.view.LayoutInflater; import android.view.View; import android.view.ViewGroup; import android.widget.BaseAdapter; import android.widget.LinearLayout; import android.widget.TextView; public class ContactAdapter extends BaseAdapter { // Une liste de contact private List<Contact> mListP; //Le contexte dans lequel est présent notre adapter private Context mContext; //Un mécanisme pour gérer l'affichage graphique depuis un layout XML private LayoutInflater mInflater; // le constructeur public ContactAdapter(Context context, List<Contact> aListP) { mContext = context; mListP = aListP; //Le LayoutInflater permet de parser un layout XML et de te transcoder en IHM Android. mInflater = LayoutInflater.from(mContext); } //Pour respecter l'interface BaseAdapter, il nous faut spécifier la méthode "count()". public int getCount() { return mListP.size(); } public Object getItem(int position) { return mListP.get(position); } public long getItemId(int position) { return position; } // Maintenant il faut surcharger la méthode pour renvoyer une "View" // en fonction d'une position donnée. public View getView(int position, View convertView, ViewGroup parent) { LinearLayout layoutItem; //(1) : Réutilisation des layouts if (convertView == null) { //Initialisation de notre item à partir du layout XML "personne_layout.xml" layoutItem = (LinearLayout) mInflater.inflate(R.layout.contact_layout, parent, false); } else { layoutItem = (LinearLayout) convertView; } //(2) : Récupération des TextView de notre layout TextView tv_Nom = (TextView)layoutItem.findViewById(R.id.TV_Nom); TextView tv_Prenom = (TextView)layoutItem.findViewById(R.id.TV_Prenom); //(3) : Renseignement des valeurs tv_Nom.setText(mListP.get(position).nom); tv_Prenom.setText(mListP.get(position).prenom); //On retourne l'item créé. return layoutItem; } }
- 39. 39 Etape 6. Modification du fichier DVPList1.java Le code peut être package com.dvp.list; import java.util.ArrayList; import android.app.Activity; import android.os.Bundle; import android.widget.ListView; import com.dvp.list.ContactAdapter; public class DVPList1 extends Activity { /** Called when the activity is first created. */ @Override public void onCreate(Bundle savedInstanceState) { super.onCreate(savedInstanceState); setContentView(R.layout.main); //Récupération de la liste des personnes ArrayList<Contact> listP = Contact.Initialiser(); //Création et initialisation de l'Adapter pour les contact ContactAdapter adapter = new ContactAdapter(this, listP); //Récupération du composant ListView ListView list = (ListView)findViewById(R.id.ListView01); //Initialisation de la liste avec les données list.setAdapter(adapter); } } La ligne : ListView list = (ListView)findViewById(R.id.ListView01); Est responsible d’une erreur. Faire un clic gauche dans la marge et choisir Create Field
- 40. 40 Le fichier R.java ressemble alors à ce qui suit : /* AUTO-GENERATED FILE. DO NOT MODIFY. * * This class was automatically generated by the * aapt tool from the resource data it found. It * should not be modified by hand. */ package com.dvp.list; public final class R { public static final class attr { } public static final class drawable { public static final int icon=0x7f020000; } public static final class id { public static final int LL_Fond=0x7f050000; public static final int ListView01=0x7f050003; public static final int TV_Nom=0x7f050001; public static final int TV_Prenom=0x7f050002; } public static final class layout { public static final int contact_layout=0x7f030000; public static final int main=0x7f030001; } public static final class string { public static final int app_name=0x7f040001; public static final int hello=0x7f040000; } } Etape 7. Tester le programme. L’exécution doit donner ceci : Dernière mise à jour du fichier
- 41. 41 Etape 8. Gérer les événéments de la liste Sous-Etape 8.1. Ajouter une interface à la classe ContactAdapter et des listeners Ouvrir le fichier ContactAdapter.java et remplacer par le code suivant : package com.dvp.list; import java.util.ArrayList; import java.util.List; import android.content.Context; import android.view.LayoutInflater; import android.view.View; import android.view.ViewGroup; import android.widget.BaseAdapter; import android.widget.LinearLayout; import android.widget.TextView; public class ContactAdapter extends BaseAdapter { // Une liste de contact private List<Contact> mListP; //Le contexte dans lequel est présent notre adapter private Context mContext; //Un mécanisme pour gérer l'affichage graphique depuis un layout XML private LayoutInflater mInflater; // le constructeur public ContactAdapter(Context context, List<Contact> aListP) { mContext = context; mListP = aListP; //Le LayoutInflater permet de parser un layout XML et de te transcoder en IHM Android. mInflater = LayoutInflater.from(mContext); } //Pour respecter l'interface BaseAdapter, il nous faut spécifier la méthode "count()". public int getCount() { return mListP.size(); } public Object getItem(int position) { return mListP.get(position); } public long getItemId(int position) { return position; } // Maintenant il faut surcharger la méthode pour renvoyer une "View" // en fonction d'une position donnée. public View getView(int position, View convertView, ViewGroup parent) { LinearLayout layoutItem; //(1) : Réutilisation des layouts if (convertView == null) { //Initialisation de notre item à partir du layout XML "personne_layout.xml" layoutItem = (LinearLayout) mInflater.inflate(R.layout.contact_layout, parent, false); } else { layoutItem = (LinearLayout) convertView; } //(2) : Récupération des TextView de notre layout
- 42. 42 TextView tv_Nom = (TextView)layoutItem.findViewById(R.id.TV_Nom); TextView tv_Prenom = (TextView)layoutItem.findViewById(R.id.TV_Prenom); //(3) : Renseignement des valeurs tv_Nom.setText(mListP.get(position).nom); tv_Prenom.setText(mListP.get(position).prenom); //On retourne l'item créé. return layoutItem; } // Interface pour écouter les évènements sur le nom d'un contact public interface ContactAdapterListener { public void onClickNom(Contact item, int position); } //Contient la liste des listeners private ArrayList<ContactAdapterListener> mListListener = new ArrayList<ContactAdapterListener>(); // Pour ajouter un listener sur notre adapter public void addListener(ContactAdapterListener aListener) { mListListener.add(aListener); } // permet de prévenir tous les listeners private void sendListener(Contact item, int position) { for(int i = mListListener.size()-1; i >= 0; i--) { mListListener.get(i).onClickNom(item, position); } } } Sous-Etape 8.2. Modification de la méthode getView. La version actuelle de la méthode est la suivante : public View getView(int position, View convertView, ViewGroup parent) { LinearLayout layoutItem; //(1) : Réutilisation des layouts if (convertView == null) { //Initialisation de notre item à partir du layout XML "personne_layout.xml" layoutItem = (LinearLayout) mInflater.inflate(R.layout.contact_layout, parent, false); } else { layoutItem = (LinearLayout) convertView; } //(2) : Récupération des TextView de notre layout TextView tv_Nom = (TextView)layoutItem.findViewById(R.id.TV_Nom); TextView tv_Prenom = (TextView)layoutItem.findViewById(R.id.TV_Prenom); //(3) : Renseignement des valeurs tv_Nom.setText(mListP.get(position).nom); tv_Prenom.setText(mListP.get(position).prenom); //On retourne l'item créé. return layoutItem; } Ajouter la définition d’une variable Click Listener comme suit (et importer le package nécessaire : android.view.View.OnClickListener) :
- 43. 43 OnClickListener ClickListener = new OnClickListener() { @Override public void onClick(View v) { //Lorsque l'on clique sur le nom, on récupère la position de la "Personne" Integer position = (Integer)v.getTag(); //On prévient les listeners qu'il y a eu un clic sur le TextView "TV_Nom". sendListener(mListP.get(position), position); } }; Et copier le code suivant dans getView. public View getView(int position, View convertView, ViewGroup parent) { LinearLayout layoutItem; //(1) : Réutilisation des layouts if (convertView == null) { //Initialisation de notre item à partir du layout XML "contact_layout.xml" layoutItem = (LinearLayout) mInflater.inflate(R.layout.contact_layout, parent, false); } else { layoutItem = (LinearLayout) convertView; } //(2) : Récupération des TextView de notre layout TextView tv_Nom = (TextView)layoutItem.findViewById(R.id.TV_Nom); TextView tv_Prenom = (TextView)layoutItem.findViewById(R.id.TV_Prenom); //(3) : Renseignement des valeurs tv_Nom.setText(mListP.get(position).nom); tv_Prenom.setText(mListP.get(position).prenom); // (4) : On mémorise la position de la "Contact" dans le composant textview tv_Nom.setTag(position); //On ajoute un listener tv_Nom.setOnClickListener(ClickListener); //On retourne l'item créé. return layoutItem; } Sous-Etape 9.3. Modification de la classe DvpList1 Ouvrir le fichier DvpList1.java et modifier le code en ajoutant : … implements ContactAdapterListener … Ceci nécessite de modifier les « imports »… Au final la nouvelle classe DVPList1 doit ressembler à ceci : package com.dvp.list; import java.util.ArrayList; import android.app.Activity; import android.app.AlertDialog; import android.app.AlertDialog.Builder; import android.os.Bundle; import android.widget.ListView; import com.dvp.list.ContactAdapter; import com.dvp.list.ContactAdapter.ContactAdapterListener; modifications public class DVPList1 extends Activity implements ContactAdapterListener { /** Called when the activity is first created. */ public void onClickNom(Contact item, int position) { Builder builder = new AlertDialog.Builder(this); builder.setTitle("Contact Information"); builder.setMessage("Le telephone est : " + item.telephone); builder.setPositiveButton("OK", null); builder.show(); } ajout
- 44. 44 @Override public void onCreate(Bundle savedInstanceState) { super.onCreate(savedInstanceState); setContentView(R.layout.main); //Récupération de la liste des personnes ArrayList<Contact> listP = Contact.Initialiser(); //Création et initialisation de l'Adapter pour les contact ContactAdapter adapter = new ContactAdapter(this, listP); adapter.addListener(this); //Récupération du composant ListView ListView list = (ListView)findViewById(R.id.ListView01); //Initialisation de la liste avec les données list.setAdapter(adapter); } } Sous-Etape 8.4. Tester le programme Cliquer par exemple sur lenom « Dupont ». modifications
- 45. 45
- 46. 46 6. Intégrer Google Map dans Android Etape 1. Obtenir le md5 checksum. Aller dans Window / Preferences. Choisir ensuite Android / Build.
- 47. 47 Relever le chemin d’accès par défaut à Default debug keystore. Dans mon cas particulier le chemin est : C:Userslacomme.T3500-PC.android Ouvrir une console : menu Demarrer / Accessoires / Invite de Commandes.
- 48. 48 Ce qui donne : Dans le fenêtre Invite de commandes, il faut taper la commande suivante : keytool -list -keystore <chemin_vers_le_fichier_debug>.keystore La commande kytool -list – keystore « C:Userslacomme.T3500-PC.androiddebug.keystore » donne sur ma machine :
- 49. 49 Il est possible que vous obteniez l’erreur suivante : Microsoft Windows [version 6.0.6001] Copyright (c) 2006 Microsoft Corporation. Tous droits réservés. C:UsersPhilippe>keytool -list -keystore ……………. 'keytool' n'est pas reconnu en tant que commande interne ou externe, un programme exécutable ou un fichier de commandes. Cela veut dire que le chemin d’accès dans votre path ne contient pas le chemin correct vers l’exécutable. Si vous avez réaliser une installation standard des différents éléments (SDK etc…), il est probable que le JDK soit dans le répertoire Sun sous la racine. Dans la fenêtre MSDOS, faire : cd c:sunSDKjdkbin keytool -list – keystore ….. et tout devrait fonctionner. Faire ensuite : Modifier / Sélectionner. Avec la souris, sélectionner votre MD5 :
- 50. 50 Faire ensuite Modifier / Copier.
- 51. 51 Vérifier que la copie de votre MD5 s’est effectuée correctement. Pour cela ouvrez le bloc notes et faites Edition / Coller. Vous devriez obtenir un document comme celui-ci :
- 52. 52 Etape 2. Obtenir une clé Google. Connectez vous à l’adresse suivante : http://code.google.com/intl/fr/android/maps-api-signup.html Faites CTRL-V dans le champ My certificate’s MD5 fingerprint :
- 53. 53 Après quelques secondes, vous devriez obtenir une page web vous donnant votre clé : Dans mon cas particulier, j’ai obtenu : Clé : 0*************************************Q MD5 : 4D*************************************1F Et un exemple de code : <com.google.android.maps.MapView android:layout_width="fill_parent" android:layout_height="fill_parent" android:apiKey="0*******************************Q" />
- 54. 54 Etape 3. Créer une application Androïd. Faire New / Project et choisir Android Project.
- 55. 55
- 56. 56 Le projet ainsi crée doit se présenter comme suit : Etape 4. Modifier l’application Androïd pour utiliser les services google Ouvrir le fichier AndroidManifest.xml
- 57. 57 Aller dans l’onglet Permissions. Faire ensuite Add. Choisir ensuite Uses Permission.
- 58. 58 Dans le champ Name choisir : android.permission.ACCESS_COARSE_LOCATION
- 59. Passez ensuite sur l’onglet AndroidManifest.xml et vérifier que vous obtenez un fichier similaire à celui-ci : 59 Recommencer l’opération en choisissant : android.permission.ACCESS_FINE_LOCATION
- 60. 60 Et finalement une troisième fois en choisissant : android.permission.INTERNET Le fichier AndroidManifest.xml doit ressembler à ceci : <?xml version="1.0" encoding="utf-8"?> <manifest xmlns:android="http://schemas.android.com/apk/res/android" package="google.dvp.essai" android:versionCode="1" android:versionName="1.0"> <application android:icon="@drawable/icon" android:label="@string/app_name"> <activity android:name=".EssaiGoogleApi" android:label="@string/app_name"> <intent-filter> <action android:name="android.intent.action.MAIN" /> <category android:name="android.intent.category.LAUNCHER" /> </intent-filter> </activity> </application> <uses-permission android:name="android.permission.ACCESS_COARSE_LOCATION"></uses-permission> <uses-permission android:name="android.permission.ACCESS_FINE_LOCATION"></uses-permission> <uses-permission android:name="android.permission.INTERNET"></uses-permission> </manifest>
- 61. 61 Prenez le temps de vérifier que le programme compile et s’exécute. Ceci devrait donner : Etape 5. Ajouter l’API google Aller dans Window / Android SDK
- 62. 62 Aller dans Available Packages. Choisir Install Selected.
- 63. 63 Accepter les conditions de la licence et faire Install. Patientez jusqu’à la fin du processus.
- 64. 64 Etape 6. Ouvrir lefichier nommé strings.xml Le fichier initialement se présente comme suit. <?xml version="1.0" encoding="utf-8"?> <resources> <string name="hello">Hello World, EssaiGoogleApi!</string> <string name="app_name">essai_google</string> </resources>
- 65. 65 Aller dans Ressoures et choisir add->String.
- 66. 66 Le fichier doit se présenter comme suit : <?xml version="1.0" encoding="utf-8"?> <resources> <string name="hello">Hello World, EssaiGoogleApi!</string> <string name="app_name">essai_google</string> <string name="mapskey">0vfPKJ2HqYQFVrVV2Pt7r9DyKX5ay0hJhRh04ZQ</string> </resources> Etape 7. Modifier le fichier main.xml <?xml version="1.0" encoding="utf-8"?> <LinearLayout xmlns:android="http://schemas.android.com/apk/res/android" android:orientation="vertical" android:layout_width="fill_parent" android:layout_height="fill_parent" > <com.google.android.maps.MapView android:layout_width="fill_parent" android:layout_height="fill_parent" android:apiKey="0vfPKJ2HqYQFVrVV2Pt7r9DyKX5ay0hJhRh04ZQ" /> </LinearLayout> Correspond à l’exemple de code proposé par Google
- 67. 67 Etape 8. Modifier le fichier AndroidManifest.xml <?xml version="1.0" encoding="utf-8"?> <manifest xmlns:android="http://schemas.android.com/apk/res/android" package="google.dvp.essai" android:versionCode="1" android:versionName="1.0"> <application android:icon="@drawable/icon" android:label="@string/app_name" android:debuggable="true"> <uses-library android:name="com.google.android.maps" /> <activity android:name=".EssaiGoogleApi" android:label="@string/app_name"> <intent-filter> <action android:name="android.intent.action.MAIN" /> <category android:name="android.intent.category.LAUNCHER" /> </intent-filter> </activity> </application> <uses-permission android:name="android.permission.ACCESS_COARSE_LOCATION"></uses-permission> <uses-permission android:name="android.permission.ACCESS_FINE_LOCATION"></uses-permission> <uses-permission android:name="android.permission.INTERNET"></uses-permission> </manifest> Etape 9. Modifier l’application principale Aller dans Project / Properties Modification
- 68. 68 Aller dans la partie Androïd et modifiez la « target ». Ouvrez le fichier EssaiGoogleApi.java. package google.dvp.essai; import android.app.Activity; import android.os.Bundle; import android.*; import com.google.android.maps.GeoPoint; import com.google.android.maps.MapActivity; import com.google.android.maps.MapController; import com.google.android.maps.MapView;
- 69. 69 public class EssaiGoogleApi extends MapActivity { /** Called when the activity is first created. */ @Override public void onCreate(Bundle savedInstanceState) { super.onCreate(savedInstanceState); setContentView(R.layout.main); } @Override protected boolean isRouteDisplayed() { return false; } } Etape 10. Créer un AVD compatible Aller dans le répertoire d’installation du SDK et lancer l’exécutable.
- 70. 70 Faire ensuite New.
- 71. 71 Ce qui donne à la fin : Etape 8. Exécuter l’application. Comme notre machine V1Google est la seule compatible elle est immédiatement sélectionnée.
- 72. 72 Ce qui donne :
- 73. 73 Etape 11. Géolocaliser un point Ouvrir le fichier EssaiGoogleApi.java et modifier le code comme suit : package google.dvp.essai; import android.app.Activity; import android.os.Bundle; import android.*; import com.google.android.maps.GeoPoint; import com.google.android.maps.MapActivity; import com.google.android.maps.MapController; import com.google.android.maps.MapView; public class EssaiGoogleApi extends MapActivity { private MapView mapView; private MapController mc; private GeoPoint location; /** Called when the activity is first created. */ @Override public void onCreate(Bundle savedInstanceState) { super.onCreate(savedInstanceState); this.mapView = new MapView(this,this.getResources().getString(R.string.mapskey)); this.mapView.setClickable(true); this.mc = this.mapView.getController(); // on positionne la carte sur l'isima double latitude = 45.758891; double longitude = 3.111223; this.location = new GeoPoint((int)(latitude*1000000.0),(int)(longitude*1000000.0)); this.mc.setCenter(this.location); this.mc.setZoom(25); this.mapView.setSatellite(true); this.mapView.invalidate(); setContentView(this.mapView); } @Override protected boolean isRouteDisplayed() { return false; } }
- 74. 74 A l’exécution, on obtient une carte centrée sur l’ISIMA.
- 75. 75 OUTILS : NETBEANS AND CO 1. Configurer NetBeans Lancer NetBeans. Aller dans le menu Tools/Plugins
- 76. 76 Aller dans Settings et faire ensuite Add.
- 77. Dans le champ Name, on peut choisir Kenai par exemple et dans le champ URL l’adresse suivante : http://kenai.com/downloads/nbandroid/updates.xml 77 Consulter ensuite la partie Available Plugins.
- 78. 78 Choisir ensuite Androïd et lancez l’installation (bouton Install). Validez ensuite les différentes étapes de l’installation.
- 79. 79 Patientez quelques secondes pendant l’installation… Certains plugins ne sont pas signés. Une autorisation est nécessaire pour réaliser l’installation.
- 80. 80 2. Créer un projet Android Faire File / New Project Choisir Android et Android Application.
- 81. 81 Choisir ensuite Manage Plateforms.
- 82. 82 Choisir Add Platform Allez dans le répertoire android-sdk-windows / platforms.
- 83. 83
- 84. 84
- 85. 85 Modifier le programme principal comme suit : package org.me.androidapplication1; import android.app.Activity; import android.os.Bundle; import android.widget.TextView; public class MainActivity extends Activity { /** Called when the activity is first created. */ @Override public void onCreate(Bundle icicle) { super.onCreate(icicle); // ToDo add your GUI initialization code here TextView tv = new TextView(this); tv.setText("Hello, Android"); setContentView(tv); } }
- 86. 86 Ceci devrait donner comme résultat d’exécution :
- 87. 87 3. Créer un bouton (un exemple simpliste !) Ouvrir le fichier nommé MainActivity.java et remplacer le code par le code suivant : package org.me.androidapplication1; import android.app.Activity; import android.os.Bundle; import android.widget.Button; import android.widget.TextView; public class MainActivity extends Activity { /** Called when the activity is first created. */ @Override public void onCreate(Bundle icicle) { super.onCreate(icicle); // ToDo add your GUI initialization code here Button mon_bouton = new Button(this); mon_bouton.setText("OK"); setContentView(mon_bouton); } } Le résultat d’exécution doit se présenter comme suit :
- 88. 88 4. Gestion des listes Création d’une liste. Etape 1 : il faut modifier le type d’application crée. Remplacer Activity par ListActivity. Etape 2 :
- 89. 89 Modifier le fichier main.xml comme suit : <?xml version="1.0" encoding="utf-8"?> <LinearLayout xmlns:android="http://schemas.android.com/apk/res/android" android:orientation="vertical" android:layout_width="fill_parent" android:layout_height="fill_parent" > <ListView android:id="@android:id/list" android:layout_width="wrap_content" android:layout_height="wrap_content"> </ListView> </LinearLayout> Etape 3. Modifier le code de MainActivity.java comme suit : package org.me.androidapplication1; import android.app.ListActivity; import android.os.Bundle; import android.widget.ArrayAdapter; import android.widget.Button; public class MainActivity extends ListActivity{ private String[] mStrings = { "AAAAAAAA", "BBBBBBBB", "CCCCCCCC", "DDDDDDDD", "EEEEEEEE", "FFFFFFFF", "GGGGGGGG", "HHHHHHHH", "IIIIIIII", "JJJJJJJJ", "KKKKKKKK", "LLLLLLLL", "MMMMMMMM", "NNNNNNNN", "OOOOOOOO", "PPPPPPPP", "QQQQQQQQ", "RRRRRRRR", "SSSSSSSS", "TTTTTTTT", "UUUUUUUU", "VVVVVVVV", "WWWWWWWW", "XXXXXXXX", "YYYYYYYY", "ZZZZZZZZ" }; /** Called when the activity is first created. */ @Override public void onCreate(Bundle icicle) { super.onCreate(icicle); // ToDo add your GUI initialization code here setContentView(R.layout.main); ArrayAdapter<String> adapter = new ArrayAdapter<String>(this, android.R.layout.simple_list_item_1, mStrings); setListAdapter(adapter); } }
- 90. 90 Etape 4 : Inclure la librairies Android Ant Task. Le projet doit ressembler à ce qui suit : Etape 5 : Tester la liste. -------------- FIN -------------
