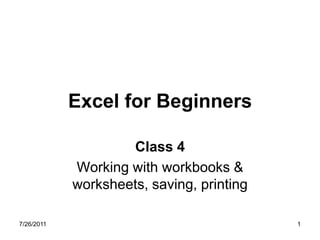
Excel for beginners class 4
- 1. Excel for Beginners Class 4 Working with workbooks & worksheets, saving, printing 7/26/2011 1
- 2. Lab: Starting Excel Two ways to start Excel 1. Double Click on the Excel icon (see picture to the top left) OR (See picture to the bottom left) 1. Click Start 2. Roll mouse to Programs 3. Roll mouse to Microsoft Office 4. Click Microsoft Excel 2
- 3. Workbooks & Worksheets Each time start Excel, Excel has a workbook made up of worksheets. At the top left of your screen (see picture at the top left) you’ll notice that it says Book1. A workbook in Excel is like a book in that it contains pages. However; in Excel a workbook contains worksheets. A worksheet is simply a area that contains the data. On a worksheet you can change, save and delete data. 3
- 4. Lab: Working with worksheets You can use multiple worksheets in a book. The default is 3. Let’s see how they work. 1. Notice Sheet1 at bottom of the screen 2. Click in cell A1 3. Type: Checking 4. Click on Sheet2 at the bottom of screen 5. Click in cell A1 6. Type: Funds 7. Click on Sheet3 at the bottom of the screen 8. Click in cell A1 9. Type: Bonds Notice cell A1 each time you click a different sheet 1. Click on Sheet1 2. Click on Sheet2 3. Click on Sheet3 4
- 5. Lab: Adding worksheets If you need more worksheets, you can add them. 1. Right click on Sheet3 2. Click on Insert off the menu 3. Click Worksheet off the popup 4. Click OK 5
- 6. Lab: Moving worksheets Notice how we have Sheet4 before Sheet3. Let’s move Sheet4 after Sheet3 Two ways to move a worksheet First Way 1. Hold down your left mouse button on Sheet4 2. Drag your mouse to the right until you see a little black arrow pointing down just to the right of Sheet3 3. Let go of the mouse 4. Sheet4 should be at the end. For practice move Sheet1 after Sheet3. Then move it back to the beginning. 6
- 7. Lab: Moving a worksheet cont. Second Way 1. Right click on Sheet1 2. Click Move or Copy 3. Click (move to the end) We want this to move after Sheet4 Notice it says Before sheet: in the middle of the pop-up. 4. Move Sheet1 back to be before Sheet2. 7
- 8. Lab: Renaming worksheets You can rename the worksheets to have meaningful names. Two Ways to Rename: First Way 1. Right click on Sheet1 2. Click Rename off the menu 3. Type: Checking Second Way 1. Double click on Sheet2 2. Type: Mutual Funds 8
- 9. Lab: Deleting worksheets You can delete worksheets that you don’t need. 1. Right Click on Sheet4 2. Click Delete 3. Read the pop-up 4. Click Delete Note: You can’t undo this action 9
- 10. Saving To keep your work on the computer, so that you can update it in the future you must save. Depending on where you have your documents, you can save it to My Documents or another folder. 10
- 11. Lab: Saving When you save, you save the workbook that includes all the worksheets. Three Ways to Save: First Way: 1. Click File 2. Click Save 3. At the bottom of the pop-up to the right of where it says File Name: 4. Type: Finances 2006 5. Notice My Documents at the top of the pop-up, this is the folder where you will find your workbook 6. Click Save on the bottom right corner. 11
- 12. Lab: Saving cont. Second Way 1. Click Save Icon (looks like a blue floppy disk) (see picture to the top left) Note: If you have already given your workbook a file name, just your updates will be saved. Otherwise the same Save As pop-up will come up as seen before. 12
- 13. Lab: Saving cont. Third Way 1. On keyboard: Hold down Ctrl key (on bottom left side of keyboard) 2. Tap the letter S Note: This will save the updates if you have already saved once and given your workbook a name. Otherwise the same Save As: pop-up will come up. 13
- 14. Printing Printing allows you to have a hardcopy of your data to have as records and to give to other people. 14
- 15. Lab: Entering Data to Print Let’s enter some data 1. Click on worksheet Checking (down at bottom of screen) 2. See the picture to the left, make your worksheet look like it. 15
- 16. Lab: Use AutoSum Add up bills for each utility. 1. Click in cell B4 2. Click AutoSum (it is the Greek letter E on the menu) (see picture to the top left) 3. Notice that AutoSum is adding the two cells above (B2:B3) 4. Press Enter 5. Do the above for water, phone and gas. 16
- 17. Lab: Selecting multiple cells and adding dollar signs and decimal points Select cells all cells are gray First Way 1. Click on cell B2 and hold down your mouse button and drag your mouse until you reach cell E5 2. Click the $ on the top of the screen (see picture to bottom left) Second Way 1. Click on cell B2 2. Hold down left shift key 3. Press right arrow key until you get to E2 4. Press down arrow key until you reach E5. 5. Click the $ to add dollar signs and decimal points (see picture to the bottom left) 17
- 18. Lab: Inserting a comment Insert a comment 1. Right click on cell B2 2. Click on Insert Comment 3. Type: left fan on 18
- 19. Lab: Using Print Preview Before I print, I like to see how it looks before I waste paper and ink. I use Print Preview. 1. Click File 2. Click Print Preview (see picture to top left) 3. Click Zoom to enlarge the print preview. (see picture to middle left) 4. Click close (see picture to the bottom left) 19
- 20. Lab: Viewing Print Preview Let’s add some more data farther down. 1. Click cell A11 2. Type: October 3. Move to cell B11 4. Type: 129.45 5. Click File 6. Click Print Preview 7. Notice that cell A11 & B11 are going to be printed. 8. Click Close (toward the middle at the top) 20
- 21. Lab: Setting Print Area Setting Print Area 1. Select the cells A1-E5 2. All cells should be in gray. 3. Click File 4. Click Print Area 5. Roll mouse to the right (see picture to the top left) 6. Click Set Print Area 7. Click File 8. Click Print Preview Notice that the data farther down that wasn’t selected isn’t there. 9. Click close (toward the middle of screen) 21
- 22. Lab: Clear Print Area Clearing the Print Area is necessary if you want to print more of the data on the sheet. 1. Click File 2. Click Print Area 3. Click Clear 22
- 23. Lab: Printing First Way To print the data on the worksheet you have selected, there are three ways to print. First Way 1. Click File 2. Click Print 3. Click OK 23
- 24. Lab: Printing Second Way & Third Way Printing Second Way 1. Click the printer icon (see picture to the top left) 2. The worksheet automatically prints. Third Way 1. Hold down the left Ctrl key then press P key. 2. Click OK on the bottom of the pop-up. 24
- 25. Lab: Adding borders Notice that the comment didn’t print and there were no borders on the cells. Let’s add the borders. 1. Select cells A1-E4 2. Click on the tiny down arrow by the borders button 3. Click All borders (see picture at the top left) 4. Click File 5. Print Preview 6. Notice there are borders around the cells. 7. Click close on the print preview (see picture to the bottom left) 25
- 26. Lab: Printing with borders Now that we have borders let’s print the worksheet 1. Click File 2. Click Print Now we’ll see what we have printed. The borders are around the text and numbers. 26
- 27. Questions? Excel is a powerful program that can do many things. This is the last class. I enjoyed having you as a student. Let me know if I can be of assistance for you. Email: moreland@bccls.org 201-262-2613 27