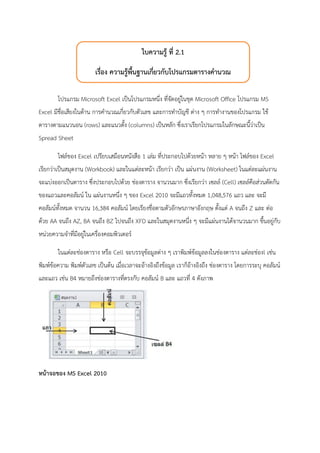
ใบความรู้ ที่ 2.1 เรื่อง ความรู้พื้นฐานเกี่ยวกับโปรแกรม microsoft excel 2010
- 1. ใบความรู้ ที่ 2.1 เรื่อง ความรู้พื้นฐานเกี่ยวกับโปรแกรมตารางคานวณ โปรแกรม Microsoft Excel เป็นโปรแกรมหนึ่ง ที่จัดอยู่ในชุด Microsoft Office โปรแกรม MS Excel มีชื่อเสียงในด้าน การคานวณเกี่ยวกับตัวเลข และการทาบัญชี ต่าง ๆ การทางานของโปรแกรม ใช้ ตารางตามแนวนอน (rows) และแนวตั้ง (columns) เป็นหลัก ซึ่งเราเรียกโปรแกรมในลักษณะนี้ว่าเป็น Spread Sheet ไฟล์ของ Excel เปรียบเสมือนหนังสือ 1 เล่ม ที่ประกอบไปด้วยหน้า หลาย ๆ หน้า ไฟล์ของ Excel เรียกว่าเป็นสมุดงาน (Workbook) และในแต่ละหน้า เรียกว่า เป็น แผ่นงาน (Worksheet) ในแต่ละแผ่นงาน จะแบ่งออกเป็นตาราง ซึ่งประกอบไปด้วย ช่องตาราง จานวนมาก ซึ่งเรียกว่า เซลล์ (Cell) เซลล์คือส่วนตัดกัน ของแถวและคอลัมน์ ใน แผ่นงานหนึ่ง ๆ ของ Excel 2010 จะมีแถวทั้งหมด 1,048,576 แถว และ จะมี คอลัมน์ทั้งหมด จานวน 16,384 คอลัมน์ โดยเรียงชื่อตามตัวอักษรภาษาอังกฤษ ตั้งแต่ A จนถึง Z และ ต่อ ด้วย AA จนถึง AZ, BA จนถึง BZ ไปจนถึง XFD และในสมุดงานหนึ่ง ๆ จะมีแผ่นงานได้จานวนมาก ขึ้นอยู่กับ หน่วยความจาที่มีอยู่ในเครื่องคอมพิวเตอร์ ในแต่ละช่องตาราง หรือ Cell จะบรรจุข้อมูลต่าง ๆ เราพิมพ์ข้อมูลลงในช่องตาราง แต่ละช่องl เช่น พิมพ์ข้อความ พิมพ์ตัวเลข เป็นต้น เมื่อเวลาจะอ้างอิงถึงข้อมูล เราก็อ้างอิงถึง ช่องตาราง โดยการระบุ คอลัมน์ และแถว เช่น B4 หมายถึงช่องตารางที่ตรงกับ คอลัมน์ B และ แถวที่ 4 ดังภาพ หน้าจอของ MS Excel 2010
- 2. หน้าจอของ Excel 2010 มีส่วนประกอบหลักที่ควรรู้จัก ดังนี้ ส่วนบนของหน้าจอคือแถบริบบิ้น ซึ่งประกอบไปด้วย แท็บต่าง ๆ โดยปกติจะมี จานวน 7 แท็บ ได้แก่ หน้า แรก แทรก เค้าโครงหน้ากระดาษ สูตร ข้อมูล ตรวจทาน และมุมมอง และในแต่ละแท็บ จะประกอบไปด้วย กลุ่มต่าง ๆ ซึ่งจะมีคาสั่งที่มักจะใช้ด้วยกัน รวมอยู่ในกลุ่มเดียวกัน ดังภาพ แฟ้ม แท็บแฟ้ม เป็นแท็บพิเศษไม่ถือเป็นแถบบนริบบิ้นเพราะใช้จัดการเกี่ยวกับไฟล์ หรือแฟ้ม เช่น การเปิด-ปิดไฟล์ การสร้างไฟล์ใหม่ การบันทึกไฟล์ ตลอดจนการตั้งค่าตัวเลือกต่าง ๆ เป็นต้น หน้าแรก เป็นแท็บที่รวมลักษณะการใช้งานทั่ว ๆ ไป เช่น การคัดลอก การวาง การกาหนดตัวอักษร การจัดรูปแบบ การกรองข้อมูล ตลอดจนการค้นหาข้อมูล เป็นต้น
- 3. แทรก เป็นแท็บสาหรับแทรก ตาราง ภาพ รูปร่างอัตโนมัติ อักษรศิลป์ สัญลักษณ์ การเชื่อมโยง เป็น ต้น เค้าโครงหน้ากระดาษ เป็นแท็บสาหรับการตั้งค่ากระดาษเพื่อพิมพ์ออกทางเครื่องพิมพ์ เช่น ตั้งระยะ ขอบกระดาษ กาหนดขนาดกระดาษ พิมพ์แนวตั้งหรือแนวนอน เป็นต้น สูตร ใช้แท็บนี้เมื่อต้องการคานวณค่าต่าง ๆ เช่น การรวม การเรียกใช้สูตรของ Excel เป็นต้น ข้อมูล แท็บนี้ใช้สาหรับการรับข้อมูลจากภายนอกเพื่อมาวิเคราะห์ใน Excel เช่น นาข้อมูลจาก ฐานข้อมูล Access เป็นต้น นอกจากนี้ ยังใช้สาหรับการจัดการกับข้อมูลจานวนมาก ๆ เช่น การเรียง ข้อมูล การกรองข้อมูล การจัดกลุ่มข้อมูล เป็นต้น ตรวจทาน เป็นแท็บหรับการตรวจตัวสะกดการันต์ ตลอดจนการจัดการเกี่ยวกับแผ่นงาน เช่น การ ป้องกันการแก้ไขข้อมูลบนแผ่นงาน เป็นต้น มุมมอง เป็นแท็บสาหรับแสดงแผ่นงานในมุมมองต่าง ๆ เช่น แบบปกติ แบบเต็มหน้า กาหนดให้มี หรือไม่มีเส้นตาราง ย่อ/ขยาย ตลอดจนการแบ่งหน้าจอออกเป็นส่วน ๆ เป็นต้น การป้อนข้อมูลลงเซลล์ ข้อมูลในเซลล์ มีทั้งตัวเลขและตัวอักษร ตัวเลขสามารถนาไปคานวณค่าต่าง ๆ ได้โดยการระบุตาแหน่งของ ตัวเลข โดยปกติตัวเลขจะจัดชิดขวาของเซลล์ สาหรับข้อความหรือตัวอักษร จะจัดชิดซ้าย ในกรณีที่มีทั้ง ข้อความและตัวเลขภายในเซลล์เดียวกัน Excel จะถือว่าเป็นข้อความ ไม่สามารถนาไปคานวณได้ ดังนั้น ถ้า ต้องการนาตัวเลขไปคานวณ ต้องพิมพ์ตัวเลขนั้น ๆ ในเซลล์ของตัวเอง และอ้างถึงในการคานวณ การป้อนข้อมูลลงใน Cell ทาได้ ดังนี้ 1. นาเคอร์เซอร์ไปที่ cell A1 แล้วคลิก 1 ครั้ง
- 4. 2. พิมพ์คาว่า วราวรรณ ในช่อง A1 3. ถ้าพิมพ์ผิด ให้กดปุ่ม Backspace เพื่อลบทีละตัวอักษร และพิมพ์ใหม่ 4. พิมพ์เสร็จแล้ว กดปุ่ม Enter กิจกรรมฝึกปฏิบัติ ให้ท่านลองพิมพ์ข้อความลงในแผ่นงาน Excel ข้างล่างนี้ การลบข้อมูล การลบข้อมูลจะทาให้ข้อมูลนั้นหายไป และข้อมูลที่อยู่ในเซลล์อื่นมาแทนที่ ดังตัวอย่างต่อไปนี้ 1. พิมพ์ข้อมูลตามตัวอย่างต่อไปนี้ 2. คลิกเลือก เซลล์ A2 3. บนแถบไปที่แท็บหน้าแรก -> กลุ่มเซลล์ คลิกปุ่ม ลบ ดังภาพ
- 5. 4. ข้อมูลจะปรากฏ ดังนี้ 5. จะเห็นว่า ชื่อสมศักดิ์หายไป และข้อมูลเลื่อนขึ้นมาแทนที่ (ถ้าสังเกตให้ดี จะเห็นว่า ข้อมูลเกิดการ ผิดพลาด ข้อมูลเดิม วิศนุ อายุ 30 เมื่อลบสมศักดิ์ออกไป ทาให้ข้อมูลเลื่อนในเซลล์ข้างล่างขึ้นมา แทนที่) การล้างข้อมูล 1. พิมพ์ข้อมูลตามตัวอย่างต่อไปนี้ 2. คลิกเลือก เซลล์ A2 3. บนแถบไปที่แท็บหน้าแรก -> กลุ่มเซลล์ คลิกปุ่ม ล้าง ดังภาพ 4. คลิกล้างทั้งหมด จะได้ผลดังนี้
- 6. การคัดลอกและการวางข้อมูล 1. พิมพ์ข้อมูลในเซลล์ตามตาแหน่งดังภาพ 2. ใช้เมาส์ลากตั้งแต่ A1 ถึง D4 (A1:D4) เพื่อกาหนดบริเวณที่ต้องการคัดลอก (หรือ คลิกเมาส์ภายใน บริเวณข้อมูล แล้วกด Ctrl + * ก็ได้) 3. ที่แท็บหน้าแรก กลุ่มคลิปบอร์ด คลิกปุ่มคาสั่ง คัดลอก 4. จะเกิดเส้นประ เหมือนมดเดินรอบ ๆ บริเวณที่เลือก 5. นาเมาส์ไปวางบริเวณที่ต้องการวางส่วนที่คัดลอกนี้ เช่น B6 6. แท็บหน้าแรก กลุ่มคลิปบอร์ด คลิกปุ่มคาสั่ง วาง
- 7. 7. ข้อความที่คัดลอกจะมาปรากฏ ดังภาพ 8. สังเกตุดูที่มุมล่างด้านขวา จะเห็นมีปุ่มทางลัด (Shortcut) ให้คลิกที่ลูกศร หรือกดปุ่ม Ctrl 9. จะเกิดตัวเลือกในการวางอีกหลายลักษณะ ดังนี้ วาง เป็นการวางแบบปกติ ถ้าข้อมูลที่คัดลอกเป็นสูตรจะคัดลอกสูตรและมีการปรับปรุงการ อ้างอิงตามลักษณะของสูตรนั้น นอกจากนั้นยังมีตัวเลือกอื่นเช่น วางโดยไม่มีเส้นตาราง หรือ วางแบบสลับแถวและคอลัมน์ เป็นต้น วางค่า เป็นการคัดลอกและวางสิ่งที่เห็นปรากฏในเซลล์นั้น ๆ ถ้าเซลล์นั้นมีสูตร Excel จะตัด สูตรออกไป เหมือนการพิมพ์ป้อนข้อความตามปกติ
- 8. ตัวเลือกการวางอื่น ๆ สามารถวางแบบเชื่อมโยง หรือ วางเป็นภาพ เพื่อนาไปใช้เป็นกราฟิก ประกอบโปรแกรมอื่น หรือเพื่อการนาเสนองาน เป็นต้น การย้ายข้อมูล การย้ายข้อมูล ในกรณีที่จะย้ายข้อมูล ให้ลากแถบสว่างให้ครอบคลุมบริเวณที่ต้องการย้ายเสียก่อน จากนั้น จึง ใช้เมาส์คลิกที่ขอบ แล้วลากไปยังตาแน่งที่ต้องการ ตัวอย่าง ที่เซลล์ B2 ถึง B5 (B2:B5) มีชื่อ 4 ชื่อ ต้องการย้ายข้อมูลนี้ ไปยังตาแหน่ง C2 ถึง C5 ทาได้ดังนี้ 1. เลือกบริเวณข้อมูลที่ต้องการย้าย โดยใช้เมาส์คลิกที่ตาแหน่ง B2 คลิกเมาส์ค้างไว้แล้วลากลงมาที่ ตาแหน่ง B5 แล้วปล่อยเมาส์ 2. นาเคอร์เซอร์ไปวางที่เส้นขอบ จะเห็นเคอร์เซอร์เปลี่ยนรูปเป็นลูกศร สี่ทิศทาง แสดงว่าเคลื่อนย้ายได้
- 9. 3. กดเมาส์ค้างไว้ แล้วลากไปที่ตาแหน่งที่ต้องการย้าย ในที่นี้คือ คอลัมน์ C ขอให้สังเกต กรอบสี่เหลี่ยม ซึ่งจะเป็นบริเวณที่ข้อมูลที่ถูกย้ายจะมาปรากฎ 4. ปล่อยเมาส์ ข้อมูลจะถูกย้ายตามที่ต้องการ การปรับความกว้างของคอลัมน์ การปรับความกว้างคอลัมน์เดียว ในการทางานกับ Excel มักจะมีการปรับความกว้างของคอลัมน์ให้เป็นไปตามรูปแบบที่ต้องการ เช่น แบบฟอร์ม ตารางต่าง ๆ เป็นต้น 1. ถ้าต้องการขยายความกว้างหรือ ลดความกว้างของคอลัมน์ แต่ละคอลัมน์ ให้นาเคอร์เซอร์ ไปวางไว้ที่ เส้นขอบ ของคอลัมน์ที่ต้องการขยาย เมื่อเคอร์เซอร์เปลี่ยนรูปร่างเป็นลูกศร 2 หัว ดังภาพ ให้กดเมาส์ ค้างไว้ แล้วลากไปทางซ้ายหรือทางขวา ได้ตามต้องการ 2. ถ้าในกรณีที่ข้อมูลตัวเลขในช่อง Cell มีลักษณะ ##### แสดงว่า ความกว้างของ ช่อง Cell น้อยไป ให้นาเคอร์เซอร์ไปวางที่หัวคอลัมน์ และลากออกไป หรือดับเบิ้ลคลิกที่หัวของคอลัมน์ ก็ได้
- 10. 3. ถ้าต้องการให้ขยายความกว้างของเซลล์ให้ครอบคลุมความยาวของข้อมูลในทุกเซลล์ของคอลัมน์นั้น ๆ ให้นาเคอร์เซอร์ไปวางที่บริเวณหัวของคอลัมน์และเมื่อเคอร์เซอร์เปลี่ยนเป็นลูกศรสองหัว ให้ดับเบิ้ล คลิก ดังภาพ 4. จะได้ความกว้างของคอลัมน์ที่ครอบคลุมความยาวของข้อมูลที่มีในคอลัมน์นั้น เช่น การปรับความกว้างหลายคอลัมน์ ในการจัดทาแบบฟอร์มตาราง มักจะต้องมีการจัดความกว้างของคอลัมน์หลายคอลัมน์ให้เท่า ๆ กัน เช่น ตารางปฏิบัติงานล่วงเวลา ตารางคะแนนนักเรียน เป็นต้น การจัดความกว้างของคอลัมน์หลาย ๆ คอลัมน์ มี ดังนี้ 1. เลือกคอลัมน์ที่ต้องการทาให้ความกว้างเท่ากัน โดยคลิกและลากบริเวณหัวคอลัมน์
- 11. 2. ปรับความกว้างของคอลัมน์ ดังภาพ 3. เมื่อปล่อยเมาส์จะได้คอลัมน์ที่เท่ากันตามที่เลือก การปรับความสูงของแถว การปรับความสูงของแถว ทาเช่นเดียวกับการปรับความกว้างของคอลัมน์ คือนาเคอร์เซอร์ไปวางไว้ที่เส้น ระหว่างแถวที่หัวแถว และลากเพื่อกาหนดความสูง ดังภาพ กิจกรรมฝึกปฏิบัติ ให้ท่านพิมพ์ข้อความข้างต้น และจัดคอลัมน์ตามตัวอย่างข้างบน (ให้ปรับความกว้างของคอลัมน์ A ให้กว้างพอสาหรับชื่อและนามสกุล เสียก่อน) การลบคอลัมน์และแถว
- 12. เราสามารถลบ คอลัมน์ทั้งคอลัมน์ หรือ ลบแถวทั้งแถวได้ สมมติว่าต้องการลบ คอลัมน์ C และ D มีวิธีการ ดังนี้ 1. คลิกเลือกคอลัมน์ C และ D ดังภาพ 2. ไปที่แท็บหน้าแรก กลุ่มเซลล์ และคลิกคาสั่งลบ 3. จะเห็นว่าข้อมูลในคอลัมน์ C และ D จะถูกลบ และข้อมูลถัดไปจะเข้ามาแทนที่ ดังภาพ 4. จากข้อ 1 ถ้าต้องการล้างข้อมูล โดยไม่มีการเลื่อนข้อมูลในคอลัมน์ถัดไปมาแทนที่ข้อมูลเดิม ให้กดปุ่ม Delete บนแป้นพิมพ์ จะล้างข้อมูลโดยไม่เลื่อนข้อมูลมาแทนที่ ดังภาพ 5. เมื่อลบไปแล้ว แต่เปลี่ยนใจไม่ลบ ให้คลิกที่รูป คืนมาเหมือนเดิม การแทรกคอลัมน์ และแถว บนแถบเครื่องมือด่วน เพื่อขอข้อมูลที่ลบไปแล้ว
- 13. บางครั้ง เราอาจต้องการเพิ่ม หรือ แทรก คอลัมน์ ก็สามารถทาได้ โดยข้อมูลจะถูกแยกออกไปอีก 1 คอลัมน์ การเพิ่มคอลัมน์ ทาดังนี้ 1. คลิกที่ชื่อของคอลัมน์ จะเกิดแถบสว่างยาวตลอดคอลัมน์ 2. ไปที่ แท็บหน้าแรก กลุ่มเซลล์ คลิกคาสั่ง แทรก 3. คลิก 1 ครั้ง คอลัมน์ใหม่จะแทรกเข้าทางขวาของคอลัมน์ที่ถูกเลือก จากภาพ จะสังเกตเห็นว่า ข้อมูล เดิมถูกย้ายไปอีกคอลัมน์ และชื่อของคอลัมน์ จะยังคงเรียงเหมือนเดิม 4. การแทรกแถวก็ทาเช่นเดียวกัน โดยคลิกที่หัวแถวที่ต้องการแทรก และไปที่แท็บหน้าแรก กลุ่มเซลล์ และคลิกคาสั่งแทรก การแบ่งหน้าจอ เนื่องจาก Excel เป็น Sheet ใหญ่ บางทีเราต้องการดูข้อมูลจากหลาย ๆ แห่งพร้อม ๆ กัน หรือ ต้องการดูหัว ตารางเพื่อทาให้การกรอกข้อมูลถูกต้อง ดังนั้นเราจึงมีความจาเป็นต้องแบ่งหน้าจอ Excel ออกเป็นส่วน ๆ ซึ่ง สามารถ เลื่อน หรือ Scroll ดูได้ทุกส่วน ซึ่งมีวิธีการดังนี้
- 14. 1. 1. ที่มุมบนด้านขวาต่อจาก Scroll bar และด้านล่างของหน้าจอ จะมีแถบสาหรับแบ่งหน้าจอ ดังภาพ 2. 2. เมื่อนาเคอร์เซอร์ ไปวางที่ตรงนี้ เคอร์เซ่อร์จะเปลี่ยนเป็นรูปลูกศรสองทาง ซึ่งแสดงว่า สามารถลาก แบ่งได้ 3. 3. ให้กดเมาส์และลากแบ่งหน้าจอได้ดังภาพ จะเห็นว่าสามารถเลื่อนแต่ละส่วนได้อย่างอิสระจากกัน ในภาพจะเห็นว่า คอลัมน์ B ถูกเลื่อนหายไป ทาให้คอลัมน์ ชื่อ-สกุล และ ที่อยู่ มาอยู่ใกล้กัน ทาให้ดู ข้อมูลได้ชัดเจนไม่ต้องเลื่อนไปมา ส่วนในแนวนอน จะเห็นข้อมูลถูกซ่อนออกไปหลายรายการ ทาให้
- 15. สะดวกในการเปรียบเทียบข้อมูลที่มีความยาวมาก ๆ 4. 4. ยกเลิกการแบ่งหน้าจอ โดยการใช้เมาส์ลากเส้นแบ่งไปเก็บไว้ที่ด้านข้าง หรือด้านบน-ล่าง การตรึงแนวหน้าจอ ทางเลือกของการแบ่งหน้าจออีกอย่างหนึ่งคือการทาให้หน้าจอส่วนหนึ่งไม่เคลื่อนไหว ซึ่งต่างจากการแบ่ง หน้าจอ ที่หน้าจอทุกส่วนสามารถเคลื่อนไหวได้ด้วยการใช้ Scroll bar แต่การตรึงแนวหน้าจอจะทาให้ส่วนที่
- 16. ถูกตรึง ไม่เคลื่อนที่ มีประโยชน์ในการทาให้ส่วนหัวของตารางคงที่ ในขณะที่ส่วนที่เติมข้อมูลเคลื่อนที่ไปได้ เรื่อย ๆ การตรึงแนวทาได้ทั้งแนวนอนและแนวตั้ง วิธีการการตรึงแนวหน้าจอ ไปที่แท็บ มุมมอง กลุ่มหน้าต่าง คลิกตรึงแนว จะเกิดเมนูย่อยให้เลือก ตรึงแนว จะตรึงแนว ณ ตาแหน่งของเคอเซอร์ โดยตรึงทั้งแนวนอนและแนวตั้ง ตรึงแถวบนสุด เป็นการตรึงแนว แนวนอนแถวบนสุด ตรึงคอลัมน์แรก เป็นการตรึงแนว แนวตั้งคอลัมน์แรก การยกเลิกการตรึงแนว ให้คลิกที่คาสั่ง ตรึงแนว และคลิกยกเลิก
- 17. การใช้ Keyboard shortcut ที่ควรทราบ Shortcut ความหมาย/การกระทา การพิมพ์และการแก้ไข Ctrl + Enter ออกจากโหมดป้อนค่า หรือแก้ไข โดยไม่เปลี่ยนตาแหน่งเซลล์ F2 แก้ไขข้อมูลในเซลล์ Alt + Enter บังคับขึ้นบรรทัดใหม่ในเซลล์เดียวกัน F12 บันทึกเป็น Ctrl + C คัดลอกเซลล์ที่กาลังถูกเลือก Esc ยกเลิกการคัดลอก Ctrl + V วางเซลล์ที่คัดลอก Ctrl + X ตัดเซลล์ที่กาลังถูกเลือก Ctrl + Alt + V ถ้ามีการคัดลอกข้อมูลไว้แล้ว จะแสดงหน้าต่างการวางแบบพิเศษ การเลือกเซลล์ Ctrl + * เลือกเซลล์ที่ติดกันทั้งหมด เช่น มีข้อมูลในเซลล์ A1 ถึง A20 ขณะนี้เคอร์เซอร์ อยู่ที่เซลล์ A5 ถ้ากด Ctrl ค้างไว้และ กดเครื่องหมาย * บริเวณ A1 ถึง A20 จะถูกเลือก ข้อมูลที่ไม่ติดกับข้อมูลชุดนี้ จะไม่ถูกเลือก Ctrl + A เลือกพื้นทีทั้งหมดของชุดข้อมูลนั้น ๆ ถ้ากด Ctrl + a อีกครั้ง จะเป็นการ เลือกแผ่นงานทั้งหมด Ctrl + Shift + ปุ่ม ขยายพื้นที่การเลือกเซลล์จนถึงจุดสิ้นสุดของชุดข้อมูล (ชุดข้อมูลคือบริเวณที่ ลูกศร ไม่มีเซลล์ว่างคั่น) Shift + คลิก เลือกบริเวณพื้นที่สี่เหลี่ยม ตั้งแต่เซลล์แรกที่คลิกไว้ ครอบคลุมถึงบริเวณที่ คลิก เช่น คลิกที่เซลล์ B5 และ ไป Shift + คลิก ที่เซลล์ E30 บริเวณที่ถูก เลือกคือ B5:E30 Shift + ปุ่มลูกศร ขยายพื้นที่การเลือกเซลล์อีก 1 เซลล์ ตามแนวทิศทางลูกศร การเคลื่อนที่ไปยังเซลล์ต่าง ๆ
- 18. Ctrl + G หรือ F5 เปิดหน้าจอให้พิมพ์ตาแหน่งเซลล์ที่ต้องการไป Home เลื่อนไปยังเซลล์แรกของแถวนั้น ปุ่มลูกศร เลื่อนตาแหน่งไปยังเซลล์ ซ้าย ขวา บน ล่าง ตามแนวทิศทางลูกศร Ctrl + ปุ่มลูกศร เลื่อนตาแหน่งไปยังเซลล์ริมสุดของพื้นที่ข้อมูลชุดนั้น ถ้าไม่มีข้อมูลจะเลื่อนไป ยังตาแหน่งบนสุด ล่างสุด ซ้ายสุด ขวาสุด ของแผ่นงาน ตามแนวทิศทางลูกศร PageDown/Up เลื่อนตาแหน่งขึ้น-ลง ครั้งละ 1 หน้า การจัดการเกียวกับไฟล์ ่ Ctrl + F4 ปิดโปรแกรม Ctrl + N เปิดไฟล์ใหม่
