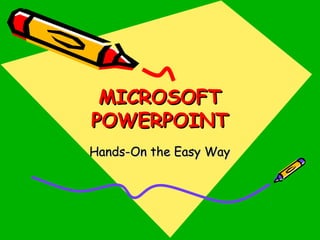
Learn PowerPoint Hands-On in 9 Easy Lessons
- 1. MICROSOFTMICROSOFT POWERPOINTPOWERPOINT Hands-On the Easy WayHands-On the Easy Way
- 2. Learning PowerPoint in this ModuleLearning PowerPoint in this Module will expose you to the followingwill expose you to the following lessons:lessons: 1)1) Understanding Presentations and Slides.Understanding Presentations and Slides. 2)2) Using AutoContent Wizard and Presentation Design.Using AutoContent Wizard and Presentation Design. 3)3) Creating a presentation using blank slides and a slide layout.Creating a presentation using blank slides and a slide layout. 4)4) Inserting and working with tables, and charts.Inserting and working with tables, and charts. 5)5) Editing in outline and slide view, and Arranging Presentation.Editing in outline and slide view, and Arranging Presentation. 6)6) Inserting and working on Organization chart and Using DesignInserting and working on Organization chart and Using Design Templates.Templates. 7)7) Enhancing Slides and Presentation, Using Slide Transition,Enhancing Slides and Presentation, Using Slide Transition, Color and Animation Schemes.Color and Animation Schemes. 8)8) Using Slide Master to edit and apply Slide Transition, Color andUsing Slide Master to edit and apply Slide Transition, Color and Animation Schemes.Animation Schemes. 9)9) Applying Advanced Features and How to Rehearse the SlideApplying Advanced Features and How to Rehearse the Slide Show.Show.
- 3. INTRODUCTION TOINTRODUCTION TO MICROSOFT POWERPOINTMICROSOFT POWERPOINT Microsoft PowerPoint is a presentation program thatMicrosoft PowerPoint is a presentation program that produces graphics and generates good-looking presentationsproduces graphics and generates good-looking presentations without needing to worry about design, format, and color details.without needing to worry about design, format, and color details. Microsoft PowerPoint helps you design, create, and editMicrosoft PowerPoint helps you design, create, and edit presentations and printed handouts. A presentation is a set ofpresentations and printed handouts. A presentation is a set of screens (called slides) that you present to people in a group.screens (called slides) that you present to people in a group. Microsoft PowerPoint is probably the most popular used andMicrosoft PowerPoint is probably the most popular used and recognized leader in presentation program. Because PowerPointrecognized leader in presentation program. Because PowerPoint provides a wide variety of predefined templates, you can createprovides a wide variety of predefined templates, you can create good-looking presentations without being a design specialist.good-looking presentations without being a design specialist. Creating a presentation in Microsoft PowerPoint involves startingCreating a presentation in Microsoft PowerPoint involves starting with a basic design; adding new slides and content; choosingwith a basic design; adding new slides and content; choosing layoutslayouts; modifying slide design, if you want, by changing the; modifying slide design, if you want, by changing the colorcolor schemescheme or applying differentor applying different design templates;design templates; and creatingand creating effects such as animated slide transitions.effects such as animated slide transitions.
- 4. PowerPoint Opening ScreenPowerPoint Opening Screen Title Bar Menu Bar Outline Pane Slides Tab Slide Pane View Buttons Notes PaneStatus Bar Task Pane
- 5. LESSON 1LESSON 1 Using AutoContent Wizard andUsing AutoContent Wizard and Presentation DesignPresentation Design 1.1. Open the Microsoft PowerPoint program.Open the Microsoft PowerPoint program. 2.2. On theOn the New PresentationNew Presentation Task Pane,Task Pane, clickclick From AutoContent WizardFrom AutoContent Wizard. If the. If the New PresentationNew Presentation Task Pane is not yet displayed, clickTask Pane is not yet displayed, click FileFile menu, clickmenu, click NewNew andand clickclick From AutoContent WizardFrom AutoContent Wizard..
- 6. 3.3. ClickClick NextNext, click, click AllAll to see all types of presentation, clickto see all types of presentation, click GeneralGeneral to see all types of General Presentation, clickto see all types of General Presentation, click CorporateCorporate to see all presentation, clickto see all presentation, click ProjectsProjects to see allto see all types of Projects presentation, clicktypes of Projects presentation, click Sales/MarketingSales/Marketing to see allto see all types of Sales/Marketing presentation, clicktypes of Sales/Marketing presentation, click Carnegie CoachCarnegie Coach toto see all types of Carnegie Coach presentation.see all types of Carnegie Coach presentation. 4.4. ClickClick CorporateCorporate again, clickagain, click NextNext to selectto select Business PlanBusiness Plan, and, and clickclick NextNext again to useagain to use On Screen PresentationOn Screen Presentation. See view. See view below.below.
- 7. 5.5. Under Presentation title typeUnder Presentation title type HUGS DEALERSHIPHUGS DEALERSHIP, in Footer box, in Footer box Cosmetic ProductCosmetic Product, click, click NextNext, and then click, and then click FinishFinish. See view. See view below and next page.below and next page. Note:Note: the business plan presentation has 12 slides and slide 1 isthe business plan presentation has 12 slides and slide 1 is your title slide.your title slide. The Outline PaneThe Outline Pane indicates the following:indicates the following: Slide 2 – Mission StatementSlide 2 – Mission Statement Slide 3 – The TeamSlide 3 – The Team Slide 4 – Market SummarySlide 4 – Market Summary Slide 5 – OpportunitiesSlide 5 – Opportunities Slide 6 - Business ConceptSlide 6 - Business Concept Slide 7 – CompetitionSlide 7 – Competition Slide 8 – Goals & ObjectivesSlide 8 – Goals & Objectives Slide 9 – Financial planSlide 9 – Financial plan Slide 10 – Resource RequirementsSlide 10 – Resource Requirements Slide 11 – Risk & RewardsSlide 11 – Risk & Rewards Slide 12 – Key IssuesSlide 12 – Key Issues
- 8. 6.6. ClickClick any textany text of any of the slides onof any of the slides on thethe Outline PaneOutline Pane except slide 1. Note:except slide 1. Note: The slide pane also changes. From theThe slide pane also changes. From the Outline PaneOutline Pane you can edit textyou can edit text contentscontents of any of the slide.of any of the slide. 7.7. ClickClick Slide Sorter ViewSlide Sorter View toto transfer from Normal view.transfer from Normal view. 8.8. Double click onDouble click on any slideany slide and youand you return to the Normal view. Note: Whenreturn to the Normal view. Note: When you click on any text on the slide pane,you click on any text on the slide pane, you can edit the text content.you can edit the text content.
- 9. 9.9. Click theClick the SaveSave button on the Toolbar, typebutton on the Toolbar, type HUGS DEALERSHIPHUGS DEALERSHIP and click Save.and click Save. 10.10. Click or return to Slide 1 and click Slides tab and to view slidesClick or return to Slide 1 and click Slides tab and to view slides only. See view below.only. See view below. 11.11. ClickClick Slide Show CupSlide Show Cup to view current slide and your slideto view current slide and your slide show.show.
- 10. 12.12. ClickClick 11 times11 times to present the 11 slides and then clickto present the 11 slides and then click 2 times2 times toto end the show. Youend the show. You cancan end the show anytime by aend the show anytime by a RightRight clickclick and clickand click End ShowEnd Show.. 13.13. ClickClick Outline tabOutline tab and to view Outline slides.and to view Outline slides. 14.14. Click onClick on any slideany slide. Right click and click. Right click and click Delete slideDelete slide.. Note: YouNote: You can delete a slide that is not needed.can delete a slide that is not needed. 15.15. Click Undo button to return the slide deleted. RightClick Undo button to return the slide deleted. Right click and clickclick and click New slideNew slide.. Note: You can add a new slide that isNote: You can add a new slide that is needed.needed. 16.16. Click Undo button to remove the new slide added. Right clickClick Undo button to remove the new slide added. Right click and clickand click CollapseCollapse. Right click the. Right click the Collapse slideCollapse slide and clickand click ExpandExpand.. 17.17. Click onClick on The TeamThe Team to select the contents of the slide. Note: Youto select the contents of the slide. Note: You can also select only a word, phrase, sentence or paragraph.can also select only a word, phrase, sentence or paragraph.
- 11. 18.18. Right click, clickRight click, click FontFont, click, click VerdanaVerdana and clickand click PreviewPreview toto preview. See view below. You can change Font style, Size,preview. See view below. You can change Font style, Size, Effects and Color.Effects and Color. 19.19. ClickClick CancelCancel and clickand click SlidesSlides tab.tab. 20.20. Right click onRight click on any slideany slide and clickand click CutCut. Right click on. Right click on any slideany slide and clickand click PastePaste. Note: You cut or copy a slide and pasted it. Note: You cut or copy a slide and pasted it below the slide selected.below the slide selected.
- 12. 21.21. ClickClick UndoUndo buttonbutton twicetwice to return the original slides position.to return the original slides position. 22.22. Right click onRight click on any slideany slide and clickand click Slide DesignSlide Design.. 23.23. On theOn the Slide DesignSlide Design pane and clickpane and click any Designany Design on theon the Available for UseAvailable for Use and see what happens. Note: You can pickand see what happens. Note: You can pick any design you prefer that will have a better presentationany design you prefer that will have a better presentation design.design. 24.24. PressPress Alt+F4Alt+F4 and clickand click YesYes to save and exit Microsoftto save and exit Microsoft PowerPoint. This ends your First lesson.PowerPoint. This ends your First lesson.
- 13. LESSON 2LESSON 2 Creating a Presentation Using BlankCreating a Presentation Using Blank Presentation and Slide LayoutPresentation and Slide Layout 1.1. Open the Microsoft PowerPoint program.Open the Microsoft PowerPoint program. 2.2. On theOn the New PresentationNew Presentation Task Pane, clickTask Pane, click BlankBlank PresentationPresentation. Note: in opening another New Blank. Note: in opening another New Blank Presentation, clickPresentation, click NewNew button.button. 3.3. Click on theClick on the Click to add titleClick to add title and typeand type TIGER COMPANYTIGER COMPANY,, click on theclick on the Click to add sub-titleClick to add sub-title and typeand type FINANCIALFINANCIAL REVIEWREVIEW.. 4.4. ClickClick OutlineOutline tab. Note: In the Outline pane, you can edit thetab. Note: In the Outline pane, you can edit the text.text. 5.5. ClickClick InsertInsert menu, and clickmenu, and click New SlideNew Slide..
- 14. 6.6. On theOn the Text LayoutsText Layouts, click, click Title and 2 Column TextTitle and 2 Column Text. See view. See view below.below. 7.7. Click onClick on Click to add titleClick to add title and typeand type AGENDAAGENDA.. 8.8. Click onClick on Click to add textClick to add text on theon the first columnfirst column and type theand type the TextText. See view and next page.. See view and next page. 9.9. ClickClick on Click to add texton Click to add text on theon the second columnsecond column and type theand type the textextt that follows.that follows.
- 15. 10.10. After typing the text above, clickAfter typing the text above, click InsertInsert menu, and clickmenu, and click New SlideNew Slide.. 11.11. On theOn the Contents LayoutsContents Layouts, click, click Title andTitle and ContentContent..
- 16. 12.12. Click onClick on Click to add titleClick to add title andand typetype HIGHLIGHTSHIGHLIGHTS. Click. Click InsertInsert TableTable.. 13.13. Increase ▲Increase ▲ Columns to 3Columns to 3 andand increase ▲increase ▲ Rows to 8Rows to 8 and clickand click OK. See view below.OK. See view below. 14.14. Click on theClick on the first rowfirst row of theof the firstfirst columncolumn and type theand type the TextText. Use. Use thethe TabTab key to go to the nextkey to go to the next column. Note: On the verticalcolumn. Note: On the vertical lines use the ↔ to adjust thelines use the ↔ to adjust the columns. See view and textcolumns. See view and text below.below.
- 17. 15.15. After typing the text and data above, clickAfter typing the text and data above, click InsertInsert menu, andmenu, and clickclick New SlideNew Slide.. 16.16. On theOn the Contents LayoutsContents Layouts, click, click Title and ContentTitle and Content. Click on. Click on Click to add titleClick to add title and typeand type INCOME BY REGIONINCOME BY REGION then clickthen click Insert ChartInsert Chart.. 17.17. On the TIGER COMPANY Datasheets, type theOn the TIGER COMPANY Datasheets, type the texttext andand datadata.. Notice how the Chart changes as you change text and data.Notice how the Chart changes as you change text and data. 18.18. After typing text and data above, clickAfter typing text and data above, click ChartChart menu, and clickmenu, and click Chart OptionsChart Options.. 19.19. In the Chart title, typeIn the Chart title, type TIGER COMPANYTIGER COMPANY, in Category (X) axis,, in Category (X) axis, typetype Year 2004Year 2004, in the Category (Z) axis, type, in the Category (Z) axis, type MillionsMillions and clickand click OK.OK.
- 18. 20.20. After completing the chart, clickAfter completing the chart, click XX to close TIGER COMPANYto close TIGER COMPANY Datasheet, click anywhere on the chart, the click Insert menu,Datasheet, click anywhere on the chart, the click Insert menu, and clickand click New SlideNew Slide.. 21.21. Click theClick the SaveSave button, typebutton, type TIGER COMPANYTIGER COMPANY and clickand click SaveSave..
- 19. 22.22. On theOn the Contents LayoutsContents Layouts, click, click Title and ContentTitle and Content. Click on. Click on Click to add titleClick to add title and typeand type REVENUE BY REGIONREVENUE BY REGION then clickthen click Insert Chart.Insert Chart. 23.23. ClickClick ChartChart menu, and clickmenu, and click Chart TypeChart Type, click, click PiePie chart andchart and click OK.click OK. 24.24. On the TIGER COMPANY Datasheet click +On the TIGER COMPANY Datasheet click + Column DColumn D, click, click EditEdit menu, and clickmenu, and click DeleteDelete.. 25.25. Delete East, West, north, and other data, and then type theDelete East, West, north, and other data, and then type the texttext andand datadata. See view below.. See view below. 26.26. After typing text and data above, clickAfter typing text and data above, click ChartChart menu, and clickmenu, and click Chart OptionsChart Options..
- 20. 27.27. In the Chart title, typeIn the Chart title, type TIGER COMPANYTIGER COMPANY, click, click Data LabelsData Labels,, clickclick PercentagePercentage and click OK.and click OK. 28.28. After completing the chart, clickAfter completing the chart, click XX to close TIGER COMPANYto close TIGER COMPANY Datasheet, click anywhere on the chart, then clickDatasheet, click anywhere on the chart, then click InsertInsert menu,menu, and clickand click New SlideNew Slide.. 29.29. On theOn the Contents LayoutsContents Layouts, click, click Title and ContentTitle and Content. Click on. Click on Click to add titleClick to add title and typeand type BALANCE SHEETBALANCE SHEET then clickthen click InsertInsert TableTable.. 30.30. IncreaseIncrease ▲▲ Columns to 3Columns to 3 and increaseand increase ▲▲ Rows to 6Rows to 6 and clickand click OK.OK.
- 21. 31.31. Click on theClick on the first rowfirst row of theof the first columnfirst column and type theand type the TextText.. UseUse TabTab key to go to the next column. Note: On the vertical andkey to go to the next column. Note: On the vertical and horizontal lines use the ↔ ↕ to adjust the columns rows. Adjusthorizontal lines use the ↔ ↕ to adjust the columns rows. Adjust also Font size.also Font size. See view and text belowSee view and text below.. 32.32. After typing the text and data above, clickAfter typing the text and data above, click InsertInsert menu, andmenu, and clickclick New SlideNew Slide.. 33.33. On theOn the Contents LayoutsContents Layouts, click, click Title and ContentTitle and Content. Click on. Click on Click to add titleClick to add title and typeand type STOCK PERFORMANCESTOCK PERFORMANCE then clickthen click
- 22. 34.34. On the TIGER COMPANY Datasheet, type theOn the TIGER COMPANY Datasheet, type the texttext andand datadata.. 35.35. ClickClick ChartChart menu, and clickmenu, and click Chart TypeChart Type, click, click StockStock chart, clickchart, click Volume-High-Low-Close Chart sub-type and click OK.Volume-High-Low-Close Chart sub-type and click OK.
- 23. 36.36. After completing the chart, clickAfter completing the chart, click XX to close TIGER COMPANYto close TIGER COMPANY Datasheet, click anywhere on the chart.Datasheet, click anywhere on the chart. 37.37. ClickClick TIGER COMPANYTIGER COMPANY to select the contents of the slide.to select the contents of the slide. Click ▼ Font and clickClick ▼ Font and click Franklin Gothic MediumFranklin Gothic Medium.. Use scrollUse scroll bar to look for font.bar to look for font. 38.38. PressPress Alt+F4Alt+F4 and clickand click YesYes to save and exit Microsoftto save and exit Microsoft PowerPoint. This ends your Second lesson.PowerPoint. This ends your Second lesson.
- 24. LESSON 3LESSON 3 Editing, Arranging andEditing, Arranging and Using Design TemplatesUsing Design Templates 1.1. Open the Microsoft PowerPoint program.Open the Microsoft PowerPoint program. 2.2. On theOn the New PresentationNew Presentation Task Pane, clickTask Pane, click TIGER COMPANYTIGER COMPANY to open.to open. 3.3. ClickClick AGENDAAGENDA to select the contents of the slide.to select the contents of the slide. 4.4. Click ▼ FontClick ▼ Font and clickand click Bodoni MTBodoni MT. Use. Use scroll bar to look for the font. Do not worry that the text overlapsscroll bar to look for the font. Do not worry that the text overlaps the slide. You can change the font type or follow the next steps.the slide. You can change the font type or follow the next steps. 5.5. Click the first ● in 1 to select paragraph and click ▼ FontClick the first ● in 1 to select paragraph and click ▼ Font and clickand click Franklin Gothic Demi.Franklin Gothic Demi.
- 25. 6.6. Click the second ● in 1 to select paragraph and click ▼ FontClick the second ● in 1 to select paragraph and click ▼ Font and clickand click ImpactImpact.. 7.7. Click the second ● in 1 to select paragraph and click ▼ FontClick the second ● in 1 to select paragraph and click ▼ Font and clickand click ArialBlackArialBlack.. 8.8. ClickClick AgendaAgenda, click on the outline to move down, then click on, click on the outline to move down, then click on the outline to move up. This is how to move slides up or down.the outline to move up. This is how to move slides up or down.
- 26. 9.9. Click on the outline toClick on the outline to CollapseCollapse, and then click on the outline to, and then click on the outline to ExpandExpand. This is how to collapse or expand.. This is how to collapse or expand. 10.10. Click on the outline toClick on the outline to Show FormattingShow Formatting and then click againand then click again on the outline toon the outline to ReturnReturn to original outline.to original outline. 11.11. ClickClick TIGER COMPANYTIGER COMPANY, click, click InsertInsert menu, and clickmenu, and click NewNew SlideSlide. On the. On the Content LayoutsContent Layouts, click, click Title and ContentTitle and Content.. 12.12. Click onClick on Click to add titleClick to add title, click ▼ Font, click ▼ Font ,, clickclick Gill Sans MTGill Sans MT,, and typeand type ORGANIZATION CHARTORGANIZATION CHART.. 13.13. ClickClick Insert Organization ChartInsert Organization Chart, and click OK. See view, and click OK. See view below.below.
- 27. 14.14. Click onClick on , type, type PRESIDENTPRESIDENT press Enter, typepress Enter, type (CEO)(CEO),, click ▼ on the Insert Shape, and clickclick ▼ on the Insert Shape, and click SubordinateSubordinate.. Note: theNote: the Organization Chart automatically fit to its content and resizesOrganization Chart automatically fit to its content and resizes the font.the font. 15.15. Click on the first shape, typeClick on the first shape, type VPVP press Enter, typepress Enter, type FINANCEFINANCE,, next shape typenext shape type VPVP press Enter, typepress Enter, type SALESSALES, next shape type, next shape type VPVP press Enter, typepress Enter, type PRODUCTIONPRODUCTION, and next shape type, and next shape type VPVP press Enter, typepress Enter, type PERSONNEL.PERSONNEL. 16.16. Click onClick on VP FINANCEVP FINANCE, click ▼ on the Insert Shape, and click, click ▼ on the Insert Shape, and click AssistantAssistant, click ▼ on the Insert Shape, and click, click ▼ on the Insert Shape, and click Assistant.Assistant. 17.17. Click on the first Assistant shape and typeClick on the first Assistant shape and type CONTROLLERCONTROLLER, click, click on the second Assistant shape and typeon the second Assistant shape and type TREASURER.TREASURER. 18.18. Click onClick on VP PRODUCTIONVP PRODUCTION, click ▼ on the Insert Shape, and, click ▼ on the Insert Shape, and clickclick Assistant,Assistant, click ▼ on the Insert Shape, and clickclick ▼ on the Insert Shape, and click Assistant.Assistant.
- 28. 19.19. Click on the first Assistant shape and typeClick on the first Assistant shape and type MANAGERMANAGER presspress Enter, typeEnter, type PLANT 1,PLANT 1, click on the second Assistant shape andclick on the second Assistant shape and typetype MANAGERMANAGER press Enter, typepress Enter, type PLANT 2PLANT 2. See view below.. See view below. 20.20. ClickClick Slide Sorter ViewSlide Sorter View to transfer from Normal View. Clickto transfer from Normal View. Click Slide 1Slide 1, click, click FormatFormat menu, clickmenu, click BackgroundBackground, click ▼, click ▼ selectselect ColorColor and click Apply. If you clickand click Apply. If you click
- 29. 21.21. Click theClick the SaveSave button to click Save.button to click Save. 22.22. Right click onRight click on any slideany slide and clickand click Slide DesignSlide Design.. 23.23. On theOn the Slide DesignSlide Design pane and on thepane and on the Available for UseAvailable for Use clickclick Curtain Call DesignCurtain Call Design and see what happens. See view below.and see what happens. See view below. 24.24. ClickClick Beam DesignBeam Design and see what happens. Note: you willand see what happens. Note: you will notice that you will have to adjust or modify text and datanotice that you will have to adjust or modify text and data content by using other designs in this presentation.content by using other designs in this presentation. 25.25. PressPress Alt+F4Alt+F4 and clickand click YesYes to save and exit Microsoftto save and exit Microsoft PowerPoint. This ends your Third lesson.PowerPoint. This ends your Third lesson.
- 30. LESSON 4LESSON 4 Enhancing Slides and Presentation,Enhancing Slides and Presentation, Using Slide Transition, ColorUsing Slide Transition, Color and Animation Schemesand Animation Schemes 1.1. OpenOpen the Microsoft PowerPoint program.the Microsoft PowerPoint program. 2.2. On theOn the New PresentationNew Presentation Task Pane, clickTask Pane, click TIGER COMPANYTIGER COMPANY to open. Note: When you save and exit in Sorter view in Lessonto open. Note: When you save and exit in Sorter view in Lesson 3, you will also open in the Sorter view. If you saved I Normal3, you will also open in the Sorter view. If you saved I Normal view, just click Slide 1 in No. 3.view, just click Slide 1 in No. 3. 3.3. Double click onDouble click on Slide 1Slide 1, click, click InsertInsert menu, clickmenu, click PicturePicture, and, and clickclick ClipArtClipArt..
- 31. 4.4. On the Search Text, typeOn the Search Text, type TigeTiger and clickr and click SearchSearch. Click the first. Click the first Tiger, reduce its size and then place it in the top right corner ofTiger, reduce its size and then place it in the top right corner of the slide.the slide. 5.5. ClickClick Slide Sorter ViewSlide Sorter View to transfer from Normal view.to transfer from Normal view. ClickClick on the toolbar.on the toolbar. 6.6. ClickClick Blinds HorizontalBlinds Horizontal and see what happens inand see what happens in Slide 1Slide 1. On. On the Modify transition, change Speed tothe Modify transition, change Speed to MediumMedium and selectand select ChimeChime for Sound. Note: There are 58 Slide Transition you canfor Sound. Note: There are 58 Slide Transition you can pick from, Fast, Medium and Slow for Speed and 19 types ofpick from, Fast, Medium and Slow for Speed and 19 types of Sound.Sound.
- 32. 7.7. Now clickNow click Slide 2Slide 2, pick your Transition, Speed and Sound, and, pick your Transition, Speed and Sound, and then do this to Slides, 3, 4, 5, 6, 7, and 8. If you want onethen do this to Slides, 3, 4, 5, 6, 7, and 8. If you want one transition for all the slides, just click Apply to All Slides. Aftertransition for all the slides, just click Apply to All Slides. After doing thesedoing these 8.8. ClickClick SlideSlide 1, and then click1, and then click Slide ShoSlide Showw. See view below.. See view below. 9.9. WithWith Slide 1Slide 1 on theon the Slide ShowSlide Show, click 9 times to see and end, click 9 times to see and end the show.the show. 10.10. Right click onRight click on Slide 1Slide 1, and click, and click Animation SchemesAnimation Schemes. On the. On the Slide DesignSlide Design, click, click Color SchemesColor Schemes..
- 33. 11.11. Click theClick the differentdifferent Color DesignsColor Designs except the first and see whatexcept the first and see what happens and then pick the color design you prefer.happens and then pick the color design you prefer. 12.12. ClickClick Slide 1Slide 1, on the, on the Slide DesignSlide Design, click, click Animation SchemesAnimation Schemes.. Note Slide 1 has No Animation.Note Slide 1 has No Animation.
- 34. 13.13. UnderUnder SubtleSubtle clickclick Any AnimationAny Animation and see the effects. Note:and see the effects. Note: When you see Animation using Subtle, Moderate or Exiting,When you see Animation using Subtle, Moderate or Exiting, your Slide Transition done in No. 6 and No. 7 is automaticallyyour Slide Transition done in No. 6 and No. 7 is automatically replaced.replaced. 14.14. Still inStill in Slide 1Slide 1, under, under ModerateModerate clickclick Any AnimationAny Animation and seeand see the effects.the effects. 15.15. Still inStill in Slide 1Slide 1, under, under ExcitingExciting clickclick Any AnimationAny Animation and seeand see the effects. After seeing the effect of each animation you canthe effects. After seeing the effect of each animation you can decide the animation you prefer for the other slides. Note: In adecide the animation you prefer for the other slides. Note: In a presentation, it is not good to use too much animation and slidepresentation, it is not good to use too much animation and slide transition would be a good mixture.transition would be a good mixture. 16.16. After picking your animation, click theAfter picking your animation, click the SaveSave button to Save.button to Save.
- 35. 17.17. ClickClick Slide Show CupSlide Show Cup to start your slide show.to start your slide show. 18.18. ClickClick until you have finished viewing and presenting your slideuntil you have finished viewing and presenting your slide show.show. 19.19. You can end your show with aYou can end your show with a RightRight click and clickclick and click End ShowEnd Show.. If you feel satisfied with your presentation. Good! If not, makeIf you feel satisfied with your presentation. Good! If not, make changes in your slide transition, color and animation schemes.changes in your slide transition, color and animation schemes. 20.20. PressPress Alt+F4Alt+F4 and clickand click YesYes to save and exit Microsoftto save and exit Microsoft PowerPoint. This ends your Fourth lesson.PowerPoint. This ends your Fourth lesson.
- 36. LESSON 5LESSON 5 Using Slide Master, Advanced FeaturesUsing Slide Master, Advanced Features and How to Rehearse the Slide Showand How to Rehearse the Slide Show 1.1. OpenOpen the Microsoft PowerPoint program.the Microsoft PowerPoint program. 2.2. On theOn the New PresentationNew Presentation Task Pane, clickTask Pane, click TIGER COMPANYTIGER COMPANY to open.to open. 3.3. ClickClick ViewView menu, point tomenu, point to MasterMaster, and click, and click Slide MasterSlide Master. The. The slide master is an element of the design template that storesslide master is an element of the design template that stores information about the template, including font styles,information about the template, including font styles, placeholder sizes and positions, background design, and colorplaceholder sizes and positions, background design, and color schemes.schemes.
- 37. 4.4. On theOn the Slide Master ViewSlide Master View,, clickclick to delete Master. Youto delete Master. You normally do not need this Master.normally do not need this Master. 5.5. ClickClick CloseClose on Slide Master View to return to your slides.on Slide Master View to return to your slides. Note: All slides titles are in Tahoma font except Agenda slideNote: All slides titles are in Tahoma font except Agenda slide which has been already formatted.which has been already formatted.
- 38. 7.7. Click on Click to editClick on Click to edit Master title stylesMaster title styles. Click ▼ Font, click. Click ▼ Font, click PosterBodoni BTPosterBodoni BT and clickand click CloseClose on Slide Master View. Now allon Slide Master View. Now all slide titles are in PosterBodoni BT font. Note: Note sometimes slideslide titles are in PosterBodoni BT font. Note: Note sometimes slide Titles that are originally formatted will not be affected.Titles that are originally formatted will not be affected. 8.8. Click on Click to editClick on Click to edit Master title styleMaster title styless. Click ▼ Font,. Click ▼ Font, clickclick ArialBlackArialBlack and clickand click CloseClose on Slide Master View. Note: Slide 1on Slide Master View. Note: Slide 1 is the only slide affected because it is only the slide with sub-title.is the only slide affected because it is only the slide with sub-title. 7.7. ClickClick ViewView menu, point tomenu, point to MasterMaster, and click, and click Slide MasterSlide Master.. 8.8. Click the on the Click to editClick the on the Click to edit Master text stylesMaster text styles to select all levels.to select all levels. 9.9. ClickClick ViewView menu, point tomenu, point to MasterMaster, and click, and click Slide MasterSlide Master.. 10.10. Click the on theClick the on the Click to edit MasterClick to edit Master text styles to select all levels.text styles to select all levels.
- 39. 11.11. ClickClick FormatFormat menu, clickmenu, click Bullets and NumberingBullets and Numbering, and then, and then click theclick the Bulleted tabBulleted tab, click the, click the bulletsbullets you prefer and clickyou prefer and click OKOK.. 12.12. Click Close on Slide Master View and click Slide 3 (Agenda).Click Close on Slide Master View and click Slide 3 (Agenda). Note: The bullets you chose appear. If you have many slides thatNote: The bullets you chose appear. If you have many slides that are bulleted, a change in the slide master will change the bulletsare bulleted, a change in the slide master will change the bullets in all the slides.in all the slides. 13.13. ClickClick ViewView menu, point tomenu, point to MasterMaster, and click, and click Slide MasterSlide Master. On. On the Date Area you can put he date and time of yourthe Date Area you can put he date and time of your presentation. On the Footer Area you can type your name orpresentation. On the Footer Area you can type your name or initials as the presenter.initials as the presenter. 14.14. After making changes, click theAfter making changes, click the SaveSave button to Save and pressbutton to Save and press Ctrl+F4Ctrl+F4 to close file.to close file.
- 40. 15.15. ClickClick FileFile menu, and clickmenu, and click TIGER COMPANYTIGER COMPANY to open. Note:to open. Note: When you save and exit from a Slide Master you also open withWhen you save and exit from a Slide Master you also open with a Slide Master.a Slide Master. 16.16. Click on the toolbar. Note: With your Slide Master, youClick on the toolbar. Note: With your Slide Master, you can change the design template, color and animation schemescan change the design template, color and animation schemes that will affect all the slides except for some text andthat will affect all the slides except for some text and background color that are previously formatted.background color that are previously formatted. 17.17. ClickClick InsertInsert menu, clickmenu, click Movies and SoundsMovies and Sounds, and click, and click SoundSound from Clipfrom Clip OrganizeOrganizerr. Note: You can choose to insert movie.. Note: You can choose to insert movie. 18.18. Wait then click anyWait then click any sound clipsound clip on theon the Insert Clip ArtInsert Clip Art pane andpane and then click No.then click No. Note: Now you have a Sound Icon in your slide masterNote: Now you have a Sound Icon in your slide master that will play in the slide show when you click it.that will play in the slide show when you click it.
- 41. 19.19. ClickClick Slide Show CupSlide Show Cup to start your slide show.to start your slide show. 20.20. Click theClick the Sound IconSound Icon to hear the sound.to hear the sound. 21.21. Click on the slide show to reachClick on the slide show to reach Organization ChartOrganization Chart slide.slide. 22.22. RightRight click. Note: When you right click in a slide show, you canclick. Note: When you right click in a slide show, you can go to the Next slide, to the Previous slide, Go to Slide Navigatorgo to the Next slide, to the Previous slide, Go to Slide Navigator or by Title, Meeting Minder, Speaker Notes, Pointer Options,or by Title, Meeting Minder, Speaker Notes, Pointer Options, Screen change, help or End the Show.Screen change, help or End the Show. 23.23. ClickClick Pointer OptionsPointer Options, click, click Pen ColorPen Color, and click the color you, and click the color you prefer. Note: When you make a presentation you may want toprefer. Note: When you make a presentation you may want to underline, encircle or focus on certain item/items or areas inunderline, encircle or focus on certain item/items or areas in your presentation. You are like using a blackboard with a coloryour presentation. You are like using a blackboard with a color pen or chalk.pen or chalk. 24.24. After using the pen, just press letter E in your keyboard toAfter using the pen, just press letter E in your keyboard to EraseErase. Note: When you are using the pen, you have to Right. Note: When you are using the pen, you have to Right click to make a command.click to make a command.
- 42. 26.26. RightRight click, clickclick, click Pointer OptionsPointer Options, and, and clickclick AutomaticAutomatic to remove the pen.to remove the pen. 27.27. After rehearsing your presentation,After rehearsing your presentation, RightRight click and clickclick and click End ShowEnd Show to returnto return to the Slide Master.to the Slide Master. 28.28. ClickClick FileFile menu, and clickmenu, and click PrintPrint PreviewPreview, in the, in the Print What boxPrint What box, click, click the ▼ choosethe ▼ choose HandoutsHandouts (3 Slides).(3 Slides). Make sure the printer is on line, if not,Make sure the printer is on line, if not, click Close.click Close. 29.29. PressPress Alt+F4Alt+F4 to exit Microsoftto exit Microsoft PowerPoint. This ends your Fifth andPowerPoint. This ends your Fifth and last lesson.last lesson. 25. RightRight click, clickclick, click GoGo, and click the, and click the Slide NavigatorSlide Navigator oror By TitleBy Title.. In the Slide Navigator or by Title, you can got o any slide youIn the Slide Navigator or by Title, you can got o any slide you prefer.prefer.
