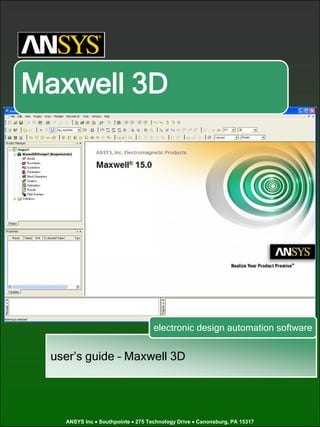
Maxwell 3D User Guide - Electromagnetic Analysis Software
- 1. user’s guide – Maxwell 3D Electromagnetic and Electromechanical Analysis ANSYS Inc • Southpointe • 275 Technology Drive • Canonsburg, PA 15317 Maxwell 3D electronic design automation software
- 2. The information contained in this document is subject to change without notice. ANSYS Inc. makes no warranty of any kind with regard to this material, including, but not limited to, the implied warranties of merchantability and fitness for a particular purpose. ANSYS Inc. shall not be liable for errors contained herein or for incidental or consequential damages in connection with the furnishing, performance, or use of this material. © 2010 ANSYS Inc. All rights reserved. ANSYS Inc. Southpointe 275 Technology Drive Canonsburg, PA 15317 ansysinfo@ansys.com http://www.ansys.com (T) 724-746-3304 (F) 724-514-9494 Ansoft Maxwell, Simplorer, RMxprt and Optimetrics and any and all ANSYS, Inc. brand, product, service and feature names, logos and slogans are registered trademarks or trademarks of ANSYS, Inc. or its subsidiaries in the United States or other countries. All other brand, product, service and feature names or trademarks are the property of their respective owners. New editions of this manual will incorporate all material updated since the previous edition. The manual printing date, which indicates the manual’s current edition, changes when a new edition is printed. Minor corrections and updates which are incorporated at reprint do not cause the date to change. Update packages may be issued between editions and contain additional and/or replacement pages to be merged into the manual by the user. Note that pages which are rearranged due to changes on a previous page are not considered to be revised. Edition: REV6.0 Date: 13 March 2012 Software Version: 15
- 3. Maxwell 3D User’s Guide Contents This document discusses some basic concepts and terminology used throughout the ANSYS Maxwell application. It provides an overview of the following topics: 1. Overview 2. Solution Types 2.0 - General Finite Element Information 2.1 - Magnetostatic Analysis 2.2 - Eddy Current Analysis 2.3 - Transient Magnetic Analysis 2.4 - Electrostatic Analysis 2.5 - DC Conduction Analysis 2.6- Electric Transient Analysis 3. Mesh Overview 3.0 - Meshing Process and Operations 3.1 - Geometry Import & Healing 3.2 - Mesh Operation Examples 3.3 - Adaptive Meshing 4. Data Reporting 4.0 - Data Plotting 4.1 - Field Calculator 5. Examples – Magnetostatic 5.1 – Magnetic Force 5.2 – Inductance Calculation 5.3 – Stranded Conductors 5.4 – Equivalent Circuit Extraction (ECE) Linear Movement 5.5 – Anisotropic Materials 5.6 – Symmetry Boundaries 5.7 – Permanent Magnet Magnetization 5.8 – Master/Slave boundaries 6. Examples – Eddy Current 6.1 – Asymmetrical Conductor with a Hole 6.2 – Radiation Boundary 6.3 - Instantaneous Forces on Busbars
- 4. Maxwell 3D User’s Guide 7. Examples – Transient 7.1 – Switched Reluctance Motor (Stranded Conductors) 7.2 – Rotational Motion 7.3 – Translational Motion 7.4 – Core Loss 8. Examples – Electric 8.1 – Mass Spectrometer 9. Examples – Basic Exercises 9.1 – Electrostatic 9.2 – DC Conduction 9.3 – Magnetostatic 9.4 – Parametrics 9.5 – Magnetic Transient 9.6 – Magnetic Transient with Circuit Editor 9.7 – Post Processing 9.8 – Optimetrics 9.9 – Meshing 9.10 – Scripting 9.11 – Linear ECE 9.12 – Eddy Current with ANSYS Mechanical 9.13 – Rotational Transient Motion 9.14 – Basic Electric Transient 9.15 – Permanent Magnet Assignment 9.16 – Electric Transient High Voltage Line 10. Examples – Optimetrics 10.1 – Gapped Inductor 11. Examples – Motors 11.1 – Motor Application Note – Prius Motor 12.Examples – Multiphysics Coupling 12.1 – Maxwell Magnetostatic to Mechanical Coupling (IGBT) 12.2 - Maxwell Eddy Current to FLUENT Coupling 12.3 – Maxwell Transient to FLUENT Coupling 12.4 – Maxwell Electrostatic to Mechanical Coupling (Capacitor)
- 5. ANSYS Maxwell Field Simulator v15 – Training Seminar P1-1 Overview Presentation 1 Maxwell v15 Maxwell 3D is a high-performance interactive software package that uses finite element analysis (FEA) to solve electric, magnetostatic, eddy current, and transient problems. v15
- 6. ANSYS Maxwell Field Simulator v15 – Training Seminar P1-2 Overview Presentation 1 Maxwell v15 Maxwell solves the electromagnetic field problems by solving Maxwell's equations in a finite region of space with appropriate boundary conditions and — when necessary — with user-specified initial conditions in order to obtain a solution with guaranteed uniqueness. Electric fields: Electrostatic fields in dielectrics Electric fields in conductors A combination of the first two with conduction solutions being used as boundary conditions for an electrostatic problem. Magnetostatic fields Eddy current fields Transient fields v15
- 7. ANSYS Maxwell Field Simulator v15 – Training Seminar P1-3 Overview Presentation 1 Maxwell v15 In order to obtain the set of algebraic equations to be solved, the geometry of the problem is discretized automatically into small elements (e.g., tetrahedra in 3D). All the model solids are meshed automatically by the mesher. The assembly of all tetrahedra is referred to as the finite element mesh of the model or simply the mesh. Start Field Solution Generate Initial Mesh Compute Fields Perform Error Analysis Stop Field Solution Has Stopping Criteria been met? Refine Mesh Yes No FEM and adaptive meshing
- 8. ANSYS Maxwell Field Simulator v15 – Training Seminar P1-4 Overview Presentation 1 Maxwell v15 The complex functionality built into the Maxwell solvers is accessed through the main user interface (called the desktop). Problem can be setup in a fairly arbitrary order (rather than following the steps in a precise order as was required in previous versions of Maxwell). A “validation check” insures that all required steps are completed. GUI - Desktop
- 9. ANSYS Maxwell Field Simulator v15 – Training Seminar P1-5 Overview Presentation 1 Maxwell v15 ACIS solid modeling kernel The underlying solid modeling technology used by Maxwell products is provided by ACIS geometric modeler. ACIS version 21 is used in Maxwell v15. Users can create directly models using primitives and operations on primitives. In addition, users can import models saved in a variety of formats (sm2 .gds .sm3 .sat .step .iges .dxf .dwg .sld .geo .stl .prt .asm) When users import models into Maxwell products, translators are invoked that convert the models to an ACIS native format (sat format). Maxwell can also import CAD files (CATIA, Pro-E and Unigraphics) files directly. The import can be parametric or non-parametric Exports directly .sat, .dxf, .sm3, .sm2, .step, .iges
- 10. ANSYS Maxwell Field Simulator v15 – Training Seminar P1-6 Overview Presentation 1 Maxwell v15 Curved vs. Faceted Surfaces The Maxwell 3D interface encourages the use of curved surfaces Many CAD programs use curved surfaces Curved surfaces do not directly translate into a better solution, due to the nature of the finite tetrahedral mesh elements – there is always some deviation from the curved surface and the meshed surface Using faceted surfaces can be more robust in many cases Faceted surfaces may converge in fewer iterations and may use fewer mesh elements – therefore, there is a possible large speed improvement! Curved Faceted
- 11. ANSYS Maxwell Field Simulator v15 – Training Seminar P1-7 Overview Presentation 1 Maxwell v15 v15 Supported platforms Windows XP 32-bit Service Pack 2 Windows Server 2003 32-bit Service Pack 1 Windows XP 64-bit Service Pack 2 Windows Server 2003 64-bit Service Pack 1 Windows HPC Server 2008 Windows 7 Business Editions (32-bit and 64-bit versions) Red Hat (32 and 64 bit) v.4, v.5 SuSE (32 and 64 bit) v10, v11
- 12. ANSYS Maxwell Field Simulator v15 – Training Seminar P1-8 Overview Presentation 1 Maxwell v15 System requirements (Windows) 32-Bit System Requirements Minimum System Requirements: Processor: All fully compatible 686 (or later) instruction set processors, 500 MHz Hard Drive Space (for Maxwell software): 200 MB, RAM: 512 MB Recommended Minimum Configuration (for Optimal Performance): Processor: All fully compatible 786 (or later) instruction set processors, 1 GHz Video card: 128-bit SVGA or PCI Express video card Hard Drive Space (for Maxwell software and temporary files): 500 MB, RAM: 2 GB 64-bit System Requirements Minimum System Requirements: Supported processors: AMD Athlon 64, AMD Opteron, Intel Xeon with Intel EM64T support, Intel Pentium 4 with Intel EM64T support Hard Drive Space (for Maxwell software): 200 MB, RAM: 2 GB Recommended Minimum Configuration (for Optimal Performance): Supported processors: AMD Athlon 64, AMD Opteron, Intel Xeon with Intel EM64T support, Intel Pentium 4 with Intel EM64T support Video card: 128-bit SVGA or PCI Express video card Hard Drive Space (for Maxwell software and temporary files): 700 MB, RAM: 8 GB
- 13. ANSYS Maxwell Field Simulator v15 – Training Seminar P1-9 Overview Presentation 1 Maxwell v15 • Quick Example – Coil • Maxwell 3D • 3D field solver • Solves for the fields in an arbitrary volume Coil (120 Conductors, Copper) Core (Steel_1008)
- 14. ANSYS Maxwell Field Simulator v15 – Training Seminar P1-10 Overview Presentation 1 Maxwell v15 • Starting Maxwell • Click the Microsoft Start button, select Programs, and select the Ansoft > Maxwell 15 > Windows 64-bit > Maxwell 15 • Or Double click on the Maxwell 15 icon on the Windows Desktop • Adding a Design • When you first start Maxwell a new project will be automatically added to the Project Tree. • To insert a Maxwell Design to the project, select the menu item Project > Insert Maxwell Design Toolbar: Insert Maxwell 2D Design Insert RMxprt Design Insert Maxwell 3D Design
- 15. ANSYS Maxwell Field Simulator v15 – Training Seminar P1-11 Overview Presentation 1 Maxwell v15 • Maxwell Desktop Menu bar Property Window Message Manager Project Manager with project tree Status bar Coordinate Entry Fields Progress Window 3D Modeler Window Toolbars
- 16. ANSYS Maxwell Field Simulator v15 – Training Seminar P1-12 Overview Presentation 1 Maxwell v15 • Maxwell Desktop – Project Manager • Multiple Designs per Project • Multiple Projects per Desktop • Integrated Optimetrics Setup (requires license for analysis) Project Project Manager Window Design Design Results Design Setup Design Automation •Parametric •Optimization •Sensitivity •Statistical
- 17. ANSYS Maxwell Field Simulator v15 – Training Seminar P1-13 Overview Presentation 1 Maxwell v15 • Maxwell Desktop – 3D Modeler Edge Vertex Plane Coordinate System (CS) Origin Face Model 3D Modeler Window Graphics area Model 3D Modeler design tree (history) Context menu (right mouse click on 3D modeler window)
- 18. ANSYS Maxwell Field Simulator v15 – Training Seminar P1-14 Overview Presentation 1 Maxwell v15 • Set Solution Type • To set the solution type: 1. Select the menu item Maxwell 3D> Solution Type 2. Solution Type Window: 1. Choose Magnetostatic 2. Click the OK button • To edit notes: Maxwell > Edit Notes • Maxwell - Solution Types • Magnetostatic - Static magnetic fields, forces, torques, and inductances caused by DC currents, static external magnetic fields, and permanent magnets. Linear or nonlinear materials. • Eddy Current - Sinusoidally-varying magnetic fields, forces, torques, and impedances caused by AC currents and oscillating external magnetic fields. Linear materials only. Full wave solver considers displacement currents. Induced fields such as skin and proximity effects considered. • Transient Magnetic - Transient magnetic fields caused by time-varying or moving electrical sources and permanent magnets. Linear or nonlinear materials. Induced fields such as skin and proximity effects considered. Sources can be DC, sinusoidal, or transient voltages or currents. Can use external schematic circuit or link to Simplorer. • Electrostatic - Static electric fields, forces, torques, and capacitances caused by voltage distributions and charges. Linear materials only. • DC Conduction - Voltage, electric field, and the current density calculated from the potential. The resistance matrix can be derived quantity. Insulators surrounding the conductors can also be added to the simulation to calculate the electric field everywhere including the insulators • Transient Electric - Transient electric fields caused by time-varying voltages, charge distributions, or current excitations in inhomogeneous materials. The transient electric field simulator computes time-varying electric fields. Electric potential is the solution quantity.
- 19. ANSYS Maxwell Field Simulator v15 – Training Seminar P1-15 Overview Presentation 1 Maxwell v15 • Set Model Units • To set the units: 1. Select the menu item Modeler > Units 2. Set Model Units: 1. Select Units: mm 2. Click the OK button • Set Default Material • To set the default material: 1. Using the Modeler Materials toolbar, choose Select 2. Select Definition Window: 1. Type steel_1008 in the Search by Name field 2. Click the OK button
- 20. ANSYS Maxwell Field Simulator v15 – Training Seminar P1-16 Overview Presentation 1 Maxwell v15 • Modeler – Create a Primitive Point 2 Point 3 Point 1 Grid Plane Base Rectangle Point 1 Point 2 Point 3 Coordinate Entry Fields The Coordinate Entry fields allow equations to be entered for position values. Examples: 2*5, 2+6+8, 2*cos(10*(pi/180)). Variables are not allowed in the Coordinate Entry Field Note: Trig functions are in radians. Need to specify extension deg if specified in degrees. Ex. Sin(90deg) Note: Point 1 and Point 2 are drawn in the grid plane, while Point 3 is drawn in the 3rd direction
- 21. ANSYS Maxwell Field Simulator v15 – Training Seminar P1-17 Overview Presentation 1 Maxwell v15 • Modeler – Object Properties Attributes (properties of the object) Commands (dimensions and history) Attributes Commands In History Tree:
- 22. ANSYS Maxwell Field Simulator v15 – Training Seminar P1-18 Overview Presentation 1 Maxwell v15 • Modeler – Attributes Solve Inside – if unchecked meshes but no solution inside (like the old exclude feature in material manager) Model – if unchecked, the object is totally ignored outside of modeler with no mesh and no solution
- 23. ANSYS Maxwell Field Simulator v15 – Training Seminar P1-19 Overview Presentation 1 Maxwell v15 • Set Grid Plane • To set the Grid Plane: • Select the menu item Modeler > Grid Plane > XY • Create Core • To create the coax pin: 1. Select the menu item Draw > Cylinder 2. Using the coordinate entry fields, enter the center position • X: 0.0, Y: 0.0, Z: -3.0, Press the Enter key 4. Using the coordinate entry fields, enter the radius of the cylinder • dX: 0.0, dY: 2.0, dZ: 0.0, Press the Enter key 5. Using the coordinate entry fields, enter the height of the cylinder • dX: 0.0, dY: 0.0 dZ: 10.0, Press the Enter key • Continued on Next Page
- 24. ANSYS Maxwell Field Simulator v15 – Training Seminar P1-20 Overview Presentation 1 Maxwell v15 • Create Core (Continued) • To Parameterize the Height 1. Select the Command tab from the Properties window 2. Height: H 3. Press the Tab key 4. Add Variable Window 1. Value: 10 2. Unit: mm 3. Click the OK button • To set the name: 1. Select the Attribute tab from the Properties window. 2. For the Value of Name type: Core • To set the material: 1. Select the Attribute tab from the Properties window 2. Click on the button in Material value: set to steel_1008 • To set the color: 1. Select the Attribute tab from the Properties window. 2. Click the Edit button • To set the transparency: 1. Select the Attribute tab from the Properties window. 2. Click the OK button • To finish editing the object properties 1. Click the OK button • To fit the view: 1. Select the menu item View > Visibility > Fit All > Active View
- 25. ANSYS Maxwell Field Simulator v15 – Training Seminar P1-21 Overview Presentation 1 Maxwell v15 • Modeler - Views • View > Modify Attributes > • Orientation – Predefined/Custom View Angles • Lighting – Control angle, intensity, and color of light • Projection – Control camera and perspective • Background Color – Control color of 3D Modeler background • View > Visibility > Active View Visibility - Controls the display of: 3D Modeler Objects, Color Keys, Boundaries, Excitations, Field Plots • View > Options – Stereo Mode, Drag Optimization, Color Key Defaults, Default Rotation • View > Render > Wire Frame or Smooth Shaded (Default) • View > Coordinate System > Hide or Small (Large) • View > Grid Setting – Controls the grid display Toolbar: Toggle Grid Visibility
- 26. ANSYS Maxwell Field Simulator v15 – Training Seminar P1-22 Overview Presentation 1 Maxwell v15 • Changing the View • Toolbar • Context Menu • Shortcuts • Since changing the view is a frequently used operation, some useful shortcut keys exist. Press the appropriate keys and drag the mouse with the left button pressed: • ALT + Drag – Rotate • In addition, there are 9 pre-defined view angles that can be selected by holding the ALT key and double clicking on the locations shown on the next page. • Shift + Drag - Pan • ALT + Shift + Drag – Dynamic Zoom Pan Rotate Around Model Center Dynamic Zoom Zoom In/Out Top Bottom Right Predefined View Angles Left Rotate Around Current Axis Rotate Around Screen Center Fit All Fit Selected
- 27. ANSYS Maxwell Field Simulator v15 – Training Seminar P1-23 Overview Presentation 1 Maxwell v15 Maxwell 3D Keyboard Shortcuts General Shortcuts • F1: Help • Shift + F1: Context help • CTRL + F4: Close program • CTRL + C: Copy • CTRL + N: New project • CTRL + O: Open... • CTRL + S: Save • CTRL + P: Print... • CTRL + V: Paste • CTRL + X: Cut • CTRL + Y: Redo • CTRL + Z: Undo • CTRL + 0: Cascade windows • CTRL + 1: Tile windows horizontally • CTRL + 2: Tile windows vertically Modeller Shortcuts • B: Select face/object behind current selection • F: Face select mode • O: Object select mode • CTRL + A: Select all visible objects • CTRL + SHIFT + A: Deselect all objects • CTRL + D: Fit view • CTRL + E: Zoom in, screen center • CTRL + F: Zoom out, screen center • CTRL + Enter: Shifts the local coordinate system temporarily • SHIFT + Left Mouse Button: Drag • Alt + Left Mouse Button: Rotate model • Alt + SHIFT + Left Mouse Button: Zoom in / out • F3: Switch to point entry mode (i.e. draw objects by mouse) • F4: Switch to dialogue entry mode (i.e. draw object solely by entry in command and attributes box.) • F6: Render model wire frame • F7: Render model smooth shaded • Alt + Double Click Left Mouse Button at points on screen: Sets model projection to standard isometric projections (see diagram below). • ALT + Right Mouse Button + Double Click Left Mouse Button at points on screen: give the nine opposite projections. Top Bottom Right Predefined View Angles Left
- 28. ANSYS Maxwell Field Simulator v15 – Training Seminar P1-24 Overview Presentation 1 Maxwell v15 • Set Default Material • To set the default material: 1. Using the 3D Modeler Materials toolbar, choose Select 2. Select Definition Window: 1. Type copper in the Search by Name field 2. Click the OK button • Create Coil • To create the coil for the current to flow: 1. Select the menu item Draw > Cylinder 2. Using the coordinate entry fields, enter the center position • X: 0.0, Y: 0.0, Z: 0.0, Press the Enter key 4. Using the coordinate entry fields, enter the radius of the cylinder • dX: 0.0, dY: 4.0, dZ: 0.0, Press the Enter key 5. Using the coordinate entry fields, enter the height of the cylinder • dX: 0.0, dY: 0.0 dZ: 4.0, Press the Enter key • To set the name: 1. Select the Attribute tab from the Properties window. 2. For the Value of Name type: Coil 3. Click the OK button • To fit the view: 1. Select the menu item View > Fit All > Active View
- 29. ANSYS Maxwell Field Simulator v15 – Training Seminar P1-25 Overview Presentation 1 Maxwell v15 • Overlapping Objects • About Overlapping Objects • When the volume of a 3D object occupies the same space as two or more objects you will receive an overlap error during the validation process. This occurs because the solver can not determine which material properties to apply in the area of overlap. To correct this problem, Boolean operations can be used to subtract one object from the other or the overlapping object can be split into smaller pieces that are completely enclosed within the volume of another object. When an object is completely enclosed there will be no overlap errors. In this case, the material of the interior object is used in the area of overlap. • Complete the Coil • To select the objects Core and Coil: 1. Select the menu item Edit > Select All • To complete the Coil: 1. Select the menu item Modeler > Boolean > Subtract 2. Subtract Window • Blank Parts: Coil • Tool Parts: Core • Clone tool objects before subtract: Checked • Click the OK button
- 30. ANSYS Maxwell Field Simulator v15 – Training Seminar P1-26 Overview Presentation 1 Maxwell v15 • Create Excitation • Object Selection 1. Select the menu item Edit > Select > By Name 2. Select Object Dialog, 1. Select the objects named: Coil 2. Click the OK button • Section Object 1. Select the menu item Modeler > Surface > Section 1. Section Plane: YZ 2. Click the OK button • Separate Bodies 1. Select the menu item Modeler > Boolean > Separate Bodies 2. Delete the extra sheet which is not needed • Assign Excitation 1. Select the menu item Maxwell 3D> Excitations > Assign > Current 2. Current Excitation : General 1. Name: Current1 2. Value: 120 A 3. Type: Stranded 3. Click the OK button
- 31. ANSYS Maxwell Field Simulator v15 – Training Seminar P1-27 Overview Presentation 1 Maxwell v15 • Show Conduction Path • Show Conduction Path 1. Select the menu item Maxwell 3D> Excitations > Conduction Path > Show Conduction Path 2. From the Conduction Path Visualization dialog, select the row1 to visualize the conduction path in on the 3D Model. 3. Click the Close button • Fix Conduction Path • To solve this isolation problem an insulating boundary condition will be used. 1. Select the outer face of the core by typing f on the keyboard and select the outer face of the core. 2. Select the menu item Maxwell 3D> Boundaries > Assign > Insulating 3. Insulating Boundary 1. Name: Insulating1 2. Click the OK button 4. Follow the instructions from above to redisplay the Conduction Path
- 32. ANSYS Maxwell Field Simulator v15 – Training Seminar P1-28 Overview Presentation 1 Maxwell v15 • Define a Region • Before solving a project a region has to be defined. A region is basically an outermost object that contains all other objects. The region can be defined by a special object in Draw > Region. This special region object will be resized automatically if your model changes size. • A ratio in percents has to be entered that specifies how much distance should be left from the model. • To define a Region: 1. Select the menu item Draw > Region 1. Padding Data: One 2. Padding Percentage: 200 3. Click the OK button Note: Since there will be considerable fringing in this device, a padding percentage of at least 2 times, or 200% is recommended
- 33. ANSYS Maxwell Field Simulator v15 – Training Seminar P1-29 Overview Presentation 1 Maxwell v15 • Maxwell - Solution Setup • Creating an Analysis Setup • To create an analysis setup: 1. Select the menu item Maxwell 3D> Analysis Setup > Add Solution Setup 2. Solution Setup Window: 1. Click the General tab: • Maximum Number of Passes: 10 • Percent Error: 1 2. Click the OK button Add Solution Setup
- 34. ANSYS Maxwell Field Simulator v15 – Training Seminar P1-30 Overview Presentation 1 Maxwell v15 • Save Project • To save the project: 1. In an Maxwell window, select the menu item File > Save As. 2. From the Save As window, type the Filename: maxwell_coil 3. Click the Save button • Analyze • Model Validation • To validate the model: 1. Select the menu item Maxwell 3D> Validation Check 2. Click the Close button • Note: To view any errors or warning messages, use the Message Manager. • Analyze • To start the solution process: 1. Select the menu item Maxwell 3D> Analyze All Validate Analyze All
- 35. ANSYS Maxwell Field Simulator v15 – Training Seminar P1-31 Overview Presentation 1 Maxwell v15 • View detailed information about the progress • In the Project Tree click on Analysis->Setup1 with the right mouse button und select Profile
- 36. ANSYS Maxwell Field Simulator v15 – Training Seminar P1-32 Overview Presentation 1 Maxwell v15 • Field Overlays • To create a field plot: 1. Select the Global XZ Plane 1. Using the Model Tree, expand Planes 2. Select Global:XZ 2. Select the menu item Maxwell > Fields > Fields > B > Mag_B 3. Create Field Plot Window 1. Solution: Setup1 : LastAdaptive 2. Quantity: Mag_B 3. In Volume: All 4. Click the Done button
- 37. ANSYS Maxwell Field Simulator v15 – Training Seminar P1-33 Overview Presentation 1 Maxwell v15 • Field Overlays • To create a second field plot of same quantity, but different scale: 1. Select the Global XZ Plane 1. Using the Model Tree, expand Planes 2. Select Global:XZ 2. Select the menu item Maxwell 3D> Fields > Fields > B > Mag_B 3. Create Field Plot Window 1. Specify Folder: B1 2. Solution: Setup1 : LastAdaptive 3. Quantity: Mag_B 4. In Volume: All 5. Click the Done button
- 38. ANSYS Maxwell Field Simulator v15 – Training Seminar P1-34 Overview Presentation 1 Maxwell v15 • To modify a Magnitude field plot: 1. Select the menu item Maxwell 3D> Fields > Modify Plot Attributes 2. Select Plot Folder Window: 1. Select: B 2. Click the OK button 3. B-Field Window: 1. Click the Scale tab 1. Scale: Log 2. Click the Close button 4. Hide the plots by clicking in the project tree and unchecking Plot Visibility • Mesh Overlay • To select the objects Core and Coil: 1. Select the menu item Edit > Select > By Name 2. Press and hold the CTRL key and select Core and Coil from the list 3. Click the OK button • To create a mesh plot: 1. Select the menu item Maxwell 3D> Fields > Plot Mesh 2. Create Mesh Window: 1. Click the Done button
- 39. ANSYS Maxwell Field Simulator v15 – Training Seminar P1-35 Overview Presentation 1 Maxwell v15 • Plot the z-component of B Field along the line 1. Create a line 2. Calculate the z-component of B using the Calculator tool 3. Create report – plot the desired graph • To create a line 1. Select the menu item Draw > Line. The following window opens: 2. Answer YES to create a non model object and not to destroy the solution. 3. Place the cursor at the top face of the core and let the cursor snap to the center. 4. Click the left mouse button and hold the z button on the keyboard while moving the cursor up. Left click at some distance from the core and double click left to end the line. 5. Leave the values in the upcoming dialog box and close the dialog by pressing OK.
- 40. ANSYS Maxwell Field Simulator v15 – Training Seminar P1-36 Overview Presentation 1 Maxwell v15 • To bring up the Calculator tool 1. Select the menu item Maxwell 3D> Fields- > Calculator
- 41. ANSYS Maxwell Field Simulator v15 – Training Seminar P1-37 Overview Presentation 1 Maxwell v15 • To calculate the z-component of B field 1. In the Input Column select the Quantity B 2. In the Vector Column select the ScalarZ component 3. In the General Column select Smooth 4. Press the Add button in the upper part of the calculator and enter a name that describes the calculation - enter Bz for B field in z-direction 5. Click Done to close the calculator
- 42. ANSYS Maxwell Field Simulator v15 – Training Seminar P1-38 Overview Presentation 1 Maxwell v15 • To create report (plot the desired graph) 1. Select the menu item Maxwell 3D> Result > Create Report 2. Enter Fields and Rectangular Plot and click the OK button 3. Select the following: Geometry – Polyline1; Category – Calculator Expressions; Quantity – Bz 4. Press the Add Trace to copy your selection to the upper part of the window and click on the Done button
- 43. ANSYS Maxwell Field Simulator v15 – Training Seminar P1-39 Overview Presentation 1 Maxwell v15 0.00 5.00 10.00 15.00 20.00 Distance [mm] 0.000 0.005 0.010 0.015 0.020 0.025 0.030 Bz Ansoft Corporation MaxwellDesign1XY Plot 1 Curve Info Bz Setup1 : LastAdaptive
- 44. ANSYS Maxwell Field Simulator v15 – Training Seminar P1-40 Overview Presentation 1 Maxwell v15 • To save drawing Window or a plot to clipboard 1. Select the menu item Edit > Copy Image
- 45. ANSYS Maxwell Field Simulator v15 – Training Seminar P1-41 Overview Presentation 1 Maxwell v15 • File Structure • Everything regarding the project is stored in an ascii file • File: <project_name>.mxwl • Double click from Windows Explorer will open and launch Maxwell 3D • Results and Mesh are stored in a folder named <project_name>.mxwlresults • Lock file: <project_name>.lock.mxwl • Created when a project is opened • Auto Save File: <project_name>.mxwl.auto • When recovering, software only checks date • If an error occurred when saving the auto file, the date will be newer then the original • Look at file size (provided in recover dialog)
- 46. ANSYS Maxwell Field Simulator v15 – Training Seminar P1-42 Overview Presentation 1 Maxwell v15 • Scripts • Default Script recorded in Maxwell • Visual Basic Script • Remote Solve (Windows Only) • Tools > Options > General Options > Analysis Options
- 47. ANSYS Maxwell Field Simulator v15 – Training Seminar P1-43 Overview Presentation 1 Maxwell v15 • The Process Design Solution Type 2. Boundaries 2. Excitations 3. Mesh Operations 2. Analysis Setup Solution Setup Frequency Sweep 1. Parametric Model Geometry/Materials 4. Results 2D Reports Fields Mesh Refinement Solve Update Converged Analyze Finished 2. Solve Loop NO YES
- 48. ANSYS Maxwell Field Simulator v15 – Training Seminar P1-44 Overview Presentation 1 Maxwell v15 • Menu Structure • Draw – Primitives • Modeler – Settings and Boolean Operations • Edit – Copy/Paste, Arrange, Duplicate • Maxwell 3D– Boundaries, Excitations, Mesh Operations, Analysis Setup, Results Note: • Edit Copy/Paste is a dumb copy for only dimensions and materials, but not the history • Edit > Duplicate clones objects include dimensions, materials and the creation history with all variables
- 49. ANSYS Maxwell Field Simulator v15 – Training Seminar P1-45 Overview Presentation 1 Maxwell v15 • Modeler – Model Tree • Select menu item Modeler > Group by Material Grouped by Material Object View Material Object Object Command History
- 50. ANSYS Maxwell Field Simulator v15 – Training Seminar P1-46 Overview Presentation 1 Maxwell v15 • Modeler – Commands • Parametric Technology • Dynamic Edits - Change Dimensions • Add Variables • Project Variables (Global) or Design Variables (Local) • Animate Geometry • Include Units – Default Unit is meters • Supports mixed Units
- 51. ANSYS Maxwell Field Simulator v15 – Training Seminar P1-47 Overview Presentation 1 Maxwell v15 • Modeler – Primitives • 2D Draw Objects • The following 2D Draw objects are available: • Line, Spline, Arc, Equation Based Curve, Rectangle, Ellipse, Circle, Regular Polygon, Equation Based Surface • 3D Draw Objects • The following 3D Draw objects are available: • Box, Cylinder, Regular Polyhedron Cone, Sphere, Torus, Helix, Spiral, Bond Wire • True Surfaces • Circles, Cylinders, Spheres, etc are represented as true surfaces. In versions prior to release 11 these primitives would be represented as faceted objects. If you wish to use the faceted primitives, select the Regular Polyhedron or Regular Polygon. Toolbar: 2D Objects Toolbar: 3D Objects
- 52. ANSYS Maxwell Field Simulator v15 – Training Seminar P1-48 Overview Presentation 1 Maxwell v15 User Defined Primitives Allow automated creation and parameterization of complicated geometrical structures Draw > User Defined Primatives > SysLib
- 53. ANSYS Maxwell Field Simulator v15 – Training Seminar P1-49 Overview Presentation 1 Maxwell v15 • Modeler – Boolean Operations/Transformations • Modeler > Boolean > • Unite – combine multiple primitives • Unite disjoint objects (Separate Bodies to separate) • Subtract – remove part of a primitive from another • Intersect– keep only the parts of primitives that overlap • Split – break primitives into multiple parts along a plane (XY, YZ, XZ) • Split Crossing Objects – splits objects along a plane (XY, YZ, XZ) only where they intersect • Separate Bodies – separates objects which are united but not physically connected into individual objects • Modeler > Surfaces > Move Faces – Resize or Reposition an objects face along a normal or vector. • Edit > Arrange > • Move – Translates the structure along a vector • Rotate – Rotates the shape around a coordinate axis by an angle • Mirror – Mirrors the shape around a specified plane • Offset – Performs a uniform scale in x, y, and z. • Edit > Duplicate > • Along Line – Create multiple copies of an object along a vector • Around Axis – Create multiple copies of an object rotated by a fixed angle around the x, y, or z axis • Mirror - Mirrors the shape around a specified plane and creates a duplicate • Edit > Scale – Allows non-uniform scaling in the x, y, or z direction Toolbar: Boolean Toolbar: Arrange Toolbar: Duplicate
- 54. ANSYS Maxwell Field Simulator v15 – Training Seminar P1-50 Overview Presentation 1 Maxwell v15 • Modeler - Selection • Selection Types • Object (Default) • Face • Edge • Vertex • Selection Modes • All Objects • All Visible Object • By Name • Highlight Selection Dynamically – By default, moving the mouse pointer over an object will dynamically highlight the object for selection. To select the object simply click the left mouse button. • Multiple Object Selection – Hold the CTRL key down to graphically select multiple objects • Next Behind – To select an object located behind another object, select the front object, press the b key to get the next behind. Note: The mouse pointer must be located such that the next behind object is under the mouse pointer. • To Disable: Select the menu item Tools > Options > Modeler Options • From the Display Tab, uncheck Highlight selection dynamically Dynamically Highlighted (Only frame of object) Selected
- 55. ANSYS Maxwell Field Simulator v15 – Training Seminar P1-51 Overview Presentation 1 Maxwell v15 • Modeler – Moving Around Step 1: Start Point Step 2: Hold X key (to only allow motion in X- direction) and select vertex point Step 3: CTRL+Enter Keys (sets a temporary local reference) Step 4: Hold Z key and set height Edge Center Snap Toolbar: Snap Mode
- 56. ANSYS Maxwell Field Simulator v15 – Training Seminar P1-52 Overview Presentation 1 Maxwell v15 • Modeler – Coordinate Systems • Can be Parameterized • Working Coordinate System • Currently selected CS. This can be a local or global CS • Global CS • The default fixed coordinate system • Relative CS • User defined local coordinate system. • Offset • Rotated • Both • Face CS (setting available to automatically switch to face coordinate system in the Modeler Options) Step 1: Select Face Step 2: Select Origin Step 3: Set X-Axis New Working CS Cone created with Face CS Change Box Size and Cone is automatically positioned with the top face of the box Toolbar: C oordinate System
- 57. ANSYS Maxwell Field Simulator v15 – Training Seminar P1-53 Overview Presentation 1 Maxwell v15 • Measure • Modeler > Measure > • Position – Points and Distance • Length – Edge Length • Area – Surface Area • Volume – Object Volume Position Points
- 58. ANSYS Maxwell Field Simulator v15 – Training Seminar P1-54 Overview Presentation 1 Maxwell v15 • Options – General • Tools > Options > General Options > Project Options • Temp Directory – Location used during solution process • Make sure it is at least 512MB free disk. • Options - Maxwell • Tools > Options > Maxwell 3D Options > Solver • Set Number of Processors = 2 for 1 dual-core processor or two single-core processors. Requires additional license • Default Process Priority – set the simulation priority from Critical (highest) to Idle (lowest) • Desired RAM Limit – determines when solver will use hard disk off core (leave it unchecked for auto-detect) • Maximum RAM Limit – determines when swapping will occur with hard drive (leave it unchecked for auto-detect)
- 59. ANSYS Maxwell Field Simulator v15 – Training Seminar P1-55 Overview Presentation 1 Maxwell v15 • Options – 3D Modeler Options • Tools > Options > Modeler Options > Drawing for Point and Dialog Entry Modes • Can enter in new dimensions using either Point (mouse) or Dialog entry mode • Tools > Options > Modeler Options > Display tab to Visualize history of objects • Visualization is seen by clicking on primatives in the history tree Typical “Dialog” entry mode window
- 60. ANSYS Maxwell Field Simulator v15 – Training Seminar P1-56 Overview Presentation 1 Maxwell v15 • Converting Older Maxwell Projects (pre-Maxwell v11) to Maxwell v15 • From Maxwell 1. Select the menu item File > Open 2. Open dialog 1. Files of Type: Ansoft Legacy EM Projects (.cls) 2. Browse to the existing project and select the .cls file 3. Click the Open button • What is Converted? • Converts Entire Model: Geometry, Materials, Boundaries, Sources and Setup • Solutions, Optimetrics projects and Macros are not converted
- 61. ANSYS Maxwell Field Simulator v15 – Training Seminar P1-57 Overview Presentation 1 Maxwell v15 • Material Setup - Libraries • 3-Tier library structure • System (global) level – predefined from ANSYS and ships with new upgrades, users cannot modify this • User Library – to be shared among several users at a company (can be encrypted) • Personal libraries - to be used only by single user (can be encrypted) • Add a new material: Tools > Edit Configured Libraries > Materials • New Interface for Materials Setting shared with RMxprt
- 62. ANSYS Maxwell Field Simulator v15 – Training Seminar P1-58 Overview Presentation 1 Maxwell v15 • Click “Add Material …”. The Material is only available in Project • To add a material in the user or personal library: click on “Export Library” and save it in the desire library. • In the main project window, click on Tools > Configured Libraries. Locate the library to have the material available for all the projects. • Click on Save as default to automatically load library for any new project.
- 63. ANSYS Maxwell Field Simulator v15 – Training Seminar P1-59 Overview Presentation 1 Maxwell v15 • Materials Setup - Editing
- 64. ANSYS Maxwell Field Simulator v15 – Training Seminar P1-60 Overview Presentation 1 Maxwell v15 Material Setup – BH curve Lamination model to account for stacking factor (modifies permeability, not conductivity) Robust BH curve entry – can delete points Create the Object To export BH curve for use in future, right-mouse-click on curve and select Export to File…
- 65. ANSYS Maxwell Field Simulator v15 – Training Seminar P1-61 Overview Presentation 1 Maxwell v15 Material Setup - Permanent Magnets: Create the Object Create a Face Coordinate System (Face CS)
- 66. ANSYS Maxwell Field Simulator v15 – Training Seminar P1-62 Overview Presentation 1 Maxwell v15 • Enter the Materials Library and choose the Desire Material • Permanent Magnet Orientation refers by default to the global CS. To change the reference CS for orientation, open the property window and change the CS reference
- 67. ANSYS Maxwell Field Simulator v15 – Training Seminar P1-63 Overview Presentation 1 Maxwell v15 In the Material Window, you can assign orientation The Orientation can be described in Cartesian, Cylindrical, Spherical
- 68. ANSYS Maxwell Field Simulator v15 – Training Seminar P1-64 Overview Presentation 1 Maxwell v15 • Material setup - Anisotropic Material Properties • ε1, µ1, and σ1 are tensors in the X direction. • ε2, µ2, and σ2 are tensors in the Y direction. • ε3, µ3, and σ3 are tensors in the Z direction. • Anisotropic permeability definitions can be either LINEAR or NONLINEAR. [ ] [ ] [ ] Transient &Current,Eddy 3 2 1 Transient &Current,Eddy tic,Magnetosta 3 2 1 CurrentEddy &ticElectrosta 3 2 1 00 00 00 , 00 00 00 , 00 00 00 = = = σ σ σ σ µ µ µ µ ε ε ε ε
- 69. ANSYS Maxwell Field Simulator v15 – Training Seminar P1-65 Overview Presentation 1 Maxwell v15 Boundary Type E-Field Behavior Used to model… Default Boundary Conditions (Natural and Neumann) Field behaves as follows: Natural boundaries — The normal component of D changes by the amount of surface charge density. No special conditions are imposed. Neumann boundaries — E is tangential to the boundary. Flux cannot cross a Neumann boundary. Ordinary E-field behavior on boundaries. Object interfaces are initially set to natural boundaries; outer boundaries are initially set to Neumann boundaries. Symmetry Field behaves as follows: Even Symmetry (Flux Tangential) — E is tangential to the boundary; its normal components are zero. Odd Symmetry (Flux Normal) — E is normal to the boundary; its tangential components are zero. Planes of geometric and electrical symmetry. Matching (Master and Slave) The E-field on the slave boundary is forced to match the magnitude and direction (or the negative of the direction) of the E-field on the master boundary. Planes of symmetry in periodic structures where E is oblique to the boundary. Note: No Balloon Boundary available Electric Boundary Conditions
- 70. ANSYS Maxwell Field Simulator v15 – Training Seminar P1-66 Overview Presentation 1 Maxwell v15 Source Type of Excitation Floating Conductor Used to model conductors at unknown potentials. Voltage The DC voltage on a surface or object. Charge The total charge on a surface or object (either a conductor or dielectric). Charge Density The charge density in an object. Note: DC conduction solution (voltage) can also be used as input for an electric field solution Electric Sources
- 71. ANSYS Maxwell Field Simulator v15 – Training Seminar P1-67 Overview Presentation 1 Maxwell v15 Boundary Type H-Field Behavior Used to model… Default Boundary Conditions (Natural and Neumann) Field behaves as follows: Natural boundaries — H is continuous across the boundary. Neumann boundaries — H is tangential to the boundary and flux cannot cross it. Ordinary field behavior. Initially, object interfaces are natural boundaries; outer boundaries and excluded objects are Neumann boundaries. Magnetic Field (H-Field) The tangential components of H are set to pre-defined values. Flux is perpendicular. External magnetic fields. Symmetry Field behaves as follows: Odd Symmetry (Flux Tangential) — H is tangential to the boundary; its normal components are zero. Even Symmetry (Flux Normal) — H is normal to the boundary; its tangential components are zero. Planes of geometric and magnetic symmetry. Insulating Same as Neumann, except that current cannot cross the boundary. Thin, perfectly insulating sheets between touching conductors. Matching (Master and Slave) The H-field on the slave boundary is forced to match the magnitude and direction (or the negative of the direction) of the H-field on the master boundary. Planes of symmetry in periodic structures where H is oblique to the boundary. Note: No Balloon Boundary available Magnetostatic Boundaries
- 72. ANSYS Maxwell Field Simulator v15 – Training Seminar P1-68 Overview Presentation 1 Maxwell v15 Source Type of Excitation Voltage The DC voltage on a surface or object. Voltage Drop The voltage drop across a sheet object. Current The total current in a conductor. Current Density The current density in a conductor. Current Density Terminal The terminal source current. Notes: Current and H-field are RMS (or DC) values Current sources require one or more 2D sheet objects (terminal) Permanent Magnets can also be a source Magnetostatic Sources
- 73. ANSYS Maxwell Field Simulator v15 – Training Seminar P1-69 Overview Presentation 1 Maxwell v15 Boundary Type H-Field Behavior Used to model… Default Boundary Conditions (Natural and Neumann) Field behaves as follows: Natural boundaries — H is continuous across the boundary. Neumann boundaries — H is tangential to the boundary and flux cannot cross it. Ordinary field behavior. Initially, object interfaces are natural boundaries; outer boundaries and excluded objects are Neumann boundaries. Magnetic Field (H-Field) The tangential components of H are set to pre-defined values. Flux is perpendicular. External AC magnetic fields. Symmetry Field behaves as follows: Odd Symmetry (Flux Tangential) — H is tangential to the boundary; its normal components are zero. Even Symmetry (Flux Normal) — H is normal to the boundary; its tangential components are zero. Planes of geometric and magnetic symmetry. Impedance Includes the effect of induced currents beyond the boundary surface. Conductors with very small skin depths. Insulating Same as Neumann, except that current cannot cross the boundary. Thin, perfectly insulating sheets between touching conductors. Radiation No restrictions on the field behavior. Unbounded eddy currents. Matching (Master and Slave) The H-field on the slave boundary is forced to match the magnitude and direction (or the negative of the direction) of the H-field on the master boundary. Planes of symmetry in periodic structures where H is oblique to the boundary. Note: Radiation (Balloon) Boundary available Eddy-current boundaries
- 74. ANSYS Maxwell Field Simulator v15 – Training Seminar P1-70 Overview Presentation 1 Maxwell v15 Source Type of Excitation Current The total current in a conductor. Current Density The current density in a conductor. Current Density Terminal The current density terminals in a conductor. Notes: Current and H-field are Peak (Not RMS) values Current sources requires a 2D sheet objects (terminal) which lie in the cross-section of the conductor Eddy-current Sources
- 75. ANSYS Maxwell Field Simulator v15 – Training Seminar P1-71 Overview Presentation 1 Maxwell v15 • Setup Boundaries/Sources • Select Object (for solid sources and current terminals) • Select Face (for insulating boundaries) • Select item Maxwell > Excitations > Assign for sources • Select item Maxwell > Boundaries > Assign for boundary conditions • Turn on eddy or displacement current calculation in eddy current solver for materials of interest: Maxwell > Excitations > Set Eddy Effects … • Stranded coil option available in Magnetostatic and Eddy Current solvers
- 76. ANSYS Maxwell Field Simulator v15 – Training Seminar P1-72 Overview Presentation 1 Maxwell v15 • View conduction paths by selecting: Maxwell > Excitations > Conduction Paths > Show Conduction Paths • Assign insulating boundaries on faces between touching conductors if necessary
- 77. ANSYS Maxwell Field Simulator v15 – Training Seminar P1-73 Overview Presentation 1 Maxwell v15 • Magnetostatic and Electric Solution Setup • Start the menu of solution setup by: Maxwell > Analysis Setup > Add Solution Setup …
- 78. ANSYS Maxwell Field Simulator v15 – Training Seminar P1-74 Overview Presentation 1 Maxwell v15 • Magnetostatic Setup • For Magnetostatic solver on Solver tab, suggest setting nonlinear residual = 0.001. • Expression Cache tab to set a calculator expression computation at each pass and use it as convergence criteria • On default tab choose Save Defaults to set this value for all future projects.
- 79. ANSYS Maxwell Field Simulator v15 – Training Seminar P1-75 Overview Presentation 1 Maxwell v15 • Eddy Current Solution Setup
- 80. ANSYS Maxwell Field Simulator v15 – Training Seminar P1-76 Overview Presentation 1 Maxwell v15 • Transient Solution Setup
- 81. ANSYS Maxwell Field Simulator v15 – Training Seminar P1-77 Overview Presentation 1 Maxwell v15 • Transient Sources • Coil Terminal - used to define one or more model windings • Winding With Current - stranded and solid conductor • Winding With Voltage - stranded and solid conductor • Winding With External Circuit Connection - stranded and solid conductor • In addition, permanent magnets serve as sources of magnetic fields
- 82. ANSYS Maxwell Field Simulator v15 – Training Seminar P1-78 Overview Presentation 1 Maxwell v15 Source Type of Excitation Current The total current in a conductor. Current Density The current density in a conductor. Coil Current or voltage on a winding representing 1 or more turns Permanent magnets will also act as a source in the Transient solver. • Magnetic Field Sources (Transient) • Current and voltage sources (solid or stranded) can be constant or functions of intrinsic variables: speed (rpm or deg/sec), position (degrees), or time (seconds) • Dataset function can be used for piecewise linear functions: Pwl_periodic (ds1, Time)
- 83. ANSYS Maxwell Field Simulator v15 – Training Seminar P1-79 Overview Presentation 1 Maxwell v15 Magnetic Field Sources (Transient) • Maxwell 3D > Excitation > Current • Value: applies current in amps • Type: • Solid • for windings having a single conductor/turn • eddy effects are considered • Stranded • for windings having many conductors/turns • eddy effects are not considered • Ref Direction: • Positive or Negative
- 84. ANSYS Maxwell Field Simulator v15 – Training Seminar P1-80 Overview Presentation 1 Maxwell v15 Magnetic Field Sources (Transient) • Maxwell 3D > Excitation > Add Winding • Current – applies current in amps • Solid or Stranded • Input current and number of parallel branches as seen from terminal • Voltage – applies voltage (total voltage drop over the length of a solid conductor or the entire winding) • Solid or Stranded • Input initial current, winding resistance, extra series inductance not considered in FEA model, voltage, and number of parallel branches as seen from terminal • External – couples to Maxwell Circuit Editor • Solid or Stranded • Input initial current and number of parallel branches • Maxwell 3D > Excitation > Assign > Coil Terminal Pick a conductor on the screen and then specify: • Name • Number of Conductors Note: Windings in the XY solver will usually have 2 coils: one positive and one negative polarity. Both coils will be added to the appropriate winding by right-mouse clicking on Coil in the project tree and choosing Add to Winding
- 85. ANSYS Maxwell Field Simulator v15 – Training Seminar P1-81 Overview Presentation 1 Maxwell v15 • To Create an External Circuit 1. Select: Maxwell3D > Excitations > External Circuit > Edit External Circuit > Import Circuit 2. After circuit editor opens, add elements to construct the circuit. Note that the name of the Winding in the circuit (Winding1) must match the name of the Winding in Maxwell (Winding1) 3. Save circuit as *.amcp file and then Maxwell Circuit > Export Netlist > *.sph file. 0 LWinding15.3ohm LabelID=R3 - + Model V switch2 V S_sw2 D64 Model d1 Model I switch1 I W_sw1 LabelID=VI1 Note: The dot on the winding symbol is used as the positive reference for the current (positive current is oriented from the "dotted" terminal towards to "un-dotted" terminal of the winding as it passes through the winding).
- 86. ANSYS Maxwell Field Simulator v15 – Training Seminar P1-82 Overview Presentation 1 Maxwell v15 • Transient Motion • Translational motion (motion along a user specified, linear direction). • Rotational motion (non-cylindrical such as the pivoting rotation around an axis encountered in the armature of a relay). • Rotational motion (cylindrical, such as the type of rotation encountered in an electric machine type of application). Ex: Pivoting Rotation
- 87. ANSYS Maxwell Field Simulator v15 – Training Seminar P1-83 Overview Presentation 1 Maxwell v15 • Band • Regardless of the particular type of motion involved, all types of motion applications require a band object that must contain the moving part(s). • If there are multiple moving objects, all of the moving parts must be included in one all-inclusive object — this is because they all must be moving as one rigid body, with a single force acting on the assembly. • Regardless of the type of motion, the user must create a mesh density capable of capturing the physical effects characteristic for the specific application, such as field gradients, skin and proximity effects, etc. • Translational and non-cylindrical rotation types of motion: • The band object can touch the symmetry plane if any exists. • The moving object cannot touch a stationary object during motion (the gap between the moving object and the band can never become zero during analysis). • The band cannot have true surface faces; all faces must be segmented (for example created with the regular polyhedron primitive). • The band object cannot separate the stationary part into unconnected sub-regions. • Hollow objects cannot be used for band objects. • For the cylindrical type of rotational motion applications: • Always use a facetted (regular polyhedron) type of cylindrical object or a wedge object if symmetry is used. The angular aperture of each facet depends on the problem; however, an opening of 2-3 degrees per facet is usually sufficient. • Hollow cylinders cannot be used for band objects. • The band object can separate the stationary part into unconnected sub-regions (a rotor sandwiched between two stators is allowed). • Non-cylindrical band objects are allowed.
- 88. ANSYS Maxwell Field Simulator v15 – Training Seminar P1-84 Overview Presentation 1 Maxwell v15 • Motion Setup • To assign a band: Maxwell 3D > Model > Motion Setup > Assign Band
- 89. ANSYS Maxwell Field Simulator v15 – Training Seminar P1-85 Overview Presentation 1 Maxwell v15 • Mesh Operations • To assign Mesh operations to Objects, select the Menu item: Maxwell 3D > Assign Mesh Operations 1. On Selection is applied on the surface of the object 2. Inside Selection is applied through the volume of the object 3. Surface approximation is applied to set faceting guidelines for true surface objects 4. Model Resolution is applied to ignore small details of a geometry 5. Cylindrical Gap Treatment is applied to achieve good mesh in narrow sections
- 90. ANSYS Maxwell Field Simulator v15 – Training Seminar P1-86 Overview Presentation 1 Maxwell v15 1. Mesh Operations “On selection” - applied on the surface of the object Element length based refinement: Length Based Skin Depth based refinement: Skin Depth Based
- 91. ANSYS Maxwell Field Simulator v15 – Training Seminar P1-87 Overview Presentation 1 Maxwell v15 Initial Top and bottom face Side face “On selection” Skin Depth Based Note: Adaptive refinement will be applied to objects which have a skin depth mesh operation. In some cases, the skin depth mesh may be partially removed during the adaptive refinement process.
- 92. ANSYS Maxwell Field Simulator v15 – Training Seminar P1-88 Overview Presentation 1 Maxwell v15 2. Mesh Operations “Inside selection” - applied throughout the volume of the object Element length based refinement: Length Based
- 93. ANSYS Maxwell Field Simulator v15 – Training Seminar P1-89 Overview Presentation 1 Maxwell v15 3. Mesh Operations “Surface Approximation” For true surfaces, perform faceting control on a face-by-face basis Select Mesh operation > Assign > Surface approximation and specify one or more settings: Maximum surface deviation (length) which is the distance between the true surface and the approximating tetrahedral mesh. Comparing a true surface cylinder to a faceted cylinder will illustrate the surface deviation. Maximum Surface Normal Deviation (degrees) which allows you to limit the maximum angle between normal vectors to adjacent tetrahedrons which break up a true surface. This can force more tetrahedron to break up a curved true surface like a cylinder. Maximum Aspect Ratio is the ratio between the largest and shortest edges of triangles on a given face. A ratio = 1 would attempt to create equilateral triangles.
- 94. ANSYS Maxwell Field Simulator v15 – Training Seminar P1-90 Overview Presentation 1 Maxwell v15 Initial Surface Normal Deviation – 5 deg (default 15 deg) Maximum Aspect Ratio – 3 (default 10) Both 3. Mesh Operations “Surface Approximation”
- 95. ANSYS Maxwell Field Simulator v15 – Training Seminar P1-91 Overview Presentation 1 Maxwell v15 4. Mesh Operations > Model Resolution • To de-feature the mesh: 1. Specify the maximum dimension to be used in the mesh under: Mesh Operations > Assign > Model Resolution 2. Improves mesh quality and reduces mesh size for complex models 3. Increases the mesh speed 4. Reduces the load on the solver with reductions in mesh size
- 96. ANSYS Maxwell Field Simulator v15 – Training Seminar P1-92 Overview Presentation 1 Maxwell v15 Small box subtracted from the cylinder Select the object and specify the size of the small feature that needs to be ignored 4. Mesh Operations > Model Resolution
- 97. ANSYS Maxwell Field Simulator v15 – Training Seminar P1-93 Overview Presentation 1 Maxwell v15 No model resolution Model resolution larger that the small box edge length 4. Mesh Operations > Model Resolution
- 98. ANSYS Maxwell Field Simulator v15 – Training Seminar P1-94 Overview Presentation 1 Maxwell v15 • Manual mesh creation • To create the initial mesh: Click Maxwell 3D > Analysis Setup > Apply Mesh Operations • To refine the mesh without solving 1. Define mesh operations as previously discussed 2. Click Maxwell 3D> Analysis Setup > Apply Mesh Operations • If a mesh has been previously generated, Maxwell refines it using the defined mesh operations. • If an initial mesh has not been generated, Maxwell generates it and applies the mesh operations to the initial mesh. • If the defined mesh operations have been previously applied to the selected face or object, the current mesh is not altered. • Hint: When modifying an existing mesh operation, you should revert to initial mesh and then re-apply mesh operations. • To view mesh information: Click Maxwell 3D > Results > Solution Data and click on the tab Mesh Statistics
- 99. ANSYS Maxwell Field Simulator v15 – Training Seminar P1-95 Overview Presentation 1 Maxwell v15 • Mesh Display 1. Select an object 2. Select the menu item Maxwell 3D > Fields > Plot Mesh
- 100. ANSYS Maxwell Field Simulator v15 – Training Seminar P1-96 Overview Presentation 1 Maxwell v15 Post Processing • Two Methods of Post Processing Solutions: • Viewing Plots • Manipulating Field Quantities in Calculator • Six Types of Plots: 1. Contour plots (scalars): equipotential lines, ... 2. Shade plots (scalars): Bmag, Hmag, Jmag, … 3. Scatter plots (scalars): Bmag, Hmag, Jmag, Voltage 4. Arrow plots (vectors): B vector, H vector, … 5. Line plots (scalars): magnitude vs. distance along a predefined line 6. Animation Plots
- 101. ANSYS Maxwell Field Simulator v15 – Training Seminar P1-97 Overview Presentation 1 Maxwell v15 Contour plot
- 102. ANSYS Maxwell Field Simulator v15 – Training Seminar P1-98 Overview Presentation 1 Maxwell v15 Shade plot (tone)
- 103. ANSYS Maxwell Field Simulator v15 – Training Seminar P1-99 Overview Presentation 1 Maxwell v15 Shade plot (fringe with outline)
- 104. ANSYS Maxwell Field Simulator v15 – Training Seminar P1-100 Overview Presentation 1 Maxwell v15 Scatter plot
- 105. ANSYS Maxwell Field Simulator v15 – Training Seminar P1-101 Overview Presentation 1 Maxwell v15 Arrow plot
- 106. ANSYS Maxwell Field Simulator v15 – Training Seminar P1-102 Overview Presentation 1 Maxwell v15 Line plot
- 107. ANSYS Maxwell Field Simulator v15 – Training Seminar P1-103 Overview Presentation 1 Maxwell v15 Multiple windows and multiple plots
- 108. ANSYS Maxwell Field Simulator v15 – Training Seminar P1-104 Overview Presentation 1 Maxwell v15 • Animation plot • Animate across different surfaces or with different phase angles (eddy solver) • Export to .gif or .avi format
- 109. ANSYS Maxwell Field Simulator v15 – Training Seminar P1-105 Overview Presentation 1 Maxwell v15 • Fields Calculator • To bring up the Fields Calculator tool 1. Select the menu item Maxwell 3D > Fields >Calculator • Typical quantities to analyze: 1. Flux through a surface 2. Current Flow through a surface 3. Tangential Component of E-field along a line 4. Average Magnitude of B-field in a core 5. Total Energy in an object
- 110. ANSYS Maxwell Field Simulator v15 – Training Seminar P1-106 Overview Presentation 1 Maxwell v15 • Fields Calculator – Export Command • Exports the field quantity in the top register to a file, mapping it to a grid of points. Use this command to save field quantities in a format that can be read by other modeling or post-processing software packages. Two options are available: 1. Grid points from file: Maps the field quantity to a customized grid of points. Before using this command, you must create a file containing the points. 2. Calculate grid points: Maps the field quantity to a three-dimensional Cartesian grid. You specify the dimensions and spacing of the grid in the x, y, and z directions.
- 111. ANSYS Maxwell Field Simulator v15 – Training Seminar P1-107 Overview Presentation 1 Maxwell v15 • Export to Grid • Vector data <Ex,Ey,Ez> • Min: [0 0 0] • Max: [2 2 2] • Spacing: [1 1 1] • Space delimited ASCII file saved in project subdirectory Vector data "<Ex,Ey,Ez>" Grid Output Min: [0 0 0] Max: [2 2 2] Grid Size: [1 1 1 0 0 0 -71.7231 -8.07776 128.093 0 0 1 -71.3982 -1.40917 102.578 0 0 2 -65.76 -0.0539669 77.9481 0 1 0 -259.719 27.5038 117.572 0 1 1 -248.088 16.9825 93.4889 0 1 2 -236.457 6.46131 69.4059 0 2 0 -447.716 159.007 -8.6193 0 2 1 -436.085 -262.567 82.9676 0 2 2 -424.454 -236.811 58.8847 1 0 0 -8.91719 -241.276 120.392 1 0 1 -8.08368 -234.063 94.9798 1 0 2 -7.25016 -226.85 69.5673 1 1 0 -271.099 -160.493 129.203 1 1 1 -235.472 -189.125 109.571 1 1 2 -229.834 -187.77 84.9415 1 2 0 -459.095 -8.55376 2.12527 1 2 1 -447.464 -433.556 94.5987 1 2 2 -435.833 -407.8 70.5158 2 0 0 101.079 -433.897 -18.5698 2 0 1 -327.865 -426.684 95.8133 2 0 2 -290.824 -419.471 70.4008 2 1 0 -72.2234 -422.674 -9.77604 2 1 1 -495.898 -415.461 103.026 2 1 2 -458.857 -408.248 77.6138 2 2 0 -470.474 -176.115 12.8698 2 2 1 -613.582 -347.994 83.2228 2 2 2 -590.326 -339.279 63.86
- 112. ANSYS Maxwell Field Simulator v15 – Training Seminar P1-108 Overview Presentation 1 Maxwell v15 • Getting Help • If you have any questions while you are using Maxwell you can find answers in several ways: • ANSYS Maxwell Online Help provides assistance while you are working. • To get help about a specific, active dialog box, click the Help button in the dialog box or press the F1 key. • Select the menu item Help > Contents to access the online help system. • Tooltips are available to provide information about tools on the toolbars or dialog boxes. When you hold the pointer over a tool for a brief time, a tooltip appears to display the name of the tool. • As you move the pointer over a tool or click a menu item, the Status Bar at the bottom of the ANSYS Maxwell window provides a brief description of the function of the tool or menu item. • The ANSYS Maxwell Getting Started guide provides detailed information about using Maxwell to create and solve 3D EM projects. • PDF version of help manual at: ../Maxwell/Maxwell15/help/maxwell_onlinehelp.pdf for printing. • ANSYS Technical Support • To contact ANSYS technical support staff in your geographical area, please log on to the ANSYS customer portal: https://www1.ansys.com/customer/default.asp • Visiting the ANSYS Web Site • If your computer is connected to the Internet, you can visit the ANSYS Web site to learn more about the ANSYS Inc and products. • From the Desktop • Select the menu item Help > Ansoft Corporate Website to access the Online Technical Support (OTS) system. • From your Internet browser • Visit http://www.ansys.com/
- 113. ANSYS Maxwell Field Simulator v15 – Training Seminar P1-109 Overview Presentation 1 Maxwell v15 • WebUpdate • This feature allows you to update any existing software from the WebUpdate window. This feature automatically scans your system to find any software, and then allows you to download any updates if they are available.
- 114. ANSYS Maxwell Field Simulator v15 – Training Seminar P1-110 Overview Presentation 1 Maxwell v15 • Application Support for North America • The names and numbers in this list may change without notice • Technical Support: • 9-4 EST: • Pittsburgh, PA • (412) 261-3200 x199 • Burlington, MA • (781) 229-8900 x199 • 9-4 PST: • San Jose, CA • (408) 261-9095 199 • Portland, OR • (503) 906-7946 x199 • Irvine, CA • (714) 417-9311 x199
- 115. ANSYS Maxwell 3D Field Simulator v15 User’s Guide 2.0 Solution Types and Solvers 2.0-1 Maxwell v15 Solution Types & Solvers This chapter describes the basic generalities of the six different solution types in Maxwell3D. With each solution type is a specific solver - each has its own setup and solution method, yet they can often be integrated to produce powerful solutions. We will discuss the fundamentals of the finite element solution, boundary conditions, excitations and solution setup in this chapter. Then the technical substance for each solver is explained in the next sections. There are six different solvers, as mentioned before. They are: Magnetostatic Eddy Current Transient Magnetic Electrostatic DC Conduction Transient Electric The last Electrostatic and DC Conduction solvers are joined together because they solve in distinct solution spaces (the DC Conduction in the conductors, and the Electrostatic in the insulators), yet the solution from the DC Conduction solver can be used as a source in the Electrostatic solver (this will be discussed in detail in the Electrostatic and DC Conduction sections). The Magnetostatic, Eddy Current, Electrostatic, and DC Conduction solvers (every solver except for the Transient solvers) perform an adaptive mesh solution. This means that the finite element mesh is intelligently improved from one adaptive pass to the next. The mesh will be discussed in the Mesh Operations section – including methods to gain benefits of adaptive meshing in a Transient simulation. These solvers are designed to solve Maxwell’s equations within the scope of the specific solution type.
- 116. ANSYS Maxwell 3D Field Simulator v15 User’s Guide 2.0 Solution Types and Solvers 2.0-2 Maxwell v15 General Finite Element Method Information The Finite Element Method is one of many accepted methods of numerically solving complicated fields where analytically solutions are not sufficient. Below is a chart displaying different methods of electromagnetic analysis – each method with its own strengths and weaknesses. Finite elements have proven to be very robust for general electromagnetic analysis. Electromagnetic Analysis Analytical Techniques Numerical Techniques Integral Equations Differential Equations Boundary Elements Finite Difference Finite Elements Scalar Potentials Vector Potentials Components of H-Field Closed Form BEM FDM FEM Iterative 3D Magnetostatic 3D Eddy 3D Transient 2D Magnetostatic 2D Eddy 2D Transient 2D Electrostatic 2D/3D Thermal 3D Electrostatic
- 117. ANSYS Maxwell 3D Field Simulator v15 User’s Guide 2.0 Solution Types and Solvers 2.0-3 Maxwell v15 General Finite Element Method Information (Continued) Finite element refers to the method from which the solution is numerically obtained from an arbitrary geometry. The arbitrary, complicated geometry is broken down into simple pieces called finite elements. In Maxwell3D, the fundamental unit of the finite element is a tetrahedron (four- sided pyramid). These elements are constructed together in what is known as the finite element mesh. Equilateral tetrahedra work best for the 2nd order quadratic interpolation that is used between nodes. It is good to keep in mind that a relatively uniform, equilateral mesh is often desired - this will be discussed in more detail in the Mesh section. The desired field in each element is approximated with a 2nd order quadratic polynomial (basis function): Hx(x,y,z) = a0 + a1x + a2y + a3z + a4xy + a5yz + a6xz + a7x2 + a8y2 + a9z2 In order to obtain the basis functions, field quantities are calculated for 10 points in a 3D simulation (nodal values at vertices and on the edges). All other quantities are determined from the field solution in part or in all of the solution space. The Components of a Field that are tangential to the edges of an element are explicitly stored at the vertices. The Components of a field that is tangential to the face of an element and normal to an edge is explicitly stored at the midpoint of selected edges. The Values of a vector field at an interior point is interpolated from the nodal values.
- 118. ANSYS Maxwell 3D Field Simulator v15 User’s Guide 2.0 Solution Types and Solvers 2.0-4 Maxwell v15 General Finite Element Method Information (Continued) Once the tetrahedra are defined, the finite elements are placed in a large, sparse matrix equation. This can now be solved using standard matrix solution techniques such as: Sparse Gaussian Elimination (direct solver) Incomplete Choleski Conjugate Gradient Method (ICCG iterative solver) It should be noted that the direct solver is the default solver, and is generally the best method. The ICCG solver is included for special cases and for reference. Error Evaluation For each solver, there is some fundamental defining equation that provides an error evaluation for the solved fields. In the case of the magnetostatic simulation, this defining equation is the no-monopoles equation, which says: When the field solution is returned to this equation, we get an error term: The energy produced by these error terms (these errors act in a sense like sources) is computed in the entire solution volume. This is then compared with the total energy calculated to produce the percent error energy number. This number is returned for each adaptive pass along with the total energy, and these two numbers provide some measure of the convergence of the solution. Remember that this is a global measure of the convergence – local errors can exceed this percentage. [ ][ ] [ ]JHS = 0=⋅∇ B errBsolution =⋅∇ %100×= energytotal energyerror energyerrorpercent
- 119. ANSYS Maxwell 3D Field Simulator v15 User’s Guide 2.0 Solution Types and Solvers 2.0-5 Maxwell v15 Solver Residuals The solver residuals specify how close a solution must come before moving on to the next iteration. There are two types of residuals: Nonlinear – used only for problems with nonlinear BH terms. Linear – used only with the ICCG iterative matrix solver. The nonlinear residual is set to 0.001 by default for the Magnetostatic simulator and to 0.005 by default for the Transient simulator. The linear residual is set to 1e-5 by default for all solution types. Decreasing either residual will increase the simulation time, but it will improve the accuracy of the solution to some degree. It is very important to decrease the nonlinear residual if you perform simulations with saturating materials. This will affect your solution.
- 120. ANSYS Maxwell 3D Field Simulator v15 User’s Guide 2.0 Solution Types and Solvers 2.0-6 Maxwell v15 Adaptive Refinement Process In the Magnetostatic, Eddy Current, Electrostatic, and DC Conduction solvers (every solver except for the Transient solver), the finite element mesh is adaptively redefined to reduce the energy error. The solution continues until one of two stopping criteria is met: 1. The specified number of passes are completed OR 2. Percent error energy AND delta energy are less than specified Start Field Solution Generate Initial Mesh Compute Fields Perform Error Analysis Stop Field Solution Has Stopping Criteria been met? Refine Mesh Yes No
- 121. ANSYS Maxwell 3D Field Simulator v15 User’s Guide 2.0 Solution Types and Solvers 2.0-7 Maxwell v15 Boundary Conditions This section describes the basics for applying boundary conditions. Boundary conditions enable you to control the characteristics of planes, faces, or interfaces between objects. Boundary conditions are important to understand and are fundamental to solution of Maxwell’s equations. Why they are Important The field equations that are solved by Maxwell 3D are derived from the differential form of Maxwell’s Equations. For these expressions to be valid, it is assumed that the field vectors are single-valued, bounded, and have continuous distribution along with their derivatives. Along boundaries or sources, the fields are discontinuous and the derivatives have no meaning. Therefore boundary conditions define the field behavior across discontinuous boundaries. As a user of Maxwell 3D you should be aware of the field assumptions made by boundary conditions. Since boundary conditions force a field behavior we want to be aware of the assumptions so we can determine if they are appropriate for the simulation. Improper use of boundary conditions may lead to inconsistent results. When used properly, boundary conditions can be successfully utilized to reduce the model complexity. In fact, Maxwell 3D automatically uses boundary conditions to reduce the complexity of the model. Maxwell 3D can be thought of as a virtual prototyping world. Unlike the real world which is bounded by infinite space, the virtual prototyping world needs to be made finite. In order to achieve this finite space, Maxwell 3D applies a background or outer boundary condition which is applied to the region surrounding the geometric model. The model complexity usually is directly tied to the solution time and computer resources so it is a competitive advantage to utilize proper boundary conditions whenever possible.
- 122. ANSYS Maxwell 3D Field Simulator v15 User’s Guide 2.0 Solution Types and Solvers 2.0-8 Maxwell v15 Common Boundary Conditions There are three types of boundary conditions. The first two are largely the user’s responsibility to define them or ensure that they are defined correctly. The material boundary conditions are transparent to the user. The following are examples of each type of boundary condition from various solvers. Excitations 1. Current 2. Voltage 3. Charge Surface Approximations 1. Symmetry Planes 2. Master/Slave Boundaries 3. Insulating Boundary 4. Default outer boundary Material Properties 1. Boundary between two materials
- 123. ANSYS Maxwell 3D Field Simulator v15 User’s Guide 2.0 Solution Types and Solvers 2.0-9 Maxwell v15 How the Background Affects a Structure The background is the volume that surrounds the geometric model and fills any space that is not occupied by an object. Any object surface that touches the background is automatically defined to be a flux tangential boundary. This forces the flux to stay within the solution region. If it is necessary, you can change a surface that is exposed to the background to have properties that are different from the default: In a magnetostatic simulation, to model a field imposed on the region, you can assign tangential H fields to the sides of the region. This imposes a directional field that simulates the response of the structure to an external H field. In an eddy current simulation, to model a surface to allow waves to radiate infinitely far into space, redefine the surface to be radiation boundary. To reduce the model size by splitting the structure in half (or into a periodic unit), use a symmetry boundary (or master/slave boundaries). The background can affect how you define the region surrounding your structure. Since it is often desired not to strictly enforce a tangential flux boundary close to the structure (the field is not necessarily tangent near to the structure), the region will have to be defined large enough that fields have largely diminished at the boundary of the region. By making the region large enough, the solution is not perturbed by this finite approximation. This is very important for structures that have large stray fields. However, if most of the fields are guided so that the outside of the region is appropriately shielded, then the region can be smaller to more tightly fit the structure. Region Object Every solver (except the DC conduction solver) needs to have a large region containing all objects. This is important so that everything is defined within one solution domain (the DC conduction solver can have multiple solution domains). There is a method of automatically creating a region – select Draw > Region or select the icon and input some padding data. Keep in mind the above information about the background (it is the volume outside of the region) when defining the padding data of the region.
- 124. ANSYS Maxwell 3D Field Simulator v15 User’s Guide 2.0 Solution Types and Solvers 2.0-10 Maxwell v15 Boundary Condition Precedence The order in which boundaries are assigned is important in Maxwell 3D. Later assigned boundaries take precedence over formerly assigned boundaries. For example, if one face of an object is assigned to an Insulating boundary, and a boundary in the same plane as this surface is assigned a Tangential H-Field boundary, then the Tangential H-Field will override the Insulating in the area of the overlap. If this operation were performed in the reverse order, then the Insulating boundary would cover the Tangential H-Field boundary. Once boundaries have been assigned, they can be re-prioritized by selecting Maxwell 3D > Boundaries > Re-prioritize. The order of the boundaries can be changed by clicking on a boundary and dragging it further up or down in the list. NOTE: Excitations will always take the highest precedence. Boundary Conditions in different solvers There are different boundary conditions available in each solver, as each solver has a slightly different setup, process, and purpose. The boundary conditions can be assigned in the listed solvers. Zero Tangential H Field (Magnetostatic , Eddy Current, Transient) Tangential H Field (Magnetostatic , Eddy Current, ) Insulating (Magnetostatic , Eddy Current, , Transient, DC Conduction) Symmetry (Magnetostatic , Eddy Current, , Transient, Electrostatic) Master (Magnetostatic , Eddy Current, , Transient, Electrostatic) Slave (Magnetostatic , Eddy Current, , Transient, Electrostatic) Radiation (Eddy Current) Impedance (Eddy Current) The following sections will describe the boundary conditions available in each solver and what they are used for in each case.
- 125. ANSYS Maxwell 3D Field Simulator v15 User’s Guide 2.0 Solution Types and Solvers 2.0-11 Maxwell v15 Excitations Excitations are a unique type of boundary condition that define the sources of the magnetic and/or electric fields. Excitations are general sources – like from Maxwell’s equations (current for magnetic fields and charge or voltage for electric fields). Source definitions are directly related to the magnitude and behavior of the field solution. There must be at least one source in the simulation (the total energy must be non-zero) for the solver to run. Along with sources found in the excitations for each solution type, boundaries that impose a field or objects that are permanently magnetized act as sources for the field solution. For current excitations in the magnetic field solvers it is necessary to solve a separate conduction solution before the field solution starts – this is automatically integrated into the solution process. There are two types of excitation assignments – internal excitations and external excitations. Internal excitations can be applied on 2D sheets (usually the cross- section of a conductor) or the surface of objects (in the case of an electrostatic voltage assignment) and are within the solution region. External excitations are often assigned to the face of objects on the edge of the solution region – these usually require multiple excitations to define input and output or difference quantities. When external sources are used and exactly two excitations are defined, one excitation will be defined pointing into the conductor and the other will be pointing out of the conductor. The excitation that is pointing into the conductor will be referenced in the matrix parameter assignment and in the solutions. When more than two external sources are assigned to one conduction path, an inductance calculation cannot be performed for that conductor path. The excitations available are described in the following sections for each individual solution type.
- 126. ANSYS Maxwell 3D Field Simulator v15 User’s Guide 2.0 Solution Types and Solvers 2.0-12 Maxwell v15 Material Thresholds There are two Material Thresholds that can be adjusted for special purposes. To adjust these thresholds select Maxwell 3D > Design Settings Every magnetic solver has some sort of conduction solver built in (the conduction process is different depending on the type of source used and the solver). This part of the solver determines the current distribution in the conducting solids concurrently with the magnetic field solution (as they both effect each other when eddy currents are taken into consideration). The setting that controls whether an object is considered in the conduction solve or not is an object’s conductivity in relation to the Insulator/Conductor material threshold. If the object is more conductive than this threshold, the object will be considered as a conductor (able to carry current). If the object is less conductive than this threshold the object will be considered as an insulator (not able to carry current). Different solvers treat conductors differently (i.e. conductors can carry eddy currents in the eddy current and transient solvers), so this threshold can be important in some circumstances. However, this setting is usually set to a value that is applicable for most simulations (the default value is 1 Siemen/meter). This insulator/conductor threshold is also applicable to electric solutions, as objects above this threshold are considered to be perfect conductors (electrostatically) and current carrying (DC conduction). The Perfect Conductor material threshold is a similar conduction setting. Every solver treats this setting differently (not available in the electrostatic solver). Generally, the solution is not performed in objects that have a conductivity above this threshold, but ideal surface currents are assumed. Defaults can also be entered for these numbers by going to Tools > Options > Maxwell 3D Options… and looking in the General Options tab.
- 127. ANSYS Maxwell 3D Field Simulator v15 User’s Guide 2.0 Solution Types and Solvers 2.0-13 Maxwell v15 General Solution Setup Procedure As discussed before, here is a general solution setup procedure for users new to electromagnetic field simulation: 1. Based on your application, choose the type of electromagnetic analysis to be performed. 2. Draw the geometry of the model using the drawing space provided by the 3D Modeler menu and Draw menu commands available through the Maxwell desktop interface. 3. Assign the material properties to all solid objects in the model, and define new material properties if materials in the default library do not provide the needed material. Note: Always make sure the material properties assigned to an object correspond to the real properties of the materials in the electromagnetic device that is being simulated. Material properties supplied in the default library are generic properties and may not always be substituted for actual properties. 1. Specify the field sources (excitations) and boundary conditions for your unique solution. 2. Define additional global parameters that you want to calculate (such as force, torque, inductance/capacitance, etc.). 3. Define mesh operations for special applications (such as seeding in areas/objects of interest). 4. Specify solution options. 5. Start the solution process. 6. When the solution becomes available, perform post processing, such as plotting field quantities and calculating expressions. This procedure works equally well for all solution types. The technical details relevant to each solution type will be discussed in the following sections.
- 128. ANSYS Maxwell 3D Field Simulator v15 User’s Guide 2.0 Solution Types and Solvers 2.0-14 Maxwell v15 Analyze There are many different methods to start an analysis – depending on what all you wish to analyze. To analyze a single analysis setup, right-click on the setup name and choose Analyze. To analyze a single optimetrics setup, right-click on the setup name and choose Analyze. To analyze all analysis setups, right-click on Analysis and choose Analyze All. To analyze all optimetrics setups, right-click on Optimetrics and choose Analyze > All. To analyze all parametric setups, right click on Optimetrics and choose Analyze > All Parametric. The same procedure will work for Optimization analyses, Sensitivity analyses, and Statistical analyses. To analyze all setups within a design, there are three options: Right-click on the design name and choose Analyze All. Click on the icon from the toolbar. Select Maxwell 3D > Analyze All. This procedure will analyze all analysis setups and then all optimetrics setups within the active design. To analyze all setups within a project, there are two options: Right-click on the project name and choose Analyze All. Select Project > Analyze All. This procedure will analyze all analysis setups and optimetrics setups within each design of the active project.
- 129. ANSYS Maxwell 3D Field Simulator v15 User’s Guide 2.0 Solution Types and Solvers 2.0-15 Maxwell v15 Improved Analysis Configuration Tools > Options > Maxwell 3D Options and select the Solver tab Configure Number of Processors (Requires a multi-processor license) Configurable Default Processor Priority (Normal Priority is the default) Soft and Hard RAM limits can be controlled here. Remote Analysis Heterogeneous platform support Queuing Queue Projects, Designs, Parametric Sweeps, Frequency Sweeps To enable this feature, go to Tools > Options > General Options > Analysis Options To view queued projects, go to Tools > Show Queued Simulations
- 130. ANSYS Maxwell 3D Field Simulator v15 User’s Guide 2.0 Solution Types and Solvers 2.0-16 Maxwell v15 Distributed Analysis 10X Analysis Speed-Up per distributed solve license – it can run as many projects as you have processors. An automated client-server implementation little/no overhead setup easily via remote analysis capability For Optimetrics instances Set the Distributed Machine configuration Set the Analysis to Distributed Mode using the toolbar
- 131. ANSYS Maxwell 3D Field Simulator v15 User’s Guide 2.1 Magnetostatic Analysis 2.1-1 Maxwell v15 Magnetostatic Analysis Magnetostatic Analysis is performed by choosing the Magnetostatic solution type. Applications that use Magnetostatic Analysis can be solenoids, inductors, motors, actuators, permanent magnets, stray field calculations and many others. Overview The magnetostatic solver computes static (DC) magnetic fields. All objects are stationary. The source of the static magnetic field can be: DC current in conductors Permanent magnets Static magnetic fields represented by external boundary conditions. The quantity solved is the magnetic field (H). Current density (J) and magnetic flux density (B) are automatically calculated from the magnetic field (H). Derived quantities such as forces, torques, energy, and inductances may be calculated from these basic field quantities. Material permeabilities can be nonlinear and/or anisotropic.
- 132. ANSYS Maxwell 3D Field Simulator v15 User’s Guide 2.1 Magnetostatic Analysis 2.1-2 Maxwell v15 Setup The options in the project tree for a magnetostatic simulation control all the simulation setup parameters. Notice that right-clicking on any of the options will open a menu with important options for each step of the simulation setup. 1. The Model definition refers to the geometry and material definition. 2. Boundaries and Excitations refer to the specific boundaries and excitations available in a magnetostatic simulation. 3. Parameters are values that the solver will automatically calculate after finding the field solution. 4. Mesh Operations are discussed in a separate section. 5. Analysis defines the solution setup. 6. Optimetrics defines any automatic variational analyses. 7. Results and Field overlays are discussed in a separate section. These options are displayed in an order that can be followed in creating a new Magnetostatic simulation. This is a general purpose order that goes linearly through simulation setup, analysis, and post-processing. However, in some cases it is acceptable to work out of the defined order. This is particularly true when defining results, field overlays, or calculated quantities. It is important to think of results when defining the problem setup so that the desired quantities may be obtained in a sufficient manner. Notice, however, that the field calculator is not available until a solution setup is defined
- 133. ANSYS Maxwell 3D Field Simulator v15 User’s Guide 2.1 Magnetostatic Analysis 2.1-3 Maxwell v15 Magnetostatic Material Definition In a Magnetostatic simulation, the following parameters may be defined for a material: Relative Permeability (can be Anisotropic and/or Nonlinear, or Simple) Relative permeability along with the Magnetic Coercivity determine the magnetic properties of the material. Bulk Conductivity (can be Anisotropic or Simple) Bulk Conductivity is used in determining the current distribution in current carrying conductors – it has no influence in the magnetic part of the solution process. Magnetic Coercivity (defined as a vector magnitude and direction) Magnetic Coercivity is used to define the permanent magnetization of magnetic materials. When a non-zero magnitude is entered, the directional entries are visible. The direction (like all directional material properties) are determined by the coordinate system type and the object orientation. Composition (can be Solid or Lamination) Setting Composition to Lamination creates an anisotropic magnetization effect. This is discussed in the Anisotropic Material example.
- 134. ANSYS Maxwell 3D Field Simulator v15 User’s Guide 2.1 Magnetostatic Analysis 2.1-4 Maxwell v15 Magnetostatic Boundary Conditions Default – The default boundary conditions for the Magnetostatic solver are: Natural boundaries on the interface between objects. - This means that the H Field is continuous across the boundary. Neumann boundaries on the outer boundaries. - This means that the H Field is tangential to the boundary and flux cannot cross it. Zero Tangential H Field – This boundary is often used to model an applied uniform, external field. This would model outer boundaries of the Region that are perpendicular to the applied field. In this case, the boundary should be placed far from the structure so that the simulation is not over-defined. This is equivalent to the even symmetry boundary definition. Tangential H Field – This boundary is used primarily to model an applied uniform, external field. This would model outer boundaries of the Region that have a defined tangential magnetic field. This boundary should always be placed far from the structure so that the simulation is not over-defined. Faces must be planar and must be defined one at a time, due to the U-V field definition on each face. To apply a uniform field along any orthogonal axis of a bounding box, first, apply a Zero Tangential H Field on the top and bottom faces (with respect to the direction of the desired axis) of the box. Then apply a Tangential H Field to each side face – define each U vector to be parallel to the selected axis (the V vector does not matter because no field will exist in that direction), and assign the value of U with a constant value. The field will be in the direction of the selected axis (perpendicular to the top and bottom faces), and will have a constant value at the boundaries of the solution region. Note that it is very easy to create impossible field assignments with these boundary conditions. If your simulation does not converge when using these boundaries, try the boundary conditions without any objects included to see if the boundaries are assigned correctly (the simulation will have difficulties converging if boundaries are incorrect).
- 135. ANSYS Maxwell 3D Field Simulator v15 User’s Guide 2.1 Magnetostatic Analysis 2.1-5 Maxwell v15 Magnetostatic Boundary Conditions (Continued) Insulating – This boundary defines a thin, perfectly insulating sheet between touching conductors. This is particularly useful to separate coils from magnetic steel (defined on surfaces between the two objects), but there are many other applications. Symmetry – There are two magnetic symmetries – odd symmetry (flux tangential) and even symmetry (flux normal). Odd symmetry defines H to be tangential to the boundary (this is equivalent to the default boundary condition on the outer boundary). Even symmetry defines H to be normal to the boundary (this is equivalent to the Zero Tangential H Field boundary condition). Remember that geometric symmetry may not mean magnetic symmetry in all cases. Symmetry boundaries enable you to model only part of a structure, which reduces the size or complexity of your design, thereby shortening the solution time. Other considerations for a Symmetry boundary condition: A plane of symmetry must be exposed to the background. A plane of symmetry must not cut through an object drawn in the 3D Modeler window. A plane of symmetry must be defined on a planar surface. Only three orthogonal symmetry planes can be defined in a problem Master/Slave – This boundary condition is also known as a matching boundary condition because it matches the magnetic field at the slave boundary to the field at the master boundary. The geometry must be identical on each face (the mesh needs to be identical, but the solver takes care of this requirement for matched geometries) and the faces need to be planar. It is required to define a U-V coordinate system along each face to properly map the matched boundary as desired. Master and Slave boundaries enable you to model only one period of a periodic structure, which will reduce the size of a design. Example applications are periodic rotational machines or infinite arrays.
- 136. ANSYS Maxwell 3D Field Simulator v15 User’s Guide 2.1 Magnetostatic Analysis 2.1-6 Maxwell v15 Magnetostatic Excitations Typical sources for magnetostatic field problems include voltage, current, and current density. When applying the sources for the magnetic field problems, the applied current distribution must be divergence free in the entire space of the solution as it is physical for quasi-stationary conduction current density distributions. Thus, the conduction path(s) for the applied current distributions must be closed when totally contained within the solution space for the problem, or must begin and end at the boundaries. Permanent Magnets and externally applied magnetic fields can also act as sources for a magnetostatic analysis, however, those are defined elsewhere. Voltage Excitations - These are used in conjunction with the material conductivity to define the current through a solid conductor. Either multiple Voltage excitations can be used to define a voltage difference across two faces of a conductor (creating a current) or a Voltage Drop can be defined on a 2D sheet object to signify the voltage drop around a conductive loop. Current Excitations - This excitation can be assigned on any conductor to define the total current (amp-turns) through the cross-section of a loop or to define the current into and out of the opposing, external faces of a conducting object. This is a very general purpose excitation that comes in two flavors – Solid or Stranded. More information about Stranded Magnetostatic Current excitations (along with an example and explanation) can be found in the Magnetostatic Switched Reluctance Motor example. Current Density - These excitations are used to define a known current density throughout an object and must be used with a Current Density Terminal. The Current Density is defined on the 3D object, and the Terminal is defined on either an internal cross-sectional sheet, or on all external cross-sectional faces.
