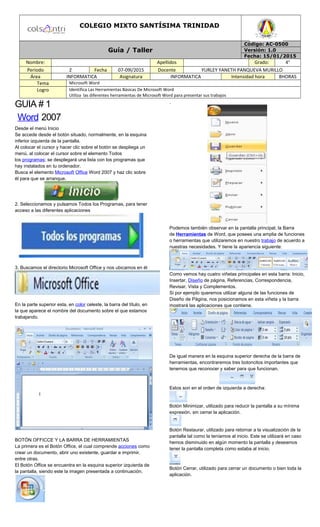
Guia 4° #1
- 1. COLEGIO MIXTO SANTÍSIMA TRINIDAD Guía / Taller Código: AC-0500 Versión: 1.0 Fecha: 15/01/2015 Nombre: Apellidos Grado: 4° Periodo 2 Fecha 07-09l/2015 Docente YURLEY YANETH PANQUEVA MURILLO Área INFORMATICA Asignatura INFORMATICA Intensidad hora 8HORAS Tema Microsoft Word Logro Identifica Las Herramientas Básicas De Microsoft Word Utiliza las diferentes herramientas de Microsoft Word para presentar sus trabajos GUIA # 1 Word 2007 Desde el menú Inicio Se accede desde el botón situado, normalmente, en la esquina inferior izquierda de la pantalla. Al colocar el cursor y hacer clic sobre el botón se despliega un menú, al colocar el cursor sobre el elemento Todos los programas; se desplegará una lista con los programas que hay instalados en tu ordenador. Busca el elemento Microsoft Office Word 2007 y haz clic sobre él para que se arranque. 2. Seleccionamos y pulsamos Todos los Programas, para tener acceso a las diferentes aplicaciones 3. Buscamos el directorio Microsoft Office y nos ubicamos en él En la parte superior esta, en color celeste, la barra del título, en la que aparece el nombre del documento sobre el que estamos trabajando. BOTÓN OFFICCE Y LA BARRA DE HERRAMIENTAS La primera es el Botón Office, el cual comprende acciones como crear un documento, abrir uno existente, guardar e imprimir, entre otras. El Botón Office se encuentra en la esquina superior izquierda de la pantalla, siendo este la imagen presentada a continuación. . Podemos también observar en la pantalla principal, la Barra de Herramientas de Word, que posees una amplia de funciones o herramientas que utilizaremos en nuestro trabajo de acuerdo a nuestras necesidades. Y tiene la apariencia siguiente: Como vemos hay cuatro viñetas principales en esta barra: Inicio, Insertar, Diseño de página, Referencias, Correspondencia, Revisar, Vista y Complementos. Si por ejemplo queremos utilizar alguna de las funciones de Diseño de Página, nos posicionamos en esta viñeta y la barra mostrará las aplicaciones que contiene. De igual manera en la esquina superior derecha de la barra de herramientas, encontraremos tres botoncitos importantes que tenemos que reconocer y saber para que funcionan. Estos son en el orden de izquierda a derecha: Botón Minimizar, utilizado para reducir la pantalla a su mínima expresión, sin cerrar la aplicación. Botón Restaurar, utilizado para retornar a la visualización de la pantalla tal como la teníamos al inicio. Este se utilizará en caso hemos disminuido en algún momento la pantalla y deseamos tener la pantalla completa como estaba al inicio. Botón Cerrar, utilizado para cerrar un documento o bien toda la aplicación.
- 2. La hoja de trabajo Veamos sus partes principales: * La Regla, permite visualizar el tamaño de la página y donde están ubicados los márgenes que estaremos utilizando en nuestro documento. * Botones de movilización vertical de la hoja o documento. Los cuales se encuentran en el lateral derecho de la pantalla. Son dos botones: El botón utilizado para subir en el documento, nos ubicamos en la flechita hacia arriba y si pulsamos comenzaremos a movernos hacia arriba en el documento. El botón utilizado para bajar en el documento, nos ubicamos en la flechita hacia abajo y si pulsamos comenzaremos a movernos hacia abajo en el documento. * En parte inferior de la pantalla, también podemos visualizar un barra pequeña que muestra tres estados diferentes: la página en la cual nos encontramos en el momento escribiendo del total que llevamos en el documento; el número de pálabras escritas que llevamos hasta el momento; y el idioma en el cual estamos escribiendo. * En la esquinita superior derecha de la hoja de trabajo encontramos un botón pequeñito que sirve para visualizar la regla en nuestra pantalla. Si lo presionamos la regla ya no aparecerá más en nuestra hoja de trabajo, si lo pulsamos nuevamente volverá a ser visible la regla. Visualización del documento Word ofrece diferentes tipos de visualización de la pantalla, dependerá de lo que deseamos hacer el seleccionar una forma u otra. Estas opciones de visualización pueden ser accesadas en dos formas: * En la parte inferior de la pantalla se encuentra una pequeña barra que comprende las opciones de visualización. Podremos ir utilizando cada una de ellas a medida las seleccionemos. * La siguiente forma es a través de la barra de herramientas. Para ello primero debemos de pulsar la viñeta Vista Luego ubicamos la sección correspondiente a Vista de documento donde encontraremos las formas de visualización. Pero revisemos cada una de estas formas de visualizar el documento: Diseño de Impresión: muestra el documento tal y como saldrá en la impresión Lectura de Pantalla Completa: muestra el documento en vista de lectura a pantalla completa, de tal forma de maximizar el espacio disponible para leerlo y realizar comentarios. Diseño Web: muestra el documento como sería como página web. Ya que Word permite crear documentos con extensión HTML que podemos muy bien colgar en internet. Esquema: Muestra el documento como esquema y las herramientas de esquema. Para ello solo muestra los titulos de cada uno de los contenidos de las diferentes páginas del documento. Borrador: Muestra el documento como un borrador para editar el texto rápidamente; aunque algunos elementos como encabezados y pies de página no estarán visibles en esta vista. HERRAMIENTA ZOOM EN WORD
- 3. La herramienta o función Zoom en Word, permite ampliar o disminuir la zona de la página o el documento que estemos trabajando. Para ello deberemos ingresar a la pestaña Vista de la barra de herramientas. Una vez posicionados en Vista, ubicamos la sección denominada Zoom que contiene las funciones para este fin. Veamos todas estas opciones que se tienen: 1. La primera que encontramos se identifica por una lupa, relacionando este objeto a la acción de acercar para ver mejor o a alejar. Al pulsar esta opción Zoom, veremos desplegarse el cuadro principal de controles y comandos para llevar a cabo esta función. Como vemos comprende tres porcentajes diferentes que están predeterminados: 200%, 100% y 75%. Sin embargo podemos cambiar el porcentaje al que deseemos, dependerá que tanto del área de trabajo tendremos visible en pantalla. Por ejemplo si queremos un Zoom del 100%, lo seleccionamos y mostrará en la Vista previa del cuadro de controles como se verá nuestra página, y el tamaño aproximado en el que veremos la fuente Si quisieramos cambiar a un Zoom del 75%, seleccionamos esta casilla y veremos mayor área de la página para trabajar pero consecuentemente el tamaño visible de la fuente disminuirá. 2. El segundo ícono que encontramos es 100%, que no es más que tener en nuestra área de trabajo el tamaño normal de nuestro documento. 3. La opción Una página visualiza la página completa en la hoja de trabajo, es decir, en la pantalla tendremos una página completa. 4. Dos páginas muestra en la pantalla como su nombre lo índica dos páginas consecutivas de un documento. 5. Ancho de página se aplica cuando queremos ver en todo el ancho de la pantalla, el ancho de las páginas de un documento. El ancho de la pantalla coincide con el ancho del documento. Depende de nuestros intereses acercaremos o alejaremos nuestra visión en el documento. Muchas veces hay personas que prefieren tener en pantalla una mayor área de trabajo, aunque el tamaño de la fuente sea pequeña. Otras prefieren no forzar su vista y tener un acercamiento mayor con lo que la visualización de la fuente aumenta. Insertar texto Bueno pues comencemos a trabajar y a ver las diferentes cosas que podemos hacer con nuestro procesador de pálabra Word. Actividad : escribe un cuento. Si vemos la parte inferior de la pantalla, veremos el estado de inscripción en nuestro documento En este ejemplo, tenemos un documento de una página y por tanto estamos en esta. Y además tenemos en todo nuestro documento 49 palabras escritas. Vista preliminar Para acceder a esta función debemos: Primera forma: Como hemos personalizado nuestra barra de acceso rápido, recuerdas que se incluyó la función Vista Preliminar. Pues esta es la forma más fácil en este caso de acceder a ella. Pulsamos nuestro ícono Vista Preliminar en la barra y ya accederemos.
- 4. Segunda forma: 1. Pulsamos el Botón Office que está en la esquina superior izquierda de la pantalla 2. Al pulsar el botón, se desplegarán las funciones principales de Word. Pulsamos Imprimir, y se abrirá un menú pequeño con ciertas funciones, entre ellas seleccionamos Vista preliminar 3. Al seleccionar Vista preliminar se abrirá una nueva barra de herramientas de esta función y veremos en pantalla completa las páginas de nuestro documento 4. Si queremos acercar más la visión en la página, pulsamos Zoom y seleccionamos un porcentaje mayor al que tenemos. Igual acá son las mismas funciones las que tienen todos estos íconos relacionados al Zoom. 5. Para salir de esta Vista y regresar a nuestra pantalla principal, pulsamos el botón Cerrar vista preliminar Deshacer o borrar Esta función la encontramos en la barra de acceso rápido y se representa por una flechita curva hacia la izquierda Para ello sombreamos el texto que deseamos borrar, por ejemplo en la frase que se muestra queremos borrar la palabra lo sombreamos y pulsamos la tecla Surpr (suprimir) ejemplo. Luego de haber sombreado, pulsamos de la barra de herramientas del botón Inicio, la opción Cortar (representada por una tijerita). Guardar Para guardarlo en el ordenador seguimos los siguientes pasos: 1. Pulsamos el Botón Office 2. Abrimos el cuadro de opciones y seleccionamos Guardar como 3. Al seleccionar esta función, se abrirá un cuadro de controles 4. La primero que debemos hacer es : en el cuadro de controles de Guardar seleccionar el directorio o carpeta donde guardaremos nuestro documento. 5. Luego de haber seleccionado el directorio donde guardarlo, le asignamos nombre a nuestro documento, escribiéndolo en el espacio Nombre del archivo 6. Una vez asignado el nombre, pulsamos la opción Guardar 7. Ya tendremos guardado nuestro documento con un nombre determinado que podemos visualizar en la parte superior de la pantalla de Word Actividad 1. Copia la guía en el cuaderno 2. Escribe un cuento en Word aplica lo visto en la guía.