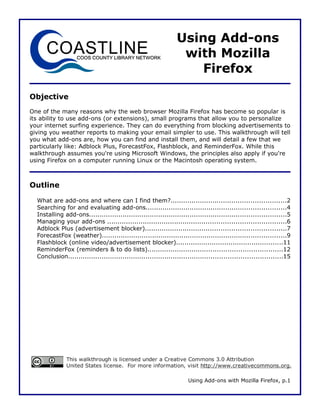
Using Add-Ons with Mozilla Firefox
- 1. Using Add-ons with Mozilla Firefox Objective One of the many reasons why the web browser Mozilla Firefox has become so popular is its ability to use add-ons (or extensions), small programs that allow you to personalize your internet surfing experience. They can do everything from blocking advertisements to giving you weather reports to making your email simpler to use. This walkthrough will tell you what add-ons are, how you can find and install them, and will detail a few that we particularly like: Adblock Plus, ForecastFox, Flashblock, and ReminderFox. While this walkthrough assumes you're using Microsoft Windows, the principles also apply if you're using Firefox on a computer running Linux or the Macintosh operating system. Outline What are add-ons and where can I find them?.......................................................2 Searching for and evaluating add-ons...................................................................4 Installing add-ons..............................................................................................5 Managing your add-ons .....................................................................................6 Adblock Plus (advertisement blocker)...................................................................7 ForecastFox (weather)........................................................................................9 Flashblock (online video/advertisement blocker)...................................................11 ReminderFox (reminders & to do lists)................................................................12 Conclusion......................................................................................................15 This walkthrough is licensed under a Creative Commons 3.0 Attribution United States license. For more information, visit http://www.creativecommons.org. Using Add-ons with Mozilla Firefox, p.1
- 2. Mozilla Firefox is a web browser that many people use as an alternative to browsers such as Internet Explorer or Safari. Firefox is open source, which means that all of the underlying code that makes the program work is available to anyone who wants to expand on or modify it. If you don't currently have Firefox on your computer and would like to try it, you can download and install it from http://www.firefox.com. You can check out our walkthrough for how to install and use Firefox at http://www.slideshare.net/nbpl/intro-to-firefox. Term: A web browser is a program that allows you to access the various websites and resources available on the internet. Internet Explorer is the most common. There are many others, however, including Firefox, Chrome, Safari, and Opera. As you can see from the screenshot of Firefox shown below, web browsers' layouts are often very similar. What are add-ons and where can I find them? Because Firefox is open source, interested individuals are able to write little “subprograms,” also known as add-ons or extensions. They are designed to offer additional functions to Firefox and allow you to personalize your internet surfing experience. They can do everything from blocking advertisements to giving you weather reports to making your email simpler to use. There are literally thousands of add-ons available for Firefox. Mozilla, the nonprofit corporation responsible for Firefox, maintains a directory of these add-ons. To get to this directory . . . Using Add-ons with Mozilla Firefox, p.2
- 3. 1. Open Firefox, either by double-clicking the Firefox icon (shown at right) on your computer desktop OR by clicking the start menu in the bottom-left corner of your computer and clicking the Firefox icon you see there. You may need to move your mouse over “All Programs” to find it. 2. Click inside the address bar (the box near the top of the screen that has text starting with “http://”). The text in the address bar should now be highlighted. If it's not, move your mouse cursor to the right of the text in the address bar, click and hold your left mouse button, and drag it over the text. Once the text is highlighted, type “addons.mozilla.org” (without the quotes). Press “Enter” on the keyboard. Type addons.mozilla.org and press “Enter” to find the add-ons website. 3. That's it! You're now on Mozilla's add-ons directory, shown below. Search box: Search for specific add-ons or ones that do specific things here. Categories: These are helpful categories of add-ons. Just click on one to browse through a list of add-ons in that area. Content area: Gives you the list of add-ons, including short descriptions and the option to install the add-ons. Using Add-ons with Mozilla Firefox, p.3
- 4. Searching for and evaluating add-ons With thousands of add-ons from which to choose, it might be difficult to select ones. Fortunately, Mozilla offers a few ways to help you decide. ➢ Categories: Add-ons on the website are categorized to help you choose the right ones. Categories are listed on the left side of the add-ons page. To browse them, simply move your mouse cursor over the category you want and left-click it. Say you want Firefox to alert you when you receive an email. No problem! Just check out the “Alerts & Updates” category, shown below, and find an add-on that does that. ➢ Searching: What if you want your web browser to do something specific, perhaps like blocking all of those annoying advertisements you often see on websites? Chances are that if you want your browser to do that, so does someone else. Using the search box on the add-on page, type what you want the add-on to do and left-click the green arrow button. You'll get a list of add-ons that do that function, as shown below. Using Add-ons with Mozilla Firefox, p.4
- 5. ➢ Add-on descriptions: When you're browsing or searching for add-ons, you'll get short descriptions of what the add-ons do. However, by left-clicking the blue title of the add-on, you can get a longer description of what the add-on does. These descriptions have several useful elements including longer explanations of the add-on, ratings by users, and screenshots. Screenshots: Show you how the add-on looks and works. More screenshots can generally be found by scrolling further down the page. Description: Gives you a more detailed explanation of the add-on and how it works. More information is available farther down the page. Reviews: Regular users of the add-on, just like you, can review it. Add-ons are rated from to . Make sure to check out the reviews, especially the bad ones. Left-click the “# reviews” link to read them. Try to find add-ons rated 4 or 5 stars. Installing add-ons Once you've found an add-on that you want, it's simple to install! 1. On the browsing, search results, or add-on description page, left- click the “Add to Firefox” icon, shown at left. 2. This will open the “Software installation” box, shown at right. This is Firefox's way of warning you to make sure you know what you're doing. Since you do, click the “Install Now” button. Using Add-ons with Mozilla Firefox, p.5
- 6. 3. Firefox will now download the add-on you selected. Once it's downloaded, it will show the “Add-ons” screen, shown at left. 4. Add-ons require you to restart Firefox in order for them to take effect. Click the “Restart Firefox” button on the Add-ons box to do so. Don't worry, though; Firefox will remember which pages you had open. 5. Once you restart, Firefox will reopen the Add-ons box to confirm that your add-on installed correctly. Managing your add-ons Once you've installed a few add-ons, you may want to manage them, perhaps by changing their settings or even uninstalling them if you don't like them. You can manage all of your installed add-ons from the Add-ons box, which is the same window that opened after you installed the add- ons. To access this window, 1. Click the “Tools” menu near the top of the Firefox window and left-click the “Add-ons” option. Using Add-ons with Mozilla Firefox, p.6
- 7. 2. This will open the Add-ons window. It shows you a list of your installed add-ons and gives you a few options. Your list of installed add- ons appears here. The “Options” button allows you to change the settings. Options for add-ons differs depending on what it does. Uninstall: Disable: Don't like the add- Clicking this prevents the add-on on? No problem. from working but does not remove Click this to get rid it from Firefox. You can re-enable of it! an add-on from this screen as well. 3. If you change options, disable, or uninstall an add-on, you may need to restart Firefox for the changes to take effect. Adblock Plus (advertisement blocker) Now that we've talked about how to install and manage add-ons, let's try out a few! One of which we're particularly fond is Adblock Plus. It does pretty much what it says: it blocks advertisements on various websites. Have you ever been on a website and seen one of those annoying ads for mortgages with bizarre dancing people? They'll be no more with Adblock Plus! We'll summarize how to install it below: 1. In the search box on the Mozilla add-ons page, type in “adblock” (no quotes) and press the “enter” key on the keyboard. 2. Find the entry called “Adblock Plus.” Click the “Add to Firefox” icon to install it. 3. Follow the steps described above in the Installing add-ons section to complete the installation. 4. Restart Firefox when it prompts you, and that's it! Now you have Adblock Plus installed. Using Add-ons with Mozilla Firefox, p.7
- 8. 5. Once you restart after installing Adblock, Firefox will open a page called “Add Adblock Plus filter subscription.” Advertisements on the web come from a variety of sources and companies including Google, Yahoo, and others. This page basically asks you which set of sources you want to block. The default selection is “EasyList (USA).” Since you're presumably in the United States, leave this option selected and then click the “Subscribe” button near the bottom of the page. Now Adblock will start blocking advertisements! Now let's test it out. Go to a website you enjoy that usually has advertisements. Notice anything missing? We demonstrate using OregonLive (http://www.oregonlive.com). OregonLive without Adblock Notice something missing here? OregonLive with Adblock Using Add-ons with Mozilla Firefox, p.8
- 9. Now that you have Adblock installed, it will block all sorts of advertisements, including even the ones that appear when you conduct a Google search! You may have noticed that Adblock placed a small icon in the top right corner of Firefox. If you click this icon, it will open a small menu, shown and explained below. Click this to open all of the blocked ads on a page. Use these options to prevent Adblock from blocking ads on a specific page or an entire website. Change Adblock's settings. These options are also available on the Add-ons window. Turn off Adblock while you're browsing. You can turn it back on the same way. Occasionally, Adblock may block something that's not an advertisement, or just block something you want to see. This menu is a helpful way to temporarily turn it off to view what you want. ForecastFox (weather) One of the many great things about the internet is that you can get up-to-date weather information anytime you want from websites like http://www.weather.com or http://www.wunderground.com. But a simple Firefox add-on called ForecastFox makes weather information readily available no matter where you are on the Web! It places current weather information down in the status bar on Firefox (i.e. the bottom bar on Firefox). To install ForecastFox, type “forecastfox” into the handy search bar on the Mozilla add-ons page and click the green search icon. Find the entry for ForecastFox and click “Add to Firefox.” Once you install the add-on and restart Firefox, the ForecastFox options windows will pop up. The options page gives you tons of ways to customize the add-on including its appearance, what information to show, what city you want weather information on, and more. All you have to do to get started, though, is to click inside the box next to “Code” and type your 5-digit zip code. When you're finished, click “OK.” You can revisit these options anytime by clicking on the “Tools” menu at the top of Firefox, clicking “Add-ons,” and clicking the “Options” button under the entry for ForecastFox. Using Add-ons with Mozilla Firefox, p.9
- 10. The Code is your 5-digit zip code. Use these options to prevent Adblock from blocking ads on a specific page or an entire website. The Display Placement section lets you change where on the Firefox screen your weather information will appear. ForecastFox places a small bar at the bottom right corner of your screen (if you left the options at default) with various weather information. Indicates a severe Click these for the weather warning. hourly and 5-day forecasts respectively. Move your mouse over this to see a Gives you the current, present small radar day, and tomorrow forecasts. map. Moving your mouse cursor over any one of these icons will give you a bit more information. For instance, the picture at right shows a little popup that appears when mousing over the current weather. Each of the icons on the ForecastFox toolbar is also a link. You can tell because your mouse cursor turns into a small pointing hand when you move it over them. Clicking on one of these links will take you to a further description of, say, a severe weather alert or the 5-day forecast on the website http://www.accuweather.com. For instance, on the next page is a screenshot of the AccuWeather description of a severe weather warning. ForecastFox provides a great way to have quick access to information right from Firefox, no matter where you are on the Web. Play around a bit with the options to personalize it to show the weather just the way you want! Using Add-ons with Mozilla Firefox, p.10
- 11. Flashblock (online video/advertisement blocker) Many websites use the technologies such as Flash or Silverlight, which are ways of adding animations, videos, and interactivity to websites. These has many useful functions (websites like YouTube rely on Flash). Unfortunately, Flash can be pretty annoying, too. Have you ever gone onto a websites and suddenly had an annoying advertisement or video start talking to you? That's Flash, too. To add insult to injury, Flash requires a lot of bandwidth; that is, it can severely slow down your internet connection, a particularly bad quality if you have a dial-up connection. Fortunately, a little add-on called Flashblock can help with these annoyances. It stops Flash videos from playing unless you want them to play. To install Flashblock, search type “flashblock” into the search box on Mozilla's add-ons page and click “Add to Firefox.” As an example of how Flashblock works, look at the screenshots of YouTube on the next page. Flashblock doesn't simply block Flash, as with Adblock Plus. Instead, it just places a little Flash/play icon on each Flash object. If you want to play the item, just click the icon. If not, don't. It's that simple! Using Add-ons with Mozilla Firefox, p.11
- 12. YouTube without Flashblock: YouTube with Flashblock: The video plays automatically. You choose whether the video plays. This blocking feature is particularly useful for websites with annoying Flash-based advertising that you don't want. But there may be some websites, like YouTube, that you always want to have its videos or animations play. Fortunately, you can add websites to a “whitelist,” which means that Flashblock will turn itself off automatically on the websites you list. To access the whitelist, open the Flashblock options (Click the “Tools” menu near the top of Firefox, then click “Add-ons”, and finally click the “Options” button just under the entry for Flashblock). The options window is shown at left. In the Flashblock options, you'll be able to turn the add-on on or off. You'll also see a small tab up at the top called “Whitelist.” To “unblock” all Flash content on a whole website, just type in the web address of the website up to the .com (or .org, .net, etc.). For example, you would type in “www.youtube.com” for YouTube. Then click “Add.” Now the videos on YouTube will automatically play, without you having to click them. But all of the other websites with annoying Flash animations won't! ReminderFox (reminders & to do lists) We all sometimes need a bit of help to remember things or keep track of things we need to do: remember to pick up milk, make sure you go to that meeting you have tomorrow, get the steps to the porch fixed, etc. The lists can be endless. Fortunately, Firefox can even act as a memory helper for us using an add-on called ReminderFox. With ReminderFox, you can enter things you want to remember or to do, and Firefox will give you little notifications to help you keep track of them. Using Add-ons with Mozilla Firefox, p.12
- 13. To install ReminderFox, search for “reminderfox” in the search bar on the Mozilla add-ons website. Once you find the entry for it, you know the drill by now: click the “Add to Firefox” button in install it then restart Firefox. ReminderFox will put a small icon, shown above, on the status bar on Firefox (it will be next to your information for ForecastFox, if you installed that earlier) on the bottom right of your screen. A single left-click on this icon will open the ReminderFox window, shown below, where you can enter your reminders and ToDos. The window will list the various reminders you've entered. Click this tab to view your ToDos. Let's start out by adding a reminder. Just click the “Add Reminder” button in the bottom left corner of the window. The window shown below will appear. Description Date/Time Repeat: If your reminder is about, say, a monthly meeting, you can have the reminder reappear. Show alarm popup: Want Firefox to show you a little popup reminder? Make sure this option is checked. Using Add-ons with Mozilla Firefox, p.13
- 14. In the example above, we've put in a reminder about a class we have teach. Make sure to fill out the description as well as the date on which the item occurs. If the event occurs regularly (e.g. monthly, yearly, etc.), you can enter when the event repeats. One helpful option that ReminderFox offers is the ability to have a small reminder, like the one shown at right, pop up. The reminder will appear at the bottom right corner of your Firefox window periodically just to remind you that your event or ToDo item is coming up. You can make sure that these popups appear by making sure the “Show alarm popup” option is checked when adding a new reminder. You can even specify how many days in advance you want to be reminded! Also on the Add Reminder window, you can specify other options including the location and even a “category” (discussed below). Once you've entered your reminder, click “OK.” You'll now be back at your list of reminders and see the one you just entered in the list. From here, you can manage your reminders. Try right-clicking one of the reminders in the list. Various options will open up to you including the ability to edit the reminder, delete it, or mark it as having been finished. You can access the ReminderFox options from the Firefox Add-ons window (available from the Tools menu). The Options window is shown below. In the interest of time, we won't go through all of the options available to you. However, play around in here to see what you can do. You can affect everything from where your ReminderFox icon appear to how the reminders work. Using Add-ons with Mozilla Firefox, p.14
- 15. On the ReminderFox options window, click the tab that says “Categories.” Categories provide a helpful way to put your reminders in groups. As you can see, ReminderFox lists a few helpful ones already such as “Birthday,” “Personal” and “Projects.” However, you can add your own by clicking the “Add” button. Use these categories to help you organize all of your reminders. (Pretty sad to need to organize your reminders, eh?) Conclusion Those are a few Firefox add-ons we particularly like, but there are thousands more. We encourage you to try them out. And remember, you're always able to simply uninstall them, so don't be afraid to play a little. You may have noticed when you were searching for add-ons that several have the option to donate a bit of money. The people who design these add-ons are offering their time and skills free of charge in most cases to create these helpful tools. If you find yourself using an add-on a lot, it would be a nice gesture to contribute a bit of money to help keep all of these great programs available. Last updated: March 4, 2010, by Don Luce and Buzzy Nielsen Using Add-ons with Mozilla Firefox, p.15
