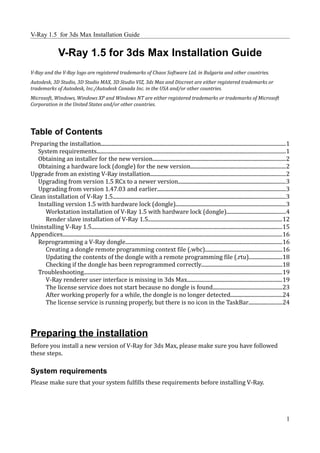
Vray install quick_1_5
- 1. V-Ray 1.5 for 3ds Max Installation Guide V-Ray 1.5 for 3ds Max Installation Guide V-Ray and the V-Ray logo are registered trademarks of Chaos Software Ltd. in Bulgaria and other countries. Autodesk, 3D Studio, 3D Studio MAX, 3D Studio VIZ, 3ds Max and Discreet are either registered trademarks or trademarks of Autodesk, Inc./Autodesk Canada Inc. in the USA and/or other countries. Microsoft, Windows, Windows XP and Windows NT are either registered trademarks or trademarks of Microsoft Corporation in the United States and/or other countries. Table of Contents Preparing the installation.........................................................................................................................................1 System requirements............................................................................................................................................1 Obtaining an installer for the new version...................................................................................................2 Obtaining a hardware lock (dongle) for the new version.......................................................................2 Upgrade from an existing V-Ray installation.....................................................................................................2 Upgrading from version 1.5 RCx to a newer version................................................................................3 Upgrading from version 1.47.03 and earlier...............................................................................................3 Clean installation of V-Ray 1.5................................................................................................................................3 Installing version 1.5 with hardware lock (dongle)..................................................................................3 Workstation installation of V-Ray 1.5 with hardware lock (dongle)............................................4 Render slave installation of V-Ray 1.5....................................................................................................12 Uninstalling V-Ray 1.5..............................................................................................................................................15 Appendices...................................................................................................................................................................16 Reprogramming a V-Ray dongle....................................................................................................................16 Creating a dongle remote programming context file (.wbc).........................................................16 Updating the contents of the dongle with a remote programming file (.rtu).........................18 Checking if the dongle has been reprogrammed correctly............................................................18 Troubleshooting...................................................................................................................................................19 V-Ray renderer user interface is missing in 3ds Max.......................................................................19 The license service does not start because no dongle is found...................................................23 After working properly for a while, the dongle is no longer detected......................................24 The license service is running properly, but there is no icon in the TaskBar.........................24 Preparing the installation Before you install a new version of V-Ray for 3ds Max, please make sure you have followed these steps. System requirements Please make sure that your system fulfills these requirements before installing V-Ray. 1
- 2. V-Ray 1.5 for 3ds Max Installation Guide Requirement Minimum value/Other notes Recommended value Processor Pentium IV or equivalent with SSE2 An Intel or AMD processor with 64- support. bit support. RAM 1 GB 4GB or as much as possible Operating system Windows NT with service pack 4; or Windows XP Professional 64-bit; or Windows 2000; or Windows Vista 64-bit Windows XP Professional (32- or 64- bit); or Windows Vista (32- or 64-bit); (Note: we do not recommend running any V-Ray components on Windows 2003 Server Edition) 3ds Max version 6.0 version 9.0 64-bit or later USB port Required for hardware lock Required for hardware lock TCP/IP Only IPv4 is supported Required for licensing V-Ray Please note that IPv6 is currently not supported. You must have IPv4 set up properly in order to use V-Ray. Obtaining an installer for the new version You can obtain the latest official version of V-Ray from the Chaos Group website: http://www.chaosgroup.com/support/ Please use the login name and password supplied to you by Chaos Group when you purchased V-Ray. Obtaining a hardware lock (dongle) for the new version Newer versions of V-Ray require a hardware lock (dongle) in order to operate, rather than software license key. Normally you should receive the dongle(s) from the re-seller(s) from whom you purchased V-Ray itself. Note: once you receive your dongle, you no longer need to obtain a software license key – the dongle itself acts like a license key. The V-Ray installation includes the required dongle drivers; you can also download and install these separately from the WIBU-KEY website at http://wibu.com/download_user.php Upgrade from an existing V-Ray installation This section describes how to upgrade an existing installation of V-Ray. Depending on your current version, you may need to first manually uninstall the current one. 2
- 3. V-Ray 1.5 for 3ds Max Installation Guide Upgrading from version 1.5 RCx to a newer version In order to upgrade an existing installation of V-Ray 1.5 RCx simply run the installer program for the new version and follow the on-screen instructions. There is no need to explicitly uninstall the previous V-Ray version – this will be done automatically by the installer for the new version. For more information, see the Clean installation section. Upgrading from version 1.47.03 and earlier Before you can upgrade V-Ray from version 1.47.03, you need to uninstall your current version. Since the original 1.47.03 version does not include an uninstaller, you must do this manually. After you remove V-Ray 1.47.03, proceed with the installation of the new version as described in the Clean installation section. To uninstall V-Ray 1.47.03 manually, you need to delete the following files (you can run the 1.47.03 installer if you want to restore your installation later on). Note that files may be named slightly differently depending on your 3ds Max version (e.g. cgauth60.dll for 3ds Max R6 versus cgauth50.dll for 3ds Max R5): Location Action to perform [maxroot] Delete the following files: vrayxx.dll cgauthxx.dll vrlserver.exe vrayspawnerxx.exe vraydummyxx.max vraydummyxx.xml [maxroot]plugins Delete the following files: vrenderxx.dlr vrayrawxx.bmi [maxroot]vrayplugins Delete all files in this folder, including the vrayplugins folder itself Clean installation of V-Ray 1.5 Installing V-Ray requires that you have administrative privileges on your system. If you are running Windows Vista, right-click on the installer and select the Run as Administrator option. For all other versions of Windows make sure that you are logged in with administrative privileges and double-click the installer to run it. Follow the on-screen instructions. Installing version 1.5 with hardware lock (dongle) V-Ray 1.5 requires a hardware lock (dongle) in order to run. This is convenient if you want to move your V-Ray license around (e.g. work both at home and at the office) or in case you need to replace your workstation. 3
- 4. V-Ray 1.5 for 3ds Max Installation Guide Using the hardware lock requires that you have the correct drivers to work with the device. These drivers are included with the installation of V-Ray for Windows XP and Vista 32- and 64-bit. You can also manually download the newest drivers from the WIBU-KEY website: http://wibu.com/download_user.php Workstation installation of V-Ray 1.5 with hardware lock (dongle) To install V-Ray and the dongle drivers on your machine, please follow these steps: 1. Make sure that you have your dongle ready at hand. Do not plug it into your machine yet. If you plug the dongle before the correct drivers are installed, Windows will not recognize it. Also make sure that you have administrative privileges to run the installer. 2. Start the V-Ray 1.5 installer (Windows Vista users, see note above). You should get the welcome screen of the installer; click the Next button to proceed. 3. If the installer detects that there are applications running, which would prevent some of the files to be copied properly, it will list those applications in the next screen; close these applications and click the Next button. 4. The next screen will present you with the V-Ray licensing agreement. Please take a moment to review this agreement. If you disagree with any of the terms, click the “I disagree” button to cancel the installation. Otherwise, click the “I agree” button to proceed: 4
- 5. V-Ray 1.5 for 3ds Max Installation Guide 5. The next screen allows you to choose the installation type. You can choose between a full (workstation) installation, a render slave installation (which includes only files related to rendering, without documentation nor the V-Ray SDK), and a license server only installation (which includes only files related to the V-Ray license server). Since we are interested in a workstation installation, choose the Workstation (full) option: 6. The next screen requires to enter the folders into which the various V-Ray components will be copied. The installer will fill in the fields with default suitable values, if possible. You can change any of these paths as you wish, although the defaults should work in most cases; Click the Next button when you are done: 7. The screen allows you to choose whether you will be running the V-Ray license server on the same machine, or on a different machine in the network. 5
- 6. V-Ray 1.5 for 3ds Max Installation Guide 8. If you opted to install the V-Ray license server locally on the same machine, the next screen presents additional options specific to the hardware license; otherwise, you will get directly to step 9 and after the installation is complete, you will get a dialog for setting up the remote license server settings. 8.1 The first option is to install the hardware lock drivers. If you intend to use the dongle on this workstation, then this option must be ON in order for the dongle to work properly. 8.2 The second option allows you to register the V-Ray license service so that it will start automatically when Windows boots up. The V-Ray license service must be running whenever you want to use the dongle on a given workstation (it reads the information from the dongle and communicates with V-Ray rendering system to process this information). If you intend to use the dongle on this machine, then it is recommended to turn this option ON. 9. The next screen is your last chance to cancel the installation or to modify any installation options before any changes have been made to your system. If you wish to change any of the settings you have selected, click the Back button. To continue with the actual installation, click Next. Click Cancel to exit the installer without any changes to your system. 6
- 7. V-Ray 1.5 for 3ds Max Installation Guide 10. If there was a different version of V-Ray installed, you will receive a dialog box prompting to uninstall the current version; If you wish to keep the current version (for example, if you just wish to install into a different folder), click OK in this dialog box, and Cancel the uninstaller dialog that follows. Otherwise, click OK and proceed with the uninstaller. 11. The installer proceeds to copy the V-Ray files to your system and prints out the progress of the installation. If you wish, you may examine the installation log to see what actions have been carried out. Click Next to go to the final screen of the installer. 12. If you wish to view the changelog and readme files for this version V-Ray, leave the check-boxes selected. If you do not wish to view the files, clear the checkbox(es). Click Finish to exit the installer. 7
- 8. V-Ray 1.5 for 3ds Max Installation Guide 13. If you chose the option to install the dongle drivers, you will get the initial screen of the dongle drivers installer; Click the Next button to proceed with the installation of the dongle drivers. Note: The 32-bit installation of V-Ray includes only the 32-bit WIBU-KEY drivers. If you are installing the 32-bit version of V-Ray on a 64-bit operating system, you must download and install the dongle drivers separately from the WIBU-KEY website at http://wibu.com/download_user.php 14. The next screen allows you to choose language support for the dongle drivers; click Next to go to the next screen: 15. The next screen allows you to choose some components for the drivers; leave the settings at their default and click the Next button. 8
- 9. V-Ray 1.5 for 3ds Max Installation Guide 16. The next screen shows the options with which the dongle drivers will be installed. If you wish to make any changes, click the Back button; if you wish to cancel the dongle drivers installation, click the Cancel button. To proceed, click Next. 17. The WIBU key installer proceeds to copy the necessary files to your system. After the files are copied, click the Next button to go to the final screen of the dongle drivers installer. 18. You should get the final screen of the dongle drivers installer. Click Finish to exit. 19. If the installation is successful, you will get a confirmation message box; Click OK to 9
- 10. V-Ray 1.5 for 3ds Max Installation Guide close it. 20. Now that the dongle drivers are installed, plug the V-Ray dongle into a free USB port on your machine: Note: if you have more than V-Ray dongle, you can plug them all into the same machine. The number of available licenses will be added from all dongles. 21. Start the V-Ray license service from the Start menu > Programs > Chaos Group > V- Ray for 3dsmax > Licensing > Launch V-Ray license service): 22. If you are running Windows XP with Service Pack 2 and Windows Firewall enabled, you may get a message like the one below; select the Unblock option to allow other computers to connect to the V-Ray license service - this will be required by render slaves for network rendering, which must be able to connect to a running license service. 10
- 11. V-Ray 1.5 for 3ds Max Installation Guide 23. If the dongle is correctly recognized, you will get the V-Ray license service icon in the TaskBar: 24. The V-Ray license service allows you to check its status from anywhere in the network using a regular web browser. For example, if you want to check the current status of the license service that you just started, open your web browser, and in the address field type http://localhost:30304 and press Enter. You should get a page like below; choose the Get status of the server option to see more information. 25. The Status page shows information about the total number of licenses available to the license server; how many of them are engaged and by which machine in the network etc. 11
- 12. V-Ray 1.5 for 3ds Max Installation Guide 26. This concludes the installation of V-Ray 1.5 with hardware lock on your workstation. See the section below for setting up your render slaves. Render slave installation of V-Ray 1.5 To install V-Ray 1.5 on render slaves for network or distributed rendering please follow these steps. 1. Start the installation file by double-clicking on it; note that you must have Administrator privileges to install V-Ray. You should get the initial screen of the installer; click the Next button to proceed. 2. If there are any applications running, which would prevent the installation from completing properly, you will get a screen listing these applications; close them and click the Next button to proceed: 12
- 13. V-Ray 1.5 for 3ds Max Installation Guide 3. The next screen is the V-Ray licensing agreement; click the I agree button to proceed with the installation: 4. The next screen allows you to select the installation type. Choose the “Render slave” option and click the Next button: 5. The next screen allows you to specify the path to the 3ds Max installation, as well as an installation path for additional V-Ray files. Normally these are filled automatically by the installer, but you can modify them if you wish. Click the Next button to proceed: 13
- 14. V-Ray 1.5 for 3ds Max Installation Guide 6. The next screen is your last chance to cancel the installation or modify any options. If you are sure that you wish to proceed, click the Next button. 7. If there was a previous version of V-Ray installed, you will get a dialog box that it must be uninstalled first; click the OK button to uninstall the previous version: 8. After the uninstallation of the previous version (if there was one), the installer proceeds to copy the files required for network and distributed rendering with V-Ray. If you wish, you can examine the changes made to your system in the list box. Click the Next button to get to the final screen of the installer. 9. After the installation is complete, you will get the final screen of the installer; click OK to close it: 14
- 15. V-Ray 1.5 for 3ds Max Installation Guide 10. When you close the installer, you will get a dialog for the V-Ray license server settings. Note that for network and distributed rendering, the slaves will require a connection to a working V-Ray license server, even though they do not require a separate license. Enter the name or IP address of the machine where the V-Ray license server is running and click the OK button to close the dialog. 11. Note that you can change these settings at any other time by running the V-Ray license client configuration utility from the Start menu > Programs > Chaos Group > V-Ray for 3dsmax > Licensing > Administration > Change V-Ray client license settings. 12. If you wish to use the slave for Distributed rendering, you can register the V-Ray spawner service so that it runs automatically from the Start menu > Programs > Chaos Group > V-Ray for 3dsmax > Distributed rendering > Administation > Register V-Ray spawner service. Also note that, in order for the spawner to work properly, you must run at least one regular network render job with backburner on the render slave. 13. If you will be using Autodesk VIZ for distributed rendering, you need to create a file vrayspawner.ini in the root folder of Autodesk VIZ on each render server and add the following text in it: [Directories] AppName=<path to the 3dsviz.exe file> Replace the text in brackets <> with the full path to the file 3dsviz.exe, for example C: Program filesAutodeskViz20063dsviz.exe Uninstalling V-Ray 1.5 You can uninstall V-Ray either from the Control Panel (Control Panel > Add/remove programs), or from the Start menu (Start menu > Programs > Chaos Group > V-Ray for 3ds Max Rx > Uninstall V-Ray for 3ds Max Rx): 15
- 16. V-Ray 1.5 for 3ds Max Installation Guide This will start the V-Ray uninstaller. Follow the on-screen instructions to remove V-Ray from your system and restore any files overwritten by the installation. Appendices Reprogramming a V-Ray dongle When you purchase the V-Ray renderer, your dongle will need to be reprogrammed with the corresponding number licenses. Reprogramming the dongle is a two-part process: A. In the first part, you need to send us a special file, created through the V-Ray License Server, which contains information identifying your specific dongle. B. Chaos Software will send you another file, which includes the new contents of your dongle. This is transferred onto the dongle by the WIBU-KEY drivers. After the dongle is reprogrammed, you can check if the new licenses/products have been added successfully. Here are these steps in more details. Creating a dongle remote programming context file (.wbc) In order to reprogram a dongle, you first need to create a file which identifies your specific 16
- 17. V-Ray 1.5 for 3ds Max Installation Guide dongle. 1. Open a web browser (you need to have Javascript enabled) 2. In the address field, enter http://someserver:30304 where someserver is the name or IP address of the machine where the V-Ray licensing service is running (or localhost if you are on that machine). Click on the Get status of the server link on the page that loads. On this page, scroll down to the bottom and click on the To upgrade your licenses... link. 3. A web-based wizard will appear. Click on the first link. 4. Wait until the remote context file is created on the server (this normally takes 10-20 seconds) 17
- 18. V-Ray 1.5 for 3ds Max Installation Guide 5. When the Success! page appears, save the remote context file by right-clicking on the link and using Save Link As.../Save Target As... 6. Email this file to vray@chaosgroup.com, along with any other relevant information. Updating the contents of the dongle with a remote programming file (.rtu) Once we receive the .wbc file, we will generate another file with extension .rtu that can be used by the dongle drivers to update the contents of the dongle. 1. When you receive the .rtu file, save it on the Desktop of the machine where the dongle is plugged. 2. Close the V-Ray licensing service, if it is running. You can do this either by right-clicking the V-Ray license service icon in the Task Bar and selecting Exit, or if it is running as a service - from the Control panel > Administrative tools > Services applet. 3. Double-click the saved .rtu file. The dongle software will ask you whether you really want to transfer the file to the dongle. Click Yes to update your dongle. 4. If the contents of the file is successfully transferred, you will get a confirmation dialog similar to the one below; click OK to close the dialog. 5. Start the V-Ray licensing service again, for example from the Start menu > Programs > Chaos Group > V-Ray for 3dsmax > Licensing > Launch V-Ray license server. Checking if the dongle has been reprogrammed correctly After the dongle is successfully updated, you may wish to check if the number of licenses is correct. 1. Make sure the V-Ray licensing service is running on the machine where the dongle is plugged in. 18
- 19. V-Ray 1.5 for 3ds Max Installation Guide 2. Open a web browser and in the address field, type http://someserver:30304 where someserver is the name or IP address of the machine where the V-Ray licensing service is running (or localhost if you are on that machine). Click the Get status of the server link on the page that loads. This will show a web-page with information about the licenses currently available to the V-Ray licensing service. The total number of licenses is listed at the top of the page: 3. Check if the numbers match the required number of licenses. Troubleshooting V-Ray renderer user interface is missing in 3ds Max Symptoms: When you assign V-Ray as the current renderer in 3ds Max, instead of the normal user interface in the Render Scene dialog, you get the following: Cause: This happens because V-Ray cannot obtain a user-interface license. There are a number of causes for this: A. The license server machine name or IP is not specified correctly; 19
- 20. V-Ray 1.5 for 3ds Max Installation Guide B. The license server is not running on the specified machine; C. There is a network problem that prevents V-Ray from connecting to the license server; D. All the available licenses are already engaged by other machines in the network. Resolution: The resolution to the issue depends on the specific cause for it. Please check the following: A. Check that the license server name or IP address and port number are specified correctly. To do this, click on the Edit/set license server information button and in the dialog that appears make sure that the server name/IP are entered correctly and that the port number is correct. Note that you will need to restart 3ds Max if you modify any of these settings. I. The port must be 30304. II. If the license server is running locally on the same machine, the server name must be localhost or IP 127.0.0.1; otherwise, it must be the name or IP of the machine where the license server is running. You can obtain the computer name/IP address of a machine from your system administrator or using one of the methods below: a. To find out what is the name of the machine running the V-Ray license server, go to that machine, open the Control panel > System applet and choose the Computer Name tab. You will find the computer name listed there. b. To find out what is the IP address of the machine running the V-Ray license server, use the ipconfig command line utility, or go to the Control panel > Network connections > Local area network applet and choose the Support tab. You will find the current IP address of the machine there. B. If the license server name and port are specified correctly, make sure that the license server is actually running on the specified machine. This can be done in one of the following ways: I. Check to see if the license server icon is present in the TaskBar (it is the blue- orange V-Ray logo with the letter L). If this icon is present, then the V-Ray license service is running on the machine. II. If the V-Ray license service icon does not appear in the Task Bar, the license server may still be running hidden as a service. To check if it is running, open the Task 20
- 21. V-Ray 1.5 for 3ds Max Installation Guide Manager (e.g. Start menu > Run... and type taskmgr and press Enter). In the Task manager window, select the Processes tab. Make sure that the Show processes from all users option is checked and and try to locate a process named vrlservice.exe – if this process is present, then the V-Ray license server is running on the machine. III. If you cannot locate the vrlservice.exe process in the Task Manager, this means that the V-Ray license server is not running and you will need to start it manually. To start the license service, you can use the Start menu > Programs > Chaos Group > V-Ray for 3ds Max > Licensing > Launch V-Ray license service. If you get any errors from the license service, please see the other sections of the Troubleshooting guide. C. If the license service is running, there may be a network problem that prevents V-Ray from communicating with it. I. You can check if you can connect to the license service with a regular web browser. On the machine where you want to run V-Ray, open a web browser and in the Address field type http://servername:30304 where servername is the name or IP address of the machine where the license service is running (localhost if it is running on the same machine). If you get a page like the one below, then the licensing service can be accessed successfully through the network. 21
- 22. V-Ray 1.5 for 3ds Max Installation Guide If you get an error message in your web browser, then there is a network problem to connect to the license service. See below for more details. II. If there is a network problem while you try to connect to the license server, there may be two different reasons for it: a. If you can access the Internet or other machines in your network successfully, then the most likely problem is that a firewall or an anti-virus program is be blocking the commincation between the two machines. Please contact your system administrator for help on setting up your firewall and/or antivirus programs. The communication ports used by V-Ray by default is 30304. b. If you cannot connect to the Internet or other machines in the network, then there may be a physical problem in the communication between the machines (e.g. defective network cable etc) or a problem with your network settings. Please contact your system administrator for more help on this issue. D. If you can successfully connect to the license service, the problem may be that all the available licenses are engaged by other machines in your network. I. If you are using a hardware lock (dongle), the number of available licenses is listed in the license server status page. To see this page, open a web browser and in the address field type http://servername:30304 where servername is the name of the machine where the license service is running (localhost if this is the same machine where you are typing this). II. Click on the link Get status of the server. This will open a page with information about the available licenses. For example, in the image below, you can see that the available licenses are 1 interface license (the Render Scene dialog), 1 render license, 10 DR licenses and 10000 network licenses (for backburner rendering). Also, the interface license is engaged by the machine with IP address 127.0.0.1 (which is the same machine where the license server is running). III. If there are no free interface licenses, then they have all been engaged by other machines on the network, which are also listed in the page. Close the Render Scene 22
- 23. V-Ray 1.5 for 3ds Max Installation Guide dialog on one of those machines to free an interface license that you can use. If you still have not solved your problem, please contact us by email at vray@chaosgroup.com or by phone at the numbers listed on the Chaos Group web page http://www.chaosgroup.com/about/ The license service does not start because no dongle is found Symptoms: When you start the V-Ray license service it pops a dialog box like the ones below: Cause: This happens because the license service cannot find a dongle attached to the machine. This can happen for a number of reasons: A. The dongle is not attached to the machine; B. The WIBU key drivers are not installed; C. The dongle is not recognised. Resolution: A. Make sure the dongle is attached to a USB port on the machine where you start the V- Ray license service. B. If the dongle is attached, make sure that you have also installed the WIBU key drivers. To check if the WIBU key drivers are installed, open the Control panel > Add/remove programs applet and look for a WIBU-KEY setup entry. If you do not find this entry, then the dongle drivers are not installed. To install the drivers, either run the V-Ray installation again and make sure the “Install WIBU-KEY drivers” option is checked, or download the drivers separately from the WIBU-KEY website at http://wibu.com/download_user.php C. If the dongle drivers are installed, make sure that they recognize the plugged dongle. I. Open the Control panel > System applet. Choose the Hardware tab and then click on the Device manager button. Expand the Unversal serial bus controllers section and check for a WIBU key entry there: 23
- 24. V-Ray 1.5 for 3ds Max Installation Guide II. If you do not find this entry, try plugging the dongle into a different USB port. III. If you still cannot make your system to recognize the dongle, please contact us at vray@chaosgroup.com or at one of the phone numbers listed on our web site at http://www.chaosgroup.com/about/ D. If the dongle drivers recognize the dongle, but the V-Ray license service still refuses to run, it may be that your dongle does not contain a V-Ray license or contains a license for a different V-Ray version. For further assistance, please contact us at vray@chaosgroup.com or at one of the phone numbers listed on our web site at http:// www.chaosgroup.com/about/ After working properly for a while, the dongle is no longer detected Symptoms: The dongle has been working fine for some time and suddenly it is no longer recognized by Windows as a USB device causing the V-Ray license server to fail or V-Ray licenses to be refused. Cause: We are unsure of the cause of this except that it is not directly related to V-Ray itself. Resolution: Plug the dongle into a different USB port on the same machine and restart the V- Ray license server. If the dongle is still not recognised, try to install it on a different machine. If it is still not recognized, please contact us at vray@chaosgroup.com or at one of the phone numbers listed on our web site at http://www.chaosgroup.com/about/ The license service is running properly, but there is no icon in the TaskBar Symptoms: The V-Ray licensing service is running and is listed in the active processes by the Task Manager, but there is no icon in the TaskBar. Cause: There may be two reasons for this: A. The icon is hidden by the Auto-hide unused icons option of the TaskBar tray. B. If the V-Ray license service was started automatically as a Windows service, it will not show any UI items. Resolution: 24
- 25. V-Ray 1.5 for 3ds Max Installation Guide A. If you have the Auto-hide unused icons option of the TaskBar tray, click on the double-arrow icon to expand the full list of icons. B. If you still do not see the V-Ray licensing service icon, that means that the V-Ray licensing service is started as a Windows service and in that case cannot show any graphical user interface. There is currently no resolution for this; you must manage the V-Ray license service from the Control panel > Administrative tools > Services applet. 25