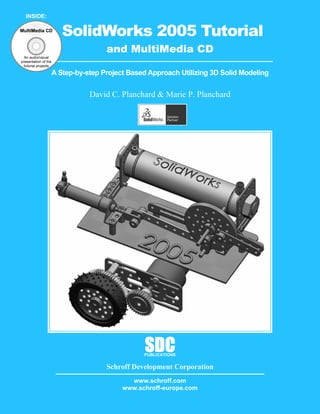
Solid works a step-by-step project based approach utilizing 3 d solid modeling
- 1. INSIDE: MultiMedia CD SolidWorks 2005 Tutorial and MultiMedia CD An audio/visual presentation of the tutorial projects A Step-by-step Project Based Approach Utilizing 3D Solid Modeling David C. Planchard & Marie P. Planchard SDC PUBLICATIONS Schroff Development Corporation www.schroff.com www.schroff-europe.com
- 2. SolidWorks Tutorial 2005 Copyrighted Project 1 LINKAGE Assembly Material Copyrighted Material LINKAGE Assembly Courtesy of Gears Educational Systems & SMC Corporation of America. Copyrighted Below are the desired outcomes and usage competencies based on the completion of Project 1. • Material Desired Outcomes: Create three parts: Usage Competencies: • Establish a SolidWorks session. o AXLE. • Develop new parts. o SHAFT-COLLAR. • Model new features: Extruded Base, Extruded Cut and Linear Pattern. Copyrighted o FLATBAR. • Develop an assembly: • Use the assembly process with the following Mates: Concentric, Coincident Material o LINKAGE assembly. and Parallel. PAGE 1 - 1
- 3. SolidWorks Tutorial 2005 Copyrighted Notes: Material Copyrighted Material Copyrighted Material Copyrighted Material PAGE 1 - 2
- 4. Linkage Assembly Copyrighted Project 1 – LINKAGE Assembly Project Objective Material Provide a basic understanding of the SolidWorks User Interface: Menus, Toolbars, System feedback, System options, Keyboard shortcuts and Document Properties. Obtain the knowledge of the following SolidWorks features: Extruded Base, Extruded Cut and Linear Pattern. Create three individual parts: Copyrighted • AXLE. • SHAFT-COLLAR. • FLATBAR. • Material Create an assembly using the three created parts and a downloaded sub-assembly: LINKAGE assembly. On the completion of this project, you will be able to: • Establish a SolidWorks session. Copyrighted • Set units and dimensioning standards. • Create a part Material • Generate a sketch. • Add and modify dimensions. • Add Geometric Relations. • Download an assembly into SolidWorks. • Create an assembly using existing parts. • • Copyrighted Insert Coincident, Concentric and Parallel Mates. Use the following SolidWorks Features: Material o Extruded Base, Extruded Cut and Linear Pattern. PAGE 1 - 3
- 5. SolidWorks Tutorial 2005 Copyrighted Project Overview SolidWorks is a design automation software SHAFT- package used to produce and model parts, COLLAR AXLE Material assemblies and drawings. SolidWorks is a 3D solid modeling CAD program. SolidWorks provides design software to create 3D models and 2D drawings. Create three parts in this project: • AXLE. FLATBAR • • Copyrighted SHAFT-COLLAR. FLATBAR. Material Download the AIRCYLINDER assembly from the enclosed Multimedia CD. The AIRCYLINDER assembly is also available to download from the World Wide Web. AIRCYLINDER assembly Copyrighted Material Combine the parts and the AIRCYLINDER assembly to create the LINKAGE assembly. LINKAGE assembly Copyrighted Material PAGE 1 - 4
- 6. Linkage Assembly Copyrighted AXLE Part The AXLE is a cylindrical steel rod. The AXLE supports the two FLATBAR parts. Material AXLE FLATBAR The AXLE rotates about its axis. The dimensions for the Axis Copyrighted AXLE are determined from the other components in the LINKAGE assembly. Material Start a new SolidWorks session. Create the AXLE part. Use features to create parts. Features are the building blocks that add or remove material. FRONT Utilize the Extruded Base feature. The Extruded Base feature adds material. The Base feature is the first feature of the part. The Base feature is the foundation of the part. Keep the Base Copyrighted feature simple! The Base feature geometry for the AXLE is an extrusion. How do you create a solid Extruded Base Material feature for the AXLE? • Sketch a circular profile on the Front Plane, centered at the Origin. • Extend the profile perpendicular (⊥) to the Front Plane. Copyrighted Utilize symmetry. Extrude the sketch with the Mid Plane End Condition. The Extruded Base feature is centered on both sides of the Front Plane. Start a SolidWorks session. The SolidWorks application Material is located in the Programs folder. PAGE 1 - 5
- 7. SolidWorks Tutorial 2005 Copyrighted SolidWorks displays the Tip of the Day box. Read the Tip of the Day to obtain additional knowledge on SolidWorks. Open a new part. Select File, New from the Main menu. There are two options for new documents: Novice and Advanced. Select the Advanced option. Select the Part Material document. Activity: Start a SolidWorks Session Start a SolidWorks 2005 session. 1) Click Start on the Windows Taskbar, . 2) Click All Programs . Copyrighted 3) Click the SolidWorks 2005 folder. 4) Click SolidWorks 2005 application. The SolidWorks program window opens. Note: Do not open a document. Material Read the Tip of the Day dialog box. 5) Click the Collapse arrow in the Task Pane to close the Tip of the Day. Note: If you do not see this screen, click the SolidWorks Resources icon on the right side of the Graphics window. Copyrighted SolidWorks Resources Click View. Check Task Pane to Material display the Task Pane on the right side Copyrighted Material PAGE 1 - 6
- 8. Linkage Assembly Copyrighted Create a new part. 6) Click File, New from the Main menu. Select Advanced Mode. Material 7) Click the Advanced button to display the New SolidWorks Document dialog box in Advanced mode. The Templates tab is the Novice default tab. Part is the default Mode template from the New SolidWorks Document dialog box. 8) Click OK. Copyrighted Material Advanced Mode Part1 is displayed. Part1 is the new default part window name. The Main menu, Standard Toolbar, View Toolbar and CommandManager are displayed. Copyrighted Main Menu Standard Toolbar View Toolbar Material CommandManager FeatureManager Copyrighted Origin Material PAGE 1 - 7
- 9. SolidWorks Tutorial 2005 Copyrighted The CommandManager is divided into the Control Area and an expanded Toolbar. Select a Control Area icon to display the corresponding toolbar. The Features icon and Features Toolbar are selected by default in Part mode. Material Control Area Features icon Features Toolbar Selected Copyrighted Material Control Area Sketch icon Sketch Toolbar Selected The CommandManager is utilized in this text. Control the Right-click in gray area CommandManager display. Right-click in the gray area, to the right of the Help entry, in the Main menu. A complete list of toolbars is displayed. Check Copyrighted CommandManager if required. Select individual toolbars from the toolbar list to display in the Graphics window. Reposition toolbars by moving Material their drag handle. Drag Handle Copyrighted Material PAGE 1 - 8
- 10. Linkage Assembly Copyrighted Activity: AXLE Part Set the Document Properties. 9) Click Tools, Options, Document Properties tab from the Main menu. 10) Select ANSI from the Dimensioning standard drop down list. Various Detailing options are Material available depending on the selected standard. The Dimensioning Standard determines the display of dimension text, arrows, symbols and spacing. Units are the measurement of Copyrighted physical quantities. Millimeter dimensioning and decimal inch Material dimensioning are the two most common unit types specified for engineering parts and drawings. The primary units in this book are provided in IPS (inch, pound, seconds). The optional secondary units are provided in MMGS Copyrighted (millimeters, grams, second) and are indicated in brackets [ ]. Millimeters Inches Illustrations are provided in inches and Material millimeters. Set the part units. 11) Click Units. Select IPS [MMGS] for Unit System. 12) Select 3 [2] for Length units Decimal places. 13) Select 0 [0] for Angular units Decimal Copyrighted places. 14) Click OK to set the document units. Material PAGE 1 - 9
- 11. SolidWorks Tutorial 2005 Copyrighted Activity: AXLE Part-Extruded Base Feature Insert a new Sketch for the Extruded Base feature. 15) Click the Front Plane from the Material FeatureManager for the Sketch plane. 16) Click Sketch from the Control Area. 17) Click Circle from the Sketch toolbar. 18) Move the mouse pointer into the Graphics window. The Copyrighted cursor displays the Circle feedback symbol . 19) The center point of the circle is positioned at the Origin. Click Material the Origin of the circle. The cursor displays the Coincident to point feedback symbol. 20) Drag the mouse pointer to the right of the Origin to create the circle. Click a position to create the circle. Add a dimension. 21) Click Smart Dimension from the Sketch toolbar. 22) 23) Copyrighted Click the circumference of the circle. The cursor displays the diameter feedback symbol. Material Click a position diagonally above the circle in the Graphics window. Enter .188 [4.78] in the Modify dialog box. 24) Click the Green Check mark in the Modify pop-up box. The diameter of the circle is .188 inches. The circular sketch is centered at the Origin. The dimension indicates the diameter of the circle. Copyrighted If your sketch is not correct, select UNDO . Material PAGE 1 - 10
- 12. Linkage Assembly Copyrighted Extrude the sketch to create the first feature. 25) Click Features from the Control Area. Material 26) Click Extruded Boss/Base from the Features toolbar. The Extrude PropertyManager is displayed. 27) The Graphics window displays an Isometric view of the sketch. Select Mid Plane for Direction 1 End Condition. 28) Enter 1.375 [34.93] for Depth. Copyrighted 29) Click OK to create the Extruded Base feature. Fit the model to the Graphics window. 30) Press the f key. Material The Extrude PropertyManager displays the parameters utilized to define the feature. The Mid Plane End Condition in the Direction 1 box extrudes the sketch equally on both sides of the sketch plane. The Depth Copyrighted defines the distance. The Extrude1 feature name is displayed in the FeatureManager. The FeatureManager lists the features, Material planes and other geometry that construct the part. Extrude features add material. Extrude features require the following: • Sketch Plane. • Sketch. • Depth. Copyrighted The sketch plane is the Front Plane. The Sketch is a circle with the diameter of .188 [4.76]. The Depth is 1.375 [34.93]. Material PAGE 1 - 11
- 13. SolidWorks Tutorial 2005 Copyrighted Sketch1 is displayed in the FeatureManager if you exit the Sketch before selecting Extruded Boss/Base. Click Sketch1 from the FeatureManager. Click Extruded Material Boss/Base to create the feature. Note: Right-click Sketch1 in the FeatureManager. Select Delete to delete the current sketch. Activity: AXLE Part- Save Save the part. 31) Click File, Save As from the Main toolbar. 32) Double-click the MY-DOCUMENTS file folder. Copyrighted 33) Click Create New Folder . 34) Enter SW-TUTORIAL-2005 for the file folder name. Material Create New Folder 35) Double-click the SW-TUTORIAL-2005 file folder. SW-TUTORIAL-2005 is the Save in file folder name. 36) Enter AXLE for the File name. 37) Enter AXLE ROD for the Description. Click the Save button. Copyrighted Organize parts into file folders. The file folder for this project is named: SW- TUTORIAL-2005. Save all documents in the SW-TUTORIAL-2005 file folder. Material Activity: AXLE Part-Edit Color Modify the color of the part. 38) Click the AXLE Part icon at the top of the FeatureManager. 39) Click Edit Color from the Standard toolbar. Copyrighted 40) Select a light yellow color from the Edit Color box. 41) Click OK to apply the color and to Material exit the Color And Optics PropertyManager. PAGE 1 - 12
- 14. Linkage Assembly Copyrighted Utilize Edit Color to control part and feature color. SolidWorks utilizes default colors to indicate status of sketches and features. Example: Default Colors indicate the status of a sketch. Material Sketches are: Under Defined: There is inadequate definition of the sketch, (Blue). The FeatureManager displays a minus (-) symbol before the Sketch name. Copyrighted Fully Defined: Has complete information, (Black). The FeatureManager displays no Material symbol before the Sketch name. Copyrighted Over Defined: Has duplicate dimensions, (Red). The FeatureManager displays a (+) symbol before the Sketch name. The What’s Material Wrong dialog box appears. Copyrighted Material PAGE 1 - 13
- 15. SolidWorks Tutorial 2005 Copyrighted Activity: AXLE Part-Standard Views and View Modes Display the Standard Views toolbar. 42) Click View, Toolbars, Standard Views from the Main menu. Material The Standard Views toolbar is displayed below the Main menu. 43) Position the mouse pointer on an individual toolbar icon to receive a ToolTip. Orthographic projection is the process of projecting views onto parallel planes with ⊥ projectors. The default reference planes are Copyrighted the Front, Top and Right side viewing planes. The Isometric view displays the part in 3D with two equal projection angles. Drag Handle Display the Standard Views for the AXLE. Material 44) Click Front view . 45) Click Top view. . Copyrighted 46) Material Click Right view . 47) Copyrighted Click the Isometric view . Material View modes manipulate the model in the Graphics window. PAGE 1 - 14
- 16. Linkage Assembly Copyrighted Display the various View modes. 48) Click Zoom to Fit to display the full size of the part in the current window. Material 49) Click Zoom to Area . Select two opposite corners of a rectangle to define the boundary of the view. The defined view fits to the current window. 50) Click Zoom In/Out . Drag upward to zoom in. Drag downward to zoom out. Press the lower case z key to zoom out. Press the upper case Z key to zoom in. 51) Right-click in the Graphics window. Click Select. Click the front circular edge. Click Copyrighted Zoom to Selection . The selected geometry fills the current window. 52) Click Rotate . Drag the mouse pointer to rotate about the screen center. Use the computer keyboard arrow keys to rotate in 15-degree increments. 53) 54) Material Click Pan . Drag the mouse pointer up, down, left, or right. The model scrolls in the direction of the mouse. Right-click in the Graphics window area to display the zoom options. 55) Click Zoom to Fit . Copyrighted Note: View modes remain active until deactivated from the View toolbar or unchecked from the pop-up menu. Utilize the center wheel of the mouse to Zoom In/Zoom Out and Rotate the model in Material the Graphics window. Display the Isometric view. 56) Click Isometric view from the Standard Views toolbar. Save the AXLE part. 57) Click Save . The AXLE part is complete. Copyrighted Material PAGE 1 - 15
- 17. SolidWorks Tutorial 2005 Copyrighted Review the AXLE Part. The AXLE part utilized an Extruded Base feature. The Extruded Base feature adds Material material. The Extruded feature required a Sketch plane, Sketch and Depth. The AXLE Sketch plane was the Front Plane. The 2D circle was sketched centered at the Origin. A dimension defined the overall size of the sketch based on the dimensions of mating parts in the LINKAGE assembly. The name of the feature is Extrude1. Extrude1 utilized the Mid Plane End Condition. The Extrude1 feature is symmetrical about the Front Plane. The Edit Color option modified the part color. Select the Part icon in the Copyrighted FeatureManager to change the color of the part. Color defines the sketch status. A blue sketch is under defined. A black sketch is fully defined. A red sketch is over defined. The default reference planes are the Front, Top and Right side viewing Planes. Utilize Material the Standard Views toolbar to display the principle views of a part. The View modes manipulate the model in the Graphics windows. Utilize Zoom, Pan and Rotate from the View toolbar. SHAFT-COLLAR Part The SHAFT-COLLAR part is a hardened steel ring fastened to the AXLE part. Copyrighted Two SHAFT-COLLAR parts are used to position the two FLATBAR parts on the AXLE. Create the SHAFT-COLLAR part. Material Utilize the Extruded Base feature. The Extruded Base feature requires a 2D circular profile. Utilize symmetry. Sketch a circle on the Front Plane centered at the Origin. Extrude the sketch with the Mid Plane End Condition. The Extruded Base feature is centered on both sides of the Front Copyrighted Plane. Material PAGE 1 - 16
- 18. Linkage Assembly Copyrighted The Extruded Cut feature removes material. Utilize an SHAFT-COLLAR Extruded Cut feature to create a hole. The Extruded Cut feature requires a 2D circular profile. Sketch a circle on the front face centered at the Origin. Material Select the Depth option Through All extends the Extruded Cut feature from the front face through all existing geometry. Activity: SHAFT-COLLAR Part-Extruded Base Feature Create a new part. 58) Click File, New from the Main Menu. Copyrighted 59) The Templates tab is the default tab. Part is the default template from the New SolidWorks Document dialog box. Click OK. Material Save the Part. 60) Click File, Save As. 61) Select SW-TUTORIAL-2005 for the Save in file folder name. 62) Enter SHAFT-COLLAR for File name. 63) Enter SHAFT-COLLAR for Copyrighted Description. 64) Click Save. Material Set the dimension standard and part units. 65) Click Tools, Options, Document Properties Tab from the Main menu. 66) Select ANSI from the Dimensioning Standard list box. 67) Copyrighted Click Units. Material PAGE 1 - 17
- 19. SolidWorks Tutorial 2005 Copyrighted 68) Select IPS [MMGS] for Unit System. Select 3 [2] for Length units Decimal places. 69) Select 0 [0] for Angular units Decimal Material places. 70) Click OK to set the document units. Copyrighted Insert a new Sketch for the Extruded Base feature. Material 71) Click the Front Plane from the FeatureManager for the Sketch plane. 72) Click Sketch from the Control Area. 73) Click Circle from the Sketch toolbar. Copyrighted 74) Click the Origin . The cursor displays the Coincident to point feedback symbol. 75) Drag the mouse pointer to the right of the Origin. Click a Material position to create the circle. Add a dimension. 76) Click Smart Dimension from the Sketch toolbar. 77) Click the circumference of the circle. The cursor displays the diameter feedback symbol. Copyrighted 78) Click a position diagonally above the circle in the Graphics window to locate the dimension. 79) Enter .4375 [11.11] in the Modify dialog box. 80) Material Click the Green Check mark in the Modify pop-up box. The black sketch is fully defined. PAGE 1 - 18
- 20. Linkage Assembly Copyrighted Note: Three decimal places are displayed. The diameter value .4375 rounds to .438. Extrude the sketch to create the first feature. Material 81) Click Features from the Control Area. 82) Click Extruded Boss/Base from the Features toolbar. 83) Select Mid Plane for Direction1 End Condition. 84) Enter .250 [6.35] for Depth. 85) Copyrighted Click OK to create the Extruded Base feature. Fit the model to the Graphics window. Material 86) Press the f key. 87) Click Isometric view . Save the model. 88) Click Save . Copyrighted Activity: SHAFT-COLLAR Part-Extruded Cut Feature Insert a new sketch for the Extruded Cut feature. 89) Click the front circular face of the Material Extrude1 feature for the Sketch plane. The cursor displays the Face feedback symbol. 90) Click Sketch from the Control Area. Feedback Symbols Copyrighted 91) Click Circle from the Sketch toolbar. 92) Click the Origin . The cursor displays the Coincident to point feedback symbol. 93) Material Drag the mouse pointer to the right of the Origin. Click a position to create the circle. PAGE 1 - 19
- 21. SolidWorks Tutorial 2005 Copyrighted Add a dimension. 94) Click Smart Dimension from the Sketch toolbar. Material 95) Click the circumference of the circle. 96) Click a position diagonally above the circle in the Graphics window. 97) Enter .188 [4.78] in the Modify dialog box. 98) Click the Green Check mark in the Modify pop-up box. Copyrighted Insert an Extruded Cut feature. 99) Click Features from the Control Area. Material 100) Click Extruded-Cut Features toolbar. from the 101) Select Through All for Direction1 End Condition. 102) Click OK from the Cut- Copyrighted Extrude PropertyManager to create the Extruded Cut feature. The Extruded Cut feature is named Material Cut-Extrude1. The Through All End Condition removes material from the Front Plane through the Extrude1 geometry. Activity: SHAFT-COLLAR-Modify Dimensions and Edit Color Modify the dimensions. Copyrighted 103) Double-click the outside face of the SHAFT-COLLAR. The Extrude1 dimensions are displayed. Sketch dimensions are displayed in black. The Extrude Depth dimensions are displayed in blue. Material 104) Double-click the .250 [6.35] Depth dimension. PAGE 1 - 20
- 22. Linkage Assembly Copyrighted 105) Enter .500 [12.70]. 106) Click Rebuild from the Modify pop-up box. Material 107) Click the Green Check mark from the Modify pop-up box. The Extrude1 and Cut-Extrude1 features are modified. Return to the original dimensions. 108) Double-click the .500 [6.35] Depth dimension. 109) Enter .250 [6.35] in the Modify dialog box. Copyrighted 110) Click Rebuild . Click the Green Check mark from the Modify pop-up box. 111) Click OK from the Dimension PropertyManager. Material Modify the part color. 112) Click the SHAFT-COLLAR Part icon at the top of the FeatureManager. 113) Click Edit Color from the Standard toolbar. 114) Select a light blue color from the Color and Optics PropertyManager. Copyrighted 115) Click OK from the Color And Optics PropertyManager. Save the SHAFT-COLLAR part. 116) Click Save . The SHAFT-COLLAR part is complete. Material Review the SHAFT-COLLAR Part. Copyrighted The SHAFT-COLLAR utilized an Extruded Base feature. The Extruded Base feature adds material. An Extruded feature required a Sketch plane, Sketch and Depth. The Sketch plane was the Front Plane. The 2D circle was sketched centered at the Material Origin. A dimension defined the overall size of the sketch. The name of the feature was Extrude1. Extrude1 utilized the Mid Plane End Condition. The Extrude1 feature was symmetric about the Front Plane. PAGE 1 - 21
- 23. SolidWorks Tutorial 2005 Copyrighted The Extruded Cut feature removed material to create the hole. The Extruded Cut feature was named Cut-Extrude1. The Through All End Condition option created the Cut- Extrude1 feature. Feature dimensions were modified. The Edit Color option was utilized to modify the part color. Material Additional details on Circle, Modify, Smart Dimensions, Sketch Color, Extruded Base and Extruded Cut are available in Online Help. Select Help, SolidWorks Help topics. Keywords: Circle, Modify, Sketch (color), Dimension, Extrude. The SolidWorks Help Topics contains step-by-step instructions for various commands. A few commands contain an AVI file. The Show Me The Help Copyrighted icon plays a short movie. icon appears in the dialog box or Material PropertyManager for each tool. Display Help for a rectangle. 117) Click Help from the Main menu. 118) Select SolidWorks Help Topics . 119) Click the Index tab. 120) Enter rectangle. The description appears in the right Copyrighted window. 121) Click Close to close the Help window. Material Copyrighted Material PAGE 1 - 22
- 24. Linkage Assembly Copyrighted Material Copyrighted Material FLATBAR Part The FLATBAR part fastens to the AXLE. The FLATBAR contains nine, ∅.190in Copyrighted holes spaced 0.5in apart. The FLATBAR part is manufacture from .060in stainless steel. Material AXLE FLATBAR Create the FLATBAR part. Utilize an Extruded feature. The Extruded feature requires a 2D Copyrighted profile sketched on the Front Plane. Origin Utilize symmetry. Create the 2D profile centered about the Origin. Material PAGE 1 - 23
- 25. SolidWorks Tutorial 2005 Copyrighted Relations control the size and position of entities with constraints. Utilize the Add Relations sketch tool to define a Midpoint geometric Material relation in the sketch. Midpoint Relation Utilize an Extruded Cut feature to create the first hole. Utilize a Linear Pattern to create the remaining holes. A Linear Pattern creates an array of features in a Copyrighted specified direction. Activity: FLATBAR Part-Extruded Base Feature Create a new part. Material 122) Click File, New from the Main menu. 123) The Templates tab is the default tab. Part is the default template from the New SolidWorks Document dialog box. Click OK. Save the part. Copyrighted 124) Click File, Save As. 125) Select SW-TUTORIAL-2005 for the Save in folder file name. Material 126) Enter FLATBAR for File name. 127) Enter FLAT BAR 9 HOLES for Description. 128) Click Save. Set the dimension standard and part units. 129) Click Tools, Options, Document Copyrighted Properties tab from the Main menu. 130) Select ANSI from the Dimensioning Standard list box. Material 131) Click Units. PAGE 1 - 24
- 26. Linkage Assembly Copyrighted 132) Select IPS [MMGS] for Unit System. 133) Select 3 [2] for Length units Decimal places. 134) Select 0 [0] for Angular units Decimal places. Material 135) Click OK to set the document units. Insert a new Sketch for the Extruded Base feature. 136) Click the Front Plane from the FeatureManager for the Sketch plane. 137) Click Sketch from the Control Area. Copyrighted 138) Click Rectangle from the Sketch toolbar. Material 139) Click the first point of the rectangle below and to Second the left of the Origin in the Graphics window. Drag point the mouse pointer up and to the left of the Origin. Release the mouse key to create the second point of the rectangle. Trim the vertical lines. First point 140) Click Trim Entities from the Sketch toolbar. Copyrighted Click Power trim from the Trim PropertyManager. 141) Click a point to the right of the right vertical line of the rectangle. Drag the mouse to intersect the right vertical Material line. The line is removed. 142) Click a position to the left of the left vertical line of the rectangle. Drag the mouse to intersect the left vertical line. The line is removed. 143) Click OK from the Trim PropertyManager. Sketch the right 180 degree Tangent Arc. Copyrighted 144) Click Tangent Arc from the Sketch toolbar. 145) Click the top right endpoint of the top horizontal line. Material 146) Drag the mouse pointer to the right and downward. PAGE 1 - 25
- 27. SolidWorks Tutorial 2005 Copyrighted 147) Click the bottom right endpoint to complete the arc. Sketch the left 180 degree Tangent Arc. 148) Click the top left endpoint of the top horizontal line. Material 149) Drag the mouse pointer to the left and downward. 150) Click the bottom left endpoint to complete the arc. Select Geometry. 151) Right-click Select in the Graphics window. 152) Click a position in the upper left corner of the Copyrighted Graphics window. 153) Drag the mouse pointer to the lower right corner of the Graphics window. Release the mouse pointer. The geometry inside the window is selected. Select geometry is Material displayed in green. Two arcs and two lines are listed in the Properties Selected Entities box. Maintain the slot sketch symmetric about the Origin. Utilize Add Relations. A relation is a geometric constraint between sketch geometry. Position the Origin at the Midpoint of the centerline. Copyrighted Sketch a centerline. 154) Click Centerline from the Sketch toolbar. Material 155) Sketch a horizontal centerline from the left arc center point to the right arc center point. Add a Midpoint Relation. 156) Click Add Relation from the Sketch toolbar. 157) Click the Origin . Copyrighted 158) Click the Centerline. The Origin and the Centerline are listed in the Selected Entities box. 159) Click Midpoint Material from the Add Relations box. 160) Click OK from the Add Relations PropertyManager. PAGE 1 - 26
- 28. Linkage Assembly Copyrighted Add an Equal Relation. 161) Click Add Relation from the Sketch toolbar. Material 162) Right-click Clear Selections in the Selected Entities box. 163) Click the top horizontal line. Click the bottom horizontal line. 164) Click Equal . 165) Click OK from the Add Relations PropertyManager. Copyrighted Add a dimension. 166) Click Smart Dimension . Material 167) Click the horizontal centerline. 168) Click a position above the top horizontal line in the Graphics window. Enter 4.000 [101.60] in the Modify box. 169) Click the Green Check mark in the Modify pop- up box. 170) Click the right arc of the FLATBAR. Copyrighted 171) Click a position diagonally to the right in the Graphics window. 172) Enter .250 [6.35] in the Modify dialog Material box. 173) Click the Green Check mark . The black sketch is fully defined. Extrude the sketch to create the first feature. 174) Click Features from the Control Area. Copyrighted 175) Click Extruded Boss/Base from the Features toolbar. Material 176) Enter .060 [1.5] for Depth. PAGE 1 - 27
- 29. SolidWorks Tutorial 2005 Copyrighted 177) Click OK from the Extrude PropertyManager to create the Extruded-Base feature. Material Fit the model to the Graphics window. 178) Press the f key. Save the FLATBAR part. 179) Click Save . Activity: FLATBAR Part-Extruded Cut Feature Copyrighted Insert a new sketch for the Extruded-Cut. 180) Click the front face of the Extrude1 feature for the Sketch plane. 181) Click Sketch Material Display the Front view. 182) Click the Front view from the Control Area. . The process of placing the mouse pointer over an existing arc to locate its center point is call “wake up”. Copyrighted Wake up the center point. 183) Click Circle from the Sketch toolbar. Center point of the arc Material 184) Place the mouse pointer on the left arc. Do not click. The center point of the slot arc is displayed. 185) Click the center point of the arc. 186) Click a position to the right of the center point to create the circle. Add a dimension. Copyrighted 187) Click Smart Dimension . 188) Click the circumference of the circle. Material 189) Click a position diagonally above and to the left of the circle in the Graphics window. PAGE 1 - 28
- 30. Linkage Assembly Copyrighted 190) Enter .190 [4.83] in the Modify box. 191) Click the Green Check mark . Material 192) Click Isometric view . Insert an Extruded Cut feature. Copyrighted 193) Click Features from the Control Area. 194) Click Extruded-Cut from the Features toolbar. Material 195) Select Through All for Direction1 End Condition. 196) Click OK from the Cut-Extrude PropertyManager to create the Extruded Cut feature. Save the FLATBAR part. 197) Click Isometric view . Copyrighted 198) Click Save . Material The Cut-Extrude1 feature is displayed in the FeatureManager. The blue Cut-Extrude1 icon indicates that the feature is selected. Select Features by clicking their icon in the FeatureManager or selecting geometry in the Copyrighted Graphics window. Material PAGE 1 - 29
- 31. SolidWorks Tutorial 2005 Copyrighted Activity: FLATBAR Part-Linear Pattern Feature Create a Linear Pattern. 199) Click Linear Pattern from the Material Features toolbar. Select the top edge of the Extrude1 feature for Direction1. Edge<1> is displayed in the Pattern Direction box for Direction1. 200) Enter 0.5 [12.70] for Spacing. Enter 9 for Number of Instances. Copyrighted Instances are the number of occurrences of a feature. 201) The Direction arrow points to the right. Click the Reverse Direction Material button if required. 202) Click the Features to Pattern box. Expand FLATBAR. Click Cut-Extrude1 from the FeatureManager. 203) Click OK from the Linear Pattern PropertyManager to create the Linear Pattern. Copyrighted The LPattern1 feature is listed in the FeatureManager. Save the FLATBAR part. Material 204) Click Save . The FLATBAR part is complete. Close all documents. 205) Click Windows, Close All from the Main menu. Copyrighted Review the FLATBAR Part. Material The FLATBAR utilized an Extruded Base feature. The Sketch Plane was the Front Plane. The 2D sketch utilized the Rectangle and Tangent Arc Sketch tools to create the slot profile. You created a Centerline between the two arc center points. PAGE 1 - 30
- 32. Linkage Assembly Copyrighted The Midpoint relation maintained the slot profile symmetric about the Origin. Linear and radial dimensions were added to define the overall size of the sketch. The name of the feature was Extrude1. Extrude1 utilized the Blind End Condition. The Extruded Cut feature removed material to create the hole. The Extruded Cut feature Material was named Cut-Extrude1. The Through All End Condition option created the Cut- Extrude1 feature from the Front plane. The Linear Pattern created an array of 9 holes, equally spaced along the length of the FLATBAR Part. Additional details on Rectangle, Trim Entities, Extruded Base, Extruded Boss, Extruded Cut and Linear Pattern are available in Online Help. Select Help, SolidWorks Help topics. Keywords: Rectangle, Trim, Extruded, Features, Linear Pattern. Copyrighted Additional information on Extruded features is available in Help, Introducing SolidWorks and Help, Online Tutorials. LINKAGE Assembly Material An assembly is a document that contains two or more parts. An assembly inserted into another assembly is called a sub-assembly. A part or sub-assembly inserted into an assembly is called a component. The LINKAGE assembly consists of the following components: • AXLE part. • Copyrighted SHAFT-COLLAR part. • FLATBAR part. • AIRCYLINDER sub-assembly. Material Establishing the correct component relationship in an assembly requires forethought on component interaction. Mates are geometric relationships that align and fit components in an assembly. Mates remove degrees of freedom from a component. Mate Types Mates reflect the physical behavior of a component in an assembly. The components in Copyrighted the LINKAGE assembly utilize Standard Mate types. Review the Standard and Advanced Mates types. Standard and Advanced Mates: Material The Mate PropertyManager displays Standard Mate Types and Advanced Mate Types. Components are assembled with various Mate Types. PAGE 1 - 31
- 33. SolidWorks Tutorial 2005 Copyrighted The Standard Mate Types are: Standard Mate Types: Coincident: positions selected faces, edges, and planes so they Material share the same infinite line. Positions two vertices so they touch. Parallel: positions the selected geometry so they lie in the same direction and remain a constant distance apart. Perpendicular: positions the selected geometry at 90º. Tangent: positions the selected items in a tangent mate (at least one selection must be a cylindrical, conical, or spherical face) Copyrighted Concentric: positions the selected geometry so that they share the same center point. Material Distance: positions the selected geometry at a specified distance between them. Angle: positions the selected geometry at a specified angle between them. The Mate, Show popup dialog box, displays the Copyrighted Pop-up toolbar during the Mate options. The Standard Mate Types, Aligned/Anti-Aligned, Undo and OK are displayed in the Pop-up toolbar. Material There are two Mate Alignment options. The Aligned option positions the components so that the normal vectors from the selected faces point in the same direction. The Anti-Aligned option positions the components so that the normal vectors from the selected faces point in opposite directions. Copyrighted Material PAGE 1 - 32
- 34. Linkage Assembly Copyrighted Advanced Mates: The Advanced Mate Types are: Advanced Mate Types: Material Symmetric: Positions two selected entities to be symmetric about a plane or planar face. A Symmetric Mate does not create a Mirrored Component. Cam: A cam-follower mate is a type of tangent or coincident mate. It positions a cylinder, plane, or point to a series of tangent extruded Cam faces. The Cam profile Copyrighted is comprised of tangent lines, arcs, and/or splines in a closed loop. Gear: Positions two components to rotate relative to one another about selected axes. The axis of rotation includes: Material cylindrical and conical faces, axes, and linear edges. Gear components are not required for a Gear Mate. Example, two rolling cylinders. Limit: Defines a range of motion for a Distance Mate or Angle Mate. Specify a starting value, minimum value and maximum value. Copyrighted SolidWorks Help Topics list the rules governing Mate Type valid Material geometry. The valid geometry selection between components in a Coincident Mate is displayed in the Coincident Mate Combinations Table. SolidWorks Help Topics also display Standard Mates by Entity. Specific combinations of Copyrighted geometry create valid Mates. Material PAGE 1 - 33
- 35. SolidWorks Tutorial 2005 Copyrighted Example: Utilize a Concentric Mate between the AXLE cylindrical face and the FLATBAR Extruded Cut (Hole). Utilize a Coincident Mate between the SHAFT-COLLAR back face and the FLATBAR front flat face. Material The LINKAGE assembly requires the AIRCYLINDER assembly. The AIRCYLINDER assembly is located on the SolidWorks Tutorial Multimedia CD in the pneumatic components folder. Activity: AIRCYLINDER Assembly-Open and Save As option Open the AIRCYLINDER assembly. 206) Click File, New from the Main menu. Copyrighted 207) Double-click Assembly. The Insert Component PropertyManager is displayed. Material 208) Click View, check Origins from the Main menu. 209) Click Browse. 210) Select the CD pneumatic components folder. 211) Double-click the AIRCYLINDER assembly. The AIRCYLINDER assembly appears in the Graphics window. 212) Click the Origin to fix the AIRCYLINDER assembly. Copyrighted Material Copyrighted Material PAGE 1 - 34
- 36. Linkage Assembly Copyrighted The AIRCYLINDER assembly is displayed in the Graphics window. Copy the AIRCYLINDER assembly with the Save As command. Save all sub-assemblies and part references to the SW-TUTORIAL- 2005 folder. Material Save the AIRCYLINDER assembly to the SW-TUTORIAL-2005 folder. 213) Click File, Save As. Select SW-TUTORIAL-2005 for Save in folder. 214) Click the References button. Click the Select All button to check all components contained in the AIRCYLINDER assembly. 215) Click the Browse button from the Edit Referenced File Locations. 216) Select the SW-TUTORIAL-2005 folder. Click OK from the Browse for Copyrighted Folder dialog box. Material Copyrighted 217) Click OK from the Edit Referenced File Material Locations dialog box. 218) Enter LINKAGE for File name. 219) Click Save. Click YES. The AIRCYLINDER assembly and its references are copied to the SW- TUTORIAL-2005 folder. Assemble the Copyrighted AXLE to the holes in the RodClevis. Display the RodClevis. 220) Click the Plus icon to expand the AIRCYLINDER Material assembly. PAGE 1 - 35
- 37. SolidWorks Tutorial 2005 Copyrighted 221) Click RodClevis<1> from the FeatureManager. Note: The RodClevis is displayed in green in the Graphics window. Hide the Origins. 222) Click View, uncheck Origins from the Main menu. Material The AIRCYLINDER is the first component in the LINKAGE assembly and is fixed (f) to the LINKAGE assembly Origin. The (f) symbol is placed in front of the AIRCYLINDER name in the FeatureManager. Display the Isometric view. 223) Click Isometric view . Copyrighted Insert the AXLE part. 224) Click Insert Component from the Assemblies toolbar. Material 225) Click Browse from the Insert Component PropertyManager. 226) Select All Files from the Files of type list. 227) Double-click AXLE for File name from the SW-SW-TUTORIAL- Copyrighted 2005 folder. 228) Click a position to the left of the AIRCYLINDER assembly. Material Move the AXLE component. 229) Click and drag a position in front of the RODCLEVIS. Enlarge the view. 230) Click Zoom to Area on the RodClevis and the Copyrighted AXLE. Insert a Concentric Mate. Material 231) Click Mate from the Assembly toolbar. PAGE 1 - 36
- 38. Linkage Assembly Copyrighted 232) Click the inside left hole face of the RodClevis. 233) Click the long Material cylindrical face of the AXLE. The cursor displays the Face feedback symbol. The faces are displayed in the Mate Selections box. The Concentric Mate type is selected by Copyrighted default. The AXLE is positioned concentric to the RodClevis hole. 234) Click the Green Check mark . Material Move the AXLE. 235) Click and drag the AXLE left to right. The AXLE translates in and out of the RodClevis holes. The Mate Pop-up toolbar is displayed after selecting the two cylindrical faces. The Mate Pop-up toolbar minimizes the time required to create a Standard Mate. Copyrighted Green Check Current Mate Mark: Add/Finish Material Flip Mate Undo Alignment Position the mouse pointer in the middle of the face to select the entire face. Do not position the mouse pointer near the edge of the face. If the wrong face or edge is selected, perform one of the following actions: • Click the face or edge again to remove it from the Items Selected text box. Copyrighted • Right-click in the Graphics window. Click Clear Selections to remove all geometry from the Items Selected text box. • Utilize the UNDO button to begin the Mate command again. Material PAGE 1 - 37
- 39. SolidWorks Tutorial 2005 Copyrighted Display the Top view. 236) Click Top view from the Standard Views Toolbar. Expand the LINKAGE assembly in the Graphics window. Material 237) Click the Plus icon in front of the LINKAGE assembly . 238) Click the Plus icon in front of the AIRCYLINDER assembly . Expand the AXLE. 239) Click the Plus icon in front of the AXLE part . Clear all sections from the Mate Selections box. Copyrighted 240) Right-click Clear Selections inside the pink Mate Selections box. Insert a Coincident Mate. 241) Click the Front Plane of the Material AIRCYLINDER assembly from the FeatureManager. 242) Click the Front Plane of the AXLE part from the FeatureManager. 243) Click the Green Check mark in the Mate pop-up box. Copyrighted 244) Click OK Material from the Mate PropertyManager. The Coincident Mate type is selected by default. The AIRCYLINDER Front Plane and the AXLE Front Plane are Copyrighted Coincident. The AXLE is centered in the RodClevis. Material Display the Mates in the FeatureManager to check that the components and the Mate Types correspond to the design intent. Note: If you delete a Mate and then recreate it, the Mate numbers will be in a different order. PAGE 1 - 38
- 40. Linkage Assembly Copyrighted Display the Isometric view. 245) Click Isometric view . Display the Mates. 246) Click the Plus sign of the Mates in the Material FeatureManager. Save the LINKAGE assembly. 247) Click Save . 248) Click Yes to the question, “Save the documents and the referenced models now.” Copyrighted Activity: LINKAGE Assembly-Insert FLATBAR Part Material Insert the FLATBAR part. 249) Click Insert Component from the Assemblies toolbar. 250) Click Browse from the Insert Component PropertyManager. 251) Select Part for Files of Type from the Copyrighted SW-TUTORIAL-2005 folder. 252) Double-click the FLATBAR part. Material Move Component. 253) Drag and click the FLATBAR behind the left hole of the AXLE. Enlarge the view. 254) Click Zoom to Area on the AXLE and the left side of Copyrighted the FLATBAR to enlarge the view. Material PAGE 1 - 39
- 41. SolidWorks Tutorial 2005 Copyrighted Insert a Concentric Mate. 255) Click Mate from the Assembly toolbar. 256) Right-click Clear Selections inside the pink Mate Material Selections box. 257) Click the inside left hole face of the FLATBAR. 258) Click the long cylindrical face of the AXLE. The faces are displayed in the Mate Settings box. The Copyrighted Concentric Mate type is selected by default. 259) Click the Green Check mark . Material Fit the model to the Graphics window. 260) Press the f key. Move the FLATBAR. 261) Click and drag the FLATBAR. The FLATBAR Copyrighted translates and rotates along the AXLE. Insert a Coincident Mate. 262) Click the front face of the FLATBAR. Material 263) Press the left arrow key 5 times to rotate the model. 264) Click the back face of the RodClevis. The faces are displayed in the Mate Settings box. The Coincident Mate type is selected by default. 265) Click the Green Check Copyrighted mark . 266) Click OK from the Mate PropertyManager. Material PAGE 1 - 40
- 42. Linkage Assembly Copyrighted Display the Isometric view. 267) Click Isometric view . Insert the second FLATBAR. Material 268) Click Insert Component Assemblies toolbar. 269) Click Browse. from the 270) Select Part for Files of Type from the SW- TUTORIAL-2005 folder. 271) Double-click FLATBAR. Copyrighted 272) Click a position to the left of the AIRCYLINDER. Enlarge the view. Material 273) Click Zoom to Area on the second FLATBAR and the AXLE. Insert a Concentric Mate. 274) Click Mate from the Assembly toolbar. Copyrighted 275) Click the left inside hole face of the second FLATBAR. 276) Click the long cylindrical face Material of the AXLE. The faces are displayed in the Mate Selection box. The Concentric Mate type is selected by default. 277) Click the Green Check mark from the Mate pop-up box to create the Concentric Mate. Copyrighted 278) Press the f key to fit the model to the Graphics window. Insert a Coincident Mate. 279) Press the left arrow key approximately 5 times to rotate the Material model. Click the back face of the second FLATBAR. PAGE 1 - 41
- 43. SolidWorks Tutorial 2005 Copyrighted 280) Press the right arrow key approximately 5 times to rotate the model and view the front face of the RodClevis. 281) Click the front face of the RodClevis. The faces are displayed in the Mate Selections box. The Coincident Material Mate type is selected by default. 282) Click the Green Check mark . Copyrighted Material Create a Parallel Mate. 283) Press the Shift-z keys approximately 8 times to Zoom in on the model. Copyrighted 284) Click the top narrow face of the first FLATBAR. 285) Click the top narrow face of the second FLATBAR. Material 286) Click Parallel . 287) Click the Green Check mark to create the Parallel Mate. 288) Click OK from the Mate Copyrighted PropertyManager. 289) Click Isometric view . Move the two FLATBAR parts. Material 290) Click and drag the second FLATBAR. Both FLATBAR parts move together. PAGE 1 - 42
- 44. Linkage Assembly Copyrighted Activity: LINKAGE Assembly-Insert SHAFT-COLLAR Part Insert the first SHAFT-COLLAR. 291) Click Insert Component Material from the Assemblies toolbar. 292) Click Browse. 293) Select Part for Files of Type from the SW-TUTORIAL-2005 folder. 294) Double-click SHAFT-COLLAR. Copyrighted 295) Click a position to the right of the AXLE. Enlarge the view. 296) Click Zoom to Area . Zoom-in on Material the SHAFT-COLLAR and the AXLE to enlarge the view. Save the LINKAGE assembly. 297) Click Save . Insert a Concentric Mate. 298) Click Mate from the Assembly Copyrighted toolbar. 299) Click the inside hole face of the SHAFT-COLLAR. Material 300) Click the long cylindrical face of the AXLE. The Concentric Mate type is selected by default. 301) Click the Green Check mark to create the Concentric Mate. Insert a Coincident Mate. 302) Press the Shift-z keys to Zoom in on the model. Copyrighted 303) Click the front face of the SHAFT-COLLAR. 304) Press the left arrow key approximately 5 times to rotate the Material model to view the back face of the first FLATBAR. PAGE 1 - 43
- 45. SolidWorks Tutorial 2005 Copyrighted 305) Click the back face of the first FLATBAR. 306) Click the Green Check mark to create the Coincident Mate. 307) Click OK Material from the Mate PropertyManager. Display the Isometric view. 308) Click Isometric view . Insert the second SHAFT-COLLAR toolbar. Copyrighted 309) Click Insert Component 310) Click Browse. from the Assemblies 2005 folder. Material 311) Select Part for Files of Type from the SW-TUTORIAL- 312) Double-click SHAFT-COLLAR. 313) Click a position near the AXLE. Enlarge the view. Copyrighted 314) Click Zoom to Area . Zoom-in on the second SHAFT-COLLAR and the AXLE to enlarge the view. Insert a Concentric Mate. Material 315) Click Mate from the Assembly toolbar. Stop 316) Click the inside hole face of the second SHAFT- COLLAR. 317) Click the long cylindrical face of the AXLE. The Concentric Mate type is selected by default. 318) Click the Green Check mark to create the Copyrighted Concentric Mate. Insert a Coincident Mate. 319) Press the f key to fit the model to the Graphics window. Material 320) Use the Shift-z keys to Zoom in on the front face of the second FLATBAR. PAGE 1 - 44
- 46. Linkage Assembly Copyrighted 321) Click the front face of the second FLATBAR. 322) Press the left arrow key approximately 5 times to rotate the model to view the back face of the second SHAFT- COLLAR. Material 323) Click the back face of the second SHAFT-COLLAR. 324) Click Coincident . 325) Click the Green Check mark to create the Coincident Mate. Copyrighted 326) Click OK from the Mate PropertyManager. Display the Isometric view. Material 327) Click Isometric view . Fit the model to the Graphics window. 328) Press the f key. Save the LINKAGE assembly. 329) Click Save . The LINKAGE assembly is complete. Copyrighted Material Review the LINKAGE Assembly. An assembly is a document that contains two or more parts. A part or sub-assembly Copyrighted inserted into an assembly is called a component. You created the LINKAGE assembly. The AIRCYLINDER sub-assembly was the first component inserted into the LINKAGE assembly. The AIRCYLINDER assembly was obtained from the CD in the book and Material copied to the SW-TUTORIAL-2005 folder. PAGE 1 - 45
- 47. SolidWorks Tutorial 2005 Copyrighted The AIRCYLINDER assembly was fixed to the Origin. The Concentric and Coincident Mates added geometric relationships between components in the LINKAGE assembly. The AXLE part was the second component inserted into the LINKAGE assembly. The AXLE required a Concentric Mate between two cylindrical faces and a Coincident Mate Material between two Front Planes. The FLATBAR part was the third component inserted into the LINKAGE assembly. The FLATBAR required a Concentric Mate between two cylindrical faces and a Coincident Mate between two flat faces. A second FLATBAR was inserted into the LINKAGE assembly. A Parallel Mate was added between the two FLATBARs. Two SHAFT-COLLAR parts were inserted into the LINKAGE assembly. Each SHAFT- Copyrighted COLLAR required a Concentric Mate between the two cylindrical faces and a Coincident Mate between two flat faces. Physical Simulation Tools Material The Physical Simulation tools represent the effects of motors, springs and gravity on an assembly. The Physical Simulation tools are combined with Mates and Physical Dynamics to translate and rotate components in an assembly. The Simulation Toolbar contains four simulation tools: Linear Motor, Rotary Motor, Spring and Gravity. Activity: LINKAGE Assembly-Physical Simulation Copyrighted Insert a Rotary Motor Physical Simulation Tool. 330) Click View, Toolbars, Simulation from the Main Material menu. 331) Click Rotary Motor from the Simulation toolbar. 332) Click the FLATBAR front face. A red Rotary Motor icon is displayed. The red Direction arrow points counterclockwise. Copyrighted Material PAGE 1 - 46
- 48. Linkage Assembly Copyrighted 333) Position the Velocity Slide bar in the middle of the Rotary Motor PropertyManager. 334) Click OK from the Rotary Motor PropertyManager. Note: Material Recording the simulation to an avi. file requires the SW Animator application. Select Tools, Add Ins, SolidWorks Animator from the Main toolbar if required. Record the Simulation. 335) Click Calculate Simulation . Click Play . 336) Click OK to the warning message, “Model started in colliding Copyrighted position”. The simulation continues and ignores the collisions. The FLATBAR rotates in a counterclockwise direction. Material Copyrighted Material Linear Assembly Physical Simulation Copyrighted Material PAGE 1 - 47
- 49. SolidWorks Tutorial 2005 Copyrighted Stop the Simulation. 337) Stop the simulation . 338) Save the simulation in an AVI file to the SW-TUTORIAL-2005 folder. Click Save . Note: SW Animator is required to save the simulation in an .AVI file. Material 339) Click Save. Click OK. Copyrighted Material Close the Simulation. 340) Click Close. Fit the assembly to the Graphics window. Copyrighted 341) Press the f key. Save the LINKAGE assembly. 342) Click Save . Material Exit SolidWorks. 343) Click Windows, Close All from the Main menu. The LINKAGE assembly project is complete. Copyrighted Review the Physical Simulation. The Rotary Motor Physical Simulation tool combined Mates and Physical Dynamics to rotate the FLATBAR components in the LINKAGE assembly. The Rotary Motor was Material applied to the front face of the FLATBAR. You utilized the Calculate option to play the simulation. You saved the simulation in an .AVI file. Note: SW Animator is required to save the simulation in an .AVI file. PAGE 1 - 48
- 50. Linkage Assembly Copyrighted Additional details on Assembly, Mates and Simulation are available in Online Help. Select Help, SolidWorks Help topics. Keywords: Standard Mates, Mate PropertyManager, Design Methods in Assembly, Physical Simulation. Material Additional information on Assemblies is available in Help, Introducing SolidWorks and Help, Online Tutorials. Review the Keyboard Short Cuts in the Appendix. Utilize the Keyboard Short Cuts to save modeling time. Project Summary Copyrighted In this project you created three parts, downloaded the AIRCYLINDER assembly and created the LINKAGE assembly. You developed an understanding of the SolidWorks User Interface: Menus, Toolbars, Material System feedback, Keyboard shortcuts, Document Properties, Parts and Assemblies. You obtained the knowledge of the following SolidWorks features: Extruded Base, Extruded Cut and Linear Pattern. Features are the building blocks of parts. The Extruded Base feature required a Sketch plane, Sketch and Depth. The Extruded Base feature added material to a part. The Extruded Base feature was utilized in the AXLE, SHAFT-COLLAR and FLATBAR parts. Copyrighted The Extruded Cut feature removed material from the part. The Extruded Cut feature was utilized to create a hole in the SHAFT-COLLAR and FLATBAR parts. The Linear Pattern feature was utilized to create an array of holes in the FLATBAR part. Material When parts are inserted into an assembly, they are called components. You created the LINKAGE assembly by inserting the AIRCYLINDER assembly, AXLE, SHAFT- COLLAR and FLATBAR parts. Mates are geometric relationships that align and fit components in an assembly. Concentric, Coincident and Parallel Mates were utilized to assemble the components. The Rotary Motor Physical Simulation tool combined Mates and Physical Dynamics to Copyrighted rotate the FLATBAR components in the LINKAGE assembly. Material PAGE 1 - 49
- 51. SolidWorks Tutorial 2005 Copyrighted Project Terminology Utilize Online Help for additional information about the terms utilized in this project. Assembly: An assembly is a document in which parts, features, and other assemblies Material (sub-assemblies). When a part is inserted into an assembly it is called a component. Components are mated together. The filename extension for a SolidWorks assembly file name is .SLDASM. Component: A part or sub-assembly within an assembly. Cursor Feedback: Feedback is provided by a symbol attached to the cursor arrow indicating your selection. As the cursor floats across the model, feedback is provided in Copyrighted the form of symbols, riding next to the cursor. Dimension: A value indicating the size of feature geometry. Dimensioning Standard: A set of drawing and detailing options developed by national Material and international organizations. The Dimensioning standard options are: ANSI, ISO, DIN, JIS, BSI, GOST and GB. Features: Features are geometry building blocks. Features add or remove material. Features are created from sketched profiles or from edges and faces of existing geometry. Mates: A Mate is a geometric relationship between components in an assembly. Menus: Menus provide access to the commands that the SolidWorks software offers. Copyrighted Mouse Buttons: The left and right mouse buttons have distinct meanings in SolidWorks. Left mouse button is utilized to select geometry. Right-mouse button is utilized to invoke commands. Material Part: A part is a single 3D object made up of features. The filename extension for a SolidWorks part file name is .SLDPRT. Plane: To create a sketch, choose a plane. Planes are flat and infinite. They are represented on the screen with visible edges. The reference plane for this project is the Front Plane. Relation: A relation is a geometric constraint between sketch entities or between a sketch Copyrighted entity and a plane, axis, edge, or vertex. Utilize Add Relations to manually connect related geometry. Sketch: The name to describe a 2D profile is called a sketch. 2D Sketches are created on Material flat faces and planes within the model. Typical geometry types are lines, arcs, rectangles, circles, polygons and ellipses. PAGE 1 - 50
- 52. Linkage Assembly Copyrighted Status of a Sketch: Three states are utilized in this Project: • Fully Defined: Has complete information, (Black). • Over Defined: Has duplicate dimensions, (Red). • Material Under Defined: There is inadequate definition of the sketch, (Blue). Toolbars: The toolbar menus provide shortcuts enabling you to quickly access the most frequently used commands. Trim Entities: Deletes selected sketched geometry. Extends a sketch segment unit it is coincident with another entity. Copyrighted Units: Used in the measurement of physical quantities. Millimeter dimensioning and decimal inch dimensioning are the two types of common units specified for engineering parts and drawings. Material Project Features View the Multimedia CD for additional examples of the features utilized in this project. Extruded Base/Boss: Use to add material by extrusions. The Extruded is the first feature in a part. An Extruded Boss occurs after the first feature. Steps to create an Extruded Base/Boss: Copyrighted • Select the Sketch plane. • Sketch the profile. Material • Add Dimensions and Relations. • Select the Extruded Boss/Base from the Features toolbar. • Enter Depth, select end conditions and or options. Extruded Cut: Use to remove material from a solid. This is the opposite of the boss. Cuts begin as a 2D sketch and remove materials by extrusions. Copyrighted • Steps to create an Extruded Cut: • Select the Sketch plane. Material • Sketch the profile. • Add Dimensions and Relations. PAGE 1 - 51
- 53. SolidWorks Tutorial 2005 Copyrighted • Select Extruded Cut from the Features toolbar. • Enter Depth, select end conditions and or options. Linear Pattern: A Linear Pattern repeats features or geometry in an array. A Linear Material Patten requires the number of instances and the spacing between instances. Steps to create a Linear Pattern: • Select the features to repeat. • Select Linear Pattern from the Feature toolbar. Copyrighted • Enter Direction of the pattern. • Enter Number of pattern instances in each direction. • Enter Distance between pattern instances. • Material Optional: Pattern instances to skip. Engineering Journal Engineers and designers utilize mathematics, science, economics and history to calculate additional information about a project. Answers to questions are written in an engineering journal. Copyrighted 1. Volume of a cylinder is provided by the formula, V = π r2 h. Where: • V is volume. • Material r is the radius. • h is the height. a) Determine the radius of the AXLE in mm. b) Determine the height of the AXLE in mm. c) Calculate the Volume of the AXLE in mm3. Copyrighted _____________________________________________________________________ _____________________________________________________________________ Material _____________________________________________________________________ PAGE 1 - 52
- 54. Linkage Assembly Copyrighted 2. Density of a material is provided by the formula: ρ = m/V. Where: • ρ is density. • m is mass. • Material V is volume. a) Determine the mass of the AXLE in grams if the AXLE is manufactured from hardened steel. The density of hardened steel is .007842 g/mm3. _____________________________________________________________________ _____________________________________________________________________ Copyrighted 3. The material supplier catalog lists Harden Steel Rod in foot lengths. Material Harden Steel Rod (ø 3/16): Part Number: Length: Cost: 23-123-1 1 ft $10.00 23-123-2 2 ft $18.00 Copyrighted 23-123-3 3ft $24.00 Material Utilize the table above to determine the following questions: How many 1-3/8 inch AXLES can be cut from each steel rod? Twenty AXLE parts are required for a new assembly. What length of Harden Steel Rod should be purchased? _____________________________________________________________________ Copyrighted _____________________________________________________________________ _____________________________________________________________________ Material _____________________________________________________________________ _____________________________________________________________________ PAGE 1 - 53
- 55. SolidWorks Tutorial 2005 Copyrighted 4. Air is a gas. Boyle’s Law states that with constant temperature, the pressure, P of a given mass of a gas is inversely proportional to its volume, V. • P1 / P2 = V2 / V1 Material • P1 x V1 = P2 x V2 Copyrighted Material Illustration of Boyle’s Law Courtesy of SMC Corporation of America The pressure in a closed container is doubled. How will the volume of air inside the container be modified? __________________________________________________________ Copyrighted Robert Boyle (1627-1691) was an Irish born, English scientist, natural philosopher and a Material founder of modern chemistry. Boyle utilized experiments and the scientific method to test his theories. Along with his student, Robert Hooke (1635-1703), Boyle developed the air pump. Research other contributions made by Robert Boyle and Robert Hooke that are utilized today. __________________________________________________________ Copyrighted __________________________________________________________ Material PAGE 1 - 54
- 56. Linkage Assembly Copyrighted Questions 1. Explain the steps in starting a SolidWorks session. 2. Describe the procedure to begin a new sketch. Material 3. Explain the steps required to change part unit dimensions from inches to millimeters. 4. Describe a part. 5. Identify the three default reference planes. 6. What is the Base feature? Provide an example. Copyrighted 7. Describe the differences between an Extruded-Base feature and an Extruded-Cut feature. 8. The sketch color, black indicates a sketch is ___________ defined. Material 9. The sketch color, blue indicates a sketch is ___________ defined. 10. The sketch color, red indicates a sketch is ___________ defined. 11. Describe the procedure to “wake up” a centerpoint. 12. Define a relation. Provide an example. Copyrighted 13. What is a Linear Pattern? Provide an example. 14. Describe an assembly or sub-assembly. 15. What are Mates and why are they important in assembling components? Material 16. In an assembly, each component has_______# degrees of freedom? Name them. 17. True or False. A fixed component cannot move in an assembly. 18. Review the Design Intent section in the Introduction. Identify how you incorporated design intent into the parts and assembly. Copyrighted Material PAGE 1 - 55
- 57. SolidWorks Tutorial 2005 Copyrighted Exercises Exercise 1.1: FLATBAR - 3HOLE. Create the FLATBAR-3HOLE part. • • Material Utilize the Front Plane for the Sketch Plane. Utilize a Linear Pattern for the three holes. The FLATBAR–3HOLE part is manufactured from 0.060in [1.5mm] Stainless Steel. Copyrighted Material FLATBAR-3HOLE Copyrighted Exercise 1.2: FLATBAR-5HOLE. Create the FLATBAR-5HOLE part. Material • Utilize the Front Plane for the Sketch Plane. • Utilize a Linear Pattern for the five holes. The FLATBAR–5HOLE part is manufactured from 0.060in [1.5mm] Stainless Steel. • Calculate the required dimensions for the FLATBAR- 5HOLE part. Use the following Copyrighted information: • Holes are .500in on center. FLATBAR-5HOLE • Material Radius is .250in. • Hole diameter is .190in. PAGE 1 - 56
- 58. Linkage Assembly Copyrighted Exercise 1.3a: LINKAGE-2 Assembly. Create the LINKAGE-2 assembly. • Open the LINKAGE Material assembly. • Select File, Save As from the Main menu. • Check the Save as Copy check box. • Copyrighted Enter LINKAGE-2 for file name. LINKAGE-2 ASSEMBLY for Description. The FLATBAR-3HOLE part was created in Exercise 1.1. Utilize 2 AXLE parts, 4 SHAFT COLLAR parts and 2 FLATBAR-3HOLE parts to create the LINKAGE-2 assembly. Material Copyrighted Material • Insert the first AXLE part. • Insert a Concentric Mate. Copyrighted Material PAGE 1 - 57
- 59. SolidWorks Tutorial 2005 Copyrighted Insert a Coincident Mate. • Material Insert the first FLATBAR-3HOLE part. • Insert a Concentric Mate • Insert a Coincident Copyrighted Mate. • Perform the same procedure for the second Material FLATBAR-3HOLE part. Copyrighted • Insert a Parallel Mate between the 2 FLATBAR-3HOLE parts. Note: The 2 FLATBAR-3HOLE parts move together. • • Insert a Material Insert the second AXLE part. Concentric Mate. • Insert a Coincident Mate. Copyrighted Material • Insert the first SHAFT-COLLAR part. • Insert a Concentric Mate. PAGE 1 - 58
- 60. Linkage Assembly Copyrighted • Insert a Coincident Mate. • Perform the same tasks to insert the other three required SHAFT-COLLAR parts. Material Copyrighted Material Copyrighted Exercise 1.3b: LINKAGE-2 Assembly Simulation. Use the LINKAGE-2 assembly created in the Material previous exercise for the simulation • Apply a Rotary Motor to the front FLATBAR- 3HOLE. • Record the Simulation. • Play the Simulation. Copyrighted Material PAGE 1 - 59
- 61. SolidWorks Tutorial 2005 Copyrighted Exercise 1.4a: ROCKER Assembly. Create a ROCKER assembly. The ROCKER assembly consists of 2 AXLE parts, 2 FLATBAR- 5HOLE parts, and 2 FLATBAR-3HOLE parts. Material The FLATBAR-3HOLE parts are linked together with the FLATBAR-5HOLE. The three parts rotate clockwise and counterclockwise, above the top plane. Create the ROCKER assembly. • Copyrighted Insert the first FLATBAR-5HOLE part. The FLATBAR-5HOLE is fixed to the Origin of the ROCKER assembly. • Insert the first AXLE part. • • Material Insert a Concentric Mate Insert a Coincident Mate. • Insert the second AXLE part. • Insert a Concentric Mate • • Copyrighted Insert a Coincident Mate. Insert the first FLATBAR-3HOLE part. Material • Insert a Concentric Mate • Insert a Coincident Mate. • Insert the second FLATBAR-3HOLE part. • Insert a Concentric Mate Copyrighted • Insert a Coincident Mate. Material PAGE 1 - 60
- 62. Linkage Assembly Copyrighted • Insert the second FLATBAR-5HOLE part. • Insert a Concentric Mate • Insert a Coincident Mates. Material Note: The end holes of the second FLATBAR- 5HOLE are concentric with the end holes of the FLATBAR-3HOLE parts. Copyrighted Exercise 1.4b: ROCKER Assemby Physical Simulation. Create the ROCKER Physical Simulation. • • Material Apply a Rotary Motor to the left FLATBAR- 3HOLE in a counterclockwise direction. Record the simulation. • Select Reciprocating Replay . Copyrighted • Select Play. The Reciprocating Replay continuously plays the simulation from the beginning to the end and then from the end to the beginning. Material Copyrighted ROCKER Assembly Physical Simulation Material PAGE 1 - 61
- 63. SolidWorks Tutorial 2005 Copyrighted In mechanical design, the ROCKER assembly is classified as a mechanism. A Four-Bar Linkage is a common mechanism comprised of four links. Material Link1 is called the Frame. Link2 Link3 Link4 The AXLE part is Link1. Link2 and Link4 are called the Cranks. The FLATBAR-3HOLE parts are Link2 Link1 and Link4. Link3 is called the Coupler. The FLATBAR-5HOLE part is Link3. Copyrighted Material Copyrighted Material Copyrighted Material PAGE 1 - 62
- 64. Linkage Assembly Copyrighted The Injection Molded Process Lee Plastics of Sterling, MA is a precision Plastic injection molding company. Through the Resin World Wide Web (www.leeplastics.com), Material review the injection molded manufacturing process. The injection molding process is as follows: An operator pours the plastic resin in the form of small dry pellets, into a hopper. The Plate A Plate B hopper feeds a large auger screw. The screw Copyrighted pushes the pellets forward into a heated Hopper chamber. The resin melts and accumulates into the front of the screw. At high pressure, the screw pushes the Material molten plastic through a nozzle, to the gate and into a closed mold, (Plates A & B). Plates A and B are the machined plates that you will design in this project. The plastic fills the part cavities through a narrow channel called a gate. Gate Copyrighted The plastic cools and forms a solid in the mold cavity. The mold opens, (along the parting line) and an ejection pin pushes the plastic part out of the mold into a slide. Screw Material Copyrighted Material Injection Molded Process (Courtesy of Lee Plastics, Inc.) PAGE 1 - 63
- 65. SolidWorks Tutorial 2005 Copyrighted Exercise 1.5: Industry Application Engineers and designers develop a variety of products utilizing SolidWorks. Material Model information is utilized to create plastic molds for products from toys to toothbrushes. • Utilize the World Wide Web and review the web sites mikejwilson.com and zxys.com. The models obtained from these web sites are for educational purposes only. Copyrighted Material Learn modeling techniques from others; create your own Model Courtesy of Mike J. Wilson, CSWP Scooby Doo® is a registered trademark of Hanna-Barbera designs. A common manufacturing procedure for plastic parts is named the Injection Molding Process. Today’s automobiles utilize over 50% plastic components. Copyrighted Engineers and designers work with mold makers to produce plastic parts. Cost reduction drives plastic part production. Material Copyrighted Material PAGE 1 - 64
