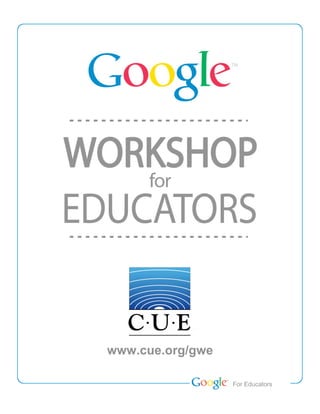
Google Workshop for Educators
- 1. www.cue.org/gwe Teacher Academy For Educators
- 2. Google Workshop for Educators Search, learn, share! Brought to you by Computer Using Educators (CUE), the producers of the Google Teacher Academy, the Google Workshop for Educators is a high-energy professional development experience that introduces participants to innovative ways free Google tools can be used in education. A full-day of fast-paced presentations and hands-on activities includes experience with advanced search techniques, collaborative web-based applications, and inspirational instructional strategies. Google Certified Teachers (GCTs) share the ways they've implemented tools such as Google Search, Google Docs, Google Sites, and... even more. Participants who complete the workshop are given access to the Google Workshop for Educators Network, an online group focused on supporting educators as they learn more about the power of Google to support learning. CUE is an official Google Professional Development partner. Teacher Academy For Educators
- 3. in the Classroom Created by CUE and WestEd for Google Get the tool: http://www.google.com/a/edu/ What is it? With Google Apps: Education Edition your entire campus community can share information and ideas more easily. Google Apps can give students, faculty, and staff at your school custom email addresses, shared calendars, collaborative web sites, shared online documents, safe instant messaging, and more. Everyone can even have an easy-to-use customizable start page. All educational accounts are free of charge and you can use your school’s already registered domain. The administrator of your domain can turn on and off the services depending on your school or district’s acceptable use policy. Save time and money with Google Apps; worries about losing assignments or about updating computer platforms and software versions are a thing of the past. Best of all, these tools are available to you and your students anytime - anywhere there is an Internet accessible computer. Everyone can work together seamlessly and easily. Why use it? Students can use Google Apps to: • Collaborate with classmates using Google Sites. Expert Tip • Make a presentation with Google Docs. You can provide specific • Keep organized using Google Calendar. resources to your students Teachers can use Google Apps to: by placing a Google Gadget • Have easy access to their colleagues using Google Talk. into the locked section of • Sign up for computer lab or library time using a Google Calendar. the home page. This way, • Collect assignments online using Gmail or Google Docs. students will always have access to the information you want them to have.
- 4. Instructional Ideas Elementary. Teachers can create a home page for students to use, with the links and Google services they want. Google Apps has a customizable home page, where the teacher can place “Gadgets” for students to use, including dictionaries, encyclopedias, online sticky notes, and many more educational tools. Middle School. Using Google Sites, the teacher can create a course web site with subordinate pages for each unit. Students can also be assigned their own page to display their classwork. This site can serve as a collaborative online textbook and as online student portfolios High School. The teacher can enable Google Talk, but limit its use to communicating only with other students, faculty, and staff in the domain. This gives students the experience of using instant messaging for legitimate purposes, and does so in a safe environment Google Apps: Education Edition in Action Project: Your School Portal Grade/Subject: 9th Grade Global Communications Class / Tech Arts Pathway URL: http://www.capuchinohighschool.org The students in the Capuchino Global Communications program sign in to use Google Apps: Education Edition through a single portal. By logging in students gain access to their school Gmail account and to Google Docs for their school. The students can also customize their start page with additional gadgets, such as access to Google Scholar, Google Reader, Wikipedia, and other personalized news feeds, including their classmates’ posts on Blogger. This allows students to take greater control of their workflow - their custom “desktop” is available to them on any computer 24 hours a day. Additional Resources Learn More about Google Apps: Education Edition View an introductory video. http://www.google.com/a/help/intl/en/edu/cust_videos.html#whygoogleapps Learn what other schools have done. http://www.google.com/a/help/intl/en/edu/cust_videos.html See a product demo in a school environment. http://www.google.com/a/help/intl/en/edu/demos.html Register for a webinar. http://www.google.com/a/help/intl/en/admins/seminars.html Ask current customers questions in the online community. http://groups.google.com/group/apps-edu-circle/topics Learn about advanced configuration. http://www.google.com/support/a/bin/answer.py?hl=en&answer=88156 In order to comply with federal law and the Google Terms of Service, students need to be over 13 years of age to use any product which requires a Google Account. Students may participate in product use if the account is owned by a parent or teacher and that parent or teacher is present when the product is being used. http://www.google.com/educators
- 5. in the Classroom Created by CUE and WestEd for Google Get the tool: http://www.blogger.com What is it? Blogger is a tool that makes it easy to instantly publish weblogs or “blogs.” Blogs are webpages consisting of frequently updated posts. The newest post appears at the top of the page, followed by recent posts in reverse chronological order. Older posts appear in archives, usually organized by month. Blogger makes it easy to create rich multi-media posts that include text, links, pictures, and videos. Visitors can comment on posts - or subscribe to the blog using a feed reader. Why use it? Students can use Blogger to: • Keep a reflective learning journal throughout the school year. • Post messages, photos, and videos from a family vacation. • Share schoolwork with their peers, parents, and others. Teachers can use Blogger to: • Post resources, lessons, and homework assignments. • Keep parents up-to-date on class happenings. • Reflect on their own teaching practices and share their ideas with other educators. Expert Tip Add “labels” as keywords or tags to organize Instructional Ideas and categorize your Elementary. Post a series of images and links to great posts. Labels such as reading activities that kids can do from home. See http:// tinyurl.com/3kmvgg for an example. announcements, homework, Middle School. Students can post reviews of their favorite social studies, or period 2 books and invite comments from other classes, their can help students find the parents, or the general public. posts most relevant to them. High School. For history class, students conduct original interviews with local senior citizens, placing text, images, and video clips on their blog as a digital archive of local history.
- 6. Blogger in Action Project: Community Issues Blogging Grade/Subject: Grade 9-12 Social Science School: Miramonte High School, Orinda, CA In a Contemporary Issues class, students use Blogger to share a little piece of themselves while they make the world a better a place. Students create a grassroots campaign through a blog, focusing on an issue of choice. They educate their readers about the issue via research and writing and solicit comments from different perspectives. They also volunteer time at a local organization related to their issue, taking pictures and posting commentary on their blog. Additional Resources More Examples Project S.C.A.T. - Mrs. Abernethy’s Cyber Chickens, a 5th grade class in Greenville, PA, take on hazardous waste contamination in their community. http://cyberchickens26.blogspot.com/ AP Calculus Blog - Sophisticated math lessons are blogged and discussed. http://apcalc07.blogspot.com/ Weblogg-Ed - Will Richardson’s blog about the read/write web in the classroom. http://weblogg-ed.com Two Cents Worth - David Warlick’s blog about literacy in the 21st century. http://davidwarlick.com/2cents/ CoolCatTeacher - Vicki Davis’s blog about teaching with technology. http://coolcatteacher.blogspot.com SupportBlogging.com - A site set up to provide an oppportunity for students, teachers, administrators, parents, and others to understand the benefits of educational blogging. http://supportblogging.com Complementary Tools • Feedburner • Google Blog Search • Google Docs: Embed Documents, Spreadsheets, Forms, or Presentations. • Google Reader • Google Video or YouTube • Picasa In order to comply with federal law and the Google Terms of Service, students need to be over 13 years of age to use any product which requires a Google Account. Students may participate in product use if the account is owned by a parent or teacher and that parent or teacher is present when the product is being used. http://www.google.com/educators
- 7. in the Classroom Created by CUE and WestEd for Google Get the tool: http://docs.google.com What is it? Google Docs is a free online word processor, spreadsheet, and presentation editor that allows you to create, store, share, and collaborate on documents with others. If you know how to use other word processors, spreadsheets, and presentation programs, you can easily use Google Docs. Instead of emailing files back and forth between collaborators, Google Docs allows people to work on a single version of a document together online. The chat feature on presentations makes it possible to create a “permeable classroom” by bringing experts into a lesson to interact with students online. You can also create web-based surveys to collect information from students, teachers, or parents. Why use it? Expert Tip Students can use Google Docs to: Don’t like the latest changes • Work on their files from any computer—all they need is a internet connection. in your document? Roll • Get instant feedback on their work from multiple back to earlier versions of collaborators and their teacher. any document by clicking on • Publish their papers and presentations on the web “File” > “Revision History.” for an authentic audience. Then click on a previous Teachers can use Google Docs to: version, and click “Revert to • Provide timely feedback to students at any point this one.” during the writing process. • Collaborate with colleagues on shared materials and assessment data. • Publish handouts and presentations online for students and parents.
- 8. Instructional Ideas Elementary. Students can complete a book report on school computers. Teachers can then upload completed reports into Google Docs to share with colleagues or publish for parents. Middle School. Partner with a class at another school, enter data from the same science experiment in a spreadsheet, and compare the results online. High School. In Economics, students can monitor and calculate their investment portfolio in spreadsheets when playing the “Stock Market Game.” Students can track specific stocks at different times of the day and share the data. Google Docs in Action Project: Writing Portfolios Grade/Subject: 9-12th, Journalism School: Palo Alto High School, CA In one high school journalism class, every student keeps their entire writing portfolio on Google Docs. The teacher checks and verifies which assignments have been turned on a daily basis, and easily monitors student progress over time by having everything centrally located. More than just a library of files, though, students use the online environment to manage the entire writing process: share ideas, do peer editing, create revisions, and publish their final work. Best of all, the teacher can easily track the development of each writing assignment as the students work through multiple revisions. As students seamlessly work on their writing at home, school, at the library, and with their friends, there has been noticeable a improvement in the quality of their writing. Additional Resources More Examples Google Docs in Plain English Video: http://www.youtube.com/watch?v=eRqUE6IHTEA Using Google Docs in the Classroom: Simple as ABC: http://docs.google.com/View?docid=dcdn7mjg_72nh25vq Google Docs page on the Google for Educators site: http://www.google.com/educators/p_docs.html Weekly Reader Collaborative Writing Project http://www.google.com/educators/weeklyreader.html Complementary Tools • Blogger • Google Sites • iGoogle • YouTube In order to comply with federal law and the Google Terms of Service, students need to be over 13 years of age to use any product which requires a Google Account. Students may participate in product use if the account is owned by a parent or teacher and that parent or teacher is present when the product is being used. http://www.google.com/educators
- 9. in the Classroom Created by CUE and WestEd for Google Get the tool: http://earth.google.com What is it? Google Earth is a free, downloadable application that combines satellite imagery, maps, 3D terrain and 3D buildings to create a highly realistic virtual globe. Teachers and students can create their own virtual tours and share them with others. They can explore content developed by organizations such as NASA, Discovery Education, Jane Goodall and others. In addition, Google Earth now allows students and teachers to turn their gaze upward to explore the night sky or go under water to explore the depths of the ocean. Why use it? Students can use Google Earth to: • Create tours of their school or community • Study climate change and the effects of global warming • Track earthquakes in real-time Expert Tip • Explore the animal kingdom and endangered species with National Geographic content For basic text formatting Teachers can use Google Earth to: in your place marker pop- • Set the scene for geography, history, literature, ups, format content in astronomy and other lessons Google Docs. Choose Edit • Adapt traditionally abstract lessons to the “real-world” HTML from the Edit menu. by having students interact with virtual real-time data such as weather, earthquakes, bird migrations, etc. The coding is done! Just • Engage students in pro-active engagement in a wide- copy and paste into Google range of Google Outreach projects at: http://www.google. Earth’s place marker com/earth/outreach/showcase.html description box!
- 10. Instructional Ideas Elementary. Explore our neighborhood! Have students create a tour of their neighborhood creating annotated place markers indicating the location for their school and points of interest in their town such as the local fire and police stations, the city library, local parks, and museums. Middle School. Calculate the volume of the Great Pyramids. Estimate the land area lost to Amazon deforestation. Check out Thomas Petra’s Real World Math site at: http://realworldmath.org/ for these and several other Google Earth Math lessons plans. High School. Have students explore the dining customs of a variety of countries by building an International Cookbook where users virtually visit the various countries. And, while they’re ‘in-country” why not stop by and visit a few points of cultural interest? See: http://web.mac.com/ghsinfo/CAFS/International_Cuisine.html Google Earth in Action Project: Google Lit Trips Grade/Subject: All Grades / Reading and Literature URL: http://www.GoogleLitTrips.com Teachers and students can create Google Lit Trips using Google Earth to track the journeys of characters from great “road trip” literature, such as The Grapes of Wrath by John Steinbeck. Students mark locations along the story’s route and populate the pop-up windows with a wide variety of content including discussion questions, images, videos, and links to biographies of real persons or background information for locations and historical events. Additional Resources Google Earth for Educators Resources Complimentary Tools Geo Education Home: • Google SketchUp http://www.google.com/educators/geo.html • Picassa Web Albums Google Earth Outreach: • Google Videos or YouTube http://earth.google.com/outreach/index.html Sally Ride Science Content for Google Earth: http://www.sallyridescience.com/google_earth_sky http://www.google.com/educators
- 11. in the Classroom Created by CUE and WestEd for Google Get the tool: http://groups.google.com What is it? Google Groups is a free, online service that helps groups of people easily share information and communicate effectively. Groups are public or private places where members share files, post ideas, and conduct discussions either on the web or via email. All emails sent to the group are archived for future reference and are easily searchable, either privately or publicly. Why use it? Students can use Google Groups to: • Extend class discussions online. • Share ideas, store documents, and organize web resources as they work on a team project. • Create a private group for school clubs or sports teams to share the latest news, announcements, and pictures. Teachers can use Google Groups to: • Make class handouts, reading materials, assignments, and web links available to students and their parents. (A Google Group could even be used to manage an online class!) • Send email announcements to parents. • Centralize resources and communication for grade levels, departments, or professional learning communities. Expert Tip Instructional Ideas By default, new members Elementary. Set up a parent-child book club using Google do not automatically receive Groups. Students and parents read the book together at emails sent to the group. As home and then respond to the discussion questions you soon as you join a Google post to the group. Group, manually edit your Middle School. Create an online study group. Each day “membership preferences” assign one student to post class notes as a new page in the Group. Then ask students to respond to reflection to make sure you receive questions in the discussion area. Use the “Rate this Post” email messages from other feature for participation grades or peer review. members. High School. As part of a career-exploration project, have students join a publicly available Group related to their field of interest. After reading through the discussion archives, have each student post appropriate career questions to the group.
- 12. Google Groups in Action Project: Digital Debate Subject: English Language Arts Use Google Groups to help students develop arguments for persuasive essays and speeches. The teacher creates a different discussion thread for each topic being debated in class, such as illegal immigration or the death penalty. Students post their opinions on assigned topics and include at least two links to web resources (news articles, video clips, etc.) that support their arguments. Each student is asked to respond to three other student messages with their own arguments (and links!) for or against the issue. Once completed, students have a wide variety of opinions and resources to draw from before writing a persuasive essay or giving a formal presentation. Additional Resources More on Facilitating Online Group Discussion Using online groups to enhance face-to-face classes http://tinyurl.com/3qmrxu Learn to moderate an online discussion http://www.edutech.ch/vista/docs/HOWTOs/VIS058E_ForumGuidesProf.php Build an online professional learning community http://www.nsdc.org/standards/learningcommunities.cfm Complementary Tools • Gmail • Google Sites • iGoogle In order to comply with federal law and the Google Terms of Service, students need to be over 13 years of age to use any product which requires a Google Account. Students may participate in product use if the account is owned by a parent or teacher and that parent or teacher is present when the product is being used. http://www.google.com/educators
- 13. in the Classroom Created by CUE and WestEd for Google Get the tool: http://www.google.com/ig What is it? iGoogle is a personalized home page that gives students and teachers at-a-glance access to key information from Google and across the web. Personalized gadgets can be added to this self-designed page, including Google News, local weather, a personal calendar, and many other time-saving tools. There are educational gadgets such as the SAT/ACT Word of the Day and powerful gadgets like Google Reader, which brings together information from many sources. Collected gadgets and tabs that are specific to a unit of study or personal interest can be shared via iGoogle, sparking class discussion and communication. Gadgets can even be added and removed as the class progresses through different subjects during the year. Why use it? Students can use iGoogle to: Expert Tip • Stay informed with breaking news and current events. Unleash students creativity • Add gadgets such as class calendars, to-do lists, encyclopedias, and dictionaries that will help them by having them make their organize and complete their schoolwork. own iGoogle gadgets. Click • Create customized tabs for assignments, activities, or on “Add stuff.” Then under personal interests “Create your own gadget” Teachers can use iGoogle to: click on “Try now.” • Keep up-to-date with blogs for their own professional development. • Add gadgets for planning and organizing the instructional day. • Develop a custom tab for access to their online professional learning network.
- 14. Instructional Ideas Elementary. Post a series of images and links to great reading activities that kids can do from home. Middle School. Use a blog to post homework assignments and reflection questions, then ask students to respond in the comments. High School. Students can use blogs across the curriculum to keep journals, lab notes, and other assignments online. When students post a response to an assignment, ask them to comment on their peers’ writing. iGoogle in Action Project: Election Central Grade/Subject: Middle or High School Social Science Analyzing media coverage during an election is an important part of media literacy. By dedicating an iGoogle tab to a local or national election, students can add gadgets that bring in election news including election maps, polls, news, quotes and surveys. Students can share the collected gadgets with a class “Election Central” tab that serves as a basis for class discussion of media coverage on election issues. Consider adding the following gadgets: TechPresident, Candidate + Issue Matrix, Election Results - Google, U.S. Primary Results, Election News, Election Map from Google, Survey Google Gadget, & Poll Tracker CQ Politics. Additional Resources More Examples Complementary Tools Start a school media channel as an iGoogle tab. Students can add • Blogger photos and videos of school events and share them as the year proceeds. • Google Groups They can add the daily bulletin or information from the school web site • Google News from within an iFrame gadget. http://tinyurl.com/477mhr • Google Reader Teachers can tune in to national or local education trends by creating an • Picasa education watch tab for their iGoogle and adding gadgets that complile Education news such as NEA focus: http://tinyurl.com/534jjq or the or the U.S. Department of Education: http://tinyurl.com/6xfpdh. Keep up with Google tools and trends on your iGoogle by adding the “Google Tip of the Day Gadget” http://tinyurl.com/4kb8lc, or the “KML Gallery: Explore the Earth on Google” http://tinyurl.com/3kvk5t. In order to comply with federal law and the Google Terms of Service, students need to be over 13 years of age to use any product which requires a Google Account. Students may participate in product use if the account is owned by a parent or teacher and that parent or teacher is present when the product is being used. http://www.google.com/educators
- 15. in the Classroom Created by CUE and WestEd for Google Get the tool: http://knol.google.com What is it? Knol is a service that makes it easy for anyone to write and share knowledge with the world. Each knol is a unit of knowledge, an authoritative article about a specific topic. Authors can easily collaborate on the content of the knols they create, while still maintaining control over who else can make changes. Every knol is attributed to the author or authors, so readers always know the authority of the source. Why use it? Students can use Knol to: • Conduct research in which they can verify the authority of information they find. • Publish a finished paper or project about a topic they’ve researched. • Collaborate with other students as fellow authors to improve the accuracy and richness of their knols. Teachers can use Knol to: • Teach information literacy and how to evaluate the reliability of a source. • Publish lesson plans for colleagues around the world. • Provide a one stop, easy to use document covering school rules and expectations. Expert Tip If the teacher starts the Instructional Ideas Knol, and then invites Elementary. Students can research a local historical person or geographic feature. The teacher can write a class knol based individual student authors to on their work and then encourage local community members collaborate, the teacher can to visit the Knol and provide feedback to the students. control when and how the Middle School. Eighth graders can write a Knol explaining the Knol is published. rules of a sport, game, or other “how to” process. They can publish their knols to the web, and then suggest changes to their classmates’ published work. High School. Students can collaboratively write a research paper and publish it as a Knol. This provides an authentic audience, and students can receive meaningful feedback from readers, allowing them to improve their knol over time.
- 16. Knol in Action Project: Famous Photographers Grade/Subject: 10-12th grade Visual Arts URL: http://tiny.cc/mtxbu Students work in pairs to learn about specific photographers who contribute to graphic design. Students then write about the author and publish their work to Knol. Students must develop an authoritative voice and give special attention to the citing of sources. Then students act as reviewers for each other, providing meaningful peer feedback. Additional Resources More example Knols Complementary Tools • The First Day Of High School • Search the Creative Commons for http://tinyurl.com/5rkycw images to add impact to a Knol! • Curricular Knols (Pre-K through High School) http://search.creativecommons.org http://tinyurl.com/64t7sn • Use Gliffy to create diagrams to illustrate the content in a Knol. http://www.gliffy.com/ • Search Google Scholar for references to support a Knol. http://scholar.google.com In order to comply with federal law and the Google Terms of Service, students need to be over 13 years of age to use any product which requires a Google Account. Students may participate in product use if the account is owned by a parent or teacher and that parent or teacher is present when the product is being used. http://www.google.com/educators
- 17. in the Classroom Created by CUE and WestEd for Google Get the tool: http://maps.google.com/ What is it? Google Maps is a powerful, user-friendly mapping tool available on the internet and viewed in your web browser. In addition to driving directions and local business information, Google Maps also provides terrain maps, satellite imagery, and (in places) a 360 degree photographic “street view” of the real world. Using the “My Maps” feature students and teachers can also collaborate to create their own custom maps by adding new placemarkers that include text, images, and video. Custom Google Maps can be shared by copying a simple web link or embedding the map in a class website. Why use it? Expert Tip Students can use Google Maps to: • Keep track of class pen pals When working in MY • Take virtual tours of countries where a language MAPS, be sure to click the they are studying is spoken. (Include planning for “Browse the Directory” local transportation, site-seeing, dining and hotel reservations!) link! You’ll find dozens of • Learn about animal and plant life by embedding useful tools to add to Google information in maps of different habitats. Maps including a Distance Teachers can use Google Maps to: Measurement Tool, current • Plan a field trip with students. weather reports, current • Create a map of the school or school events for parents. Day/Night indicators, Virtual • Teach history by embedding primary documents into Tourism Videos, local hike interactive maps for students to explore. search tool, earthquake data search, and a whole lot more!
- 18. Instructional Ideas Elementary. Teach mapping skills and community service. Have students create a school tour to post on the school website for families new to the neighborhood. Indicate everything from where the main office is located to where the library, the cafeteria, and the bathrooms are. Include pictures of the principal, the front of the school and the playground equipmen. Middle School. Document that geology field trip! Students can then post the annotated map with photos to a class blog to share the experience with the rest of the world. See: http://class222.googlepages.com/ geologyunit. High School. Create an emergency disaster map for your town’s website. Include locations for police services, hospitals, evacuation centers and routes. Google Maps in Action Project: Post Cards From the Past Grade/Subject: Elementary/Local History Add geographic perspective and visual literacy to history lessons by combining, comparing and contrasting primary source images with their own photography, students contribute to the historical record and understand the impact of change over time. Students research historic photos taken of an event or place they are investigating. Capturing changes through the lens of today, students re-shoot the location with a digital camera and record interviews at the site. Students then “Placemark” the historic and current photos on a collaborative Google Map, adding a geographic point of view. The recordings and photos can also be combined in a slide show or Podcast. Additional Resources More Examples Complementary Tools • GMaps Pedometer: Quick Start with Google Maps Videos: http://www.gmap-pedometer.com/ http://www.google.com/help/maps/tour/ • Google Planimeter: A cool game for learning the states! http://www.acme.com/planimeter/ http://tinyurl.com/yrrmry • School Pen Pals & Key Pals: http://www.theteacherscorner.net/penpals/index.php • Google Maps Help Channel: http://youtube.com/user/GoogleMapsHelp • Google Earth • Google Sites • Picasa http://www.google.com/educators
- 19. in the Classroom Created by CUE and WestEd for Google Get the tool: http://news.google.com What is it? Google News brings together news from thousands of different sources from around the world and makes them available in a single place. With Google News you can quickly browse the top stories or easily search for a specific topic. “Personalize” your news page to see only the stories that interest you most, or have customized “new alerts” sent directly to your email! Why use it? Students can use Google News to: • Compare and contrast current events from a variety of sources. • Find primary documents related to historical events over the past 200 years. • Access the news from their mobile phones – no computer lab required. Teachers can use Google News to: • Personalize their news page to stay informed on topics they teach. Expert Tip • Search the news for stories relevant to a particular day’s lesson. Create your own • Model for students how to examine bias and reliability in personalized newspaper! the news. Click “Personalize this page,” then “Add a custom Instructional Ideas section” with your own Elementary. Find a top news story from a different country keywords. Once set up, your each day of the week and save a photo related to the new section has its own RSS article. Write brief captions for each photo and assemble them in a poster called “The World This Week.” feed that can be seen in any Middle School. Have students compare and contrast RSS reader—including your articles on a single event from different sources, such as iGoogle home page. the The New York Times, The Guardian Unlimited in the UK, and The People’s Daily Online in China. High School. In foreign language classes, start each day reading aloud or translating a top news story from an appropriate foreign news source.
- 20. Google News in Action Project: Current Events Exchange Grade/Subject: High School / History & Government School: Galileo Academy of Science and Tech, CA Students exchange their ideas about recent current events for their high school social studies classes. Students explore a wide variety of Internet news stories from different sources and post summaries and opinions online for other students to view. (Consider using Blogger or Google Sites for students to post links to - and reflections on - news stories.) In the process, students practice research, evaluation of sources, synthesis, formulating opinions, and publishing for an authentic audience. Additional Resources More News Sites for Students NY Times Learning Network http://www.nytimes.com/learning/ Scholastic News Online http://teacher.scholastic.com/scholasticnews/ CNN Student News http://www.cnn.com/studentnews/ Information Literacy The Big Six http://www.big6.com Association of Colleges and Research Libraries http://tinyurl.com/myardx November Learning http://tinyurl.com/33lwgs http://www.google.com/educators
- 21. in the Classroom Created by CUE and WestEd for Google Get the tool: http://picasa.google.com What is it? Picasa is a free application that helps you instantly organize, edit, and share all the pictures on your PC or Mac. It automatically locates all your pictures and sorts them into visual albums. Picasa also makes powerful photo editing simple. Picasa Web Albums allow photos from Picasa (or iPhoto on a Mac) to be uploaded to the web quickly and easily. Students and parents can then access an online slideshow (complete with captions) and download the pictures they like. Intuitive privacy controls in Picasa Web Albums allow you to share your photo albums with the world, as well as create “unlisted” or sign-in- required photo albums. Why use it? Students can use Picasa to: • Organize and manage photos for projects and reports. • Quickly edit photos and other images. • Share photos of school events with friends and family. Teachers can use Picasa to: • Create an album for each student. • Quickly create a slideshow for open house. • Share field trip photos online for parents. Expert Tip You can send your pictures Instructional Ideas to a local drugstore and Elementary. Take pictures of student work, presentations, or have professional quality field trips throughout the year and quickly turn them into a slideshow that you can play at open house or during parent prints within hours. Just conferences. click “Order Prints,” select Middle School. Students can create a historical photo album a store near you, and Picasa by taking pictures of themselves in historical costumes and will upload your photos settings. Then apply sepia tones or black & white effects to directly to the store. make them look like old photos and print them out - or share them as a web album. High School. Journalism students can keep all photos for each edition of their newspaper or magazine in one location on their classroom PC, adding descriptions and captions that make them easy to find, re-use, and share.
- 22. Picasa in Action Project: Taxonomy Skills Grade/Subject: 7th grade Life Science In Classroom Instruction That Works, Marzano, Pickering, and Pollock suggest that “representing similarities and diferences in graphic or symbolic form enhances students’ understanding of and ability to use knowledge.” Science students can compare and contrast images of various animals and plants in Picasa by adding captions. Then they can organize the images into albums that represent either existing taxonomies - or classifications that students create themselves. In this way, students exercise their powers of observation and learn science by doing what scientists do. In addition, the visual medium is a vocabulary development aid for many students, especially English learners. Extend the assignment by sharing students’ albums via Picasa Web and asking students to evaluate each other’s work. Additional Resources More about Picasa Complementary Tools • Picasa in Education • Picasa Web Albums http://picasained.wikispaces.com Uploader (for iPhoto) • Adobe Digital Kids Club http://picasa.google.com/ http://www.adobe.com/education/digkids/lessons/index.html web/mac_tools.html • Blogger • Example Web Album: Googlers visit the school of GCT Cheryl • Google Earth Davis.... during a file drill. • Google Maps http://tinyurl.com/5sy98h • Google Sites • iGoogle In order to comply with federal law and the Google Terms of Service, students need to be over 13 years of age to use any product which requires a Google Account. Students may participate in product use if the account is owned by a parent or teacher and that parent or teacher is present when the product is being used. http://www.google.com/educators
- 23. Google Reader in the Classroom Created by CUE and WestEd for Google Get the tool: http://reader.google.com What is it? Google Reader makes it easy to keep current with best practices and the latest in any content area. Students and teachers can choose to receive updates from particular blogs, news sites, or other web pages. Google Reader constantly checks these sites for new content and then brings updates to a single location to be read, sorted, and shared - complete with annotations. This is like having a personalized inbox for a custom flow of information. Why use it? Students can use Google Reader to: • Keep updated on current events and news that they care about. • Collect, annotate, and share research for collaborative projects. Expert Tip • Read items that are shared by their teacher to help with current assignments. Use the Discover feature Teachers can use Google Reader to: (next to Add Subscription) to explore blogs and websites • Keep track of student blogs all in one place. • Follow best practices in education by reading other relevant to the ones you’ve educator’s blogs. already subscribed to. • Share relevant news articles with students or colleagues Recommendations for new through the ‘Shared Items’ feature. (Shared items can feeds are generated by even be annotated with notes!) comparing your interests with the feeds of users similar to you.
- 24. Instructional Ideas Elementary. Teachers can subscribe to other elementary school blogs to follow what students around the world are creating on the web - and then share the best posts with their own students, complete with annotations that relate the international posts to content being learned in class. Middle School. Share news and current events on specific areas of interests or units of study. A class website can link to the teacher’s shared items, providing links for research projects, journal prompts, or webquests. High School. Students can each have their own Google Reader account for conducting research. Students can follow each other on Reader to share items between students doing a group project or with the whole class. Teachers can highlight in class the best resources found by students during their independent research. Google Reader in Action Project: Google Reader Staff Development led by 9th graders Grade/Subject: Ninth Grade School: Eleanor Roosevelt High School in New York City Students learned to use Google Reader for independent research projects. Then the students led a staff development workshop in which each student coached a teacher on using Google Reader to aggregate RSS feeds. View the resources aggregated by the students: http://tinyurl.com/3opflc View pictures of the workshop: http://tinyurl.com/4jelph Additional Resources More Ways to Read and Share Complementary Tools • Add your Reader feeds to your Blog, website or iGoogle homepage. • Blogger • Check out your Reader Trends and hone in on what sites and topics are • Google Sites catching your interest. • iGoogle • Add “Note in Reader” to your browser tool bar to grab a snippet of any website (even one you’re not subscribed to) and save in Reader. You can highlight sections of a website and share it with students or colleagues. • Use a service like RSSMix.com to create a class feed that consolidates all of the students’ individual shared item feeds. • Read your feeds on the go. With Google Reader on your phone you can access your favorite feeds from your mobile device. In order to comply with federal law and the Google Terms of Service, students need to be over 13 years of age to use any product which requires a Google Account. Students may participate in product use if the account is owned by a parent or teacher and that parent or teacher is present when the product is being used. http://www.google.com/educators
- 25. Created by CUE and WestEd for Google Get the tool: http://www.google.com What is it? Google’s mission is to organize the world’s information and make it universally accessible and useful. Google Search is now widely recognized as the world’s largest search engine, an easy-to-use free service that usually returns relevant results in a fraction of a second. Using Google, students and teachers are able to access a variety of information in many different languages: stock quotes, maps, news headlines, videos, images, books, and much much more. Students’ curiosity is no longer bound by the limits of the school and local libraries - they can search billions of sources from around the globe. Why use it? Students can use Google Search to: • Research class topics • Find pages similar to ones that are relevant to their school work. Simply click “similar pages” below a successful search result. Expert Tip • Search for images to use in multimedia projects. http://images.google.com Create a custom search • Search the web right from their mobile phones. engine to focus students’ http://sms.google.com search efforts on safe and Teachers can use Google Search to: relevant sites. http://www. • Translate web pages for English Language Learners. google.com/coop/ http://www.google.com/language_tools • Search for instructional materials in specific file formats including Word, Excel, PowerPoint, and PDF. http://www.google.com/advanced_search • Use Google’s “Safe Search” settings to restrict the search results on student computers. On the Google homepage, just click the small “Preferences” link next to the search bar.
- 26. Instructional Ideas Elementary. Teachers can use the Q & A function to model inquiry driven learning during class discussions. When students ask a question, instead of giving them the answer, say, “Let’s find out together!” Middle School. Students can use the “define:” function to complete vocabulary assignments in every subject or look up challenging words as they read. The multiple definitions given in the results can quickly demonstrate words in different contexts. High School. Students can make calculations right from the search box. It even performs square roots, logarithms, and trigonometric functions such as sin and cos. Google also performs unit conversions, including currencies. Google Search in Action Project: Senior Project Grade/Subject: High School English Seniors spend time during their final year of school researching a possible career. Topics can vary from journalism or architecture to yoga instruction or night club management. In the first phase of the project, the students conduct research and compose an essay. Google Scholar, Google Books, Google News, and Google Blog Search offer a killer combination of resources, ranging from the most authoritative to the most current. In the second phase, students interview a professional, who can be located using Google Local, Google Maps, or by searching the phone book from the Google home page. Next comes the third phase, in which students get hands-on experience in the field, where they can still have access to Google SMS and Goog-411 through their mobile phone. Finally, in the forth phase students present their research and experience to a panel of teachers and community members. Additional Resources Specialized Search Google Labs • Google Scholar - Search scholarly sources • Google Labs - A showcase of new tools! http://scholar.google.com http://labs.google.com • Google Books - Search full text books • Google Trends - See global search trends! http://books.google.com http://www.google.com/trends/ • Google Sets - Create lists from a few • Google News - Search worldwide news sources examples! http://news.google.com http://labs.google.com/sets • Google Blog Search - Search the latest scoop • Experimental Search - Check out Google’s http://blogsearch.google.com latest! http://www.google.com/experimental/ • Even More - Explore other specialized searches www.google.com/options/ http://www.google.com/educators
- 27. in the Classroom Created by CUE and WestEd for Google Get the tool: http://sites.google.com What is it? Google Sites is a tool that allows students and teachers to create custom web pages, adding content, attachments, and embedded media from many other services, including Picasa Web Albums, YouTube video, and Google Docs. A site can be created for a class, a school, or any other group that needs to quickly share information and ideas—even a team or a club. The easy-to-use editor makes it possible to build a site in minutes using templates for specific types of pages, such as announcements, dashboards, file cabinets, or lists. Google Sites also offers control over who has access to the page; share with everyone, or only specific individuals. Why use it? Expert Tip Students can use Google Sites to: • Manage a to do list for their assignments and activies. Conduct an online class • Create a personal portfolio of their work. poll (or quiz) on your site. A • Collaborate and share ideas with other students for group form can be created using work and peer tutoring. a Google Docs spreadsheet Teachers can use Google Sites to: and then be embedded • Create a class web page, including handouts and tutorial in your Google Site. Then videos. • Collaborate with other teachers on department or school- students answer questions wide projects. right on your site, and their • Manage a international project that connects teachers responses appear in your and students around the world. Ask students to create spreadsheet in Google Docs! pages about subjects they are interested in.
- 28. Instructional Ideas Elementary and Middle School. Create a public website for posting announcements, a calendar of events, reading and spelling lists, weekly themes, fun stuff and more. Create a private site to share information with parents, like curriculum resources. Students must be 13 or older to have a Google Account to add content to Google Sites or to view private sites, but anyone can view public sites, like this example site: http://sites.google.com/a/googleclassrooms.org/mrs-richau/Home. High School. Have students create a site for their own government, including pages for a constitution, separation of powers, government officials and laws. Each student can take the role of a government official and provide a position statement, party affiliation and campaign material, including images and video. Google Sites in Action Project: Global Communications Program Grade/Subject: 9th Grade Global Communications course URL: http://sites.google.com/site/global-com The Global Communications program at Capuchino High School is a smaller learning community, where students share three teachers in common, allowing them to engage in interdisciplinary projects throughout the school year. The classes work on several large projects during the school year, completing some of the work in each of the three courses they are enrolled in. Using Google Sites, they can collect all of the material in one location making it easier for each teacher to monitor progress toward the completion of the project. Additional Resources More Examples Sites for Teachers http://www.google.com/support/ Google Sites Video sites/bin/answer.py?hl=en&answer=153055 http://www.youtube.com/watch?v=X_KnC2EIS5w Google Sites Tutorial Complementary Tools http://tinyurl.com/5tby55 • Google Calendar Google Sites Interactive Tutorial • Google Docs http://services.google.com/apps/resources/overviews/ • Google Reader welcome/topicSites/index.html • Picasa Web Albums • YouTube Google Sites Help http://www.google.com/support/ sites/?hl=en In order to comply with federal law and the Google Terms of Service, students need to be over 13 years of age to use any product which requires a Google Account. Students may participate in product use if the account is owned by a parent or teacher and that parent or teacher is present when the product is being used. http://www.google.com/educators
- 29. in the Classroom Get the tool: http://sketchup.google.com SketchUp What is it? Google SketchUp is a free software application that empowers students to become designers who can create 3D models of anything they like. Most people get rolling with SketchUp in just a few minutes. Dozens of video tutorials, an extensive Help Center and a worldwide user community mean that anyone who wants to make 3D models with SketchUp, can. Model anything you can imagine. Redecorate your living room. Design a new piece of furniture. Model your city for Google Earth. Create a skatepark for your hometown, then export an animation and share it on YouTube. There’s no limit to what you can create with SketchUp. Get models online for free. You can build models from scratch, or you can download what you need. People all over the world share what they’ve made on the Google 3D Warehouse. It’s a huge, searchable repository of models, and it’s free. Why use it? Expert Tip Students can use SketchUp to: • Visualize geometry and other mathematical concepts. Everything you need to • Model buildings and learn about architectural design and get started with Google engineering. SketchUp can be accessed • Design interiors, landscapes, and buildings in 3D. • Easily share their designs with others via the web. from within the application. The first thing you should Teachers can use SketchUp to: do is watch the Quick Start • Engage students who are more adept visual learners. • Introduce the world of 3-dimensional design. videos by clicking on “View • Illustrate geometry and other mathematical concepts. Tutorials” in the Help • Help students learn to model existing real world buildings, menu. such as local historical or school buildings, and geo-locate them in Google Earth.
- 30. Instructional Ideas Elementary. Draw basic 2D shapes such as circles and polygons. Extrude these shapes into 3D. Apply colors/textures to each one from the materials library. Middle School. Search for existing castle images online, then recreate one by modeling it in SketchUp. Use the materials library for applying textures like stone or brick. Upload your model to the Google 3D Warehouse with meta data about it. High School. Model your high school. Start by importing the footprint snapshot image location from Google Earth. Trace the perimeter of the building outline and extrude up to correct height from data collected by physically measuring the height of the building. Apply photo textures from digital photos taken of each facade. Export your geographically located model back into Google Earth, and upload to the Google 3D Warehouse. Wait for it to be judged and possibly see it in the permanent layer of Google Earth for the world to view! SketchUp in Action Project: Build a “Solar Passive Cabin” Grade/Subject: 11th and 12th Grade, Computer Design School: Lake Ginninderra College, Australia For this project, students were asked to design a “green cabin” for a real rock star. He wanted ideas for an environmentally friendly house that would sit on Lake Ginninderra. There were strict criteria: it could be no larger than 150 sq meters maximum with one bedroom and a recording studio. The students used SketchUp to design the whole house, including furniture and features right down to the pictures on the wall. One student, inspired by designs in the Caribbean, even built an imaginary extension that could hang over the lake. One of the keys to the project was having a real “client” to design for. Additional Resources More on SketchUp Google SketchUp Help Center: Google SketchUp free download link: http://sketchup.google.com/support/ http://sketchup.google.com/product/gsu.html Google SketchUp Video Tutorials: Complementary Tools https://sites.google.com/site/sketchupvideo/ Google Earth OR www.youtube.com http://earth.google.com search “sketchup new user” Google 3D Warehouse Google SketchUp Self-paced Tutorials: http://sketchup.google. http://sketchup.google.com/training/videos.html com/3dwarehouse select self-paced tutorials from the left menu Google SketchUp Community Resources: http://www.google.com/sketchup/community/ Google SketchUp K-12 Gallery: http://picasaweb.google.com/gallery.sketchup/EducationK12# http://www.google.com/educators
- 31. Wave in the Classroom Created by CUE and WestEd for Google Get the tool: http://wave.google.com What is it? Google Wave is a free online collaboration tool. With real-time functionality, members of a Wave can see character by character what another member is typing. Collaborating with students and colleagues is easy, because everything a participating member adds to the Wave can be edited by any other member of the Wave and the “playback” feature lets you view an archive of edits and additions in the chronological order in which they were made. You can upload files or create links to Google Docs within a Wave, and through the use of gadgets you can also incorporate Google Maps, Surveys, Whiteboards, and much more. Google Waves can even be embedded into other web pages. Why use it? Students can use Google Wave to: • Collaboratively author and edit group projects with other students. • Share documents, videos, maps, and more with fellow students - and with their teachers. • Receive immediate feedback on their work in real-time. Expert Tip Teachers can use Google Wave to: Use the “Add Gadget By • Collaborate with colleagues on shared materials, lesson plans, and assessment data. URL” icon (a green puzzle • Engage in real-time ongoing communication around school piece) to add an external projects and events. gadget. Simply perform a • Communicate with parents and share documents and files Google search for “Google related to classroom assignments. Wave Gadgets” to discover a variety of innovative Gadgets Instructional Ideas that will add functionality Elementary. Teachers can use Google Wave to collect grade- to a wave - such as an level appropriate web-based resources and media to share interactive white board! with students so that classroom learning experiences can be extended beyond the school walls. For example, real world problems (and solutions) can be collected to share with students during a “Number Talk” lesson, in which students
- 32. explain their own thinking about how to solve a math problem. Middle School. Social Studies students can use a Google Wave to research and discuss a specific time period or series of historic events. A Wave can also be used to extend classroom lessons by exploring concepts such as timelines, historical figures, or cause and effect. Teachers can publish finished student projects on the web by embedding student Waves into a classroom Blog or Wiki. High School. In Language Arts classes, student study groups can use Google Wave to extend their discussions of a particular work of Literature. A map inspired by Google Lit Trips (www.googlelittrips.com) can be embedded to further enhance their studies. As members of the Wave, teachers can also provide thought provoking questions and feedback to help guide students in the learning process. Google Wave in Action Project: WASC (Western Association of Schools and Colleges) Accreditation Study Team Grade/Subject: Staff Committee Team School: Santa Clara Unified School District Google Wave is currently being explored by a small staff study group working on the evaluation process for their school’s WASC (Western Association of Schools and Colleges) accreditation. These staff members no longer need to spend long hours after school onsite to collaborate on their group’s task. Staff members share files, templates, and media files in their Wave at any time. They no longer need to wait for their scheduled meetings to share their thoughts or findings with the rest of their team. Whenever a thought, idea, or suggestion comes to mind, they post it directly to their Wave. They can collaborate asynchronously whenever it’s convenient for them - or synchronously as they edit a Wave together in real time. When the WASC evaluating committee visits the site, the team’s Waves can be easily shared with the evaluators. Additional Resources More Examples Complementary Tools Google Wave “GCTs - How will you teach • Google Lit Trips Wave in the Classroom” • Google Maps http://tinyurl.com/howwillyouteachwave • Google Earth About Google Wave - “The Long Video” and • iGoogle other tutorial resources • Google Sites http://wave.google.com/help/wave/about.html • Google Docs • You Tube Dr. Wave - Introduction video • Google Video http://wave.google.com/help/wave/drwave.html • Google Images Official Google Blog - “Went Walkabout” • Blogspot http://tinyurl.com/wentwalkabout In order to comply with federal law and the Google Terms of Service, students need to be over 13 years of age to use any product which requires a Google Account. Students may participate in product use if the account is owned by a parent or teacher and that parent or teacher is present when the product is being used. http://www.google.com/educators
- 33. Google Workshop for Educators Search, learn, share! Brought to you by Computer Using Educators (CUE), the producers of the Google Teacher Academy, the Google Workshop for Educators is a high-energy professional development experience that introduces participants to innovative ways free Google tools can be used in education. A full-day of fast-paced presentations and hands-on activities includes experience with advanced search techniques, collaborative web-based applications, and inspirational instructional strategies. Google Certified Teachers (GCTs) share the ways they've implemented tools such as Google Search, Google Docs, Google Sites, and... even more. Participants who complete the workshop are given access to the Google Workshop for Educators Network, an online group focused on supporting educators as they learn more about the power of Google to support learning. Host a Google Workshop for Educators at your site! An experience like the Google Teacher Academy is now available to any educational institution. Learn More: http://www.cue.org/google Contact: Dr. Mark Wagner at 949-639-9743 or mwagner@cue.org NEW: The Google Workshop for Administrators is now available! Teacher Academy For Educators