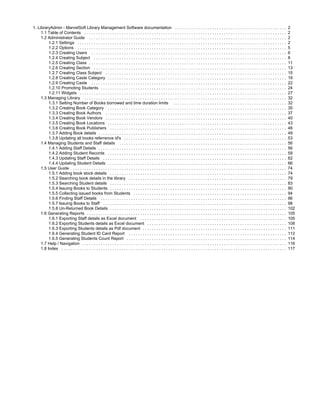
MarvelSoft Library Management Software documentation
- 1. 1. LibraryAdmin - MarvelSoft Library Management Software documentation . . . . . . . . . . . . . . . . . . . . . . . . . . . . . . . . . . . . . . . . . . . . . . . . 1.1 Table of Contents . . . . . . . . . . . . . . . . . . . . . . . . . . . . . . . . . . . . . . . . . . . . . . . . . . . . . . . . . . . . . . . . . . . . . . . . . . . . . . . . . . . . . . . 1.2 Administrator Guide . . . . . . . . . . . . . . . . . . . . . . . . . . . . . . . . . . . . . . . . . . . . . . . . . . . . . . . . . . . . . . . . . . . . . . . . . . . . . . . . . . . . . 1.2.1 Settings . . . . . . . . . . . . . . . . . . . . . . . . . . . . . . . . . . . . . . . . . . . . . . . . . . . . . . . . . . . . . . . . . . . . . . . . . . . . . . . . . . . . . . . . . . 1.2.2 Options . . . . . . . . . . . . . . . . . . . . . . . . . . . . . . . . . . . . . . . . . . . . . . . . . . . . . . . . . . . . . . . . . . . . . . . . . . . . . . . . . . . . . . . . . . 1.2.3 Creating Users . . . . . . . . . . . . . . . . . . . . . . . . . . . . . . . . . . . . . . . . . . . . . . . . . . . . . . . . . . . . . . . . . . . . . . . . . . . . . . . . . . . . 1.2.4 Creating Subject . . . . . . . . . . . . . . . . . . . . . . . . . . . . . . . . . . . . . . . . . . . . . . . . . . . . . . . . . . . . . . . . . . . . . . . . . . . . . . . . . . . 1.2.5 Creating Class . . . . . . . . . . . . . . . . . . . . . . . . . . . . . . . . . . . . . . . . . . . . . . . . . . . . . . . . . . . . . . . . . . . . . . . . . . . . . . . . . . . . . 1.2.6 Creating Section . . . . . . . . . . . . . . . . . . . . . . . . . . . . . . . . . . . . . . . . . . . . . . . . . . . . . . . . . . . . . . . . . . . . . . . . . . . . . . . . . . . 1.2.7 Creating Class Subject . . . . . . . . . . . . . . . . . . . . . . . . . . . . . . . . . . . . . . . . . . . . . . . . . . . . . . . . . . . . . . . . . . . . . . . . . . . . . . 1.2.8 Creating Caste Category . . . . . . . . . . . . . . . . . . . . . . . . . . . . . . . . . . . . . . . . . . . . . . . . . . . . . . . . . . . . . . . . . . . . . . . . . . . . . 1.2.9 Creating Caste . . . . . . . . . . . . . . . . . . . . . . . . . . . . . . . . . . . . . . . . . . . . . . . . . . . . . . . . . . . . . . . . . . . . . . . . . . . . . . . . . . . . 1.2.10 Promoting Students . . . . . . . . . . . . . . . . . . . . . . . . . . . . . . . . . . . . . . . . . . . . . . . . . . . . . . . . . . . . . . . . . . . . . . . . . . . . . . . . 1.2.11 Widgets . . . . . . . . . . . . . . . . . . . . . . . . . . . . . . . . . . . . . . . . . . . . . . . . . . . . . . . . . . . . . . . . . . . . . . . . . . . . . . . . . . . . . . . . . 1.3 Managing Library . . . . . . . . . . . . . . . . . . . . . . . . . . . . . . . . . . . . . . . . . . . . . . . . . . . . . . . . . . . . . . . . . . . . . . . . . . . . . . . . . . . . . . . 1.3.1 Setting Number of Books borrowed and time duration limits . . . . . . . . . . . . . . . . . . . . . . . . . . . . . . . . . . . . . . . . . . . . . . . . . 1.3.2 Creating Book Category . . . . . . . . . . . . . . . . . . . . . . . . . . . . . . . . . . . . . . . . . . . . . . . . . . . . . . . . . . . . . . . . . . . . . . . . . . . . . 1.3.3 Creating Book Authors . . . . . . . . . . . . . . . . . . . . . . . . . . . . . . . . . . . . . . . . . . . . . . . . . . . . . . . . . . . . . . . . . . . . . . . . . . . . . . 1.3.4 Creating Book Vendors . . . . . . . . . . . . . . . . . . . . . . . . . . . . . . . . . . . . . . . . . . . . . . . . . . . . . . . . . . . . . . . . . . . . . . . . . . . . . . 1.3.5 Creating Book Locations . . . . . . . . . . . . . . . . . . . . . . . . . . . . . . . . . . . . . . . . . . . . . . . . . . . . . . . . . . . . . . . . . . . . . . . . . . . . . 1.3.6 Creating Book Publishers . . . . . . . . . . . . . . . . . . . . . . . . . . . . . . . . . . . . . . . . . . . . . . . . . . . . . . . . . . . . . . . . . . . . . . . . . . . . 1.3.7 Adding Book details . . . . . . . . . . . . . . . . . . . . . . . . . . . . . . . . . . . . . . . . . . . . . . . . . . . . . . . . . . . . . . . . . . . . . . . . . . . . . . . . . 1.3.8 Updating all books referrence id's . . . . . . . . . . . . . . . . . . . . . . . . . . . . . . . . . . . . . . . . . . . . . . . . . . . . . . . . . . . . . . . . . . . . . . 1.4 Managing Students and Staff details . . . . . . . . . . . . . . . . . . . . . . . . . . . . . . . . . . . . . . . . . . . . . . . . . . . . . . . . . . . . . . . . . . . . . . . . 1.4.1 Adding Staff Details . . . . . . . . . . . . . . . . . . . . . . . . . . . . . . . . . . . . . . . . . . . . . . . . . . . . . . . . . . . . . . . . . . . . . . . . . . . . . . . . . 1.4.2 Adding Student Records . . . . . . . . . . . . . . . . . . . . . . . . . . . . . . . . . . . . . . . . . . . . . . . . . . . . . . . . . . . . . . . . . . . . . . . . . . . . . 1.4.3 Updating Staff Details . . . . . . . . . . . . . . . . . . . . . . . . . . . . . . . . . . . . . . . . . . . . . . . . . . . . . . . . . . . . . . . . . . . . . . . . . . . . . . . 1.4.4 Updating Student Details . . . . . . . . . . . . . . . . . . . . . . . . . . . . . . . . . . . . . . . . . . . . . . . . . . . . . . . . . . . . . . . . . . . . . . . . . . . . . 1.5 User Guide . . . . . . . . . . . . . . . . . . . . . . . . . . . . . . . . . . . . . . . . . . . . . . . . . . . . . . . . . . . . . . . . . . . . . . . . . . . . . . . . . . . . . . . . . . . . 1.5.1 Adding book stock details . . . . . . . . . . . . . . . . . . . . . . . . . . . . . . . . . . . . . . . . . . . . . . . . . . . . . . . . . . . . . . . . . . . . . . . . . . . . 1.5.2 Searching book details in the library . . . . . . . . . . . . . . . . . . . . . . . . . . . . . . . . . . . . . . . . . . . . . . . . . . . . . . . . . . . . . . . . . . . . 1.5.3 Searching Student details . . . . . . . . . . . . . . . . . . . . . . . . . . . . . . . . . . . . . . . . . . . . . . . . . . . . . . . . . . . . . . . . . . . . . . . . . . . . 1.5.4 Issuing Books to Students . . . . . . . . . . . . . . . . . . . . . . . . . . . . . . . . . . . . . . . . . . . . . . . . . . . . . . . . . . . . . . . . . . . . . . . . . . . . 1.5.5 Collecting issued books from Students . . . . . . . . . . . . . . . . . . . . . . . . . . . . . . . . . . . . . . . . . . . . . . . . . . . . . . . . . . . . . . . . . . 1.5.6 Finding Staff Details . . . . . . . . . . . . . . . . . . . . . . . . . . . . . . . . . . . . . . . . . . . . . . . . . . . . . . . . . . . . . . . . . . . . . . . . . . . . . . . . 1.5.7 Issuing Books to Staff . . . . . . . . . . . . . . . . . . . . . . . . . . . . . . . . . . . . . . . . . . . . . . . . . . . . . . . . . . . . . . . . . . . . . . . . . . . . . . . 1.5.8 Un-Returned Book Details . . . . . . . . . . . . . . . . . . . . . . . . . . . . . . . . . . . . . . . . . . . . . . . . . . . . . . . . . . . . . . . . . . . . . . . . . . . . 1.6 Generating Reports . . . . . . . . . . . . . . . . . . . . . . . . . . . . . . . . . . . . . . . . . . . . . . . . . . . . . . . . . . . . . . . . . . . . . . . . . . . . . . . . . . . . . . 1.6.1 Exporting Staff details as Excel document . . . . . . . . . . . . . . . . . . . . . . . . . . . . . . . . . . . . . . . . . . . . . . . . . . . . . . . . . . . . . . . 1.6.2 Exporting Students details as Excel document . . . . . . . . . . . . . . . . . . . . . . . . . . . . . . . . . . . . . . . . . . . . . . . . . . . . . . . . . . . . 1.6.3 Exporting Students details as Pdf document . . . . . . . . . . . . . . . . . . . . . . . . . . . . . . . . . . . . . . . . . . . . . . . . . . . . . . . . . . . . . . 1.6.4 Generating Student ID Card Report . . . . . . . . . . . . . . . . . . . . . . . . . . . . . . . . . . . . . . . . . . . . . . . . . . . . . . . . . . . . . . . . . . . . 1.6.5 Generating Students Count Report . . . . . . . . . . . . . . . . . . . . . . . . . . . . . . . . . . . . . . . . . . . . . . . . . . . . . . . . . . . . . . . . . . . . . 1.7 Help / Navigation . . . . . . . . . . . . . . . . . . . . . . . . . . . . . . . . . . . . . . . . . . . . . . . . . . . . . . . . . . . . . . . . . . . . . . . . . . . . . . . . . . . . . . . . 1.8 Index . . . . . . . . . . . . . . . . . . . . . . . . . . . . . . . . . . . . . . . . . . . . . . . . . . . . . . . . . . . . . . . . . . . . . . . . . . . . . . . . . . . . . . . . . . . . . . . . . 2 2 2 2 5 6 8 11 13 15 19 22 24 27 32 32 35 37 40 43 46 49 53 56 56 59 62 66 74 74 79 83 90 94 96 98 102 105 105 108 111 112 114 116 117
- 2. LibraryAdmin - MarvelSoft Library Management Software documentation Navigate space Recently Updated LibraryAdmin - MarvelSoft Library Management Software documentation updated by Ranganath Shivaram (view change) Nov 04, 2012 LibraryAdmin updated by Ranganath Shivaram Nov 04, 2012 Table of Contents created by Ranganath Shivaram Nov 04, 2012 Index updated by Ranganath Shivaram (view change) Nov 04, 2012 Managing Students and Staff details updated by Ranganath Shivaram (view change) Nov 04, 2012 Un-Returned Book Details updated by Ranganath Shivaram (view change) Nov 04, 2012 Issuing Books to Staff updated by Ranganath Shivaram (view change) Nov 04, 2012 Finding Staff Details updated by Ranganath Shivaram (view change) Nov 04, 2012 Issuing Books to Students updated by Ranganath Shivaram (view change) Nov 04, 2012 Collecting issued books from Students updated by Ranganath Shivaram (view change) Nov 04, 2012 Adding Student Records updated by Ranganath Shivaram (view change) Nov 04, 2012 Searching Student details updated by Ranganath Shivaram (view change) Nov 04, 2012 Searching book details in the library updated by Ranganath Shivaram (view change) Nov 04, 2012 Adding Book details updated by Ranganath Shivaram (view change) Nov 04, 2012 Adding book stock details updated by Ranganath Shivaram (view change) Nov 04, 2012 Table of Contents Administrator Guide Settings Move Mouse Pointer over Options , Click on Settings
- 3. Update School Master User can enter the School details in School Master. The details added in the school master will be replicated in the reports. Enter all the details of your school. Click on update. You will get School Details Updated Successfully message. Click on Switch Academic Year to Create & Switch Academic Year
- 4. User can create academic year and Switch to new academic year on completion of current academic year in this tab. Enter the profile dates of new academic year. Enter number of tests and terms that will be conducted in new academic year. Click on Add. You will get Added Successfully message.
- 5. Steps for Switching to new academic will be updated in later secession. Update Settings User can enable the columns which they want to be displayed in Student / Staff menu. Check the columns which need to be enabled in the student / staff menu. Click on Update button. You will get the Updated Successfully message. Options Click on Option menu Help Users can click on Help to know how to add /edit /delete records in Library Admin.
- 6. Settings Library Admin Basic Settings Users Admin as an authority to create users with applicable login's by assigning the authority depending on the staff designation. Logout User can logout at the end of the day. Once the user clicks on logout, he will be taken to the Library Admin login screen. Creating Users Move Mouse over Options, Click on Users menu Admin can create login's for staff by creating users in User master. The users can login to Library Admin with specified rights of viewing the Menu's. Depending on the designation of the staff, Admin can assign the authority to the staff in this menu. Step 3: Once you click on Add, Add/Edit Users window will be shown as below
- 7. In the Add / Edit user dialog, you need to provide the details as show in the screen. Enter the User name. Enter the password. Re-Type the password. Select the Staff. Check mark Enable. This indicates that user has been given authority to login. User cannot login if Enable is not marked. Select the authority from the list depending on the designation of the staff. Finally, Click on Add button to create a user. Once the data is saved you will see a User Successfully added message. Repeat the above steps to add all the Users in your School. Once all the users are added click on Close button to close the Add/Edit window. The Users Master will look as shown below.
- 8. Edit or Delete a record You can edit and change the added record by clicking on Edit icon in Action column. You can delete the record if created duplicated or not required by clicking on delete icon in Action column. Creating Subject Step 1: Goto Masters, Click on Subject menu Declaration of Subject is required to specify which are the subjects taken in the respective classes. Subjects are used in Marks Card module which is included in the higher version of School Admin. To Add Students in a Virtual Class (Class Subjects), You must first create a subject to create Class Subject. Once you create subjects then you can create Class subjects a virtual class in School Admin Lite.
- 9. Step 2: Once you click on Subject menu in the masters, Subject master will be opened as shown below. click on Add button to add new subject. In the subject table it will show all the subjects previously created. Step 3: Once you click on Add, Add/Edit Class window will be shown as below
- 10. In the Add / Edit class dialog, you need to provide the details as show in the screen. Subject Name is the Name of the subject, for example English , Kannada , Mathematics etc., Short Name is to use the Subject name in short, for example Eng , Kan ,Maths etc., Sort Order is the order in which sequence the subjects have to be listed. By sort order value we can have separation of subjects between core subjects ie Part-A subjects(Ex : Kannada, English ,Mathematics ) and minor subjects Part-B subjects(Ex : Moral Science, General Knowledge). As we have said above, the separation of subject by sort order will be helpful while entering Marks Card of student which is included in higher version of School Admin. Finally, Click on Add button to create a subject. Once the data is saved you will see a Subject Successfully added message. Repeat the above steps to add all the Subjects in your School. Once all the subjects are added click on C lose button to close the Add/Edit window. The Subject Master will look as shown below.
- 11. Edit or Delete a record You can edit and change the added record by clicking on Edit icon in Action column. You can delete the record if created duplicated or not required by clicking on delete icon in Action column. Creating Class Step 1: Goto Masters , Click on Class menu Declaration of class is required to specify number of classes present in the school. To Add Students in a Virtual Class (Class Subjects), You must first create a class to create Class Subject. Once you create a class then you can add section into respective classes.
- 12. Step 2: Once you click on Class menu in the masters, class master will be opened as shown below. click on Add button to add new class. In the class table it will show all the classes previously created. Step 3: Once you click on Add, Add/Edit Class window will be shown as below
- 13. In the Add / Edit class dialog, you need to provide the details as show in the screen. Class is the Name of the class, for example for LKG, UKG, I-STD, II-STD etc., Weight indicates the level of the class which will be used by the software for its internal uses. for example if there are 10 - classes in a School, lowest class will have the Weight as 1 and the highest class will have the weight value as 10. This helps to display class in an order. Strength value will be used in the Higher versions of SchoolAdmin. In the Lite Edition you can give any value of your choice say 50. This value is not used in SchoolAdmin Lite Edition. Finally, Click on Add button to create a class. Once the data is saved you will see a Class Successfully added message. Repeat the above steps to add all the Classes in your School. Once all the classes are added click on Cl ose button to close the Add/Edit window. The Class Master will look as shown below. Edit or Delete a record You can edit and change the added record by clicking on Edit icon in Action column. You can delete the record if created duplicated or not required by clicking on delete icon in Action column. Creating Section Step 1: Goto Masters , Click on Section menu Declaration of Sectionis required to specify number of Section present in a Class. To Add Students in a Virtual Class (Class Subjects), You must first create a section to create Class Subject. Once you create a section in respective classes you need to create subjects.
- 14. Step 2: Once you click on Section menu in the masters, class master will be opened as shown below. click on Add button to add new Section. In the section table it will show all the sections previously created. Step 3: Once you click on Add, Add/Edit Section window will be shown as below In the Add / Edit section dialog, you need to provide the details as show in the screen.
- 15. Section is the Name of the section present in a class, for example for A, B , C etc., Finally, Click on Add button to create a section. Once the data is saved you will see a Section Successfully added message. Repeat the above steps to add all the Sections in your School. Once all the sections are added click on C lose button to close the Add/Edit window. The Section Master will look as shown below. Creating Class Subject Step 1: Goto Masters , Click on Class Subjects menu Declaration of class subject is required to specify number of virtual classes present in the school. Unless class subject is created user cannot add the students to their respective class in School Admin Lite. To Add Students in a Virtual Class (Class Subjects), You must first create a Class subject . Once you create a class subject a virtual class then you can add students into respective classes.
- 16. Step 2: Once you click on Class Sucject menu in the masters, class subject master will be opened as shown below. click on Add button to add new class subject. In the Class subject table it will show all the class subjects previously created. Step 3: Once you click on Add, Add/Edit Class Subject window will be shown as below In the Add / Edit class subject dialog, you need to provide the details as show in the screen. Select Class is the class for which user is creating a virtual class. Select Section is the section which are present in the virtual class. Select Subjects are the subject which are present in respective virtual Class.
- 17. Select the subject which are present in the class and click on Copy. If user has selected wrong subject which is not in the respective selected class, select the copied subject and click on Remove.
- 18. Finally, Click on Add button to create a Class Subject. Once the data is saved you will see a Class Subject Successfully added message. Repeat the above steps to add all the Class subjects in your School. Once all the class subjects are added click on Close button to close the Add/Edit window. The Class Subject Master will look as shown below.
- 19. How to EDIT or DELETE record You can edit and change the added record by clicking on Edit icon in Action column. You can delete the record if created duplicated or not required by clicking on delete icon Creating Caste Category Step 1: Goto Masters , Click on Caste Category menu in Action column.
- 20. Declaration of Caste Category is required to specify for which category the caste belongs to. To Add Caste first we need to add Caste category which helps to group castes under respective Caste category. Step 2: Once you click on Caste Category menu in the masters, Caste category master will be opened as shown below. click on Add button to add new caste category. In the caste category table it will show all the caste categories previously created. Step 3: Once you click on Add, Add/Edit Caste category window will be shown as below
- 21. In the Add / Edit caste category dialog, you need to provide the details as show in the screen. Caste Category name is the name of the category. Example : GM, 2A, 2B, SC, ST Caste Category is mandatory while adding caste. Therefore if the user does not know the Caste category, they can create a dummy category say NA so that they can add caste. Finally, Click on Add button to create a caste category. Once the data is saved you will see a Caste category Successfully added message. Repeat the above steps to add all the caste categories in your School. Once all the caste categories are added click on Close button to close the Add/Edit window. The Caste category Master will look as shown below. Edit or Delete a record You can edit and change the added record by clicking on Edit icon in Action column. You can delete the record if created duplicated or not required by clicking on delete icon in Action column. The page How to Edit or Delete a record does not exist.
- 22. Creating Caste Step 1: Goto Masters , Click on Caste menu Declaration of Caste is required to specify for which caste the student belongs to. We can get a report of students with respect to the Caste / Caste category which is included in higher version of School Admin. Step 2: Once you click on Caste menu in the masters, Caste master will be opened as shown below. click on Add button to add new caste . In the caste table it will show all the castes previously created. Step 3: Once you click on Add, Add/Edit Caste window will be shown as below
- 23. In the Add / Edit caste category dialog, you need to provide the details as show in the screen. Caste name is the name of the caste. Example : Lingayat, Brahmin , Christian , Muslim ,SC etc., Caste Description is the details of that particular caste , which is not mandatory to give details. Caste Category Is the category to which the caste belongs to. If the user does not know the caste category, they can create a dummy caste category say NA Finally, Click on Add button to create a caste . Once the data is saved you will see a Caste Successfully added message. Repeat the above steps to add all the castes in your School. Once all the castes are added click on Clos e button to close the Add/Edit window. The Caste Master will look as shown below.
- 24. Edit or Delete a record You can edit and change the added record by clicking on Edit icon in Action column. You can delete the record if created duplicated or not required by clicking on delete icon in Action column. The page How to Edit or Delete a record does not exist. Promoting Students Promote Students Menu When the school completes the Academic year, you need to switch for coming (next) academic year in Settings-Cre
- 25. ating Academic Year. Therefore you need to promote the students for respective higher class before you switch to next academic year. Once you promote the students to their respective class and switch for next year, you will be able to see the students in higher classes and students those who are not promoted / given TC will be left back in previous year. Steps to Transfer Students You need to Promote the students in from higher class to lower class. Example : IX to X , VIII to IX , VII to VIII .... Pre KG to LKG. Therefore you need to empty the Higher class first. 1. Go to Students. 2. Select the Higher class in your school. 3. Click on filter button. You will get all the students present in that class. 4. Edit student record and go to Student History tab as shown in above image.
- 26. 5. Check mark Has Student Transferred. If you have issued TC certificate for the respective student check mark Has Furnished Certificates. Click on update button. Edit all the records of the higher class as said in above steps. Steps to Promote Students 1. Select the class and section from which the students to be promoted and select the class and section to which the student are to be promoted.
- 27. 2. Do not select if the student is detained / left the school. If all the students are promoted , click on Select All option. 3. Click on Update button. Promote all the Students in the same manner. And then switch to next year in Settings. Note If new class / section is added in your school. First create virtual class and then promote the students. Widgets
- 28. Click on Widgets Users can add Holidays and Thoughts in Widget. Click on Holiday You will get the holiday menu as shown below. Where the user can add all the holidays given in their respective school. Once you click on Add, Add/Edit Holiday window will be shown as below In the Add / Edit holiday dialog, you need to provide the details as show in the screen. Enter the holiday name. Select the holiday date. Enter the description of the holiday if required. Finally, Click on Add button to create a holiday. Once the data is saved you will see a Holiday Successfully added message. Repeat the above steps to add all the Holiday in your School. Once all the holidays are added click on Cl ose button to close the Add/Edit window. The Holiday Master will look as shown below.
- 29. Click to add Thoughts You will get the thoughts menu as shown below. Where the user can add the thoughts which will be displayed on Dashboard. Once you click on Add, Add/Edit Thoughts window will be shown as below
- 30. In the Add / Edit thought dialog, you need to provide the details as show in the screen. Enter the thought. Finally, Click on Add button to create a thought. Once the data is saved you will see a Thought Successfully added message. Repeat the above steps to add all the Thought in your School. Once all the holidays are added click on Close button to close the Add/Edit window. The Thoughts Master will look as shown below.
- 31. Click on Dashboard, you will view the dashboard as shown below
- 32. Edit or Delete a record You can edit and change the added record by clicking on Edit icon in Action column. You can delete the record if created duplicated or not required by clicking on delete icon Managing Library Setting Number of Books borrowed and time duration limits Step 1: Goto Library Masters , Click on Book Limit menu in Action column.
- 33. To Issue Books for Students / Staff you need to specify the limitation of books to be issued. The setting up of book limit is done in Book Limit menu. Flow of issuing Book to Students / Staff
- 34. For issuing Book, follow the below steps 1. 2. 3. 4. 5. 6. 7. 8. 9. 10. Add Book Category. Add Book Publishers. Add Book Authors. Add Book Vendors. Add Book Locations. Add Book. Add Stock. Update Limit. Issuing Books to Students. Issuing Books to Staff. Step 2: Once you click on Book Limit menu in the Library Master, Book Limit master will be opened as shown below. Steps: 1. Enter the number of books to be issued maximum. 2. Enter how many days the book receiver can keep the book with them selves. If Book receiver does not return the book within the duration mentioned above, the book will be considered as due book. On this the librarian can collect the due from the book receiver. 3. Click on Update button. You will get Successfully Updated message. The Book Limit Master will look as shown below.
- 35. Creating Book Category Step 1: Goto Library Masters , Click on Book Category menu To Add Book in Library module, You must first create category. Users can make a list of all the book categories and then add all the categories at once in Book Category. Flow of adding Book to Library
- 36. For adding Book, first create Book Category 1. 2. 3. 4. 5. 6. Add Book Category. Add Book Publishers. Add Book Authors. Add Book Vendors. Add Book Locations. Add Book. Step 2: Once you click on Book Category menu in the Library Master, Category master will be opened as shown below. click on Add button to add new category. In the Category table it will show all the categories previously created. Step 3: Once you click on Add, Add/Edit Category window will be shown as below In the Add / Edit category dialog, you need to provide the details as show in the screen. 1. Enter Category name. 2. Enter description of the category. 3. Click on Add. You will get Added Successfully message. Repeat the above steps to add all the Category in your School. Once all the category are added click on Clos e button to close the Add/Edit window.
- 37. The Book Category Master will look as shown below. Edit or Delete a record You can edit and change the added record by clicking on Edit icon in Action column. You can delete the record if created duplicated or not required by clicking on delete icon Creating Book Authors Step 1: Goto Library Masters , Click on Book Authors menu in Action column.
- 38. To Add Book in Library module, You must first create authors. Users can make a list of all the book authors and then add all them at once in Book Authors . Flow of adding Book to Library For adding Book, first create Book Publishers 1. 2. 3. 4. 5. 6. Add Book Category. Add Book Publishers. Add Book Authors. Add Book Vendors. Add Book Locations.
- 39. 6. Add Book. Step 2: Once you click on Book Authors menu in the Library Master, Authors master will be opened as shown below. click on Add button to add new author. In the Authors table it will show all the authors previously created. Step 3: Once you click on Add, Add/Edit Authors window will be shown as below In the Add / Edit publisher dialog, you need to provide the details, 1. Enter Authors name, address, state, city, zip code, mobile no, telephone no. 2. Click on Add. You will get Added Successfully message. Repeat the above steps to add all the Authors in your School. Once all the authors are added click on Close button to close the Add/Edit window. The Book Authors Master will look as shown below.
- 40. Edit or Delete a record You can edit and change the added record by clicking on Edit icon in Action column. You can delete the record if created duplicated or not required by clicking on delete icon Creating Book Vendors Step 1: Goto Library Masters , Click on Book Vendors menu in Action column.
- 41. To Add Book in Library module, You must first create authors. Users can make a list of all the book authors and then add all them at once in Book Authors . Flow of adding Book to Library For adding Book, first create Book Publishers 1. 2. 3. 4. 5. 6. Add Book Category. Add Book Publishers. Add Book Authors. Add Book Vendors. Add Book Locations.
- 42. 6. Add Book. Step 2: Once you click on Book Vendors menu in the Library Master, Vendors master will be opened as shown below. click on Add button to add new vendor. In the Vendors table it will show all the vendors previously created. Step 3: Once you click on Add, Add/Edit Vendors window will be shown as below In the Add / Edit vendor dialog, you need to provide the details, 1. Enter Authors name, address, state, city, zip code, mobile no, telephone no. 2. Click on Add. You will get Added Successfully message. Repeat the above steps to add all the Vendors in your School. Once all the vendors are added click on Close button to close the Add/Edit window. The Book Vendors Master will look as shown below.
- 43. Edit or Delete a record You can edit and change the added record by clicking on Edit icon in Action column. You can delete the record if created duplicated or not required by clicking on delete icon Creating Book Locations Step 1: Goto Library Masters , Click on Book Location menu in Action column.
- 44. To Add Book in Library module, You must first create authors. Users can make a list of all the book authors and then add all them at once in Book Authors . Flow of adding Book to Library For adding Book, first create Book Publishers 1. 2. 3. 4. 5. Add Book Category. Add Book Publishers. Add Book Authors. Add Book Vendors.
- 45. 5. Add Book Locations. 6. Add Book. Step 2: Once you click on Book Locations menu in the Library Master, Book locations master will be opened as shown below. click on Add button to add new book location. In the Book Locations table it will show all the book locations previously created. Step 3: Once you click on Add, Add/Edit Book Location window will be shown as below In the Add / Edit vendor dialog, you need to provide the details, 1. Enter Name of the book location. 2. Enter details / information of the book location. 3. Click on Add. You will get Added Successfully message. Repeat the above steps to add all the library book locations in your School. Once all the locations are added click on Close button to close the Add/Edit window. The Book Locations Master will look as shown below.
- 46. Edit or Delete a record You can edit and change the added record by clicking on Edit icon in Action column. You can delete the record if created duplicated or not required by clicking on delete icon Creating Book Publishers Step 1: Goto Library Masters , Click on Book Publishers menu in Action column.
- 47. To Add Book in Library module, You must first create publisher . Users can make a list of all the book publishers and then add all the publishers at once in Book Publishers . Flow of adding Book to Library For adding Book, first create Book Publishers 1. 2. 3. 4. 5. Add Book Category. Add Book Publishers. Add Book Authors. Add Book Vendors.
- 48. 5. Add Book Locations. 6. Add Book. Step 2: Once you click on Book Publishers menu in the Library Master, Publishers master will be opened as shown below. click on Add button to add new publisher. In the Publishers table it will show all the publishers previously created. Step 3: Once you click on Add, Add/Edit Publisher window will be shown as below In the Add / Edit publisher dialog, you need to provide the details, 1. Enter Publisher name, address, state, city, zip code, mobile no, telephone no. 2. Click on Add. You will get Added Successfully message. Repeat the above steps to add all the Publishers in your School. Once all the publishers are added click on C lose button to close the Add/Edit window. The Book Publishers Master will look as shown below.
- 49. Edit or Delete a record You can edit and change the added record by clicking on Edit icon in Action column. You can delete the record if created duplicated or not required by clicking on delete icon Adding Book details Step 1: Goto Library Masters , Click on Books menu in Action column.
- 50. User can add all the library books in this module. Here they can fetch the added books according to category, book ID, reference ID, location, author and all the books. Flow of adding Book to Library For adding Book, first create Book Publishers 1. 2. 3. 4. 5. Add Book Category. Add Book Publishers. Add Book Authors. Add Book Vendors.
- 51. 5. Add Book Locations. 6. Add Book. Step 2: Once you click on Books menu in the Library Master, books master will be opened as shown below. click on Add button to add new books. In the Books table it will show all the books previously created. Step 3: Once you click on Add, Add/Edit Books window will be shown as below In the Add / Edit Books dialog, you need to provide the details,
- 52. 1. Enter book title. 2. Select Book category, author , publisher, location from the list which you have already added in respective menus. 3. Enter the reference no. 4. Enter the description of the book. 5. If the book is for reference only, you need to check mark Is Reference Book. You will not be able to issue the book which are for reference. 6. Upload book photo. Book Photo should be in jpg, gif, png, bmp format . jpeg format is not supported. Student Photo file size must be less than 25KB. 7. Click on Add. You will get Added Successfully message. Repeat the above steps to add all the Books in your School. Once all the books are added click on Close butt on to close the Add/Edit window. The Books Master will look as shown below.
- 53. Fetching Add Books Edit or Delete a record You can edit and change the added record by clicking on Edit icon in Action column. You can delete the record if created duplicated or not required by clicking on delete icon in Action column. Updating all books referrence id's Step 1: Goto Library Masters , Click on Update All Book menu User can Change the Reference Book ID in case entered wrongly for n number of books in the master. Step 2: Once you click on Update All Books menu in the Library Master, it will be opened as shown below.
- 54. Update Books on Filter Type User can fetch and update the library book records on filter type, Book ID Reference ID Book Category Author Location All In the below example the book record is updated on category. Steps: 1. Select the category. 2. Click on Filter. You will get the book records as shown below.
- 55. 3. Enter the correct Reference ID. 4. Click on Update button. You will get Updated Successfully message. The changed Reference ID image is as shown below.
- 56. Managing Students and Staff details Adding Staff Details Step 1: Goto Admin Master, Click on Staff menu
- 57. Staff module User can add all the staff in their School in staff module. This help in maintaining the record of all the staff in your School. You can also Export the Staff report to maintain yearly records. Info Maintaining Staff records is mainly useful for Salary Payment , Staff Leave Management , Staff SMS Module . Salary module , Staff Leave Management , Staff SMS Module is included in the Higher version of School Admin Step 2: Once you click on Staff menu in the masters, staff master will be opened as shown below. click on Add button to add new student. In the Student table it will show all the students previously added. Step 3: Once you click on Add, Add/Edit Staff window will be shown as below In the Add / Edit staff dialog, you need to provide the details as show in the screen.
- 58. Add the details of the staff. (*)mark in front of any label means that field is mandatory , user has to enter the information for those label. Fill all the required details and mandatory details of the staff. Finally, Click on Add button to create a staff. Once the data is saved you will see a Staff Successfully added message. Repeat the above steps to add all the staff in your School. Once all the staff are added click on Close but ton to close the Add/Edit window. Adding Staff Additional Details How to Filter Staff on Staff Type Exporting Staff Report in Excel The Staff Master will look as shown below.
- 59. Edit or Delete a record The page How to Edit or Delete a record does not exist. User cannot / should not delete staff . As delete of staff may cause loss of data. User should cross check once all the staff are added by filtering on Staff Type. As they can confirm number of staff present in respective staff type by last Serial no or by Exporting report. Adding Student Records Step 1: Goto Student Info , Click on Students menu Declaration of student is required to specify which class the student belongs. To Add Students in a Virtual Class (Class Subjects), You must first create Class Subject. Once you create a virtual class ie class subject then you can add students into respective classes.
- 60. Step 2: Once you click on Students menu in the masters, student master will be opened as shown below. click on Add button to add new student. In the Student table it will show all the students previously added. Step 3: Once you click on Add, Add/Edit Students window will be shown as below In the Add / Edit student dialog, you need to provide the details as show in the screen. Add the details of the student. (*)mark in front of any label means that field is mandatory , user has to enter the information for that label. Have a note that Date of birth should be above two and half years for a student to join to the School. Fill all the required details and mandatory details of the student. Finally, Click on Add button to create a student. Once the data is saved you will see a Student Successfully added message. Repeat the above steps to add all the students in your School. Once all the students are added click on Close button to close the Add/Edit window.
- 61. Adding Student Details Searching Student details Generating Student Report The Student Master will look as shown below.
- 62. Note User cannot / should not delete student once Fee payment is done for the student or attendance is given for the student. As delete of student may cause loss of data. User should cross check once all the students are added by filtering on class and section. As they can confirm number of students present in respective class-section by last Serial no or by Exporting report. Updating Staff Details Personal Details Add the personal details as shown in the image. User has to fill the mandatory fields. Other fields can be filled by user if they have information. Transport Slab helps you to track in which bus the Staff is coming in. If you do not have Transportation facility , no need to enter this field. Staff Photo should be in jpg, gif, png, bmp format . jpeg format is not supported. Staff Photo file size must be less than 25KB.
- 63. Click on Add button inside Add staff photo. Select the photo where you saved all the staff photo in a folder. Click on upload. You can be able to see the photo of the staff. Info Transport Slab is used in Transportation module to track the staff traveling by your School bus. Tranportation Module is included in Upgraded version of SchoolAdmin Lite. Address Details Fill the Address details as shown in the image. User can select the State and City from the list. If you do not find state or city in the list, please enter manually.
- 64. Experience Details Fill the Experience details has shown in the image. User can fill these details if they have the information, else later they can collect the information from the staff and update the experience details . When a staff Leaves your School and Request for a Experience Certificate, you can record the staff leaving details in the Experience Details Tab by filling the below information. Once the School has given the Experience certificate to the staff, click on the Has furnished Certificate,Has leftTransferred check box. Click on update. Once we update these details. The SchoolAdmin will not carry forward the staff who have left the school, when we create a next Academic Year. And the staff who have marked Has Left The Job will not be visible in the Next Academic Year. Subject Details User can assign the subjects taken by the respective staff. 1. Select the subjects. 2. Click on Copy 3. If you have selected wrong subject, select the copied subject and click on remove.
- 65. Salary Details User has to enter the PF number. Current Salary of the respective staff. Previous Salary of the staff if they have worked in any other institution before or for the last year. Info In SchoolAdmin Lite you will only be able to store these information. If you need to maintain salary structure, income and deduction details to generate salary statement and pay-slip you need to purchase SchoolAdmin Premium edition.
- 66. Bio Data User can enter the Basic details / Bio data of the Staff. This is not mandatory. Finally Click on Add button. You can see the Success Message and Staff will be created. Updating Student Details Personal Details Add the personal details as shown in the image. User has to fill the mandatory fields. Other fields can be filled by user if they have information. Student ID is the auto generated number. Joining Class is from which class the student is studying in your school. Class is the current class in which the student has joined. Select the Fee slab and Transport slab if you have defined Fee structure in School Admin. Else User need not select Fee and Transport slab. After defining Fee structure in SchoolAdmin Lite you can assign slabs to all students in Student Slab section. Slab is defined for grouping and collecting fees for all the student. Student Photo should be in jpg, gif, png, bmp format . jpeg format is not supported. Student Photo file size must be less than 25KB. Click on Add button inside Add student photo. Select the photo where you saved all the student photo in a folder. Click on upload. You can be able to see the photo of the student.
- 67. Address Details Fill the Address details as shown in the image. User can select the State and City from the list. If you do not find state or city in the list, please enter manually.
- 68. Demography Details Fill the Demography details has shown in the image. User can fill these details if they have the information, else later they can collect the information from the student and update the demography.
- 69. Student History Details We are adding the student to I Std in the student add example as shown in the figure. In the student history tab, for the columns Previous Leaving Date (Previous School), Previous School Name and Previous School TC No, Enter the Previous School details of the Student. Current School Leaving Date, Current School TCNo, Has furnished Certificate,Has Student Transferred details you can update when this particular student leaves your School. While Adding a new students you can leave these columns Blank.
- 70. When a student Leaves your School and Request for a Transfer Certificate, you can record the students leaving details in the Student history Tab by filling the below information. Enter the School leaving date. Enter the Student School TcNo - Tranfer Certificate number being issued to this student. Once the School has given the TC certificate to the student , click on the Has furnished Certificate,Has Student Transferred check box. Click on update. Once we update these details. The SchoolAdmin will not promote the students who have left the school, when we create a next Academic Year and Promote the Students. And the students who have marked as TC Transfered will not be visible in the Next Academic Year. Note In SchoolAdmin Lite 6.0 Edition, You will not be able generate Transfer Certificate Report as it is a Limited Edition. To Generate the Transfer Certificate you must upgrade to the Higher Version of SchoolAdmin. Contact MarvelSoft for more details. Grade History Details When you first time add students to SchoolAdmin, there will not be any entries in the Grade History Tab. Grade history gets created when we promote students to the next class in next academic year. Grade history record is system generated entry. For the Student Priya there is no Grade History entry.
- 71. The reason can be -Your School (You) started using the SchoolAdmin Lite from this Academic Year or This is a newly admitted Student for the current year.
- 72. Grade History tab is useful to find out how the student has been promoted across academic years. If a student is studying in your institution for more than one academic year, then you will have records for every promoted academic year in the Grade history table as shown in the above figure for student Kruthi. In the example shown, Kruthi student was in UKG in 2011-2012 academic year and in 2012-13 Kruthi is in I STD. Grade History is also helps in deleting a student record in the present academic year, when you issue TC to the student for Last Academic Year after Promotions. You may get into this situation during the beginning of the Academic Year, where you may not have the details of who will be leaving the School before promotion and switching to next year.. TC Details
- 73. When a student Leaves your School and Request for a Transfer Certificate, you can record the students leaving details in the TC Details Tab by filling the information as shown in above image. Click on update. Once we update these details. The SchoolAdmin will not promote the students who have left the school, when we create a next Academic Year and Promote the Students. Help The details given in help, helps the user to add student following a proper procedure.
- 74. User Guide Adding book stock details Step 1: Goto Library Masters , Click on Book Stock menu
- 75. To issue a book to Students / Staff you need to have the stock of the book. Therefore user has to add the stock of the book in this menu. User can update the stock when ever they receive new stock. Flow of Issuing Book to Students / Staff
- 76. For issuing Book, follow the below steps 1. 2. 3. 4. 5. 6. 7. 8. 9. 10. Add Book Category. Add Book Publishers. Add Book Authors. Add Book Vendors. Add Book Locations. Add Book. Add Stock. Update Limit. Issuing Books to Students. Issuing Books to Staff. Step 2: Once you click on Book Stock menu in the Library Master, Book Stock master will be opened as shown below. Steps to update stock on Category 1. Select the category under which the book belongs to. 2. Click on Filter. 3. You will be able to view the book list under the selected category as shown below.
- 77. 4. Click on Edit icon . You will get the Purchase panel opened as shown below. 5. Enter the Purchase date, vendor, quantity, price. 6. Click on Purchase button. The stock will gets added successfully.
- 78. 7. Click on Close button. You will be able to see the Stock table as shown below. Steps to Update Stock on ID 1. Enter the Book ID. 2. Click on Filter. You will get the book.
- 79. 3. Click on Edit 4. Enter the stock details and click on Purchase button. 5. Finally click on Close. Searching book details in the library Fetch Books on Filter Type User can fetch the added books in the library on, BOOK ID Reference ID Category Author Location ALL
- 80. Steps to fetch books on Filter Type 1. Select the Filter Type. 2. Enter the ID / Category name / Location name /Author name. 3. Click on Filter. You will be able to fetch the data wrt to the filter type as shown below,
- 81. Export Report User can export book report on the filter type. This will help you to maintain record of all the books which are in your library. Steps to export report 1. Select the filter type. 2. Select the filer on name / ID. 3. Click on Filter. You will fetch the book records. 4. Click on Export button Report look as shown below . You will get a dialog box to save the report. Click on OK. Edit Document Bharatiya Vidya Bhavan Kodagu Vidyalaya AFFILIATED TO CBSE AFFILIATION No: 830150, NEW DELHI Siddapur Road Book Details of the Academic Year-2012-2013
- 82. Book Id Reference No Title Author 1 8676 Eng comm Suha Ravi 3 8677 Eng communicative Rachna jain 4 8678 Me 'n' Mine M.M Sharma 5 8676 Macmillan English Tina Rita Ann 6 8677 LIVING ENGLISH N K Aggraval 7 5760 Scholastic Dictionary Scholastic 8 6957 Scholastic dictionary Sue young 9 8680 grammer&compostio N.D .V Prasad Roa n 10 3939 Ind &british English Priya hosali 11 8681 Pratical grammer english A.J.Thomsan 13 8683 Pratical grammer3 english A.V. Martinet 14 8684 Dictionary of idioms Marvin Terban 15 8685 English grammar 16 8686 Simple grammer 17 8687 Interact in english Authors 18 8687 Interact in english Authors 19 8688 eng communicative Suha Ravi 20 806 Grammar writing 21 8689 Xam idea J.K.Gangal english P.C. WERN and Authors Authors The above report is restricted to 8 columns of data. You will get all the details of the book in the actual report.
- 83. Searching Student details Class User can Filter Student on Selecting Class. 1. Select the class. 2. Click on Find button. Example : If I Std has Section A and Section B. Filtering on Class will help you to fetch all the students of both Section A and B of Class I Std. Class - Section
- 84. User can Filter Student on Selecting Class and Section . 1. Select the class. 2. Select Section. 3. Click on Find button. Example : If I Std has Section A and Section B. Filtering on Class - Section ( I Std A ) will help you to fetch all the students of Section A of I Std. Class - Section - Student User can Filter Student on Selecting Class , Section and Student . 1. 2. 3. 4. Select the class. Select Section. Select Student. Click on Find button. If you want to update individual record of a student. You can find the Student by name edit the student details and update the details.
- 85. Student Id User can find the student by Student Id. If User does not know which class the Student belongs to they can find student by entering the Student Id. 1. Enter the Student Id. 2. Click on Find button. Hence the user can get to know for which class and section the student belongs to.You can edit and update the Student details. Admission Number
- 86. User can find the student by Admission number. If User does not know which class the Student belongs to they can find student by entering the Admission Number. 1. In Search Student By select AdmissionNumber. 2. Enter the Admission Number . 3. Click on Find button. Hence the user can get to know for which class and section the student belongs to.You can edit and update the Student details. Application Id User can find the student by Application number. If User does not know which class the Student belongs to they can find student by entering the Application Number. 1. In Search Student By select ApplicationID. 2. Enter the Application Number . 3. Click on Find button. Hence the user can get to know for which class and section the student belongs to.You can edit and update the Student details.
- 87. Student Name User can find the student by Student Name. If User does not know which class the Student belongs to they can find student by entering the Student Name. If the User does not know the full name of the student, they can enter the Starting Letter (Case Sensitive) and click on find. You will get the Students with the Letter or name you have entered irrespective of Class and Section. 1. In Search Student By select StudentName. 2. Enter the Student Name. 3. Click on Find button. Hence the user can get to know for which class and section the student belongs to. You can edit and update the Student details.
- 88. Father Name User can find the student by Father Name. If User does not know which class the Student belongs to they can find student by entering the Father Name. If the User does not know the full name of the parent , they can enter the Starting Letter (Case Sensitive) and click on find. You will get the Students with the Letter or father name you have entered irrespective of Class and Section. 1. In Search Student By select FatherName. 2. Enter the Father Name. 3. Click on Find button. Hence the user can get to know for which class and section the student belongs to. You can edit and update the Student details.
- 89. Mobile Number User can find the student by mobile Number. If User does not know which class the Student belongs to they can find student by entering the Mobile Number. If the User does not know the full mobile number , they can enter the Starting Number and click on find. You will get the Students with the mobile number you have entered irrespective of Class and Section. 1. In Search Student By select MobileNo. 2. Enter the mobile number. 3. Click on Find button. Hence the user can get to know for which class and section the student belongs to. You can edit and update the Student details.
- 90. Issuing Books to Students Step 1: Goto Library Masters , Click on Library Management menu
- 91. Users can Issue book for students in Library Management after adding the book and updating stock. Flow of adding Book to Library
- 92. For issuing Book,follow the below steps 1. 2. 3. 4. 5. 6. 7. 8. 9. 10. Add Book Category. Add Book Publishers. Add Book Authors. Add Book Vendors. Add Book Locations. Add Book. Add Stock. Update Limit. Issuing Books to Students. Issuing Books to Staff. Steps to Issue Books for Students Library Management menu looks as shown below, 1. Select class , section, student. 2. Click on AddBook button. Panel pops up, add the book which has to be issued to the student.
- 93. Note User can find the book by entering reference Id and clicking on find button or by selecting book by Book category. If you have not updated the stock in Book Stock you will not be able to issue book. If the stock is below 3 books, you will get intimation message saying the book stock is less. If there is no Stock , you will not be able to issue book. You cannot issue more than the book limit. 3. Select the book and click on Add button.
- 94. 4. Click on Issue Book button. You will get Book Issued Successfully message. Collecting issued books from Students Collecting issued books from Students Steps for Returning Books of Students 1. Select the Class, Section, Student name. You will be able to view all the books issued to the selected student as shown below. 2. Check mark the book to be returned.
- 95. 3. Click on Return Book button. You will get Returned Book Successfully message. If the Student has not returned the book within the duration. You will get message when you select the student. Hence by this information you can collect the due amount from the student and take the book from student. Steps for Returning Books of Staff 1. Select the Job Type and staff name. You will be able to view all the books issued to the selected staff as shown below. 2. Check mark the book to be returned.
- 96. 3. Click on Return Book button. You will get Returned Book Successfully message. If the Staff has not returned the book within the duration. You will get message when you select the staff . Hence by this information you can get back the book from the staff. Finding Staff Details Filter on Staff Type User can filter Staff on selecting Staff Type. This helps you to know how many Staff are there in respective Staff type. Hence you can have the Staff report with respect to the Staff Type. 1. Select the Staff Type. 2.
- 97. 2. Click on Find. You can see the list of Staff in HIGHSCHOOL Staff type. You can take the report of HIGHSCHOOL staff. 1. Select Staff type. 2. Click on Find. 3. Click on Export. Exporting Staff Report in Excel User can fetch School Staff This helps you to know how many Staff are there in in your School. This helps you to maintain the Staff record of your school. 1. Select the Staff Type - ALL. 2. Click on Find. You can see all the Staff irrespective of the Staff type.
- 98. You can take the report of ALL staff in your School irrespective of any Staff Type. 1. Select Staff type as ALL. 2. Click on Find. 3. Click on Export. Exporting Staff Report in Excel Reset Reset is used to refresh the Staff table and staff type. You can click on reset button and select staff type to find the staff list. Issuing Books to Staff Step 1: Goto Library Masters , Click on Staff Reference Books menu
- 99. Users can Issue book for Staff in Staff reference books after adding the book and updating stock. Flow of adding Book to Library
- 100. For issuing Book,follow the below steps 1. 2. 3. 4. 5. 6. 7. 8. 9. 10. Add Book Category. Add Book Publishers. Add Book Authors. Add Book Vendors. Add Book Locations. Add Book. Add Stock. Update Limit. Issuing Books to Students. Issuing Books to Staff. Steps to Issue Books for Staff Library Management menu looks as shown below, 1. Select Job type and staff name. 2. Click on AddBook button. Panel pops up, add the book which has to be issued to the staff.
- 101. Note User can find the book by entering reference Id and clicking on find button or by selecting book by Book category. If you have not updated the stock in Book Stock you will not be able to issue book. If the stock is below 3 books, you will get intimation message saying the book stock is less. If there is no Stock , you will not be able to issue book. You cannot issue more than the book limit. 3. Select the book and click on Add button.
- 102. 4. Click on Issue Book button. You will get Book Issued Successfully message. Collecting issued books from Students Un-Returned Book Details Student Pending Book Details Steps to fetch student records who have not returned the book 1. Select the class , section. User can fetch unreturned book records on Class, Class-Section, Class-Section-Student. 2. Click on filter. You will get the book unreturned records.
- 103. Export Student Unreturned books report 1. Select Class, Section. 2. Click on Filter button. You will be able to fetch the records as shown above. 3. Click on Export button . You will get the report as shown below, Edit Document Bharatiya Vidya Bhavan Kodagu Vidyalaya AFFILIATED TO CBSE AFFILIATION No: 830150, NEW DELHI Siddapur Road Return Book Details Student Name Grade Section Issued On Issued Till Book Name Affan Ahamed M.V K. Trisha Appanna Ashmith K.N. Joanna Sijo Kunnumpuram I STD I STD I STD I STD A A A A 9/24/2012 9/24/2012 9/24/2012 9/24/2012 9/30/2012 9/30/2012 9/30/2012 9/30/2012 International d Encyclopedia The Earth IDIOMS-BOO
- 104. B. V . Threya K.A.Thanish Poovanna K.Teertha Poovaiah I STD I STD A A 10/3/2012 10/3/2012 10/9/2012 10/9/2012 IDIOMS-BOO Eng communic I STD A 10/3/2012 10/9/2012 International d Staff Pending Book Details Steps to fetch student records who have not returned the book 1. Select the job type. User can fetch unreturned book records on job type and Staff name. 2. Click on filter. You will get the book unreturned records.
- 105. Export Staff Unreturned books report 1. Select Job type 2. Click on Filter button. You will be able to fetch the records as shown above. 3. Click on Export button . You will get the report as shown below, Edit Document Bharatiya Vidya Bhavan Kodagu Vidyalaya AFFILIATED TO CBSE AFFILIATION No: 830150, NEW DELHI Siddapur Road Return Book Details Staff Name Job Type Designation Issued On Issued Till Gowramma. B K Gowramma. B K GAINA Nishad Sulthana Bharathy K. K. Rekha K.K. NURSERY NURSERY NURSERY NURSERY NURSERY NURSERY TEACHER TEACHER TEACHER ASSTTEACHER ASSTTEACHER ASSTTEACHER 9/25/2012 9/25/2012 9/25/2012 9/25/2012 10/2/2012 10/3/2012 10/1/2012 10/1/2012 10/1/2012 10/1/2012 10/8/2012 10/9/2012 Generating Reports Exporting Staff details as Excel document Staff Menu User can export the Staff details in a report format. This will be useful for the School to maintain record of all Staff with respect to the Staff Type or ALL staff. By this user can even get to know the number of staff present in respective staff type and in total number of staff in your school. We have already shown how to add staff, once all the staff 's are added in Staff module you can export the staff details. Steps to Export All Staff Details present in your School 1. Select the Staff Type as ALL. 2. Click on Find button. You will be able to see all the Staff present your school. 3. Click on Export button.
- 107. 4. Click on OK button. 5. You will be able to view the report as shown below. Edit Document MarvelSoft High School #384 , 19G Main, 1st Block ,Rajajinagar Staff Details of the Academic Year-2012-13 Employee Id Staff Name Gender Date Of Birth Qualification 1 Avinash Male 4/23/1980 M Sc 2 Shreya Female 8/25/1983 M Sc 3 Ranganath Female 7/15/1980 BE 4 Ragini Female 5/21/1986 B Sc 5 Karthik Male 7/24/1985 M Sc 11 Suprabha Female 7/24/1982 MA Steps to Export Staff Details on Staff Type in your School 1. Select the Staff Type example HIGHSCHOOL. 1. Click on Find button. You will be able to see all the Staff present in Staff type HIGHSCHOOL in your school. 2. Click on Export button. 3. Dialog box opens. Click on OK button 4. You will be able to view the report as shown below. Edit Document
- 108. Edit Document MarvelSoft High School #384 , 19G Main, 1st Block ,Rajajinagar Staff Details of the Academic Year-2012-13 Employee Id Staff Name Gender Date Of Birth Qualification 4 Ragini Female 5/21/1986 B Sc 5 Karthik Male 7/24/1985 MA 8 Sharath Male 1/22/1980 B Sc 11 Suprabha Female 7/24/1982 MA 14 Nandini Female 3/20/1985 MA 15 Sawathi Female 5/24/1987 MA In this tutorial , the above report is restricted to display only 10 rows and columns for this example. When you export directly from SchoolAdmin Lite you will get all the columns and rows in the exported excel report without any restrictions. Exporting Students details as Excel document Students Menu User can export the Student details in a report format. This will be useful for the School to maintain record of all Student with respect to the Class and Section. By this user can even get to know the number of students present in respective class. We have already shown how to add students, once all the students are added in a class you can export the student details. Steps to Export Student Details 1. Select the Class and Section. 2. Click on Find button. You will be able to see all the students present in respective class and section you have selected. 3. Click on Export button.
- 109. 4. Click on OK button. 5. You will be able to view the report as shown below.
- 110. Edit Document MarvelSoft High School Enter School Name #384 , 19G Main, Rajajinagar Student Details of the Academic Year-2012-13 Student Id Admn No Class Section Student Name DOB Gender 1 101 I Std A Kruthi Shetty 7/31/2007 Girl 3 103 I Std A Priya Patil 7/19/2007 Girl 2 102 I Std A Sujay 7/27/2007 Boy 8 235 I Std A Aryan 4/24/2007 Boy
- 111. 20 237 I Std A Kanasu 2/2/2000 Girl 13 333 I Std A Keerthi 7/27/2007 Girl 15 125 I Std A Kishore 5/7/2007 Boy The above report is restricted to display only 12 rows and 10 columns. User can get important details of all the student in School Admin Lite actual report. Exporting Students details as Pdf document Goto Students Information, click on Student Report menu User can generate students report in this menu. They can maintain the record of student report. Click on Student Report menu 1. Select the class , section or class. 2. Click on Preview. You will be able to see the preview of the student report. 3. User can take the report in PDF / Word / Excel format.
- 112. You need flash player installed to preview ppt and pdf files Generating Student ID Card Report Goto Students Information, click on Student ID Card menu User can generate students ID card in the menu. They can issue the ID card to the students.
- 113. Click on Student ID Card menu 1. Select the class , section, student name. 2. Click on Preview. You will be able to see the preview of the student ID card. User can edit the details of the student if needed any changes in Students. And then take the PDF / Word / Excel copy of the student ID card in Student ID Card menu.
- 114. You need flash player installed to preview ppt and pdf files Generating Students Count Report Goto Students Information, click on Student Count Report menu User can generate students count report in this menu. This will help your school to record the count of students in
- 115. every academic year and trace the improvements. Click on Student Report menu 1. Click on Preview. You will be able to see the preview of the student count report. 2. User can take the report in PDF / Word / Excel format.
- 116. Help / Navigation Library Admin DashBoard Widget Holidays Thoughts Option
- 117. Index Space Index 0-9 ... 0 A ... 5 B ... 0 C ... 13 D ... 0 E ... 3 F ... 1 G ... 3 H ... 1 I ... 3 J ... 0 K ... 0 L ... 1 M ... 2 N ... 0 O ... 1 P ... 1 Q ... 0 R ... 0 S ... 4 T ... 1 U ... 5 V ... 0 W ... 1 X ... 0 Y ... 0 Z ... 0 !@#$ ... 0 0-9 A Adding Book details Step 1: Goto Library Masters , Click on Books menu User can add all the library books in this module. Here they can fetch the added books according to category, book ID, reference ID, location, author and all the books. Flow of adding Book to Library Adding book stock details Step 1: Goto Library Masters , Click on Book Stock menu To issue a book to Students / Staff you need to have the stock of the book. Therefore user has to add the stock of the book in this menu. User can update the stock when ever they receive new sto Adding Staff Details Step 1: Goto Admin Master, Click on Staff menu Staff module User can add all the staff in their School in staff module. This help in maintaining the record of all the staff in your School. You can also Export the Staff report to maintain yearly records. M Adding Student Records Step 1: Goto Student Info , Click on Students menu Declaration of student is required to specify which class the student belongs. To Add Students in a Virtual Class (Class Subjects), You must first create Class Subject. Once you create a virtual class ie
- 118. Administrator Guide B C Collecting issued books from Students Steps for Returning Books of Students Select the Class, Section, Student name. You will be able to view all the books issued to the selected student as shown below. 2. Check mark the book to be returned. 3. Click on Return Book button. You wil Creating Book Authors Step 1: Goto Library Masters , Click on Book Authors menu To Add Book in Library module, You must first create authors. Users can make a list of all the book authors and then add all them at once in Book Authors . Flow of adding Book to Library For Creating Book Category Step 1: Goto Library Masters , Click on Book Category menu To Add Book in Library module, You must first create category. Users can make a list of all the book categories and then add all the categories at once in Book Category. Flow of adding Boo Creating Book Locations Step 1: Goto Library Masters , Click on Book Location menu To Add Book in Library module, You must first create authors. Users can make a list of all the book authors and then add all them at once in Book Authors . Flow of adding Book to Library Fo Creating Book Publishers Step 1: Goto Library Masters , Click on Book Publishers menu To Add Book in Library module, You must first create publisher . Users can make a list of all the book publishers and then add all the publishers at once in Book Publishers . Flow of addi Creating Book Vendors Step 1: Goto Library Masters , Click on Book Vendors menu To Add Book in Library module, You must first create authors. Users can make a list of all the book authors and then add all them at once in Book Authors . Flow of adding Book to Library For Creating Caste Step 1: Goto Masters , Click on Caste menu Declaration of Caste is required to specify for which caste the student belongs to. We can get a report of students with respect to the Caste / Caste category which is included in higher version of School Admin. Creating Caste Category Step 1: Goto Masters , Click on Caste Category menu Declaration of Caste Category is required to specify for which category the caste belongs to. To Add Caste first we need to add Caste category which helps to group castes under respective Caste category. Creating Class Step 1: Goto Masters , Click on Class menu
- 119. Declaration of class is required to specify number of classes present in the school. To Add Students in a Virtual Class (Class Subjects), You must first create a class to create Class Subject. Once you create a Creating Class Subject Step 1: Goto Masters , Click on Class Subjects menu Declaration of class subject is required to specify number of virtual classes present in the school. Unless class subject is created user cannot add the students to their respective class in School Admin Creating Section Step 1: Goto Masters , Click on Section menu Declaration of Sectionis required to specify number of Section present in a Class. To Add Students in a Virtual Class (Class Subjects), You must first create a section to create Class Subject. Once you create Creating Subject Step 1: Goto Masters, Click on Subject menu Declaration of Subject is required to specify which are the subjects taken in the respective classes. Subjects are used in Marks Card module which is included in the higher version of School Admin. To Add Stude Creating Users Move Mouse over Options, Click on Users menu Admin can create login's for staff by creating users in User master. The users can login to Library Admin with specified rights of viewing the Menu's. Depending on the designation of the staff, Admin can assig D E Exporting Staff details as Excel document Staff Menu User can export the Staff details in a report format. This will be useful for the School to maintain record of all Staff with respect to the Staff Type or ALL staff. By this user can even get to know the number of staff present in respective st Exporting Students details as Excel document Students Menu User can export the Student details in a report format. This will be useful for the School to maintain record of all Student with respect to the Class and Section. By this user can even get to know the number of students present in respectiv Exporting Students details as Pdf document Goto Students Information, click on Student Report menu User can generate students report in this menu. They can maintain the record of student report. Click on Student Report menu Select the class , section or class. Click on Preview. You will be able to F G Finding Staff Details Filter on Staff Type User can filter Staff on selecting Staff Type. This helps you to know how many Staff are there in respective Staff type. Hence you can have the Generating Reports Generating Student ID Card Report Goto Students Information, click on Student ID Card menu User can generate students ID card in the menu.
- 120. Staff report with respect to the Staff Type. Select the Staff Type. Click on Find. You can They can issue the ID card to the students. Click on Student ID Card menu Select the class , section, student name. Click on Preview. You will be able Generating Students Count Report Goto Students Information, click on Student Count Report menu User can generate students count report in this menu. This will help your school to record the count of students in every academic year and trace the improvements. Click on Student Report menu H I Help / Navigation Library Admin DashBoard Widget Option Thoughts Index Issuing Books to Staff Holidays Step 1: Goto Library Masters , Click on Staff Reference Books menu Users can Issue book for Staff in Staff reference books after adding the book and updating stock. Flow of adding Book to Library For issuing Book,follow the below steps Add Book Cate Issuing Books to Students Step 1: Goto Library Masters , Click on Library Management menu Users can Issue book for students in Library Management after adding the book and updating stock. Flow of adding Book to Library For issuing Book,follow the below steps Add Book Categor J K L M LibraryAdmin - MarvelSoft Library Management Software documentation Managing Library Managing Students and Staff details Navigate space N O Options Click on Option menu Help Users can click on Help to know how to add /edit /delete records in Library Admin. Settings Library Admin Basic Settings Users Admin as an authority to create users with applicable login's by assigning the authority depending on P Q Promoting Students Promote Students Menu When the school completes the Academic year, you need to switch for coming (next) academic year in Settings-Creating Academic Year. Therefore you need to promote the students for respective higher class before you switch to next a R S Searching book details in the library Fetch Books on Filter Type User can fetch the added books in the library on, BOOK ID Reference ID Category Author Location ALL Steps to fetch books on Filter Type Select the Filter Type. Enter the ID / Category name / Location name /Author name. Click on
- 121. Searching Student details Class User can Filter Student on Selecting Class. Select the class. Click on Find button. Example : If I Std has Section A and Section B. Filtering on Class will help you to fetch all the students of both Section A and B of Class I Std. Class - Section Us Setting Number of Books borrowed and time duration limits Step 1: Goto Library Masters , Click on Book Limit menu To Issue Books for Students / Staff you need to specify the limitation of books to be issued. The setting up of book limit is done in Book Limit menu. Flow of issuing Book to Students / Staff Fo Settings Move Mouse Pointer over Options , Click on Settings Update School Master User can enter the School details in School Master. The details added in the school master will be replicated in the reports. Enter all the details of your school. Click on update. T U Table of Contents Un-Returned Book Details Student Pending Book Details Steps to fetch student records who have not returned the book Select the class , section. User can fetch unreturned book records on Class, Class-Section, Class-Section-Student. Click on filter. You will get the book unreturn Updating all books referrence id's Step 1: Goto Library Masters , Click on Update All Book menu User can Change the Reference Book ID in case entered wrongly for n number of books in the master. Step 2: Once you click on Update All Books menu in the Library Master, it will be opened as Updating Staff Details Personal Details Add the personal details as shown in the image. User has to fill the mandatory fields. Other fields can be filled by user if they have information. Transport Slab helps you to track in which bus the Staff is coming in. If you do not have Updating Student Details Personal Details Add the personal details as shown in the image. User has to fill the mandatory fields. Other fields can be filled by user if they have information. Student ID is the auto generated number. Joining Class is from which class the student is User Guide V W Widgets Click on Widgets Users can add Holidays and Thoughts in Widget. Click on Holiday You will get the
- 122. holiday menu as shown below. Where the user can add all the holidays given in their respective school. Once you click on Add, Add/Edit Holiday window wil X Y Z !@#$
