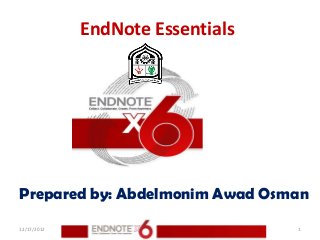
2 2 working in an end note library
- 1. EndNote Essentials Prepared by: Abdelmonim Awad Osman 12/17/2012 1
- 2. 12/17/2012 2
- 3. This chapter covers the following topics. Working with PDF files Saving references to a custom group Synchronizing your EndNote Library with your EndNote Web library 12/17/2012 3
- 4. Working with PDF Files The PDF Viewer panel allows you to open and view PDF files attached to the current reference. 1. Select any reference in the Reference list. 2. Place your cursor inside the PDF Viewer panel. 3. Click the paper clip icon to open a file dialog. You can also press Ctrl+Alt+A to open a Select a File dialog. 4. Navigate to the folder Program Files/EndNote X6. 12/17/2012 4
- 5. Working with PDF Files 5. Select the check box titled “Copy this file to the default file attachment folder and create a relative link”. EndNote makes a copy of the file to store with the library. The attached file is always available to you even when you move the library. 6. Select the file titled EndNoteX6WinHelp.pdf. 7. Click Open to insert the file into the selected reference. 12/17/2012 5
- 6. Working with PDF Files Note that EndNote automatically opens the first PDF attached to a reference when you select the PDF tab. You can attach up to 45 files. 12/17/2012 6
- 7. Working with PDF Files 12/17/2012 7
- 8. Working with PDF Files 12/17/2012 8
- 9. Working with PDF Files 12/17/2012 9
- 10. Working with PDF Files Note that EndNote automatically opens the first PDF attached to a reference when you select the PDF tab. You can attach up to 45 files. 12/17/2012 10
- 11. PDF Toolbar A toolbar appears within the PDF Viewer panel that displays the following icons. 12/17/2012 11
- 12. PDF Toolbar Move your cursor over an icon on the toolbar to see Alt (hover) text to explain its function. For example, Alt text for the first three icons displays: Open PDF File in the Reference Window Save PDF Print PDF 12/17/2012 12
- 13. PDF Toolbar You can also right-click within an open PDF file to display a contextual menu that includes many of the options on the toolbar plus other options, such as: Open with Adobe Acrobat Open in Reference Window E-mail Attachment Show Notes / Markup Hides Notes / Markup 12/17/2012 13
- 14. Adding Sticky Notes 1. Go to a section in the PDF where you want to add a comment. 2. Select the text where you want to insert a comment. 3. Select the Sticky Note icon from the toolbar. 4. Double-click the Sticky Note icon that appears in the PDF file to display a Sticky Note text box. 5. Enter your comments in the Sticky Note text box. 6. Click the Save PDF icon in the toolbar to save your changes. 12/17/2012 14
- 21. Highlighting Text 1. Go to the section in the PDF where you want to highlight text. 2. Select the text within the PDF that you want to highlight. 3. Select the Highlight Text icon. The color of the selected text changes to yellow. 4. Click the Save PDF icon in the toolbar to save your changes. 12/17/2012 21
- 22. Highlighting Text 12/17/2012 22
- 23. Highlighting Text 12/17/2012 23
- 24. Highlighting Text 12/17/2012 24
- 25. Highlighting Text 12/17/2012 25
- 26. Highlighting Text 12/17/2012 26
- 27. Highlighting Text 12/17/2012 27
- 28. Saving References to a Custom Group The left panel of the Library window lists groups of saved references. The first three groups are permanent. All References displays all of the references in the library. Unfiled contains references that are not part of a custom group. Trash contains references that you have deleted from the library. They are not permanently eliminated until you empty Trash. 12/17/2012 28
- 29. Saving References to a Custom Group 12/17/2012 29
- 30. Saving References to a Custom Group Note: This section of the Groups panel will change after you initiate the Sync process for the first time. See Synchronizing Your EndNote Library with Your EndNote Web Library for more information. 12/17/2012 30
- 31. Saving References to a Custom Group Below the permanent groups, you can create group sets to organize up to 5,000 custom groups, smart groups, and combination groups in the library. You build a custom group by adding individual references to a group set. EndNote automatically compiles a smart group based on your search strategy. 12/17/2012 31
- 32. Saving References to a Custom Group A combination group consists of references derived from a smart group search of the contents of existing custom and/or smart groups. 12/17/2012 32
- 33. Saving References to a Custom Group The sample library has several custom groups of references. Click the group names under the Bats group set in the left panel of the Library window to view the references in each group. 12/17/2012 33
- 34. Saving References to a Custom Group To create a custom group and add references to it: 1. Select one of the groups in the Psychology 101 group set so that a new group is created in that set. 2. From the Groups menu, select Create Group. In the Groups panel of the Library window, a group titled New Group is now highlighted for editing. 12/17/2012 34
- 35. Saving References to a Custom Group To create a custom group and add references to it: 3. Type “Biological Psychology” as the group name, and then press Enter or click in the reference list area to save the change. Note that there are no references in the new Biological Psychology group. 4. Select the All References group to display all references in the library. 12/17/2012 35
- 36. Saving References to a Custom Group To create a custom group and add references to it: 5. In the Author column, highlight the reference by Baker and the reference by Cherry. To select noncontiguous references, hold down the Ctrl key as you click on them. 6. Drag the selected references to the new Biological Psychology group and drop them on the title of the group. 12/17/2012 36
- 37. Saving References to a Custom Group To create a custom group and add references to it: 7. Select the Biological Psychology group to display the two references now included in the group. 12/17/2012 37
- 38. Saving References to a Custom Group 12/17/2012 38
- 39. Saving References to a Custom Group 12/17/2012 39
- 40. Saving References to a Custom Group 12/17/2012 40
- 41. Saving References to a Custom Group 12/17/2012 41
- 42. Saving References to a Custom Group 12/17/2012 42
- 43. Saving References to a Custom Group 12/17/2012 43
- 44. Saving References to a Custom Group 12/17/2012 44
- 45. To move the group to a different group set To move the group to a different group set: 1. Click the group title Biological Psychology to display the references within the group. 2. Drag and drop the group anywhere in the Biology group set. 12/17/2012 45
- 46. To move the group to a different group set 12/17/2012 46
- 47. To move the group to a different group set 12/17/2012 47
- 48. To move the group to a different group set 12/17/2012 48
- 49. To delete a custom group To delete a custom group: Right-click the Biological Psychology group name to display a contextual menu, and then select Delete Group. Click Yes when you are prompted to delete the group. EndNote deletes only the group. No references are deleted from your library. 12/17/2012 49
- 50. To delete a custom group Many of the commands for managing groups are available both from the Groups menu and from the right-click contextual menu. 12/17/2012 50
- 51. To delete a custom group 12/17/2012 51
- 52. To delete a custom group 12/17/2012 52
- 53. To delete a custom group 12/17/2012 53
- 54. Synchronizing Your EndNote Library with Your EndNote Web Library Your purchase of EndNote X6 entitles you to a two-year free subscription to EndNote Web. The Sync feature allows you to synchronize the references in your EndNote desktop library with the references in your EndNote Web library. You must register and have an active EndNote Web account to initiate the Sync process. 12/17/2012 54
- 55. Synchronizing Your EndNote Library with Your EndNote Web Library I Already Have an EndNote Web Account 1. Click the Sync button in the toolbar to go to an EndNote Web Login dialog. 2. Enter your EndNote Web e-mail address. 3. Enter your EndNote Web password. 4. Click OK to initiate the Sync process. 12/17/2012 55
- 56. Synchronizing Your EndNote Library with Your EndNote Web Library 12/17/2012 56
- 57. Synchronizing Your EndNote Library with Your EndNote Web Library 12/17/2012 57
- 58. Synchronizing Your EndNote Library with Your EndNote Web Library Since you already have an EndNote Web account, EndNote populates the fields on the Sync Preferences page with the e-mail address and password that you entered on the EndNote Web Login dialog. Later you can change the data in these fields if you ever change your e-mail address or password. 12/17/2012 58
- 59. Synchronizing Your EndNote Library with Your EndNote Web Library I Do Not Have an EndNote Web Account Because you do not have an EndNote Web account, you must create one. Registration is fast and easy and activates your two-year EndNote Web account when completed. 1. Click the Sync button in the toolbar to go to an EndNote Web Login dialog. 2. Click the Sign Up button to go to a User Registration dialog. 12/17/2012 59
- 60. Synchronizing Your EndNote Library with Your EndNote Web Library 3. Enter an e-mail address in the User Registration dialog. Retype your e-mail address, and then click the Continue button. 4. Enter your personal information in the required fields on the next User Registration form. For example, enter your name, a password, and a title. 5. Select the appropriate radio button to Opt in or Opt out for e-mail communication. 6. Click the I Agree button indicating that you agree to the Terms and Conditions. 12/17/2012 60
- 61. Synchronizing Your EndNote Library with Your EndNote Web Library 12/17/2012 61
- 62. Synchronizing Your EndNote Library with Your EndNote Web Library Once you create your EndNote Web account, EndNote populates the fields on the Sync Preferences page with your e-mail address and password that you entered during registration. Later you can change the data in these fields if you ever change your e-mail address or password. 12/17/2012 62
- 63. Synchronizing Your EndNote Library with Your EndNote Web Library The first time you synchronize your EndNote and EndNote Web libraries, EndNote copies all references in each library to the other. If you have the same references in both libraries, these references will result in duplicates in the synchronized libraries. 12/17/2012 63
- 64. Sync Status Button After the Sync process completes, the Groups panel includes a Sync Status button. 12/17/2012 64
- 65. Sync Status Button Click the button to open the Sync Status dialog to review information about the EndNote library that you selected to synchronize with your EndNote Web library. The dialog tells you the number of references and the number of file and figure attachments that EndNote updated during the last Sync process. 12/17/2012 65
- 66. Sync Conflicts If Sync conflicts occur during the Sync process, a Sync Conflicts group appears in the Groups panel. A conflict occurs for a reference when you edit the reference in both EndNote and in EndNote Web between Syncs. However, EndNote does not know which one you want to keep. 12/17/2012 66
- 67. Sync Conflicts Select the Sync Conflicts group to open the Resolve Sync Conflicts dialog where you can resolve conflicts between references in your EndNote library and your EndNote Web library. 12/17/2012 67
- 68. 12/17/2012 68
- 69. Resources EndNote Help QUT Library EndNote http://www.library.qut.edu.au/services/endnote/index .jsp EndNote Manual In Windows: Start > Programs > EndNote > Getting Started Guide 12/17/2012 69
- 70. Resources EndNote site support http://endnote.com/support/search-knowledgebase EndNote Tutorial Library http://endnote.com/if/endnote-video-training EndNote Online User Manual http://endnote.com/if/online-user-manual 12/17/2012 70
- 71. Resources EndNote X6 - Thomson Reuters EndNote X6 Help User Guide C:Program FilesEndNote X6EndNoteX6WinHelp.pdf UWS University of the West of SCOTLAND http://www.uws.ac.uk/workarea/downloadasset.aspx?id=2147 511905 12/17/2012 71
