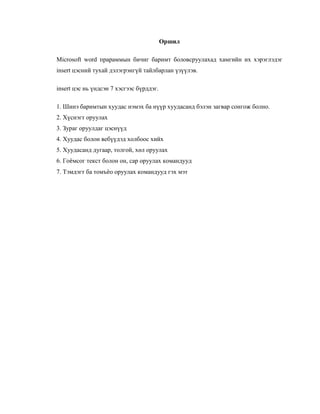
Ms word insert (2)
- 1. Оршил Microsoft word прараммын бичиг баримт боловсруулахад хамгийн их хэрэглэдэг insert цэсний тухай дэлэгрэнгүй тайлбарлан үзүүлэв. insert цэс нь үндсэн 7 хэсгээс бүрддэг. 1. Шинэ баримтын хуудас нэмэх ба нүүр хуудасанд бэлэн загвар сонгож болно. 2. Хүснэгт оруулах 3. Зураг оруулдаг цэснүүд 4. Хуудас болон вебүүдэд холбоос хийх 5. Хуудасанд дугаар, толгой, хөл оруулах 6. Гоѐмсог текст болон он, сар оруулах командууд 7. Тэмдэгт ба томъѐо оруулах командууд гэх мэт
- 2. Microsoft Office Word Insert цэс Insert цэсний харагдах байдал INSERT ЦЭС 1. Шинэ баримтын хуудас нэмэх ба нүүр хуудасанд бэлэн загвар сонгож болно. 2. Хүснэгт оруулах 3. Зураг оруулдаг цэснүүд 4. Хуудас болон вебүүдэд холбоос хийх 5. Хуудасанд дугаар, толгой, хөл оруулах 6. Гоѐмсог текст болон он, сар оруулах командууд 7. Тэмдэгт ба томъѐо оруулах командууд
- 3. 1. Шинэ баримтын хуудас нэмэх ба нүүр хуудасанд бэлэн загвар сонгож болно. Cover page - Хуудсын бэлэн форматтай нүүр Blank page - Шинэ хуудас Page break - Шинэ хуудасны эхэнд очих 2.Хүснэгт байгуулах Хүснэгт байгуулахдаа INSERT TABLE командын INSERT TABLE хэрэглүүрийг сонгоно. Эдгээр сонголтыг хийхэд дараах харилцах цонх нээгдэнэ. - NUMBER OF COLUMNS – баганын тоо - NUMBER OF ROWS – мөрийн тоо - FIXED COLUMN WIDTH – баганын өргөн зэргийг зааж өгөөд ok дарна Жишээ: Дараах хүснэгтийг хийе a. TABLE- ийн INSERT TABLE командыг ашиглан 8 багана (COLUMN 8), 3 мөртэй (ROW 3) хүснэгт байгуулъя. b. Энэ хүснэгтийн багануудыг A,B,C …H гэсэн англи үсгээр, мөрийг 1,2,3 гэсэн тоогоор тэмдэглээд эхний нүдийг A1, дараагийн нүдийг B1, доодох нүдийг нь B2 г.м-ээр тэмдэглэе.
- 4. c. A1, A2 нүднүүдийг тэмдэглээд MERGE CELLS командыг ашиглан нэгтгэж нэг нүд болгое. Өөрөөр хэлбэр A1, A2 нүднүүдийг идэвхижүүлээд хулганыхаа баруун талын товчийг ДАРЖ MERGE CELLS командыг сонгоно. d. Үүнтэй адилаар B1B2, C1D1, E1F1, G1G2, H1H2 нүднүүдийг хооронд нь нэгтгэе. e e. Хүснэгтээ бүгдийг харлуулж тэмдэглэсний дараа FONT хэрэгслээс ARIAL фонтыг, FONT SIZE хэрэгслээс 11 гэсэн хэмжээг сонгоод дараах зүйлсийг бич. Энд нүднүүдийн хооронд шилжихдээ гарын TAB товчлуурыг ашиглах нь тохиромжтой. f. A1 нүдэнд курсороо аваачаад (хулганы баруун товчийг дарж) TEXT DIRECTION командыг ашиглан текстийн чиглэлийг өөрчил. g. Дээрх аргаар G1, H1 нүдэнд байрлах текстүүдийн чиглэлийг өөрчил. h. Хулгана ашиглан багана ба мөрийн хэмжээг өөрлөх болон DISTRIBUTE COLUMNS EVENLY командыг ашиглан хүснэгтийг дараах хэлбэрт оруул.
- 5. i. Хулганыхаа баруун товчийг дарж CELL ALIGNMENT командуудыг ашиглан хүснэгтийн нүднүүдэд байрлах текстүүдийг хэвтээ болон босоо чиглэлийн дагуу голлуул. j. Курсорыг A3 нүдэнд аваачаад NUMBERING командыг (HOME цэсийн NUMBERING хэрэгслийг) ашиглан дугаар оруул. k. B2 мөрөнд сурагчийн нэрсийг оруул. Ингээд ерөнхий хүснэгтээ байгууллаа. i. Хүснэгтэндээ мөр нэмэх хамгийн хялбар арга бол хүснэгтийн хамгийн сүүлийн нүдэнд курсороо аваачаад гарын TAB товчлуурыг дарах замаар хүснэгтэндээ мөр нэмж оруулна. Ийм замаар хүснэгтэндээ 3 нүд нэмж сурагчдын нэрсийг бичнэ. Үүний дараа Design цэсийн Table styles командыг сонгож өөртөө таалагдсан өнгө, хүснэгтийн хэлбэрийг сонгож дараах хэлбэрт оруулж болно. Ингээд бид хүснэгт байгуулах ерөнхий аргатай танилцлаа.
- 6. Зураг оруулах Бичиж байгаа баримтанд зургийг дараах хэд хэдэн аргаар оруулж болно. a) PICTURE - Оруулах зураг энэхүү зургийн цуглуулганаас гадна хавтас болон дискэнд байх тохиолдолд үүнийг сонгоход тохиромжтой. b) CLIP ART - Бэлэн зургийн a b c d e цулгуулгаас зураг оруулж ирнэ. c) SHAPES - Зарим бэлэн дүрсүүдээс оруулж ирнэ. d) SMARTART –Бэлэн диаграммуудын загварыг сонгоно. e) CHART - Графикт утга өгч зурна. a) Зурагтай ажиллавал INSERT –PICTURE командыг сонгож Hard диск болон зөөврийн дискийн аль нэгэнээс хэрэгтэй зургийг оруулж ирнэ. Сонгосон зургаа оруулсаны дараа шинээр FORMAT гэсэн цэс нэмэгдэнэ. Энэ цэс доторх командуудыг ашиглан зургийг янз бүрээр өөрчилж болно. Мөн зургаа 3D хувиргаж, төрөл бүрийн эффектүүдийг PICTURE EFFECTS командыг ашиглаж хийж болно.
- 7. FORMAT –PICTURE border командаас зурганд өнгөтэй хүрээ оруулна. Бид энэ зурганд цэнхэр өнгийн хүрээ сонгосон юм. Зургийн дээр текст бичихийн тулд FORMAT-TEXT WRAPPING-BEHIND TEXT командыг ашигласан. b) Зургийг CLIP ART буюу бэлэн цулгуулгаас оруулж FORMAT- TEXT WRAPPING-IN FRONT OF TEXT командыг сонгож текстийг бичсэн. c) Зургийг INSERT-SHAPES-ээс бэлэн зургийг сонгож FORMAT- EDIT командыг ашиглаж дотор нь текст бичсэн. Мөн FORMAT-TEXT BOX STYLES командыг ашиглаж дүрсийг янз бүрийн хэлбэр, хэмжээтэй, дизайнтай болгоно. INSERT-SMARTART командыг ашиглаж компьютерийн санах ойн шаталсан бүтэцийг харуулья. SMARTART-PYRAMID болон RELATIONSHIP командуудыг ашиглаж дараах дүрслэлүүдийг зурж болно. Дүрслэл дээр дарахад шинээр DESIGN цэс нэмэгдэж гарч ирэх бөгөөд та энэ цэсний командуудыг ашиглаж төрөл бүрийн дизайнтай, эффекттэй болгож болно. График байгуулах Бид оюутны дүнгийн амжилтийг үзүүлсэн дараах хүснэгтийг ашиглаж график байгуулая. INSERT-CHART команд-ыг сонгоход дараах цонх гарч ирэх болно. Та энэ цонхоос Графикийн төрөл бүрийн загваруудаас аль нэгийг нь сонгож ОК товчийг дарна.
- 8. Бид энэ графикийн төрөлүүдээс Bar буюу хөндлөн төрлийн 3D хэмжээс графикаас цилиндр хэлбэрийг сонгов. Үүнд дараах цонх гарч ирнэ. Series- бvлэгт тухайн координатын мужийн графикуудын нэр байх ба эдгээрээс өгөгдлийг өөрчлөж талбаруудад өгөгдлийн мужийн хаягийг тодорхойлно. Өөрөөр хэлбэл хичээлүүдийн нэрсийг бичиж өгнө. Category (X)axis- талбарт X тэнхлэгийн нэрийг (оюутны нэрс) бичиж өгнө. Графикийг сонгоход шинээр Layout гэсэн шинэ цэс нэмэгдэх болно. Энэ цэсийн командуудын тусламжтайгаар графикийн харагдах байдлыг янз бүрээр өөрчилж болно. 1.Графикийн гарчигийг бичнэ. 2. AXIS тэнхлэгийн босоо болон хөндлөн гарчигийг бичнэ.
- 9. 3. Тайлбар өгөгдүүдийг харагдах байдлыг сонгоно. 4. Графикийн тоон утгыг харуулна. 5. Графиктай цуг хүснэгтийг давхар харуулахын бол энэ цэс руу орно. 6. AXES тэнхлэгийн координатын нягтралын хэмжээг зааж өгнө. 7. Арын фондын хөндлөн болон босоо зураасуудын нягтралыг сонгоно. 8. Хөндлөн болон босоо баганы харагдах хэлбэрийн дизайныг энэ цэс рүү орж өөрчилж болно. Гоёмсог текст бичих Жишээ нь: 1.Дээрх жишээг бичих тулд INSERT –WORDART командыг сонгож YOUR TEXT гэсэн үгийн оронд Анагаахын физик гэж бичиж өгнө.
- 10. 2. гэсэн текстийг сонгосон үед дээр нь шинээр FORMAT гэсэн цэс нэмэгдэнэ. Энэ цэсний CHANGE SHAPE – CIRCLE командыг сонгоно. 3. FORMAT –SHAPE OUTLINE командаас ногоон өнгийг сонгож текстийн гадна талын хүрээг ногоон өнгөтэй болгоно. 4. FORMAT-SHAPE FILL –PATTERN командыг ашиглаж текстийн дотор талыг цэгээр дүргэнэ. 5. Энэ текстэнд сүүдэр оруулахын тулд FORMAT –SHOW EFFECTS командыг сонгоно.
- 11. 6. Анагаахын физик гэсэн текстийн дотор нь INSERT –SHAPES-oval командыг сонгож дараах хэлбэрт оруулна. Энэ сонгож авсан дүрслэл дотор мөн WORDART командыг ашиглаж Мэдээлэл зүй гэж бичиж өгч, дээрх дараалалын дагуу командуудыг гүйцэтгэнэ. Бид гоѐмсог тексттэй ажиллах командуудтай танилцлаа. Томъёо оруулах Томъѐо оруулах хэсэгт курсороо байрлуулаад INSERT EQUATION сонгоход шинээр DESIGN гэсэн цэж нэмэгдэж гарч ирнэ. Жишээ нь: гэх мэт бэлэн томъѐонуудыг бичихгүйгээр шууд сонгож болно.
- 12. 11. Бэлэн томъѐонуудыг сонгож оруулна. (Жишээ нь Фурье,Тайлор, биномын цуваа гэх мэт томъѐонуудаас ) 2. Гараас оруулаж болохгүй тэмдэгтүүдийг сонгож оруулна. 3. Томъѐоны хэлбэрүүдээс өөртөө тохирсоныг сонгож авч томъѐогоо бичнэ.