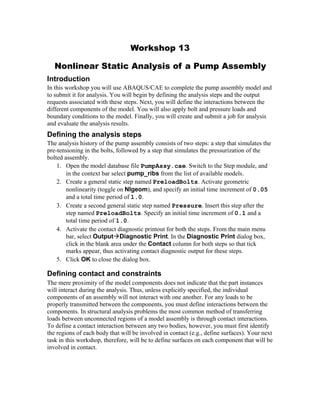
Workshop13 pump-analysis
- 1. Workshop 13 Nonlinear Static Analysis of a Pump Assembly Introduction In this workshop you will use ABAQUS/CAE to complete the pump assembly model and to submit it for analysis. You will begin by defining the analysis steps and the output requests associated with these steps. Next, you will define the interactions between the different components of the model. You will also apply bolt and pressure loads and boundary conditions to the model. Finally, you will create and submit a job for analysis and evaluate the analysis results. Defining the analysis steps The analysis history of the pump assembly consists of two steps: a step that simulates the pre-tensioning in the bolts, followed by a step that simulates the pressurization of the bolted assembly. 1. Open the model database file PumpAssy.cae. Switch to the Step module, and in the context bar select pump_ribs from the list of available models. 2. Create a general static step named PreloadBolts. Activate geometric nonlinearity (toggle on Nlgeom), and specify an initial time increment of 0.05 and a total time period of 1.0. 3. Create a second general static step named Pressure. Insert this step after the step named PreloadBolts. Specify an initial time increment of 0.1 and a total time period of 1.0. 4. Activate the contact diagnostic printout for both the steps. From the main menu bar, select OutputDiagnostic Print. In the Diagnostic Print dialog box, click in the blank area under the Contact column for both steps so that tick marks appear, thus activating contact diagnostic output for these steps. 5. Click OK to close the dialog box. Defining contact and constraints The mere proximity of the model components does not indicate that the part instances will interact during the analysis. Thus, unless explicitly specified, the individual components of an assembly will not interact with one another. For any loads to be properly transmitted between the components, you must define interactions between the components. In structural analysis problems the most common method of transferring loads between unconnected regions of a model assembly is through contact interactions. To define a contact interaction between any two bodies, however, you must first identify the regions of each body that will be involved in contact (e.g., define surfaces). Your next task in this workshop, therefore, will be to define surfaces on each component that will be involved in contact.
- 2. Defining the surfaces In ABAQUS/CAE a surface can be created either on a part that has underlying geometry (such a surface is known as a geometry-based surface) or on a part that does not have underlying geometry (e.g., an orphan mesh; such a surface is known as a mesh-based surface). Since this assembly consists of both imported geometry and an orphan mesh, you will create both types of surfaces. 1. Switch to the Interaction module. 6. Make only the pump housing visible using the Assembly Display Options dialog box (ViewAssembly Display Options). 7. Create a surface named PumpBot by following the steps given below: A. From the main menu bar, select ToolsSurfaceManager. B. In the Surface Manager, click Create. C. The Create Surface dialog box appears. Select Mesh as the surface type. Name the surface PumpBot, and click Continue. D. You will be prompted for the regions to define the surface. For a mesh-based surface, you can either select the elements individually or select a group of elements by specifying the maximum deviation in the face angle between adjacent elements. The face angle method is in general a more efficient way of choosing elements to define a surface. Hence, in the prompt area select by angle as the selection method and enter a face angle of 5 degrees. E. Click any element face on the bottom of the pump. All the element faces on the bottom of the pump will then be highlighted in red, as shown in Figure W13–1. Click Done in the prompt area when you are finished. Figure W13–1. Surface PumpBot 8. Similarly, create a surface named PumpBolts that defines a surface in the region of the pump that will come into contact with the heads of the bolts. Select the surface using a face angle of 5 degrees, as shown in Figure W13–2. 9. Next, define a surface in the region where the internal pressure will be applied to the pump. Name the surface PumpInside. Using the face angle method with a maximum deviation of 24.1 degrees, select the element faces shown in Figure W13–3. W13.2
- 3. Tip: Use [Shift]+Click to select more than one item at a time. Select as many regions as possible using the face angle technique; then select any remaining regions individually. Zoom in as necessary to facilitate your selections. To deselect any unintentionally selected regions, use [Ctrl]+Click. Figure W13–2. Surface PumpBolts Figure W13–3. Surface PumpInside 10. Use the Assembly Display Options dialog box to restore the visibility of the cover and to suppress the visibility of the pump housing. 11. Define a geometry-based surface named CoverTop on the region of the cover where it contacts the gasket. 12. Define a surface named CoverInside that defines the region where the pressure load will be applied as shown in Figure W13–4. 13. Create a surface for each of the four holes in the cover as shown in Figure W13–5. Name these surfaces BoltHole-1 through BoltHole-4. Note: Keep track of the order in which you define the bolt hole surfaces since later you will have to create corresponding surfaces on the bolt shanks. You should save your W13.3
- 4. current view (ViewSaveUser 1) to make it easier when defining the bolts surfaces later. 14. Restore the visibility of the gasket and suppress the visibility of the cover using the Assembly Display Options dialog box. Define surfaces on the top and bottom regions of the gasket. Name these surfaces GasketTop and GasketBot, respectively. 15. Suppress the visibility of the gasket, and restore the visibility of the bolts. Set the view to the user-defined view (ViewViews Toolbox and click 1 in the Views dialog box). 16. Create a surface for each bolt thread corresponding to each bolt hole surface in the cover, as shown in Figure W13–5. Name the surfaces BoltThread-1 through BoltThread-4. 17. Create a single surface that includes the regions directly under the heads of all the bolts as shown in Figure W13–5. Name this surface BoltHeads. 18. Save your model database as PumpAssy.cae. Figure W13–4. Surface CoverInside Figure W13–5 Bolt-related surfaces Defining the contact interaction Now that you have defined the surfaces that will be involved in contact, you can define the contact interactions between the different components. Defining contact interactions in ABAQUS/CAE involves choosing the surfaces involved contact and defining contact properties (friction, etc.) for each interaction. Follow the steps given below to define the contact interactions for this model. W13.4 surface BoltThread surface BoltHeads surface BoltHole surface CoverInside
- 5. 1. From the main menu bar, select InteractionPropertyCreate to create a contact property named Friction. 19. In the Edit Contact Property dialog box, select MechanicalTangential Behavior. Choose the Penalty friction formulation, and define a coefficient of friction of 0.2. Click OK to close the dialog box. 20. From the main menu bar, select InteractionCreate to create an ABAQUS/Standard surface-to-surface contact interaction in the Initial step. Name the interaction Pump-Bolts. 21. Click Surfaces in the prompt area to select the regions involved in contact using the surfaces defined earlier. In the Region Selection dialog box, choose the surface PumpBolts as the master surface (since it is continuous) and the surface BoltHeads as the slave surface (since it has a relatively finer mesh and is discontinuous). Use the Small sliding formulation, and accept all other default interaction settings. 22. Create another ABAQUS/Standard surface-to-surface contact interaction in the Initial step between the bottom of the gasket and the top of the cover. Name the interaction named Cover-Gasket. Choose the surface CoverTop as the master surface (since the underlying elements are much stiffer) and GasketBot as the slave surface. Use the Small sliding formulation, and accept all other default settings. Defining tie constraints Tie constraints will be used to tie the gasket to the pump. You will also define tie constraints to simulate the effect of the bolt threads when fastened to the bolt holes. 1. From the main menu bar, select ConstraintCreate. Name the constraint PumpGasket. Select Tie as the constraint type and click Continue. 23. The list of previously defined surfaces appears in the Region Selection dialog box; select the surface PumpBot as the master surface and the surface GasketTop as the slave surface. Accept all the default settings in the Edit Constraint dialog box, and click OK to close the dialog box. 24. In a similar fashion, define tie constraints between each bolt thread and its corresponding bolt hole. In each case, select the bolt hole to be the master surface and the bolt thread to be the slave surface. Name the constraints Tie-1 through Tie-4. In the Edit Constraint dialog box, specify a distance of 0.07 as the position tolerance and toggle off Adjust slave node initial position for each constraint. Tip: After creating the first tie constraint between the bolt and the bolt holes, copy the constraint and edit the region selections. 25. Save your model database as PumpAssy.cae. Defining loads and boundary conditions Your next task will be to define the loads and boundary conditions that will act on the structure. W13.5
- 6. Applying bolt loads In ABAQUS/CAE assembly or bolt loads are applied across user-defined pre-tension sections in the bolt. When modeling the bolt with solid elements, the pre-tension section is defined as a surface in the bolt shank that effectively partitions the bolt into two regions. Follow the steps given below to create the pre-tension sections in the bolts. 1. Switch to the Load module. 26. Using the Assembly Display Options dialog box, suppress the visibility of all part instances except for the bolts. Define a datum plane for the purpose of partitioning the bolts at the location where the pre-tension sections will be defined. 27. From the main menu bar, select ToolsDatum. In the Create Datum dialog box, select Plane as the datum type. 28. Select Offset from plane as the method, and click OK. Offset the datum plane from the bottom of the bolts (select the bottom face of any bolt). Click Enter Value in the prompt area. Flip the arrow indicating the offset direction if necessary so that it points from the bottom of the bolt toward the bolt head. Enter an offset distance of 0.5. 29. Partition the bolts using this datum plane. From the main menu bar, select ToolsPartition. Create a Cell partition using the Use datum plane method. Select all the bolts as the cells to be partitioned. Note: The bolt meshes will have to be regenerated as a result of this partition. Switch to the mesh module after creating the partition. Respecify the edge seeds for the bolts with 8 elements along the edges and recreate the bolt meshes. 30. To view the partitions, switch the rendering style to wireframe . 31. To define the direction along which the bolt load will be applied, create a datum axis along the principal Z-axis. From the main menu bar, select ToolsDatum. Select Axis as the type and Principal axis as the method. Click Z-axis in the prompt area. 32. From the main menu bar, select LoadCreate to define the bolt load. The Create Load dialog box appears. Select the step named PreloadBolts as the step in which the load will be applied. Select Bolt load as the load type as shown in Figure W13–6. Click Continue. W13.6
- 7. Figure W13–6. Create Load dialog box 33. In the prompt area, click Geometry as the region type. 34. Select the internal surface of any bolt (e.g., as shown in Figure W13–7). This surface defines the pre-tension section. Figure W13–7. Bolt internal surface 35. Select the datum axis defined earlier when prompted for a datum axis parallel to the bolt centerline. 36. Enter a bolt load of 500 lb in the Edit Load dialog box. Accept all other default settings in the dialog box. 37. Repeat steps 8 through 12 for the other bolts. Tip: After creating the first bolt load, copy the load and edit the region selections. 38. Typically, you want to tighten the bolts to a predefined load level (pre-tensioning) and then “freeze” the deformation in the subsequent load steps (pressure loading, heating up, etc). To do this, proceed as follows: A. From the main menu, select LoadManager. The load manager appears in the viewport. B. Select any bolt load in the Pressure step by clicking Propagated and click Edit in the dialog box. C. In the Edit Bolt Load dialog box, select Fix at current length as the method and click OK in the dialog box. D. Repeat steps B and C for the other bolt loads. Applying the pressure load and boundary conditions 1. Display the pump housing using the assembly display options. Switch the render style to shaded . 39. From the main menu bar, select LoadCreate to define a pressure load named PumpLoad in the step named Pressure. Apply the load to surface PumpInside. Specify a load magnitude of 1000 psi. 40. Similarly, apply a pressure of 1000 psi to the surface CoverInside. Name the load CoverLoad. 41. Assume that the bottom of the cover is welded against a rigid plate. From the main menu bar, select BCCreate. W13.7
- 8. 42. In the Create Boundary Condition dialog box, select Symmetry/ Antisymmetry/Encastre as the boundary condition type and the Initial step as the step in which to apply the boundary condition and click Continue. 43. In the prompt area, click Select in Viewport to permit direct selection of the affected region in the viewport. Select the bottom region of the cover and click Done in the prompt area. In the Edit Boundary Condition dialog box, select Encastre as the boundary condition type and click OK to close the dialog box. 44. Apply symmetry boundary conditions to the cover and gasket as follows: A. From the main menu bar, select BCCreate. B. In the Create Boundary Condition dialog box, accept Symmetry/ Antisymmetry/Encastre as the boundary condition type and the Initial step as the step in which to apply the boundary condition. Click Continue. C. In the prompt area, select Geometry as the region type. Select the faces on the symmetry planes of the cover and gasket using [Shift]+Click and click Done in the prompt area. In the Edit Boundary Condition dialog box, select YSYMM as the boundary condition type and click OK to close the dialog box. 45. Similarly, apply symmetry boundary conditions to the nodes on the symmetry plane of the pump housing. For this part the region type is Mesh. 46. Save your model database. Creating and submitting a job for analysis Now you are ready to create and submit the model for analysis. You will use the Job module to create an analysis job and submit it for analysis. 1. Switch to the Job module. 47. Create a job named PumpAnalysis. Enter any suitable job description. Accept all other default job settings. 48. Submit the job for analysis. Note: This analysis job takes about 30 minutes to complete on a Windows 2000 machine with a 1700 MHz processor. Monitor the job for several minutes to ensure it is running properly. Then proceed with the next lecture before continuing with this workshop. Visualizing the analysis results After the analysis is complete, you will review the results in the Visualization module. For the kind of analysis you just performed, some of the interesting results would be the distribution of the sealing pressure in the gasket at different stages of operation, the history of the bolt force in the bolts, the deformed shape and stresses in the bolts, etc. 1. Switch to the Visualization module, and open the PumpAnalysis output database file. W13.8
- 9. 49. Look at the undeformed and deformed plot of the model. You will notice that the pump housing does not undergo large deformations because of its stiffness. Most of the deformation takes place in the gaskets and the bolts. Use the Create Display Group dialog box to look at the deformed shape in the bolts and gaskets only. 50. Plot the Mises stresses in the model. Use the Create Display Group dialog box to plot the Mises stresses in the bolts only. 51. Plot a contour of the sealing pressure in the gasket. First use the Create Display Group dialog box to view the gasket only. The sealing pressure in the gasket is the S11 component of the stress tensor. From the main menu bar, select ResultField Output. In the Field Output dialog box select the S11 component and click OK. 52. Plot an animation of the sealing pressure in the gasket. Specify a minimum value of 0.0 and a maximum value of 325 in the Limits tabbed page of the Contour Options dialog box. From the main menu bar, select AnimateTime History to animate the results. 53. Create a path plot of the sealing pressure along a critical location in the gasket. Follow the steps given below: A. From the main menu bar, select ToolsPathCreate. The Create Path dialog box appears in the viewport. F. Click Continue in the dialog box. G. From the pull down menu of the part instances in the Edit Node List Path dialog box, select GASKET-1. Click Select in the dialog box. H. You will be prompted to select the nodes from the viewport to be inserted into the path. Pick the nodes as shown in Figure W13–8. Click Done in the prompt area when the selection is complete. Click OK in the Edit Node List Path dialog box. Figure W13–8. Node path W13.9 beginning of path end of path
- 10. I. From the main menu bar, select ToolsXY DataCreate. Select Path in the Create XY data dialog box and click Continue. J. Browse the settings in the XY Data from Path dialog box. In the Y-values frame, click Step/Frame. K. In the Step/frame dialog box, select the last frame of the step named Pressure. Click OK. L. Make sure that Field output variable is set to S11 in the XY Data from Path dialog box. Click Plot in the dialog box to view the path plot. M. Save the plot as Step-2. N. Similarly, create a path plot of the sealing pressure for the same set of nodes for the PreloadBolts step. Save the plot as Step-1. O. View the saved plots. From the main menu bar, select ToolsXY DataManager. In the XY Data Manager dialog box, select both the saved plots using [Shift] +Click and click Plot in the dialog box. The plot should look similar to the one shown in Figure W13–9. Figure W13–9. Sealing pressure along the path From this figure it is clear the gasket unloads during the pressurization step. In this exercise, however, nominal bolt and pressure loads were applied. At these load levels, the maximum pressure in the gasket after the bolt load step is approximately 330 psi, which is less than the largest pressure specified in the loading data (6835.4 psi). Thus, during the pressurization step, the gasket unloads elastically; i.e., along the loading curve. Optional analysis To observe the distinct loading and unloading behaviors of the gasket, make the following modifications to the model: 1. Apply a load of 12000 lb to each bolt. W13.10
- 11. 54. Apply a pressure load of 10000 psi. Rerun the analysis and postprocess the results. You will notice that in this case the peak pressure in the gasket after the bolt load step is approximately 8000 psi, which is greater than the largest pressure value specified in the loading data. In the pressurization step, then, the gasket unloads along the unloading curve. To see this, create a pressure vs. closure curve as described below: 1. Using field data, create and save X–Y curves of S11 (i.e., pressure) and E11 (i.e., closure) versus time at the integration points of the element indicated in Figure W13–10. Since the element has four integration points, eight curves are created. Figure W13–10. Element used for pressure-closure curve 55. Create a new curve by combining the pressure and closure curves of a given integration point (say integration point 1) into a single curve. The resulting curve is shown in Figure W13–11 and clearly illustrates the distinct loading and unloading behaviors of the gasket. The response predicted by ABAQUS follows the material data very closely. W13.11 Choose this element
- 12. Figure W13–11. Pressure-closure predicted by ABAQUS at higher load levels W13.12 largest pressure specified in data