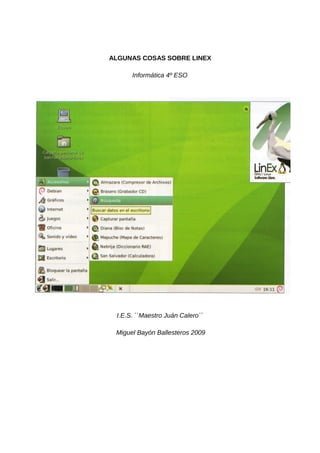
Linex
- 1. ALGUNAS COSAS SOBRE LINEX Informática 4º ESO I.E.S. ``Maestro Juán Calero´´ Miguel Bayón Ballesteros 2009
- 2. Índice de contenido GNULINEX..........................................................................................................3 *GNU/Linux.....................................................................................................3 *Software Libre...............................................................................................4 *GNOME..........................................................................................................4 *OpenOffice.org..............................................................................................4 *Suite Ofimática..............................................................................................4 *Xorg...............................................................................................................4 DIRECTORIOS,FORMATO Y ARCHIVO..............................................................4 Debajo del Escritorio de GNOME : Ficheros para Todo.................................4 Estructura de Archivos en LinEx....................................................................5 Trayectorias....................................................................................................5 Directorios del sistema ...................................................................................6 PROPIEDADES y PERMISOS..............................................................................6 NAVEGANDO POR EL ESCRITORIO DE GNOME..............................................8 Sacar un programa al escritorio.....................................................................9 Cambiar fondo de escritorio............................................................................9 Sacar un programa al escritorio ..................................................................10 Añadir un programa al Panel........................................................................11 Otra formula para sacar programas al escritorio o al panel.........................11 Lanzar un programa......................................................................................11 Monitor del sistema.......................................................................................11 Abrir recientes..............................................................................................12 Espacios de trabajo.......................................................................................12 Capturar pantallas........................................................................................12 Bloquear pantalla..........................................................................................12 Cerrar ventana..............................................................................................13 Cambiar entre programas lanzados..............................................................13 Montador de unidades de disco externas.....................................................13 Caracteres especiales...................................................................................13 Ante cualquier fallo de Linex........................................................................14 Diferencia entre Hibernar y apagar..............................................................15 NAUTILUS = Carpeta inicio usuario = Navegador de archivos...................15 Navegación por Nautilus ..............................................................................16 Seleccionar elementos..................................................................................16 Nombres de archivos....................................................................................17 Cambiar vista del navegador de archivos.....................................................17 Abrir un documento desde el navegador......................................................17 Modificar tamaño de ventanas......................................................................17 Crear un ZIP (archivo comprimido) .............................................................17 Algunas web con información de Linex........................................................18
- 3. GNULINEX Gnulinex es una distibución GNU/Linux (software libre) basada en la distribución Debian ,con entorno gráfico GNOME, personalizada por la junta de Extremadura, contando con OpenOffice.org como Suite Ofimática, entre otras aplicaciones. El 19 de Junio de 2006 se liberó GNULinex 2006, con Gnome 2.14.1, Xorg 6.9, y núcleo de Linux 2.6.16 Linex diferencia mayúsculas y minúsculas. Recuérdalo ✔ El root es la persona que administra el equipo, es el usuario que tiene privilegios ✔ para realizar las tareas que afectan a la configuración del equipo así como para dar de alta (o baja) a los usuarios y concederles determinados permisos. Lógicamente tiene una contraseña que en los Centros sólo conoce el Administrador Informático y el Director. Por ello, en todo este manual sólo trataremos conceptos que puedan realizarse desde usuarios normales. Windows permite cerrar las aplicaciones bloqueadas pulsando ✔ simultáneamente el grupo de teclas Control + Alt + Supr, esta combinación no es válida para LinEx, que en cambio incluye el comando xkill y que realiza la misma función. Para reiniciar el equipo podemos usar Control +Alt + Tecla retroceso Crear carpetas: Para crear una nueva carpeta en cualquier espacio sólo ✔ tendremos que pulsar botón derecho del ratón en un espacio libre y crear carpeta. Espera a que le pongamos un nombre y después pulsar Intro o pinchar con el ratón fuera de ella. Si queremos cambiar el nombre sobre ella botón derecho y renombrar. Enlaces: Crear un enlace es igual que un acceso directo. Si pulsamos con el botón ✔ derecho del ratón sobre el archivo nos aparece la opción crear enlace, lo crea en la misma carpeta pero podemos moverlo a la que queramos. *GNU/Linux Linux (también conocido como GNU/Linux) es un sistema operativo tipo Unix que se distribuye bajo la Licencia Pública General de GNU (GNU GPL), es decir que es software libre. Su nombre proviene del Núcleo de Linux, desarrollado desde 1991 por Linus Torvalds. Es usado ampliamente en servidores y super-computadores,[1] y cuenta con el respaldo de corporaciones como Dell, Hewlett-Packard, IBM, Novell, Oracle, Red Hat y Sun Microsystems.
- 4. *Software Libre Software libre es la denominación del software que brinda libertad a los usuarios sobre su producto adquirido y por tanto, una vez obtenido, puede ser usado, copiado, estudiado, modificado y redistribuido libremente. *GNOME GNOME en un entorno de escritorio para sistemas operativos de tipo Unix bajo tecnología X Window. Forma parte oficial del proyecto GNU. Nació como una alternativa a KDE. *OpenOffice.org OpenOffice.org es una suite ofimática de software libre y código abierto de distribución gratuita que incluye herramientas como procesador de textos, hoja de cálculo, presentaciones, herramientas para el dibujo vectorial y base de datos. *Suite Ofimática Una suite ofimática o suite de oficina es un conjunto de software para el uso en oficinas y entornos profesionales. No hay un estándar sobre los programas a incluir, pero la mayoría incluyen al menos un procesador de textos y una hoja de cálculo. De forma añadida, la suite puede contener un Programa de presentación, un sistema de gestión de base de datos, herramientas menores de gráficos y comunicaciónes, un gestor de información personal (agenda y cliente de correo electrónico) y un navegador web. *Xorg X.Org es una implementación de código abierto del sistema X Window System, que surge como bifurcación de proyecto XFree86 La primera versión del servidor X.org (X11R6.7.0), partió del código de XFree86 4.4 RC2, debido a un cambio de licencia producido en este último en Febrero de 2004 (anteriormente se distribuía bajo la licencia MIT, y la nueva licencia presenta incompatibilidades con la GPL). Varios de los anteriores desarrolladores de XFree86, como Keith Packard, se sumaron al proyecto, ya que se gestiona de una forma más abierta que XFree86. El proyecto corre bajo el auspicio de la X.Org Foundation y se encuentra alojado en freedesktop.org.
- 5. DIRECTORIOS,FORMATO Y ARCHIVO Debajo del Escritorio de GNOME : Ficheros para Todo Todo en LinEx se representa por ficheros (desde archivos de usuario y directorios, hasta dispositivos ehardware r comon impresorass od ratones,iv pasando rpor dprogramas sya sus T o d o n L in E x s e e p r e s e t a p o r f ic h e r o ( e s d e a r c h o s d e u s u a io y ir e c t o r io s , h a t configuraciones) y todos esos ficheros se organizan en un solo árbol. d is p o s it iv o s h a r d w a r e c o m o im p r e s o r a s o r a t o n e s , p a s a n d o p o r p r o g r a m a s y s u s c o n f ig u r a c io n e s ) y t o d o s e s o s f ic h e r o s s e o r g a n iz a n e n u n s o lo á r b o l. El árbol parte de un directorio raíz que se representa con el signo “/” colgando de él puedenE situarser tdirectorios ry ficheros. Cada e directorio igpuede otener, ae su pvez, ndirectorios l á r b o l p a e d e u n d ir e c t o io r a í z q u e s e r e p r e s n t a c o n e l s n o “ / ” c lg a n d o d é l u e d e y ficherosu aene su einterior. fLae estructura eresultantee sen asemejaz ad unc árboly invertido. s u s it r s d ir c t o r io s y ic h r o s . C a d a d ir c t o r io p u e d t e e r , a s u v e , ir e t o r io s f ic h e r o s e n in t e r io r . L a e s t r u c t u r a r e s u lt a n t e s e a s e m e ja a u n á r b o l in v e r t id o . Estructura tde Archivos een in E x E s t r u c u r a d e A r c h i v o s n L LinEx Estos sont oalgunosu des loslodirectorios mmás importantesá dell eárbol aestándarL dex GNU/Linux y, E s s s o n a lg n o d e s d ir e c t o r io s á s im p o r t a n t e s d e l r b o s t á n d r d e G N U / in u y , p o r por tanto, tded LinEx:: t a n o , e L in E x Trayectorias Todas las carpetas cuelgan de la raíz / y que para indicar la ruta de una carpeta que está dentro de otra carpeta, éstas se separan mediante barras /de este modo, la ruta de la carpeta bin, que está dentro de la carpeta usr, será: /usr/bin. Es decir se indica su ubicación refiriendo la trayectoria a seguir hasta él desde la raíz del árbol. Por ejemplo, supongamos que el fichero “miFichero.txt” está en el directorio “profesor” dentro “home” que cuelga de la raíz del árbol. En tal caso, se podría referenciar como “/home/profesor/miFichero.txt”.. Para no tener que escribir trayectorias muy largas, podemos situarnos en un directorio del árbol y referirnos a los elementos de forma relativa a nuestra ubicación. Por ejemplo, si nos situamos en el directorio “profesor” del caso anterior, podemos referirnos al fichero “miFichro.txt” sin escribir la trayectoria completa desde la raiz, como hicimos antes.
- 6. A medida que nos vayamos introduciendo en el mundo del software libre y del GNU/Linux, veremos cómo uno de los aspectos clave para moverse por él es saber encontrar la documentación que nos interesa. Cuando nos encontramos ante un problema, antes de empezar a dar vueltas sobre cómo resolverlo, debemos pensar que es muy probable que otra gente como nosotros se haya encontrado con lo mismo o con algo similar. Buscar y encontrar la documentación que se adapte mejor a los problemas que se nos vayan planteando nos ahorrará mucho tiempo y esfuerzo. La comunidad del software libre genera centenares de documentos que podemos descargarnos libremente de Internet, además de los foros de discusión, páginas de rumores y noticias, etc. Directorios del sistema La mayoría de los sistemas operativos del mercado siguen el estándar FHS (http://www.pathname.com/fhs/), donde se especifican las principales características que debería tener cualquier sistema operativo. Entre ellas está la distribución en directorios que tenemos que hacer de nuestros archivos para tenerlos correctamente organizados y poder localizarlos de forma rápida y sencilla. En la mayoría de distribuciones basadas en GNU/Linux se siguen estas recomendaciones, encontrando los siguientes directorios principales: /home Aquí están las carpetas personales de los usuarios definidos. /root Carpeta del administrador del sistema. /bin binarios de mandos esenciales /dev archivos de dispositivos /boot archivos estáticos de cargador de arranque /lib librerias compartidas /mnt punto de montaje de particiones temporales /etc configuración del sistema local-máquina /usr segunda jerarquia mayor /sbin binarios del sistema esenciales /proc permite a las aplicaciones y usuarios mirar detenidamente en la lista del kernel del sistema /tmp archivos temporales /cdrom disco compacto óptico utilizado para almacenar información no volatil /lock archivos de bloqueos /log archivos de bitácora /spool directorios de trabajos en fila para realizarse después /x11rs sistema x windows versión 11 release 6 /bin binarios de mandos esenciales /share información independiente de la arquitectura /local jerarquia local (vacia justo después de la instalación principal)
- 7. PROPIEDADES y PERMISOS Todos los elementos del árbol de archivos de LinEx, ficheros y directorios, tienen un propietario. Generalmente el usuario que los creó. El propietario puede controlar el acceso de otros usuarios a sus elementos. Para ver las propiedades y permisos de un archivo o carpeta hacemos clic derecho sobre él y elegimos Propiedades, aparece un cuadro de diálogo con cinco fichas: Básico. Nos da información del archivo y nos permite cambiarle el nombre y/o el icono. Emblemas. Permite añadir un símbolo al icono, para indicar que es un borrador, urgente, importante,. Abrir con: Nos permite cambiar el programa que abre ese archivo. Esto es muy útil por ejemplo para asignarle Espronceda a todos los archivos que traigamos de Word . Notas: Pues eso Permisos. Permite asignar o restringir permisos. Los permisos de los archivos y carpetas se dividen en tres categorías: Propietario (usuario que creó el archivo), Grupo (cualquier usuario del grupo al que pertenece el propietario) y Resto (totalidad de usuarios del sistema). Para cada categoría están definidos tres tipos de permisos Para representar los permisos de cada elemento se utiliza la siguiente codificación: El tipo indica la clase de elemento, por ejemplo: “-”, si es un fichero. “d”, si es un directorio. “l”, si es un enlace virtual (referencia a otro elemento). Se establece tres niveles de acceso para los elementos: Lectura, indicando con la “r” si se puede leer o listar su contenido. Escritura, indicando con la “w” si el elemento se puede modificar. Ejecución, indicando con la “x” si el elemento se puede ejecutar.
- 8. Cuando se permite un nivel de acceso a una categoría de usuario se pone la letra indicada en el correspondiente bloque. En caso contrario se indica poniendo un signo “-”. Por ejemplo, un fichero con los siguientes permisos, podría ser accedido por cualquier usuario para leer, por el propietario y el grupo para escribir, y sólo por el propietario para ejecutar. He puesto este permiso para que mis compañeros no se copien de mi y que el profesor lo pueda ver.
- 9. NAVEGANDO POR EL ESCRITORIO DE GNOME Icono Equipo. Parte I http://kalerolinex.homelinux.com/wp- content/lvd/imagenes/flashtutorial.jpg Icono Equipo. Parte II.http://kalerolinex.homelinux.com/wp- content/lvd/imagenes/flashtutorial.jpg Nautilus. Navegador de archivos. Parte Ihttp://kalerolinex.homelinux.com/wp- content/lvd/imagenes/flashtutorial.jpg Nautilus. Navegador de archivos. Parte II.http://kalerolinex.homelinux.com/wp- content/lvd/imagenes/flashtutorial.jpg Crear una carpeta http://kalerolinex.homelinux.com/wp- content/lvd/imagenes/flashtutorial.jpg Cambiar el nombre de una carpeta o archivo http://kalerolinex.homelinux.com/wp- content/lvd/imagenes/flashtutorial.jpg Nautilus. Botón quot;Subirquot; http://kalerolinex.homelinux.com/wp- content/lvd/imagenes/flashtutorial.jpg Nautilus. Aumentar o disminuir el tamaño de los iconos http://kalerolinex.homelinux.com/wp-content/lvd/imagenes/flashtutorial.jpg Nautilus. Ver información en forma de iconos o lista. http://kalerolinex.homelinux.com/wp- content/lvd/imagenes/flashtutorial.jpg Nautilus. Otra forma de aumentar o disminuir los iconos, e intercambiar entre la vista iconos o lista http://kalerolinex.homelinux.com/wp-content/lvd/imagenes/flashtutorial.jpg Ejecutar un comando desde el escritorio http://kalerolinex.homelinux.com/wp- content/lvd/imagenes/flashtutorial.jpg Abrir documentos utilizados recientemente. http://kalerolinex.homelinux.com/wp- content/lvd/imagenes/flashtutorial.jpg Búsqueda de información: Busquedas sencillas por las carpetas personales http://kalerolinex.homelinux.com/wp-content/lvd/imagenes/flashtutorial.jpg Búsqueda de información: Busquedas personalizadas (imagenes, vídeos, documentos, etc) http://kalerolinex.homelinux.com/wp-content/lvd/imagenes/flashtutorial.jpg Capturar la pantalla actual y guardarla como imagen. http://kalerolinex.homelinux.com/wp- content/lvd/imagenes/flashtutorial.jpg Eliminar un archivo http://kalerolinex.homelinux.com/wp- content/lvd/imagenes/flashtutorial.jpg Recuperar un archivo eliminado mediante la papelera http://kalerolinex.homelinux.com/wp-content/lvd/imagenes/flashtutorial.jpg Vaciar definitivamente la papelera http://kalerolinex.homelinux.com/wp- content/lvd/imagenes/flashtutorial.jpg Espacios de trabajo. Parte I http://kalerolinex.homelinux.com/wp- content/lvd/imagenes/flashtutorial.jpg Espacios de trabajo. Parte II http://kalerolinex.homelinux.com/wp- content/lvd/imagenes/flashtutorial.jpg Espacios de trabajo. Parte III. http://kalerolinex.homelinux.com/wp-
- 10. content/lvd/imagenes/flashtutorial.jpg Cómo seleccionar un archivo o varios. Técnicas de selección. http://kalerolinex.homelinux.com/wp-content/lvd/imagenes/flashtutorial.jpg Copiar archivos de una carpeta a otra. Técnica de Menú. http://kalerolinex.homelinux.com/ wp-content/lvd/imagenes/flashtutorial.jpg Mover archivos de una carpeta a otra. Técnica de Menú. http://kalerolinex.homelinux.com/ wp-content/lvd/imagenes/flashtutorial.jpg Copiar archivos de una carpeta a otra. Técnica de Arrastrar. http://kalerolinex.homelinux.com/wp-content/lvd/imagenes/flashtutorial.jpg Mover archivos de una carpeta a otra. Técnica de Arrastrar http://kalerolinex.homelinux.com/wp-content/lvd/imagenes/flashtutorial.jpg Iniciar varias sesiones de trabajo simultaneas http://kalerolinex.homelinux.com/wp- content/lvd/imagenes/flashtutorial.jpg COMO VEIS ES UNA FORMA DE HACERNOS NUESTRO PROPIO TUTORIAL SOBRE LINEX QUE IREMOS COMPLETANDO POCO A POCO. Para “matar una aplicación usaremos el programa XKILL .El cursor cambiará ✔ de forma, se parece a una cruz o a la mira de un arma y sólo tenemos que pinchar sobre el programa a “matar”. Sacar un programa al escritorio Abrir el menú Gnome y pinchar y arrastrar el programa deseado hasta el escritorio. Normalmente sale muy grande, botón derecho del ratón sobre el icono y pulsamos en estirar icono ya podemos redimensionarlo estirando en una de las esquinas. Si queremos eliminar un icono que no usemos lo mandamos directamente a la papelera, esto no elimina el programa solo borra el “acceso directo”. Cambiar fondo de escritorio Pinchar botón derecho del ratón en un espacio del escritorio vacío y cambiar fondo de escritorio. Si pulsamos en la nueva pantalla en + añadir tapiz podemos buscar una imagen que tengamos guardada. En esta misma pantalla tenemos más opciones para elegir como vemos nuestro fondo (relleno de pantalla, centrado....) y los colores (sólidos o degradados)
- 11. Sacar un programa al escritorio Abrir el menú Gnome y pinchar y arrastrar el programa deseado hasta el escritorio. Normalmente sale muy grande, botón derecho del ratón sobre el icono y pulsamos en estirar icono ya podemos redimensionarlo estirando en una de las esquinas. Si queremos eliminar un icono que no usemos lo mandamos directamente a la papelera, esto no elimina el programa solo borra el “acceso directo”.
- 12. Añadir un programa al Panel El panel es la barra que se encuentra en la parte inferior (se puede arrastrar a otro borde de la pantalla, o crear otros nuevos) y que nos muestra principalmente los programas o archivos que tenemos abiertos. Para añadir programas a este panel pinchamos con el botón derecho del ratón en un espacio libre y pulsamos en +añadir al panel, nos aparece una nueva pantalla en la que elegiremos el programa a cargar. Es interesante tener Forzar salida (XKILL) y es curioso el informe meteorológico. Si cuando abrimos un programa o archivo no se nos ve en el panel hace falta añadir Lista de ventanas o el Selector de ventanas. Tenemos dos aplicaciones que nos pueden resultar muy interesantes el Monitor del sistema (luego lo explico) y Tomboy, una aplicación para poner notas en el escritorio- Otra formula para sacar programas al escritorio o al panel Si pinchamos en la huella de Gnome y sobre cualquier aplicación pulsamos botón derecho, nos aparece un menú que nos permite sacar ese programa tanto al escritorio como al panel. También podemos mandar el grupo entero como un “cajón” Lanzar un programa Podemos crear un lanzador (Ejecutar una aplicación o añadir un Lanzador de aplicaciones desde el panel), pero lo más fácil es abrir un terminal (botón derecho sobre una zona del escritorio libre y abrir terminal). Se abre una ventana para escribir texto y solo hay que teclear el nombre del programa. Monitor del sistema Si pasamos el ratón sobre él nos muestra en % la ocupación de la CPU y si hacemos doble clic sobre él aparece una ventana nueva en la que podemos ver los principalmente los procesos, que se están ejecutando. Desde aquí podemos parar un proceso que nos esté dando problemas. Puede ser interesante el apartado recursos para ver gráficamente como funciona la CPU y la memoria.
- 13. Abrir recientes Si pinchamos en la huella de Gnome, lugares y documentos recientes tendremos acceso a los últimos documentos con los que hemos trabajado. Es una forma rápida de acceder a ellos. También se pueden eliminar Espacios de trabajo En Linex podemos usar distintos espacios de trabajo para realizar tareas distintas “a la vez” estos espacios son editables y se pueden poner más Capturar pantallas Es útil para explicar Linex a los alumnos o para copiar imágenes de Internet que nos den problemas para copiarlas. Pinchamos en la huella de Gnome, accesorios y capturar pantalla. Esta opción nos permite capturar pantallas completas. Las guarda en formato .png que no es muy útil pero sólo con renombrar el archivo con la extensión .jpg es válido con casi todos los programas. Hay opciones mejores, por ejemplo con Gimp Bloquear pantalla Pinchar en huella de Gnome y bloquear pantalla, inmediatamente se queda en negro. Para volver tenemos que teclear nuestra contraseña.
- 14. Cerrar ventana Una forma rápida de cerrar ventanas es usar Alt + F4 Cambiar entre programas lanzados Para cambiar entre programas que estén funcionando podemos usar la combinación de teclas Alt + tabulador Montador de unidades de disco externas En el nuevo Linex 2006 cada vez que insertamos una nueva unidad ya sea DVD o una llave USB automáticamente nos aparecerá en el escritorio su icono. Puede ser útil agregar al panel un montador de unidades???. Lo más importante es que una vez que terminemos el trabajo (sobre todo si hemos guardado algo en la unidad nueva) hay que desmontarla (botón derecho sobre el icono y desmontar unidad) ya que de lo contrario muy posiblemente los cambios no se han guardado. Cuando borramos algo de una Llave USB, en Linex no lo estamos mandando a la papelera normal, sino a una papelera que se crea dentro de la llave cada vez que borramos algo. De este modo seguimos ocupando espacio en la llave. Para vaciar la papelera o borrarla tenemos que pinchar en ver, archivos ocultos y entonces nos aparece la papelera (.trash) ya podemos borrar lo que queramos. Caracteres especiales En la huella de Gnome, accesorios se encuentra Mapuche, un mapa de caracteres con tipos de letras “raras”. No creo que sea muy útil para escribir un texto grande
- 15. Ante cualquier fallo de Linex Lo mejor que podemos hacer es reiniciar la máquina, ya que la mayoría de estos fallos vienen dados por estar conectados a un servidor, este a menudo se “reinicia” y suele dar fallos temporales de conexión entre las dos máquinas. Si conseguimos entrar y nuestro sistema funciona mal y a tirones, con continuos mensajes extraños o con los iconos mal, esto suele ser síntoma de habrá rellenado la cuota que tenemos. Lo primero que haremos será borrar lo innecesario, vaciar la papelera de reciclaje, reiniciar la sesión y si el problema continúa, comentarlo al informático. El Panel de control Es un nuevo elemento que incluye Linex 2006 en el se pueden modificar y ver muchos elementos del sistema. La mayoría de ellos sólo serán modificables por el root. Pero hay una opción que puede resultar interesante Algunas veces puede ser necesario cambiar de usuario para realizar alguna tarea (probar si algo funciona con otros permisos distintos, entrar como root un momento para realizar una acción puntual pero sin tener que salirse del usuario actual, utilizar el ordenador un momento para guardar mis cosas con mis permisos y no con los del que está autentificado en ese momento, acceder a algún fichero mío, etc). En ese caso, en el Panel de Control, en Acceso, hay tres formas distintas de hacerlo: 1º acceder a una aplicación en particular como otro usuario, 2º sin salirse del usuario, abrir una ventana más pequeña en la que se puede entrar como otro usuario y trabajar en la ventana de mi usuario o en la del otro indistintamente, y 3º presentar a pantalla completa la ventana de selección de usuario, trabajar en el y al salir, volver al usuario anterior.
- 16. Diferencia entre Hibernar y apagar A la hora de apagar el equipo nos encontramos con una nueva opción Hibernar. La diferencia con apagar estriba en que cuando hibernamos dejamos todos los programas tal y como los teníamos, es decir podemos dejar de escribir un texto y al volver a arrancar estaríamos en el mismo punto. Si apagamos el equipo y algún programa quedase abierto automáticamente se cerraría. NAUTILUS = Carpeta inicio usuario = Navegador de archivos Para nuestro uso diario recordar que el sitio mejor para guardar documentos es el que nos aparece en el escritorio como Carpeta personal de ... Igualmente, dentro de la carpeta personal, hay una especial llamada Desktop, en la que está todo lo que hayamos colocado en el escritorio.
- 17. Navegación por Nautilus Recordar rutas o trayectorias de archivos y carpetas: Diferencia entre el botón ATRÁS y ARRIBA Botón equipo. Botón carpeta personal Seleccionar elementos Podemos seleccionar varios elementos (archivos o carpetas) de tres formas: Dibujando con el ratón un área alrededor de los objetos. Si son consecutivos pinchamos en la tecla mayúsculas y con ella pulsada pinchamos en el primer elemento y hacemos clic en el último Si no son consecutivos pinchamos primero en control luego y con ella pulsada picamos en cada elemento que queramos seleccionar.
- 18. Nombres de archivos Pueden tener hasta 255 caracteres nunca pueden llevar el símbolo / .Se recomienda no usar ni espacios ni tildes ni ningún otro símbolo raro así como la “ñ” Para cambiar el clic por el doble clic: Abrimos nuestra carpeta personal pinchamos en editar y luego en preferencias y nos vamos a la pestaña comportamiento, activar doble pulsación para activar elementos Cambiar vista del navegador de archivos En editar, preferencias, comportamiento, desactivar siempre abrir una ventana de navegador. Hay que cerrar y volver a abrir para que haga efecto. Es muy interesante saber la ruta por donde nos movemos, en el nuevo Nautilius por defecto no se ve, para ello editar, preferencias, comportamiento, siempre usar la barra de lugar de entrada de texto. Abrir un documento desde el navegador Si hacemos clic sobre el documento se abrirá el programa con el que se ha realizado, pero si queremos abrir un documento Word, muy posiblemente al hacer clic lo abrirá con el ABIWORD (otro procesador de textos). Lo mejor es pulsar siempre con botón derecho y abrir con,y mucho mejor si vamos a propiedades y en la pestaña abrir con le asignamos el programa que lo tiene que abrir, de este modo todos los que tengan la misma extensión se abrirán con el mismo programa. Modificar tamaño de ventanas Es muy interesante poder modificar el tamaño de una ventana por ejemplo para copiar archivos de una a otra y poder ver las dos. Hay dos formas de hacerlo, podemos pinchar en la esquina inferior derecha de la ventana y estirar. O también pinchar en la flecha de la parte suprior izquierda y pulsar en redimensionar. Crear un ZIP (archivo comprimido) Sólo tenemos que pulsar botón derecho sobre el archivo o carpeta y pulsar en Crear un archivador, inmediatamente nos aparece una nueva ventana que nos pregunta el nombre y donde lo queremos guardar. Para descomprimir un archivo pulsar botón derecho sobre el y extraer aquí
- 19. Copiar y Pegar: Para llevar documentos o carpetas de un sitio a otro podemos ✔ usar la opción de copiar (o cortar) y pegar. En la mayoría de los casos nos sirve (para copiar) con pinchar y arrastrar hasta la nueva carpeta el archivo que queremos copiar. También podemos pulsar botón derecho y copiar, irnos a la nueva carpeta y botón derecho y pegar. Hay una opción rápida que consiste en señalar el archivo y pulsar Ctrl +c para copiar y Ctrl +v para pegar Algunas web con información de Linex http://linexpedia.gnulinex.org/index.php/Portada Para saber mucho Linexpedia http://lliurex.net/home/files/documentacion/es/html509/index.html Página con muchos manuales de Lliurex (Linex en Valenciano) http://imagina.gnulinex.org/index.htm Página con muchos videos sobre todo Linex, y Open Office En casi todos los CPRs En la página de Mariano Real http://marianoreal.metropoliglobal.com/index.php? option=com_content&task=category§ionid=1&id=16&Itemid=2 desde lo más básico hasta lo máximo, para pasar un buen rato..... Para bajar programas gratuitos para Windows http://www.cdlibre.org/