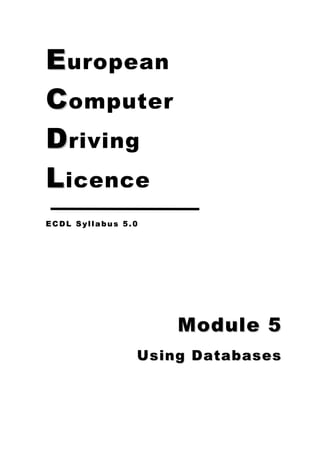
Ecdl v5 module 5 print
- 1. E uropean C omputer D riving L icence ECDL Syllabus 5.0 Module 5 Using Databases
- 3. ECDL Syllabus 5 Courseware Module 5 Contents UNDERSTANDING DATABASES ................................................................ 1 KEY CONCEPTS.................................................................................................. 1 DATABASE ORGANIZATION .................................................................................... 1 RELATIONSHIPS ................................................................................................. 3 USING THE APPLICATION ....................................................................... 5 OPENING / CLOSING MS ACCESS ............................................................................ 5 OPENING / CLOSING A DATABASE FILE ..................................................................... 6 CREATING A NEW DATABASE FILE ........................................................................... 8 SHOWING / HIDING TOOLBARS .............................................................................. 9 USING HELP ..................................................................................................... 9 OPENING, SAVING & CLOSING OBJECTS ...................................................................10 CHANGING BETWEEN OBJECTS & VIEW MODES ...........................................................10 DELETING A TABLE, QUERY, FORM & REPORT .............................................................10 NAVIGATING BETWEEN RECORDS IN A TABLE, QUERY OR FORM ........................................11 SORTING RECORDS ...........................................................................................12 TABLES .................................................................................................. 13 ADDING / DELETING RECORDS IN A TABLE ................................................................13 ADDING, MODIFYING & DELETING DATA IN A RECORD ..................................................14 CREATING A NEW TABLE......................................................................................15 APPLYING FIELD PROPERTY SETTINGS ......................................................................17 CREATING & EDITING VALIDATION RULES .................................................................22 SETTING A FIELD AS A PRIMARY KEY .......................................................................23 INDEXING A FIELD .............................................................................................24 ADDING A FIELD TO AN EXISTING TABLE ...................................................................25 CHANGING THE WIDTH OF A COLUMN ......................................................................26 RETRIEVING INFORMATION.................................................................. 27 FINDING A RECORD BASED ON GIVEN CRITERIA ..........................................................27 APPLYING / REMOVING FILTERS .............................................................................27 CREATING QUERIES ...........................................................................................29 ADDING CRITERIA USING COMPARISON OPERATORS .....................................................32 ADDING CRITERIA USING LOGICAL OPERATORS ..........................................................33 ADDING CRITERIA USING WILDCARDS .....................................................................35 EDITING A QUERY .............................................................................................36 OBJECTS ................................................................................................ 37 CREATING & NAMING A FORM ...............................................................................37 ENTERING, MODIFYING & DELETING RECORDS ...........................................................40 ADDING / MODIFYING TEXT IN FORM HEADERS & FOOTERS ............................................40 OUTPUTS ............................................................................................... 43 CREATING & NAMING A REPORT .............................................................................43 CHANGING THE ARRANGEMENT OF DATA FIELDS & HEADINGS..........................................47 MODIFYING REPORT HEADERS & FOOTERS ................................................................48 EXPORTING DATA FROM TABLES & QUERIES ..............................................................48 CHANGE THE PAPER ORIENTATION & SIZE .................................................................49 PRINTING .......................................................................................................49 i
- 4. Courseware compiled by James Cilia 2009 ii
- 5. ECDL Syllabus 5 Courseware Module 5 UNDERSTANDING DATABASES Key Concepts A database is an organised collection of data. We are familiar with many examples of databases that are not computerised. These include telephone directories, address books and TV programme listings. All of these have well organised data referred to as information. A telephone directory book lists the name, surname, address and phone number of every subscriber. This data is sorted in alphabetical order according to the surname of the subscriber. Accordingly you can only search for a phone number provided you know the person‟s surname. However, a database program with the same information as that found on a telephone directory enables you to search a phone number using any piece (name, address and phone number) of information, which you know about the person. Storing a database on a computer: increases the speed with which one can get information; makes it easy to store large amounts of information can be sorted; Typical uses of large-scale databases include airline booking systems, government records, bank account records and hospital patient details. Database Organization A database file stores data in tables. A table stores and displays related data in a spreadsheet-like format with columns (called fields) and rows (called records). Each column in a table is called a field and represents a specific piece of data, such as ID card, surname, name etc. Fields may contain text, numbers, dates etc. Fields Field Names DateOf Average IDCard Surname Name PassFail Phone Fee Birth Mark 88286M Abela Maria 17/12/86 56 Y 21464646 €245 Record 78587M Bonnici Caroline 03/03/87 87 Y 21464545 €245 67386M Callus Phyllis 04/04/86 35 N 21464343 €245 Data Value To identify each column of data, the first row in the database table contains the field names. Each field name is unique and represents the smallest unit of data. 1
- 6. Each row in a database table is called a record and represents all of the related fields on one line. For example, all of the information about one student, ID card, surname, name, date of birth, average mark, pass/fail, phone and fee make up one record. The diagram shown above displays three records. Each item of data in a database table is referred to as a data value or data item. Primary Key IDCard DateOf Average Surname Name PassFail Phone Fee Birth Mark 88286M Abela Maria 17/12/86 56 Y 21464646 €245 Data type text text text date/time number Y/N text currency The data type determines the kind of data that can be stored in a table field. Data types include text, number, date/time, yes/no, currency etc. Referring to the above diagram, the data type for the: „ID Card‟ field is text because the data consists of a mix of numbers and an alphabet letter; „Date of Birth‟ field is date/time; „Average Mark‟ field is number; „Pass/Fail‟ field is y/n. The data values allowed in this field are „Y‟ or „N‟; „Phone‟ field is text even though the data value consists of numbers. Typically the number data type is reserved for fields containing numbers that will be used for calculations. It is unlikely that you will perform calculations on phone numbers; „Fee‟ field is currency. The field properties determine how the data in a particular field will be displayed. For example you can determine the format of the „Date of Birth‟ field i.e. whether you will enter a long date, short date or medium date. You can also set the maximum number of characters that can be entered in the „id card‟ field by setting the field size. You can also set a default value in a field. There are other field properties which will be discussed later on. A primary key is a field that uniquely identifies each record in a database table. It is a field containing data that is different for every record in a database. Examples of primary keys include identity card numbers, passport numbers, index numbers, and item code numbers. Indexes are commonly used in books to look for any particular information quickly. Similarly, databases use indexes to speed up searches on a table using a given field. An index speeds up searches on the indexed fields as well as sorting and grouping operations. For example, if you search for specific students using the „surname‟ field, you can create an index for this field to speed up the search. By default, the primary key field in a table is automatically indexed. However, you can set indexing on other fields in a table. 2
- 7. ECDL Syllabus 5 Courseware Module 5 Relationships Consider a computerised book borrowing system of a school library. If the database contains a single table for all data, there will be duplication of data. For example, borrowers having more than one book on loan will have their contact information repeated for each book they borrow. IDNo Surname Name Address1 Address2 Town Postcode CopyNo BookTitle DateDue 8776M Borg John 142 Main Str Qormi QRM02 23156 Future Cars 14/12/04 8776M Borg John 142 Main Str Qormi QRM02 23168 Solar Energy 14/12/04 4877M Cilia Maria My Nest Narrow Str Zebbug ZBG02 23175 Fashion in 1500 14/12/04 Repeating the same information on different rows in a table is not very efficient. Rather than having data organised in a single table, the data will be organised in separate tables. Relationships will be defined between each table. Consider the school library example: the data can be organised in three separate tables: 1. a table to store data about borrowers, 2. a table to store data about books and 3. a table to store data about book loans. There are three tables: tblBooks, tblBorrowers and tblLoans. When the library acquires a new book, the details are entered in the tblBooks. All the members of the library have their details entered into the tblBorrowers. When someone borrows a book, the tblLoan is used. The information about the book and the borrower does not have to be entered each time a loan is made because this information is taken from the tblBook and the tblBorrower. This is indicated by the lines that link the tables together. These links are known as relationships. Looking at the above diagram you will notice that tblBooks and tblLoans are related through the CopyNo field. The tblLoans and tblBorrowers are related through the IDNo field. A relationship is therefore built by matching a unique field in one table with a field in another table. Therefore a database stores data in separate tables, based on subject matter, but the tables are brought together through relationships. The main purpose of relating tables in a database is to minimise duplication of data. Another benefit of setting up relationships is data integrity. Referential integrity is a system of rules that MS Access uses to ensure that relationships between records in related tables are valid and that you don‟t accidentally delete or change related data. 3
- 8. Typically databases used in schools, companies, banks etc are designed and created by database specialists. Office staff will enter and maintain data in databases. Office staff also use databases to retrieve information. The database administrator provides office staff with access to specific data on the database. The database administrator is responsible for recovery of a database after a crash or major errors. 4
- 9. ECDL Syllabus 5 Courseware Module 5 USING THE APPLICATION MS Access is an example of a database management system – an application that enables you to create and manage a database on a computer. MS Access comes in a variety of versions. Over the years the program has been updated, making it more powerful and easier to use. These course notes are based on MS Access 2003. Opening / Closing MS Access 1. Click Start button. 2. Highlight All Programs. 3. Click Microsoft Access. A similar screen to the one shown above appears. Title Bar Menu Bar Toolbars Task pane To close MS Access: 1. Click File menu. 2. Click Exit. Note that: You can close MS Access using the shortcut key combination: ALT+F4 key 5
- 10. Opening / Closing a Database File To open a database file: 1. Click Open button. 2. Click the drop-down arrow in the Look in: field and select the drive and/or folder that contain the database file to open. 3. Double-click the database file you want to open. The Security Warning dialog box is displayed. 4. Click Open button. 5. The database window displaying the name of the database file in the title bar appears. Note that: MS Access database files end with the extension .mdb. You can open a recently used database file using the File menu. By default, the File menu displays a list of 4 recently used database files. Click the database file to open. 6
- 11. ECDL Syllabus 5 Courseware Module 5 You can also open a recently used database file using the task pane. In the Open a file section, click More files… and follow steps 2-3 as above. If the Task Pane is not visible, click View menu and Task Pane. You can open a database file using the shortcut key combination: CTRL+O keys and follow steps 2-3 as above. When you open an existing database (or create a new database), the database window will be displayed. This window has several components. Command buttons New Object Shortcuts Object List Object buttons 7
- 12. Component To Do This Command buttons To create new objects or open objects listed in the object list. Object buttons To select the type of object (tables, queries, forms etc.). New Object Shortcuts To create objects using wizards or in Design view. Object list To list all of the objects available for each object type. Groups To group shortcuts to objects of different types. An Access database contains several components known as objects: A table stores and displays related data in a spreadsheet-like format with columns and rows. A query is a question you ask about your data that retrieves specific records from one or more tables. A form is a customised view of the data used to facilitate the entry, viewing or editing of data in tables by displaying one record at a time. A report is used for designing a printed copy of database information, grouping records into several levels and performing calculations. To close a database file: 1. Save your work. 2. Click File menu 3. Click Close command. Note that: You can close a database file using the shortcut key combination: CTRL+F4 key. Creating a New Database File 1. Click New button. A new file with empty cells will be opened. 2. In the New File task pane, click Blank Database. The File New Database dialog box will be displayed. 3. Click the drop-down arrow in the Save in: field and select the disk and/or folder where the database file will be saved. By default, the file will be saved on Drive C: in My Documents folder. 4. In the File name: field type the name of the database file. 5. Click Create button. A window displaying the database file name in the title bar appears. Note that: Database file names can have up to 255 characters including spaces. File names cannot include any of the following characters: forward slash (/), backslash (), greater than sign (>), less than sign (<), asterisk (*), period (.), question mark (?), quotation mark ("), pipe symbol (|), colon (:), or semicolon (;). 8
- 13. ECDL Syllabus 5 Courseware Module 5 Showing / Hiding Toolbars A toolbar is a row/column of buttons/icons. These buttons are used to accomplish tasks quickly without opening menus. By default, MS Access displays the Database toolbars. To hide/display the database toolbar: 1. Click View menu. 2. Highlight Toolbars. 3. Click Database. The Database toolbar will be hidden. To display this toolbar again, repeat steps 1-3. Using Help 1. Click Help menu. 2. Click Microsoft Access Help. The office assistant is displayed. 3. Type a keyword or question in the Answer Wizard box. 4. Click Search button. 5. Click the topic to display. 9
- 14. Opening, Saving & Closing Objects As indicated earlier, the database window displays the objects: tables, queries, forms, reports etc. To open a table, query, form or report: 1. Click Tables, Queries, Forms or Reports button. 2. Double-click the name of the table, query, form or report to open. To save a table, query, form or report click Save button. To close a table, query, form or report click Close button. Changing between Objects & View Modes To switch between one object and another: Click on Tables, Queries, Forms or Reports button. Each object has two different view modes: Object View Modes Tables Datasheet view and Design view Queries Datasheet view and Design view Forms Form view and Design view Reports Print Preview and Design view To switch between view modes in a table, form, query and report: 1. Click the Tables, Queries, Forms or Reports button. 2. Select the table, query, form or report to open. The data will be displayed. 3. Click the Design view button to switch to the design view mode. 4. Click the Datasheet view (for tables and queries), Form View (for forms) or Print Preview (for reports) button to switch back to the screen that displays data. Deleting a Table, Query, Form & Report To delete a database object (table, query, form & report): 1. Click the table to delete. 2. Press DELETE key. A warning message will be displayed prompting you to confirm whether you want to proceed with deleting the object or not. 10
- 15. ECDL Syllabus 5 Courseware Module 5 3. Click Yes button to delete the object. Navigating between Records in a Table, Query or Form MS Access provides several methods to move between records in a table and query. You can: Click the mouse directly in the cells of the table/query. Use the navigation buttons in the lower left corner of the Datasheet view. Use the keyboard to move around the table/query. Do this Cursor moves TAB, ENTER or RIGHT CURSOR key To the next field in the table. SHIFT+TAB or LEFT CURSOR key To the previous field in the table. UP CURSOR key Up one record. DOWN CURSOR key Down one record. HOME key To the beginning of a record. END key To the end of a record. CTRL+HOME key To the beginning of the table. CTRL+END key To the end of the table. Double click the Record Number box, To the specified record. type the record number and press ENTER key. Note that: If you are editing the contents of a field, the HOME, END, LEFT CURSOR and RIGHT CURSOR keys will move the cursor within the characters typed in the field. The entire field must be selected for these keys to move the cursor between fields in the record. 11
- 16. You can navigate within the fields of a record in a form as indicated here: Press To move TAB key To next field in the record. SHIFT+TAB keys To previous field in the record. HOME key To move to the first field in the record. END key To move to the last field in the record. You can move from one record to the next using the buttons at the bottom of the form window: To go to a specific record: 1. Double-click and type the number of the record you want to retrieve. 2. Press ENTER key. Sorting Records By default, the records are sorted by the primary key field. You can change the order of records in tables, forms or query results through sorting. Records can be sorted in ascending or descending order by any field. To sort records in tables, forms or query results: 1. Display the data in the Form View or table/query Datasheet view. 2. Click the field you want to use for sorting records. 3. Click Sort Ascending button or Sort Descending button Note that: When you sort a field in ascending order, any records in which that field is blank are listed first. To sort dates and times from earlier to later, use ascending order. Use descending order to sort from later to earlier. 12
- 17. ECDL Syllabus 5 Courseware Module 5 TABLES Adding / Deleting Records in a Table To add records in a table: 1. Open the table in Datasheet view. 2. Click in the right hand most cell of the last record. 3. Press TAB or ENTER key to move to the next row. 4. Type the data in the fields of the next row. 5. Repeat steps 2-4 to enter more records. Note that: As you work with records, the record selector button to the left of the record will indicate the record‟s status. Record Selector Description The current record; the record has been saved as it appears. A new record that you can enter information in. The record that is being edited; changes are not yet saved. A blank record will show at the end of the table with an asterisk (*), indicating the location where any new record will be entered. As you add or edit data in a record, a pencil will display, indicating you are entering or editing data that has not been saved. When you move to another record or close the datasheet, the pencil will disappear and the data will automatically be saved. There is no need to save the table unless you have changed its design or layout. You can also add records by clicking the New Record button at the bottom of the Datasheet view window. As you add records, field descriptions are displayed in the status bar of MS Access window. Pressing ESC key will undo the current field. If pressed twice, it will undo the current record. Occasionally, you may need to delete a record(s) from your database. When you delete a record, or row, from the database, the records below the deleted row are automatically moved up. 13
- 18. To delete a record(s): 1. Select the record(s) to be deleted by clicking the Record Selector buttons. 2. Press DELETE key or click the Delete button on the Database toolbar. Access displays a warning dialog box prompting you to confirm or cancel the deletion of the record(s). 3. Click Yes button to confirm the deletion or No button to cancel the deletion request. Note that: When you delete a record this will be permanently deleted i.e. you cannot undo a deleted record. Adding, Modifying & Deleting Data in a Record To add data in a record: 1. Open the table in Datasheet view. 2. Type the data in the first field. 3. Press TAB or ENTER key to move to the next field. 4. Repeat steps 2-3 to enter data in the other fields. 5. When you reach the end of the first record, press TAB or ENTER key to save the data and automatically move to the next record. Editing a record is similar to editing text in MS Word or MS Excel. You can insert, delete and replace data in any field. If you want to add text to a field, click where the new text will be inserted and begin typing. Use the BACKSPACE and DELETE keys to delete characters to the left or right of the cursor. To delete an entire field, select the field and press the DELETE key. To replace text, select the text to be replaced and start typing. If you make a mistake as you are editing and the changes have not been saved yet (i.e. the pencil icon shows in the Record Selector button), click the UNDO button or ESC key to cancel your changes. Pressing ESC key once will cancel changes made to the current field. Pressing ESC key twice will cancel all changes made in the record. 14
- 19. ECDL Syllabus 5 Courseware Module 5 Creating a New Table A database file stores data in tables. You always start your database through the table object. Tables can be created in Design view or using the table wizard. This course will focus on creating tables in Design view. The Design view is used to define the field names, the order the fields will appear in the table, the type of data each field will contain, and the size and format of each field. You can also add field descriptions to help you remember what information should be entered into a field. These descriptions display in the lower left corner of your screen as you enter records in Datasheet view. To create a table in Design view: 1. In the database window, click the Tables button. 2. In the right pane, double-click Create table in Design view. A new window appears for inputting field names, their data types and descriptions (refer to the screen displayed overleaf). 3. For each row in the table enter the field name, select a data type (read further down to learn about data types) and type a description (optional). Use the TAB key to move from column to column. 4. Once you enter all field names, data types and descriptions, select a field and set this as the primary key. (Read further down to learn how to set the primary key). 5. When you finish click Save button. The Save As dialog box is displayed. 6. In the Table name: field type a name for your table. 7. Click OK button. 15
- 20. Note that: In a table, a „row‟ represents a record. In Design view a „row‟ represents one column in the table. For example, if in Design view you name a row „IndexNo‟, the table will have a column called „IndexNo‟ and each record in the database will need to have an „Index No‟ field entry. When you save your table, remember to start its name with „tbl‟. This naming convention will later help you to identify this database object as a table. Field Names Listed below are some general rules for naming your fields: Use any combination of letters, numbers, and special characters, except a period (.), exclamation mark (!), accent mark (`), or brackets ([]). Use a maximum of 64 characters. Choose a unique name for each field. Avoid using spaces in your field names; e.g. use „IndexNo‟ or Index_No‟ rather than „Index No‟. While not specifically prohibited by Access, spaces can cause problems if you need to do calculations on your fields. Data Types For every field name entered in the first column of the Design view window you need to specify its data type. The data type determines the kind of data that you can store in a field. MS Access provides you with a list of data types to choose from. The default data type is „text‟. The following table summarises the field data types to be used during this course. Data Type Description Examples Storage Size Text Allows you to enter alphabetic or numeric Name, Up to 255 data. Typically used where there is a limit postcode, characters. on the amount of data. No calculations can address & be done on numeric data entered as text telephone data type. number. Number Allows you to enter numeric data that may Quantity in 1, 2, 4, 8 or be used for calculations. stock, 16 bytes. amount sold & marks. Date/Time Allows you to enter Date or time data. Date of birth, 8 bytes. Production & expiry date, time lap. Yes/No Allows you to enter yes/no, true/false or Promoted, 1 bit. on/off values to a field. Married. To choose a data type for a field: 1. In Design view, tab to the Data Type column for the desired field. 2. Click on the drop-down arrow to display a list of data types. 3. Press the first character of the data type to be used e.g. „T‟ for a Text field. 16
- 21. ECDL Syllabus 5 Courseware Module 5 Applying Field Property Settings Apart from specifying different data types for each field in your table, you can also set the field properties to customise the appearance or contents of a field. An example of a field property is the size of the field. Suppose, for example, you are entering local postcodes of the format ZBG2409 or VCT1030. Because you know that a local postcode is not going to be over 7 characters, you set the field size property to 7. As another example, suppose you are entering exam marks. Because you know that an exam result will not exceed 100, you set the field size property to Byte. The Byte property accepts numbers in the range 0 to 255. The properties and options available for a field are dependent on the field data type. For example, a Date/Time field does not have a Field Size property. Field Properties for a field with a text data type. The following table summarises the field properties that will be used during this course: Field Property Use Field Size Limits a text field to a certain size, or limits a number field to values within the data type‟s range. Format Displays dates, text, and numbers in a specific display format. Caption A name to be used as a column heading in a datasheet or as a label on a form or report. The field name is used as the default label for a field if no caption is specified. Default Value Automatically inserts this value in all new records. Validation Limits data entered to a specific value that meets a certain criteria. Rule Displays a dialog box if an acceptable value is not used. Validation Text Used to display a customised error message when the validation rule is violated. Required Can be Yes or No. If Yes, data is required in the field and cannot be left blank. 17
- 22. Field Property Use Indexed Simplifies sorting. Also can be used to prevent duplicate values from being entered in a field. Changing the Field Size The Field Size property limits the size of a field. You establish a field size to ensure that the data entered in a field does not exceed a specified size. Field size options are different for text and number fields: For a text field, you can type a number to indicate the maximum number of characters that can be entered in the field. For example, using the field properties, you can change the size of a phone number field to 8 characters. The default size for a text field is „50‟ characters with a maximum field size for a text field of „255‟ characters. For a number field, the field size indicates the range of values and whether the field can contain fractional values. The default field size for a number field is „long integer‟, which means that the field must contain a whole number. The following field size options are available for number fields: Field Size Label Accepts… Storage size Byte 0 to 255 1 byte Integer –32,768 to 32,767 2 bytes Long Integer –2,147,483,648 to 2,147,483,647 4 bytes Single Any number with up to 7 decimal places 4 bytes Double Any number with up to 15 decimal places 8 bytes Decimal Any number with up to 28 decimal places 12 bytes To change the field size in a table: 1. In Design view, click the field to set its field size. 2. In the Field Properties (lower pane), on the General tab card, click the Field Size box. 3. Change the field size: a. For a text field, type the number of characters that will be allowed in the field. b. For a number field, click the drop-down arrow to the right of the field size label. Select the appropriate field size property (refer to the table above). 4. Click Save button. 18
- 23. ECDL Syllabus 5 Courseware Module 5 Note that: It is advisable to consider the data to be entered in a field and set the field size property accordingly. Using a field size larger than needed can greatly increase the size of the database file. If your table already contains data and you reduce the field size, the following dialog box will be displayed. If you decrease the size of the field that contains data, this will be truncated if it exceeds the new width of the field. Click Yes or No button as appropriate. Changing Number Field Format For „number‟ and „currency‟ there are several formatting options. For the „number‟ field, the General format is automatically selected. For the „currency‟ field, the Currency format is automatically selected. The following format options are available for Number and Currency fields: Format Displays Property General Displays numbers as they were entered e.g. 7000. This is the default for Number fields. Euro Displays as currency and uses the Euro symbol €. Fixed Displays two decimal places e.g. 7000.00. Standard Displays comma and two decimal places e.g. 7,000.00. Percent Multiplies the value by 100 and shows % e.g. 50%. Scientific Displays standard scientific notation. To change the field format of „number‟ or „currency‟ fields: 1. In Design view, click the „number‟ or „currency‟ field to set its format. 2. In the Field Properties (lower pane), on the General tab card, click the Format box. 3. Click the drop-down arrow to the right of the Format label. Select the appropriate format property (refer to the table above). 19
- 24. 4. Click Save button. Note that: The percent format multiplies the number entered by 100 and adds the % symbol. If you type the number 7, this will be displayed as 700%. To enter 7% type 0.07% or 7%. Changing Date/Time Field Formats The format of a „date/time‟ field can include only the date, both the date and time, or only the time. MS Access provides several date/time options to choose from. Format Property Displays as General If no time is entered, only the date is displayed. If no date is entered, only the time is displayed. This is the default and is a combination of the Short Date and Long Time settings. Long Date Wednesday, December 17, 2003 Medium Date 17-Dec-03 Short Date 17/12/03 Long Time 09:43:30 PM Medium Time 09:43 PM Short Time 09:43 Mm/dd/yyyy 17/12/03 will display as 17/12/2003 To change the field format of „date/time‟ fields: 1. In Design view, click the „date/time‟ field to set its format. 2. In the Field Properties (lower pane), on the General tab card, click the Format box. 3. Click the drop-down arrow to the right of the Format label. Select the appropriate format property (refer to the table above). 4. Click Save button. 20
- 25. ECDL Syllabus 5 Courseware Module 5 Applying & Modifying Default Values In addition to changing the field sizes and formats, you can also use the field properties screen to set default field values. Default field values are values that automatically fill in a field in new records. You can either leave the default value, or change the data to a new value. Defining a default value for a field simplifies data entry when a certain value is entered frequently. For example, in a student table, you might have a field for Town. If most of the students come from Zebbug, you could set the default value to Zebbug. Then you will only enter data in this field if the town is other than Zebbug. 1. In Design view, click the field that will have a default value applied to it. 2. In the Field Properties (lower pane), on the General tab card, click the Default Value field. 3. Type the value to be displayed automatically. 4. Click Save button. When you enter data in new records, the default value will automatically appear in the field. 21
- 26. Creating & Editing Validation Rules You can limit the data that can be entered into a field by defining a validation rule for that field. If the data that is entered into the field breaks the rule, MS Access will display a message indicating what kind of data entry is allowed. Let‟s assume that you have a „title‟ field. You can use a validation rule to only allow „Mr‟, „Ms‟, „Dr‟ and „Prof‟ to be entered in the „title‟ field. If you type „Mrs‟, MS Access will reject the entry and display an error message. To make the error message more user-friendly, you can customise it by typing a new message in the Validation text property box. In this way, you can communicate to the user specifically what data is allowed in the field. Validation rules are entered as expressions. The following table lists some expressions that you can use in your tables. Expression Description >7000 The number must be greater than 7000. <=7000 The number must be less than or equal to 7000. >7000 and <10000 The number must be greater than 7000 and less than 10000. >=7000 and <=10000 The number must be between 7000 and 10000 (both numbers included). Mr or Ms or Dr or Prof The data must be Mr or Ms or Dr or Prof. Between 1/1/03 and 1/1/04 The data must be in 2003. <>0 The number cannot be zero. 0 or >100 The number must be either 0 or greater than 100. Like “J????” The data must contain 5 characters and starts with the letter J. >=Date() The date must be today‟s date or a later date. To set a validation rule: 1. In Design view, click the field that will have a validation rule applied to it. 2. In the Field Properties (lower pane), on the General tab card, click the Validation Rule field. 3. Type the appropriate validation rule expression (refer to the table above). 4. Click the Validation Text field. 5. Type the message that will be displayed when data entry violates the validation rule. 6. Click Save button. 22
- 27. ECDL Syllabus 5 Courseware Module 5 Setting a Field as a Primary Key The primary key is the field that uniquely identifies each record in a database table. It is a field containing data that is different for every record in a database. Primary keys prevent duplicate records because the field must contain a unique data item. To define a primary key field in a table: 1. In Design view, click the field to define as a primary key. 2. Click the Primary key button on the database toolbar. A key symbol will be displayed in the record selector for the field name. 3. Click Save button. Note that: By definition, the primary key field cannot contain any duplicate entries. For example, a „surname‟ field cannot be defined as a primary key because the surname field may contain the same data values in different records. For many of the tables you design, there will be a field that provides unique values (e.g. „identity card number‟, „passport number‟, „index number‟, and „item code number‟) that can function as a primary key. If not you can create a field that contains artificially unique values to be your primary key. Once you define a field as a primary key, MS Access will test the contents of the field each time you add or edit a record. An error message will be displayed if there is a duplicate or a blank entry. The primary key cannot be left blank for any records of the table. The data present in a table is automatically sorted by the primary key field. By default, the primary key field (if there is only one key field in a table) is indexed. The index speeds up searches on the primary key fields as well as sorting and grouping operations. 23
- 28. To delete the primary key setting from a field: 1. In Design view, click the field to remove its primary key setting. 2. Click the Primary key button on the database toolbar. The record selector will no longer display the key symbol. 3. Click Save button. Indexing a Field An index speeds up searches on the indexed fields as well as sorting and grouping operations. For example, if you search for specific students using the „surname‟ field, you can create an index for this field to speed up the search. By default, the primary key field in a table is automatically indexed. However, you can set indexing on other fields in a table. When deciding which fields to use as indexes, look at the fields you expect to search frequently for particular values, or that you will want to sort by. To set an index to a field: 1. In Table Design View, select the field be indexed. You can select a field by clicking on its name in the Field Name column. 2. In the Field Properties (lower pane), on the General tab card, click the Indexed field. 3. Click the drop-down arrow and select the appropriate option (refer to the following table). 4. Click Save button. Option To Do This No Deletes the existing index or leaves the field unindexed. Yes (Duplicates OK) Indexes the field, allowing duplicate values among fields in the table. Yes (No Duplicates) Indexes the field prohibiting duplicate values among fields in the table. Note that you cannot index an AutoNumber or Memo field. You can view and modify existing indexes in the table design view as follows: In Table Design View, click Indexes button. The following dialog box will be displayed: 24
- 29. ECDL Syllabus 5 Courseware Module 5 The following table describes the possible changes you can make to properties of the indexes: Option To Do This Sort Order Select either Ascending or Descending. Primary Indicates whether the selected index is the primary key field. Unique Indicates whether the selected index prohibits duplicate field contents. Ignore Indicates whether Access searches through fields that do not contain any data. Nulls If Access ignores null values in an indexed field, it makes searches and sorts more efficient. Indexes can be deleted by selecting the index and pressing the DELETE key. Adding a Field to an Existing Table To insert a new field in Design view: 1. Click the Record Selector button to select the field row where you want the new field to be inserted. 2. Click Insert Rows button. 3. Type the name of the field and press TAB key. 4. Set a data type for the field. 5. Click Save button. Note that: If you add a field after data has been entered, the new field will be blank for all existing records. When you add a new field, you are changing the table‟s design. You must save the changes to the table before you can switch to Datasheet view or close the table. 25
- 30. Changing the Width of a Column You can change the column size to accommodate a field heading or field entry in the Datasheet view: 1. Position the mouse pointer over the right edge of the column heading for the column you want to resize. The pointer changes to a double-headed arrow. 2. Drag the pointer to the right to increase the column width or drag it to the left to decrease the column width. Note that: 1. If you double-click over the right edge of the column heading, the width of that column will change to fit the longest entry in the field. 26
- 31. ECDL Syllabus 5 Courseware Module 5 RETRIEVING INFORMATION An important feature of any database program is the ease with which one can search for particular data. MS Access provides quick and efficient access to data. Finding a Record Based on Given Criteria You can search for data in the Table Datasheet View or Form view: 1. In Datasheet View or Form View, click the appropriate field that contains the data you are looking for. 2. Click the Find button. The Find dialog box is displayed. 3. In the Find What: field, type the data that you are looking for. 4. Click Find First or Find Next button. The Find dialog box contains several options you can use to control the way MS Access searches the table. Option To Do This Search Allows you to specify whether you will search from the current record upward or downward. Match Allows you to select from three options: Any Part of Field, which searches the field for any portion of the string you enter in the Find What text box, Match Whole Field, which searches the field for a complete match of the string you entered in the Find What text box, and Start of Field, which searches the beginning of the field for the string you entered in the Find What text box. Match Case Searches for the string exactly as you typed it in the Find What text box, including the use of uppercase and lowercase letters. Search Fields Searches for contents of the field as it is displayed based on specific as Formatted formatting or the input mask rather than, as it is stored in the database. Search Only Searches for the string exclusively in the current field. Current Field Applying / Removing Filters You may wish to display only a specific set of data present in your database. For example, in a students table, you can filter data so that only records of students residing in „Zebbug‟ will be displayed. Filtering enables you to display only those records in the table or form that meet specified criteria. 27
- 32. MS Access has two filtering options: Filter By Selection – allows you to select a field in a record that has the data you want to filter. You will need to set up a filter criterion. For example, you will set the criterion - „Zebbug‟ - to display only records of students residing in „Zebbug‟. Filter By Form – can be used to search for records using multiple criteria. For example, you will set two criteria: „Philip‟ and „Zebbug‟. These criteria will display only the records of students with the name „Philip‟ and living in „Zebbug‟. To filter records in a table/form using the Filter By Selection: 1. In the table Datasheet View/Form View, highlight the data in the field you want to use as the filter criteria. 2. Click the Filter By Selection button. The filtered records appear. Note that: The table window indicates the number of filtered records. If you save and close a table with a filter applied, the next time you open the table in Datasheet View all of the records will display. To filter records in a table/form using the Filter By Form: 1. In the table Datasheet View or Form View, click the Filter By Form. A „blank‟ table or form will be displayed. 2. Click in the field that you want to specify in your filter. Type the value or expression that you want to filter by, or choose a value from the drop-down list. Repeat for all the fields you wish to use in the filter. 28
- 33. ECDL Syllabus 5 Courseware Module 5 3. Click Apply filter button. To remove the filters: In the table Datasheet view, click Remove Filter button. Creating Queries In the previous section you have seen how you can search for specific data. MS Access provides a powerful tool – the query object - to extract particular information from your database file. A query allows you to select and display records that meet a specified set of criteria. For example, showing only those records of students born during „1983‟ and residing in „Qormi‟. A query cannot be created unless the database file has at least one table. You can base a query on a single table, on multiple tables, or on other queries. Queries are particularly effective when you want to use fields from multiple tables that have a relationship. You cannot use filters when you want to extract data from multiple tables. In MS Access you can create different types of queries. For the purpose of this course, you will learn how to create select queries. A select query displays a datasheet of all the records and fields matching the criteria you entered without changing any of the data. The results of a query are known as a recordset. Queries can either be created in Design View or by using one of the query wizards. In this course you will learn how to create a query in Design View: 1. In the Database window, click the Queries object. 29
- 34. 2. Double-click Create query in Design view. The Select Query window and the Show Table dialog box will be displayed. 3. In the Show Table dialog box, double-click the table/s on which the query will be based. When you double-click on a table, a list of available fields will be displayed at the top pane, known as the table pane, of the query window. 4. Click Close button in the Show Table window. The Select Query window is divided into two areas: the table pane (top pane) and the QBE grid (bottom pane). The QBE (query by example) grid is a collection of cells where you define the query. Use the first row (Field) for the query‟s field names. Use the third row (Sort) for sorting options. Use the fourth row (Show) to determine which fields appear in the query results. Use the rest of the rows (Criteria, and so on) to set up your criteria. 30
- 35. ECDL Syllabus 5 Courseware Module 5 Field List Field Table Pane list QBE Grid 5. In the table pane, double-click the field name/s (in the field lists). The Field: (first row), in the QBE grid, will display the field name selected. The Table: (second row), in the QBE grid, will automatically display the name of the table which has the selected field. 6. Repeat this step for the other fields that will be included in the query. The order in which you select your fields is the order in which they will appear in the recordset (the results of a query). 7. Click the drop-down arrow in the Sort: box and select the sorting order [ascending, descending or (not sorted)] for the data in that field. Use ascending order to sort dates and times from earlier to later. Use descending order to sort from later to earlier. 8. In the Criteria: box type an expression (read further down) and press ENTER key. Criteria are used to extract a specific set of data. The basic idea is that you select a field and then enter an expression that defines your criteria. For example, to extract details of borrowers and books to be returned on 17-Dec- 04. 9. Deactivate any check box/es in the Show: cells for the field/s that will not be displayed in the recordset. In most cases such fields are added to the QBE grid for criteria purposes only. You can unhide the field/s by unchecking the Show: check box. 10. Click Run button to display the results of the query. 11. Click Save button to save your query. The Save As dialog box will be displayed. 31
- 36. 12. In the Save As dialog box, type a name for the query in the Query Name: 13. Click OK button. Note that: When you save a query, remember to start its name with „qry‟. This naming convention will later help you to identify this database object as a query. You should save your query if you plan to re-use it. Saving your query will save the query‟s structure, not its results. If you add data to a table that matches the criteria (read further down) in the query, and then you run the query, a new up-to-date recordset is generated. Adding Criteria Using Comparison Operators Criteria expressions are short statements that tell MS Access what subset of your data you want to see. The following table displays the comparison operators that can be used in criteria expressions: Symbol Description Symbol Description = Equal to > Greater than < Less than >= Greater than or equal to <= Less than or equal to <> Not equal to Typically comparison operators are used on numeric or date fields. However you can also use them on text fields. For example, the expression <‟D‟ will match field values that begin with letters A, B or C. Expression Field Description =Borg Surname Displays records where Surname is „Borg‟. <>John Name Displays records where Name is not equal to „John‟. <=G Surname Displays records where the Surname begins with letters A through G. =78772M ID Displays the record where ID is 78772M. <30 English Displays records where English is less than 30. >=45 Maltese Displays records where Maltese is greater or equal to 45. >1/1/95 Date of Birth Displays records where Date of Birth is after 1/1/95. Note that: If you want your data to match an exact value, there is no need to use the equal symbol (=) in your criteria expression. 32
- 37. ECDL Syllabus 5 Courseware Module 5 Example: You add a single selection criterion to the Criteria: cell in the QBE grid: Running the above query displays all students whose surname is „Mifsud'. Note that when you type Mifsud and click another cell, Mifsud will be displayed as “=Mifsud”. Adding Criteria Using Logical Operators In addition to specifying one criterion for one field, you can also specify criteria for different fields. This is accomplished by setting up AND and OR logical operators. AND Criteria If you specify criteria for two or more fields on the same criteria row, you create an AND condition. The AND condition means that all the specified criteria must be met for a record to appear in the recordset. Example 1 - If you want the records of those students whose surname is „Mifsud‟ and their mark in the English exam is „over 65‟, you will type the following in the criteria row: Specifying multiple criteria on the same row, creates an AND condition between different fields. Example 2 - If you want the records of those students whose mark in the English exam was between 65 and 80 (65 and 80 are included), you will type the following in the criteria row: 33
- 38. Specifying multiple criteria on the same field. OR Criteria If you specify criteria in different rows of the QBE grid, you create an OR condition. The OR condition means that records meet criteria for any of the fields that will be included in the recordset. Example 1 - If you want the records of those students who failed in English or Maltese (less than 45), you will type <45 in the Criteria row and <45 in the Or: row: Specifying multiple criteria on different rows, creates an OR condition between different fields. Example 2 - If you want the records of those students whose surname is „Mifsud‟ or „Muscat‟, you can type any of the following: NOT Criteria The NOT operator looks for records that don‟t match a particular logical expression. Example 1 – If you want the records of all employees who do not live in Atalanta, you type the following: 34
- 39. ECDL Syllabus 5 Courseware Module 5 Combination of AND and OR Criteria You can also combine the AND and OR logical operators. This can be useful when you want to use a different AND condition with different criteria for the same field. Example - If you want the records of those students whose surname is „Mifsud‟ or „Muscat‟, and who have failed in English, you can type any of the following: Adding Criteria Using Wildcards If you type specific text, MS Access will match the text exactly. If you need to allow for multiple spellings in a text field, or if you are not sure how to spell a word you want to use, the wildcard characters can help. There are two wildcards: the asterisk (*) and the question mark (?). You can also use the asterisk (*) and question mark (?) characters as wildcards. The * is used to take the place of multiple characters, and the ? is used to take the place of a single character. The following table shows sample expressions and their results: Expression Description Like “Re?d” Matches records where the field value is Reid, Read, reed etc. Like “M?” Matches records where the field value is MA, MD, ME etc. Like “R*” Matches records where the value begins with R. Like “*office*” Matches records where the field value contains the word office. Like “*/12/96” Matches records where the field value is any date in December 1996. Example: If you want the records of those employees whose name ends with the letter „y‟ or the second letter of the surname is „o‟, you can type any of the following: 35
- 40. Editing a Query To insert additional fields to a query: 1. Display the query in Design view. 2. In the table pane, double-click the field name/s (in the field lists). The Field: (first row), in the QBE grid, will display the field name selected. The Table: (second row), in the QBE grid, will automatically display the name of the table which has the selected field. 3. Save the query. To remove fields from a query: 1. Display the query in Design view. 2. In the QBE grid, click the small grey cell above the name of the field to remove. The entire column will be highlighted. 3. Press DELETE key. Note that: You cannot undo deletions in queries in Design view. If you accidentally delete a field, you will have to add it again to the query. To hide field/s from being displayed in the recordset: 1. Display the query in Design view. 2. In the QBE grid, deactivate the check box/es in the Show: cells for the field/s that will not be displayed in the recordset. In most cases such fields are added to the QBE grid for criteria purposes only. To unhide field/s so that these will be displayed in the recordset: 1. Display the query in Design view. 2. In the QBE grid, activate (click) the check box/es in the Show: cells for the field/s that will be displayed in the recordset. 36
- 41. ECDL Syllabus 5 Courseware Module 5 OBJECTS A form is a type of a database object that is primarily used to enter or display data in a database. Earlier in this course, the table object was used for data entry, editing and viewing. The form object provides a more user-friendly interface for data entry, editing and viewing. A form is another way of looking at data in a table. If you add or edit records in a form, you are actually changing the data in the underlying table. When you work with data in a form, all the field properties in the table‟s design will apply, including default values and validation rules. Creating & Naming a Form The form wizard helps you create a form quickly. The wizard asks you questions and creates a form based on your answers. You can then customize the form the way you want it in Design view. To create a form using the form wizard: 1. In the Database window, click the Forms object. 2. Double-click Create form by using wizard. This will start a wizard that asks you questions and creates a form based on your answers. 3. Click the drop-down arrow below Tables/Queries: and select the table or query (discussed in a later section) that contains the data to be used in the form. 37
- 42. 4. The left part (under Available Fields:), displays a list of fields that make up the table or query selected in the previous step. Double-click the field to include in your form. This field will move to the Selected Fields: list. Repeat this for all fields that you wish to include in your form. You can remove fields from the Selected Fields: list by double-clicking the fields to remove. Click Next button. The next Form wizard dialog box is displayed. 5. Select one of the four layout options Columnar, Tabular, Datasheet and Justified. When you select a layout, a sample appears in the left pane. Click Next button. The third dialog box is displayed. 38
- 43. ECDL Syllabus 5 Courseware Module 5 6. Select one of the ten style options: Blends, Blueprint… Sumi Painting. When you select a style, a sample appears in the left pane. Click Next button. The fourth dialog box is displayed. 7. In the What title do you want for your form? type a name for your form. Select whether you want to start entering data in the form or you want to modify the form‟s design. If you select the option Open the form to view and enter information the Form view window will be displayed. Click Finish button. 39
- 44. Note that: When you save a form, remember to start its name with „frm‟. This naming convention will later help you to identify this database object as a form. Entering, Modifying & Deleting Records To add a new record in Form view: 1. Click New Record button on the toolbar. A blank record will be displayed. 2. Type in the data. Note that: Data entry through a form is equivalent to data entry in a table. Therefore data entered via the form object also goes in the table on which the form is based on. To modify/edit data within a field: 1. Click in the field you want to edit. 2. Type in the data. Note that: When you move to another record, MS Access saves your changes. To delete a record: 1. Position the cursor in any field of the record to be deleted. 2. Click the Delete Record button. Adding / Modifying Text in Form Headers & Footers The Form Wizard is an essential tool for creating a form. However, you may need to modify the design of a form. For example, to add/edit a header or footer you will need to use the Form Design View. 40
- 45. ECDL Syllabus 5 Courseware Module 5 To switch from the Form View to the form Design View: 1. In Form View, click View menu. 2. Click Design View. The Design View window is displayed. Labels Fields Note that: You can click the Design View button to switch to the form Design View. The labels hold the field names or caption from the fields‟ properties. The fields hold the table data. Each label and its corresponding field are collectively known as bound controls. To switch from the form Design View to the Form View: 1. In Form View, click View menu. 2. Click Form View. The Form View window is displayed. Note that: You can click the Form View button to switch to the Form View window. To add a header and/or footer to the form: Header text is the text that appears at the top of every record in a form. Footer text is the text which appears at the button of every record in a form. 1. Switch to the form Design View. The form Design View window displays three sections: Form Header, Detail and Form Footer (scroll down to see the Form Footer). You will need to create a space between the Form Header section and the Detail section to enter header text. You will need to create a space below the Form Footer. 2. Click View menu. 3. Click Form Header/Footer. The Form Header and the Form Footer will no longer be displayed. 4. Click View menu again. 41
- 46. 5. Click Form Header/Footer. The Form Header and the Form Footer sections will be displayed again. There is now a space between the Form Header and detail section. There is also a space below the Form Footer section. 6. Click the Label button on the Toolbox toolbar. 7. Create a text box below the Form Header or below the Footer. The cursor will be displayed in the text box. 8. Type the header or footer text in the appropriate text box created. 9. Click outside the text box. 10. Save the form. 11. Switch to the Form View. Note that: If the Toolbox toolbar (in the form Design View) is not displayed, click the Toolbox button. To edit the form header/footer text: 1. Switch to the form Design View. 2. Click in the header or footer text box to edit. 3. Edit the text. 4. Save the form. 5. Switch to Form View. 42
- 47. ECDL Syllabus 5 Courseware Module 5 OUTPUTS The records in a table or query can be printed in a spreadsheet-like format. The records in a table or query can be printed using the reports object. The reports object enables you to select, organise and print records a customised format. Creating & Naming a Report The report wizard helps you create a report quickly. The wizard asks you questions and creates a report based on your answers. You can then customize the report the way you want it in Design view. To create a report using the report wizard: 1. In the Database window, click Reports object. 2. Double-click Create report by using wizard. This will start a wizard that asks you questions and creates a report based on your answers. 3. Click the drop-down arrow below Tables/Queries: and select the table or query that contains the data to be used in the report. 43
- 48. 4. The left part (under Available Fields:), displays a list of fields that make up the table or query selected in the previous step. Double-click the field to include in your report. This field will move to the Selected Fields: list. Repeat this for all fields that you wish to include in your report. You can remove fields from the Selected Fields: list by double-clicking the fields to remove. Click Next button. The next Report wizard dialog box is displayed. 5. To add a grouping level, double-click the field you want to group with. Grouping fields allows you to organise the content of your report. For example, if you wish to group the records by „surname‟, double-click surname (the screen shown above will be displayed). When you group a field, MS Access separates all of the records that relate to that particular field. By grouping fields, you can create reports that are easier to read when you need specific information grouped together. Click Next button. The next Report wizard dialog box is displayed. 44
- 49. ECDL Syllabus 5 Courseware Module 5 6. Determine how the report will display the sorting of the records. You can sort the records by up to 4 fields in either ascending/descending order. Select a field from the drop-down list box. If you have number or currency fields in your report, you can include summations, averages, minimum, and maximum in your report. Click Summary Options… button. The Summary Options dialog box will be displayed. Tick the appropriate options and click OK button. You will be returned to the previous Report Wizard dialog box. Click Next button. The next Report wizard dialog box is displayed. 45
- 50. 7. Select one of the layout options. When you select a layout, a sample appears in the left pane. Select whether you want to print your report in „Portrait‟ or „Landscape‟ format. Click Next button. The next Report wizard dialog box is displayed. 8. Select one of the six style options: Bold, Casual… Soft Gray. When you select a style, a sample appears in the left pane. Click Next button. The last Report wizard dialog box is displayed. 9. In the What title do you want for your report? type a name for your report. Select whether you want to preview the report or you want to modify the form‟s design. If you select the option Preview the report the Print Preview window will be displayed. Click Finish button. 46
- 51. ECDL Syllabus 5 Courseware Module 5 Note that: When you save a report, remember to start its name with „rpt‟. This naming convention will later help you to identify this database object as a report. Changing the Arrangement of Data Fields & Headings The Report Wizard is an essential tool for creating a report. However, you may need to modify the design of a report. For example, you can change the arrangement of data fields and headings. To perform such a change you need to switch from the Print Preview to the Design View: In the Print Preview, click Design View button. The Design View window will be displayed. Note that: The Design View displays the different sections in a report: Report Header, Page Header, Detail, Page Footer and Report Footer. 47
- 52. Considering the rptResults: Report window (displayed above) shows the headings (Surname, Name, StudentID, Address1 etc.) in the Page Header section and the corresponding data fields in the Detail Section. The headings hold the field name or caption from the field‟s properties. The data fields hold the table data. To switch back to the Print Preview, click the Print Preview button. To change the arrangement of headings and data fields: 1. Click the heading. Sizing handles will appear on the border of the heading. 2. Press and hold SHIFT key. 3. Click the corresponding data field. Sizing handles will appear on the border of the data field. 4. Position the pointer over the border of the selected heading or data field. The pointer changes to a hand shape. 5. Drag the hand shape pointer to a new location. 6. Click Save button. Modifying Report Headers & Footers You may also need to edit or format the text in headers/footer objects in the report. For example you may wish to edit the header of a report which by default is the title name entered in the final step of the last Report wizard dialog box. To format or edit report headers and footers: 1. In the report Design View, click in the report header/footer text box. Sizing handles will be displayed. 2. Apply formatting options (e.g. typestyle, font style, size and colour) in the header/footer text box. 3. To edit the text, click again the header/footer text box. The cursor appears in the text box. Edit the text as necessary. 4. Click Save button. Exporting Data from Tables & Queries There may be times when you need to export data out of your MS Access database into another format. Like importing, you can export to a variety of file formats, including MS Excel, other databases, text files, or another MS Access database. To export data to MS Excel: 1. Select the table or query to export. 2. Click the File menu. 3. Click Export… The Export Table… dialog box is displayed. 4. In the Save as type: field specify in which format e.g. Microsoft Excel 97- 2003 you wish to save the exported data. 5. Browse to the drive and folder where the file should be saved. 6. Type a name for your exported file. 7. Click Export button. 48
- 53. ECDL Syllabus 5 Courseware Module 5 Change the Paper Orientation & Size To change the paper orientation (portrait, landscape) and paper size of a table, form, query output or report: 1. Click File menu. 2. Click Page Setup… 3. Click Page tab. 4. Tick Portrait or Landscape 5. Change the Paper Size. 6. Click OK button. Printing To print a page or selected record/s or a complete table: 1. Open the table to print. If you plan to print specific record/s highlight these record/s. 2. Click File menu. 3. Click Print… 4. Tick the appropriate option: All to print the complete table Pages to print page/s in a table Selected record/s to print the highlighted records. 5. Click OK button. Note that: To print the result of a query, open the query and repeat steps 2-5. 49
- 54. To print records in a form: 1. Open the form to print. 2. Click File menu. 3. Click Print… 4. Tick the appropriate option: All to print all records. Pages to print a set of records in the form Selected record/s to print the record being displayed. 5. Click OK button. Note that: To print specific page/s in a report or a complete report, open the report and repeat steps 2-5. 50
