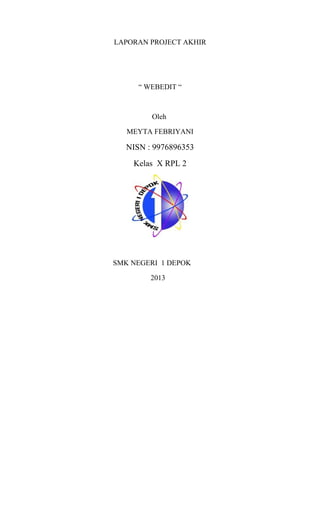
Tutorial project akhir web meyta febriyani
- 1. LAPORAN PROJECT AKHIR “ WEBEDIT “ Oleh MEYTA FEBRIYANI NISN : 9976896353 Kelas X RPL 2 SMK NEGERI 1 DEPOK 2013
- 2. KATA PENGANTAR Puji dan Syukur Penulis Panjatkat ke Hadirat Tuhan Yang Maha Esa karena berkat limpahan Rahmat dan Karunia-Nya sehingga saya dapat menyusun tutorial ini.Tutorial ini membahas tentang “ pembuatan web dengan dreaweaver cs5”. Dalam penyusuna makalah ini, banyak mendapat tantangan dan hambatan akan tetapi dengan bantuan dari berbagai pihak tantangan itu bisa teratasi . Olehnya itu , saya sebgai penulis mengucapkan terimakasih yang sebesar-besarnya kepada Tuhan Yang Maha Esa yang telah memberikan kemudahan dalam penyusunan makalah ini. Menyadari bahwa makalah ini masih jauh dari kesempurnaan baik dari bentuk penyusunan maupun materinya , penulis mohon maaf karena penulis sendiri dalam tahap belajar. Dengan demikian , tak lupa saya sebagai penulis mengucapkan banyak terimakasih kepada para pembaca. Semoga makalh ini bermanfaat bagi para pembacanya. Penyusun i
- 3. DAFTAR ISI Kata pengantar ..................................................................... i Bab I .................................................................................... 1 Pengenalan Software dreamweaver Cs5 ............................. 1 1.1 Drea mwea ver ... ......... ......... ......... ......... ......... ......... ......1 1.2 Penge nalan Eleme n Ruang kerja Dream weave r cs5 ..... .... ..3 Bab II .......................................................................................... 6 I . Langkah-langkah bekerja dengan site ..................................... 6 2.1 membuat site baru .................................................................. 6 2.2 membuat folder image ............................................................ 8 2.3 menentukan alamat testing server ......................................... 11 2.4 menyimpan dokumen halaman web ......................................13 II membuat dan mengolah halaman web ........................... 15 II.1 membuat table ................................................................ 15 II.2 mengolah kerangka menjadi seperti sebuah web.............17
- 4. 1.1 mengatur halaman menu home ..................................... 17 1.2 mengatur halaman menu profile .................................. 18 1.3 mengatur halaman menu galery ................................... 19 1.4 mengatur halaman menu comment ............................. 20 III memberi link pada setiap menu ................................. 22 Bab III ...................................................................................24 Penutup ................................................................................. 24 BAB 1 Pengenalan Software Dreamweaver 1.1 Dreamweaver cs5 Dreamweaver cs5 adalah versi terbaru dari Dreamweaver yang merupakan bagian dari Adobe Creative Suite 5.Dreamweaver juga merupakan aplikasi yang digunakan sebagai HTML editor professional untuk mendesign web secara visual.Aplikasi ini juga biasa di kenal dengan istilah WYSIWYG (What See You Is What You Get) , yang intinya adalah anda tidak harus berurusan dengan tag-tag HTML untuk membuat sebuah site dan dapat melihat designnya secara langsung. Selain itu , ada kemampuan Dreamweaver yaitu dapat berinteraksi dengan dengan beberapa bahasa pemrograman seperti PHP, ASP, Java Script, dan yang lainnya juga memberikan fasilitas maksimal kepada desainer web dengan menyertakan bahasa pemrograman di dalamnya. Cara menginstal Adobe dreamweaver Cs 5 1. Buka folder adobe dreamweaver Cs5 lalu klik setup dan akan menginstal seperti ini :
- 5. 2.Klik Accept 1 3. Masukkan serial number lalu creat dan akan menginstal sendiri Selesai
- 6. Untuk menjalankan Adobe Dreamweaver cs5 , klik tombol Start yang berada di sudut kiri bawah lembar kerja windows , pilih menu Programs Adobe Master Collection cs5 Adobe Dreamweaver cs5 .Tampilan awal Adobe Dreamweaver cs5 terlihat seperti pada gambar berikut: Gambar 1.1 Tampilan awal Dreamweaver cs5 2 1.2 Pengenalan Elemen Ruang kerja Dreamweaver cs5 A B C D E F G
- 7. H I J Gambar 1.2 Tampilan ruang kerja Adobe Dreamweaver cs5 dan elemen- elemennya • Document Title (A) , menunjukkan nama dokumen atau file yang aktif atau terbuka. • Aplication Bar (B) , berada di bagian paling atas jendela aplikasi Dreamweaver cs5. Baris ini berisi tombol workspace (workspace switcher) ,CS Live , menu , dan aplikasi lainnya. Gambar 1.3 Tampilan Aplication Bar • Toolbar Application ( C ) , berisi tombol-tombol yang digunakan untuk mengubah tampilan jendela dokumen , sebagai contoh tampilan design atau tampilan code. Juga dapat di gunakan untuk operasi-operasi umum. 3
- 8. A B C D E F G H I J K L Gambar 1.4 Tampilan toolbar Dokumen Berikut keterangan fungsi tombol dalam toolbar Document: Tombol Keterangan [ A ] Show Code View Untuk mengubah tampilan jendela dokumen dalam mode pengetikan kode HTML [ B ] Show Code and Design View Untuk mengubah tampilan jendela dokumen antara tampilan Code dan Design [ C ] Show Design view Untuk mengubah tampilan jendela dokumen menjadi tampilan layout design . Apa yang anda lihat pada tampilan ini akan sama seperti tampilan pada jendela browser. [ D ] Live Code View Menampilkan dan menguji kode, aktual yang digunakan oleh browser untuk menjalankan halaman [ E ] Check Browser Compatibility Untuk melakukan pengecekkan kesalahan pada dokumen web [ F ] Live View Untuk mwlihat dan menguji hasil akhir pada design halaman yang anda buat [ G ] CSS Inspect Mode Untuk mengecek CSS masing-masing bagian design halaman saat dalam tampilan Live View [ H ] Preview and Debug in Browser Untuk melihat hasil dalam browser yang di kenali oleh Dreamweaver dan digunakan untuk mencari kesalahan script dalam dokumen [ I ] Visual Aids Menampilkan Visual Aids yang berbeda untuk design halaman web [ J ] Refresh Design View Untuk melakukan pembaharuan terhadap perubahan isi website Anda [ K ] Document Title Untuk memberikan judul pada dokumen halaman web [ L ] File Management Untuk menampilkan pop-up menu pengolahan file , diantaranya proses upload dan download file 4
- 9. • Toolbar Browser Navigator ( D ) , adalah toolbar baru dalam Dreamweaver cs5. Kegunaannya sama seperti saat anda menggunakkan toolbar Address dalam jendela browser. • Workspace Switcher ( F ), digunakan untuk mengubah tampilan ruang kerja (workspace) Dreamweaver cs5. • Panel group ( G ), adalah kumpulan panel yang saling berkaitan , panel- panel ini di kelompokkan pada judul- judul tertentu sesuai fungsinya. • Tag Selector ( H ) , berada di pojok kiri bawah jendela dokumen , satu baris dengan status bar.bagian ini menampilkan hirarki pekerjaan yang sedang terpilih pada jendela dokumen , dapat juga di gunakan untuk memilih objek pada jendela design berdasarkan jenis atau kategori objek tersebut. • Property Inspector ( I ), biasa juga dengan panel properties. Digunkan untuk melihat dan mengubah berbagai property objek atau teks pada jendela design. • Status Bar ( J ), berisi informasi presentasi besarnya tampilan, jenis pointer mouse, dan lembar kerja
- 10. 5 BAB II I Langkah- Langkah Bekerja dengan Site 2.1 Membuat Site Baru Langkah site dalam Dreamweaver cs5 lebih cepat dan sederhana dari versi sebelumnya, bahkan saat anda bekerja dengan beberapa server atau jaringan site. Langkah untuk membuat site baru adalah sebagai berikut : 1. Pilih salah satu langkah berikut untuk menampilkan kotak dialog Site Setup for Unnamed Site : • Pilih menu Site New Sites • Pilih Dreamweaver Site pada kontak dialog Welcome Screen , pada saat pertama kali menjalankan Dreamweaver cs5. • Klik tombol Site New Site.
- 11. 2. Selanjutnya akan tampil kontak dialog Site Setup for Unnamed Site.Pada kotak dialog ini, Anda di minta untuk mengetikkan nama site di dalam kotak Site Name. Sebagai contoh Anda ketikkan “webedit” Gambar 1.5 Kotak dialog Site Setup for unnamed Site – emong 6 3. Langkah selanjutnya adalah menentukan direktori site pada computer lokal.Klik ikon Browser for Folder di sebelah kanan kotak Local Site Folder untuk menampilkan kotak dialog Choose Root Folder. Perhatikan gambar 1.6 4. Pilih folder lokasi penyimpanan file site di dalam direktori lokal , sebagai contoh pilih folder emong di dalam drive D:. Jika folder tersebut belum ada , klik tombol Creat New Folder di bagian atas kotak dialog untuk membuat folder baru dengan nama
- 12. webedit. Gambar 1.7 Kotak dialog Choose Root Folder 5. Setelah memilih folder , klik tombol Open kemudian lanjutkan dengan klik tombol Select dalam kotak dialog Choose Root Folder. 6. Klik tombol Save untuk mengakhiri langkah pembuatan Site.Sampai di sini maka langkah pembuatan site pertama anda dalam Dreamweaver cs5 telah selesai . Gambar 1.8 Kotak dialog Choose Root Folder 7 7. Setelah menekan tombol Save , maka site anda akan ditampilkan di dalam panel Files. Perhatikan hasilnya seperti pada gambar 1.9 Untuk sementara site anda masih kosong karena belum pernah melakukan penyimpanan file di dalamnya.
- 13. Gambar 1.9 panel Files dengan nama site yang baru di buat 2.2Membuat Folder Images Folder images adalah lokasi yang anda buat sebagai tempat penyimpanan seluruh image atau gambar pendukung site anda di dalam direktori. Berikut ini adalah langkah-langkah untuk membuat folder image: 1. Pilih menu Site Manage Sites 2. Pilih nama site yang akan di buat lokasi folder image-nya , kemudian klik tombol Edit. Perhatikan gambar 1.10 Gambar 1.10 Panel files dengan nama site yang baru di buat
- 14. 8 3.Setelah itu muncul kotak dialog Site Setup for webedit. Gambar 1.11 kotak dialog Site Setup for emong 4.Di kotak dialog tersebut dapat mengganti nama site (site name ) dan lokasi folder lokal penyimpanan site (Local Site Folder ) 5.Untuk menentukan lokasi image, klik kategori Advance Settings Local Info. Gambar 1.12 kotak dialog Site Setup for emong-Advance Settings-Local Info
- 15. 9 6. Klik ikon browse for folder untuk mencari folder lokasi images di dalam direktori lokal , sehingga tampil kotak dialog berikut : Gambar 1.13 kotak dialog Choose images folder 7. Sebelumnya buat folder dengan nama “editan gambar” di folder webedit, 8. Setelah itu klik folder images lalu klik open , selanjutnya klik tombol select. Seperti di bawah ini :
- 16. Gambar 1.14 kotak dialog Choose images folder 10 9.Lalu Klik tombol Save, Kemudian klik tombol Done. Gambar 1.15 kotak dialog Site Setup for emong-Advance Settings-Local Info Hasil membuat folder images akan tampil dalam panel files. Gambar 1.16 hasil membuat folder images di dalam panel files 2.3 Menentukan Alamat Testing Server
- 17. Langkah untuk menentukan alamat testing server dari site adalah : 1. Klik menu Site , kemudian klik Manage Site Klik Site yang akan di Edit Edit . 11 2. Akan muncul gambar seperti ini : Gambar 1.17 kotak dialog Site setup for emong –Servers
- 18. Sebelumnya klik kategori Servers. 4.Klik menu ( + ) di bagian bawah daftar nama server sehingga kotakdialog Site Setup for emong akan di ubah tampilannya sebagai berikut : Gambar 1.18 kotak dialog Site Setup-servers-local/Network 5. Isikan kotak dialog seperti gambar 1.18 6. Setelah memasukkan beberapa informasi dari testing anda ,akhiri dengan menekan tombol Save . Dan hasilnya seperti gambar bawah ini : 12 Gambar 1.19 kotak dialog Choose Folder Site Setup-Servers dengan 1 nama testing server
- 19. 7.Di bagian kolom Testing , pastikan anda sudah memberi tanda centang seperti gambar 1.19. 2.4 Menyimpan Dokumen halaman Web Langkah untuk menyimpan dokumen halaman web adalah : 1. Pilih menu File Save As atau klik tombol Save , pada baris toolbar Standard. 2. Berikutnya akan tampil kotak dialog Save As seperti di bawah ini : Gambar 1.20 Kotak dialog Save As 13 3.Ketikan nama file pada File Name , tekan tombol Save . Seperti Contoh ini :
- 20. Gambar 1.21 Kotak Dialog Save As 3. Setelah proses penyompanan selesai ,perhatikan pada panel Files akan ditambahkan cabang file di bawah folder site. Gambar 1.22 Hasil penyimpanan halaman baru pada panel files 14
- 21. II Membuat dan mengolah halaman Web II.1 Membuat Tabel Langkah untuk membuat kerangka adalah : 1. Letakkan kursor pada lembar kerja jendela dokumen . 2. Pilih perintah menu Insert Table atau klik tombol Insert Table di dalam panel Insert kategori Layout. 3. Berikutnya tampil kotak dialog Table seperti pada gambar 1.23. Gambar 1.23 Kotak dialog table 4. Tentukan jumlah kolom dan baris dengan cara memasukkan angka kotak teks yang sudah disediakan. 5. Kita akan buat beberapa Tabel secara satu persatu -Tabel untuk Banner ( isikan Coloumns = 1 ,rows kosong , table width 1000, border thickness = kosong lalu klik OK ) -Tabel untuk menu ( isikan Coloumn = 4 ,rows kosong, table width 500 ,border thickness = 2 lalu klik OK) -Tabel untuk Body (isikan Coloumns=1 ,rows kosong , table width 900, border thickness = kosong lalu klik OK ) -Tabel untuk background categori( isikan Coloums = 1, row kosong, table widht 300, border thickness = 0 lalu klik OK)
- 22. 15 -Tabel untuk Categori (taruh cursor di table background dan isikan Coloums = 1 , rows kosong , table width 300 ,border thickness = 0 lalu klik OK ) Kerangka akan menjadi seperti ini : II.2 Mengolah Kerangka menjadi seperti sebuah Web 1.1Mengolah kerangka menu HOME : 1. Mengatur background dengan cara arahkan kursor ke arena luar table lalu klik page propertis lalu lihat background image lalu klik menu Browser dan pilih gambar dan klik gambar yang akan dijadikan background klik OK . 2. Dari kerangka tersebut bisa kita masukkan banner Klik menu Insert image klik gambar yang akan dijadikan banner klik OK . 3. Di table menu keikan nama menu seperti HOME, PROFILE , GALERY , COMMENT. Setelah itu atur warna background table menu dengan cara taruh kursor di dalam table menu klik menu Bg di bagian Page properties . 4. Mewarnai background body sama caranya dengan mewarnai Background menu. 5. Mengatur kerangka Categori , bisa diisikan nama CATEGORI : Mau di tambahkan menu tambahan seperti : - Editan Alam
- 23. - Editan Kartun - Editan Iluminati - Editan WOW 6. Di background Categori bisa dimasukkan kata-kata , dan di halaman HOME kita bisa masukkan menu tambahan lainnya yaitu Photoshop dan Corel draw menu ini berbentuk gambar , cara memasikun gambarnya sama seperti memasukkan banner. Setelah semuanya selesai bisa di save caranya klik menu File save as (karna memakai xammp jadi save di folder xammp ) jadi klik local disk D: (karna folder xammp saya di local disk D:) pilih folder htdocs pilih nama foldernya webedit creat nama filenya seperti home.html (harus pakai .html agar bisa koneksi ke internet) klik selesai. 17 Kerangka Halaman HOME yang sudah jadi seperti ini: Ini bisa di masukkan kata-kata atau gambar sesuai keinginan.
- 24. 1.2Mengatur Halaman menu Profile Di menu profile tidak perlu mengulang lagi membuat kerangka dari awal cukup apus isi dari body home dan di isikan dengan Profile yang akan kalian isi. Bisa langsung di save as , save-nya sama seperti home (namaun creat name file – nya profile.html ) Dan menu profile bisa di lihat seperti ini :
- 25. 18 1.3Mengatur halaman menu GALERY Sama dengan mengatur menu profile hanya saja bodynya bukan di isi dengan profile tetapi dengan kumpulan gambar yang akan di perlihatkan. Setelah mengatur semuanya di save dengan nama galery.html Akan tampil seperti ini :
- 26. 19 1.4Mengolah Halaman menu Comment Nah disini butuh ekstra ketelitian dan ini juga gak sembarangan karna kita menggunakan database . Langkah – langkahnya : Membuat database dengan cara , buka google chrome klik url http://localhost/phpmyadmin.com Lalu klik menu database (untuk membuat database baru ) masukkan nama databse creat. Setelah itu klik database yang sudah di buat dan sekarang buat table untuk database tulis nama tablenya masukkan kolomnya (4)klik Go isikan kolomnya ( kolom 1 “ id , int , 50, autoncremment (untuk primary key ) “kolom ke 2 “ nama, varchar , 100, “ kolom ke 3 “email, varchar, 100” kolom ke 4” komentar, text, kosongkan (tidak terhingga ) ,” ) setelah selesai klik Simpan . Selesai buat database kita langsung ke dreamweaver . Pertama buat “ add “ 1. Klik menu file new pilih Php lalu kita langsung masuk ke Code masukkan code seperti gambar di bawah ini :
- 27. 2. Lalu save klik menu file save as klik folder xammp klik folder htdocts klik folder webedit buat folder baru dan di namakan “ coment “ create name file “ add.php “lalu klik SAVE. Kedua buat “ koneksi “ 1. Klik menu file new pilih Php lalu kita langsung masuk ke Code masukkan code seperti gambar di bawah ini : 2. Lalu save klik menu file save as klik folder xammp klik folder htdocts klik folder webedit buat folder baru dan di namakan “ coment “ create name file “ koneksi.php “lalu klik SAVE. Ketiga buat “ index” 1. Klik menu file new pilih Php klik design Di sini kita bisa design comment dengan menambahkan banner , dan table khusus komentar dengan cara : -Klik menu insert form form (untuk menambahkan form biar komentar bisa dijalankan . -Klik menu insert table isikan 3 baris dan 3 kolom -Isi table dengan “ nama, email, komentar 20 -Di bagian baris nama kita masukan textfiled ( klik menu insert form textfield OK -Di bagian baris email kita masukan textfiled ( klik menu insert form textfield OK -Di bagian baris komentar kita masukkan textarea ( klik menu insert textareaOK)
- 28. -Tambahkan submit OK dan Cancel dengan cara . Klik menu insert form button OK. -Setelah semuanya selesai bisa kita kasih menu << Back To Home -Dan untuk tempat hasil komentar bisa kita kasih kode seperti gambar di bawah ini : - 2. Setelah semuanya selesai klian bisa save dengan cara klik menu file save as klik folder xammp klik folder htdocts klik folder webedit klik folder coment OK. Untuk 4 menu tadu sudah selesai sekarang membahas menu tambahan . Langkah-langkah : 1. Masukkan ini “ editan alam , editan kartun, editan iluminati , dan editan WOW pada setiap halaman menu “ 2. Lalu di setiap menu tambahan di masukkan gambar sesuai nama menu tersebut . 3. Dan jangan lupa d save dengan nama “ editanalam.html , editankartun.html , editaniluminati.html , editanWOW.html “ Dan menu tambahan ke 2 yaitu : Masukkan gambar logo photoshop dan corel draw di halaman menu Home . dan di save dengan create name file “ photoshop.html dan coreldraw.html “
- 29. 21 III Memberi link pada setiap menu Agar terlihat seperti website sungguhan kita bisa beri likn pada setiap menunya agar bisa berjalan. Nih cara- cara memberi link untuk setiap menunya: • Menu Home Blok menu home dan lihat ke menu properti di bagian html ada yang namanya link dan di sampingnya ada bentuk gambar browser . Seperti gambar di bawah ini : klik menu browser lalu pilih home.html OK. Menu home sudah bisa berjalan , namun bila home ingin menyambung ke yang lain , di setiap halaman menu lainnya beri link untuk home. • Menu Profile Langkahnya sama dengan menu home namun saat browser pilih profile.html lalu OK. Di setiap halaman menu lainnya beri link untuk profile. • Menu Galery Menu ini juga sama langkahnnya dan saat browser pilih galery.html lalu OK. Di setiap halaman lainnya beri link untuk Galery . • Menu Comment Menu ini sama tapi saat browaser klik folder coment klik index.php OK . dan di saat selesai memberikan komentar kita klik submit OK dan browser ke folder coment klik add.php OK. Ada menu << Back to Home di beri link home. • Dan dengan menu tambahan semua caranya sama hanya saja saat browse berbeda . Menu editan alam saat browse pilih editanalam.html lalu OK Menu editan kartun saat browse pilih editankartun.html lalu OK
- 30. Menu editan iluminati saat browse pilih editaniluminati.html lalu OK Menu editan WOW saat browse pilih editanWOW.html lalu OK. Menu photoshop saat browse pilih photoshop.html lalu OK Menu Corel Draw saat browse pilih coreldraw.html lalu Ok. 22 Karena semuanya sudah selesai diberi link otomatis semua halaman menyambung dan bisa di coba di gogle chrome atau di mozila firefox . Ada 2 cara untuk menyoba Cara pertama dengan menggunakan xammp (sebelumnya xammp di start dulu mysql dan ) setelah selesai buka gogle chrome ketik url ( localhost/webedit ) enter . Akan muncul web anda . Cara ke 2 langsung dari foldernya Buka folder web anda misal computter local disk D: xammp htdocts webedit home . Akan tampil web anda .
- 31. 23
- 32. BAB III Penutup Tujuan : Tujuannya saya buat ini yaitu untuk mealtih saya membuat sebuah web dengan dreamweaver dan lebih mengenal jauh dreamweaver. Akhir Tutorial ini saya ingin berterimakasih sudah melihat tutorial saya . 24