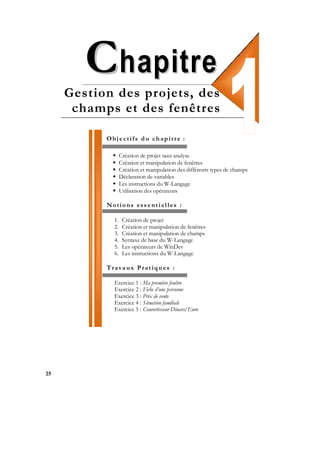
Windev extrait
- 1. Chapitre Gestion des projets, des champs et des fenêtres Obj ect ifs d u ch ap it r e : Création de projet sans analyse Création et manipulation de fenêtres Création et manipulation des différents types de champs Déclaration de variables Les instructions du W-Langage Utilisation des opérateurs Not io ns ess ent i elles : 1. 2. 3. 4. 5. 6. Création de projet Création et manipulation de fenêtres Création et manipulation de champs Syntaxe de base du W-Langage Les opérateurs de WinDev Les instructions du W-Langage Trava ux P rat iq u es : Exercice 1 : Ma première fenêtre Exercice 2 : Fiche d’une personne Exercice 3 : Prix de vente Exercice 4 : Situation familiale Exercice 5 : Convertisseur Dinars/Euro 25
- 2. Le Champion de la program mation WinD ev 26 Notions essentielles 1. Création de projet La première étape de la description d’une application consiste à créer un projet. Lors de la création d’un projet, plusieurs questions vous sont posées afin que votre projet corresponde à toutes vos attentes. Pour créer un projet : 1. Sélectionnez l’option ‘Fichier/Nouveau/Projet’. L’assistant de création de projet s’ouvre. 2. Spécifiez les différentes options du projet : Donnez un nom au projet Décrivez le projet Donnez le répertoire du projet Le projet peut être associé : à aucune analyse Ou à une analyse Sélectionnez le thème de gabarit qui sera utilisé comme aspect général de l’application Sélectionnez les langues qui seront utilisées dans le projet Développement à plusieurs 26
- 3. C h a p it re 1 : Gest ion d e s p r oje ts, d e s c h a mp s e t d e s f e nê tre s 27 2.Création et manipulation de fenêtres Une fenêtre permet d’afficher, de consulter et de saisir des informations. Ces informations peuvent provenir de fichiers de données d’une analyse, de requêtes… Windev propose plusieurs solutions pour créer les fenêtres d’un projet : Soit en créant une fenêtre vierge avec l’assistant. Soit en créant une fenêtre pré-definie avec l’assistant. 2 . 1 . C r é a t io n d e f e nê t r e s vie r g e s : Pour créer une fenêtre vierge : 1. Sélectionnez l’option ‘Fichier/Nouveau/Fenêtre’ ou cliquez sur l’icône dans la barre d’outils, puis sélectionnez ‘Fenêtre’ et cliquez sur le bouton ‘OK’. L’assistant de création de fenêtre s’affiche, sélectionnez ‘Fenêtre Vierge’ en cliquant dedans. 2. Spécifiez le gabarit de la fenêtre. 3. Validez la création de la fenêtre. 4. Enregistrez la fenêtre (option ‘Fenêtre/Enregistrer’). 5. Spécifiez le nom de la fenêtre. 6. Créez les champs dans la fenêtre. 2 . 2 . C r é a t io n d e f e nê t r e s p r é - d é f in i e s : Pour créer une fenêtre pré -définie : 1. Sélectionnez l’option ‘Fichier/Nouveau/Fenêtre’ 2. Choisissez le type de la fenêtre à créer. Cette fenêtre peut être : Standard : Cette fenêtre ne sera pas obligatoirement reliée à l’analyse. R.A.D : Cette fenêtre permettra de visualiser et / ou de modifier les enregistrements d’un ou de plusieurs fichiers. 27
- 4. Le Champion de la program mation WinD ev 28 Pré-définie : Cette fenêtre ne sera pas obligatoirement reliée à l’analyse. 3. Spécifiez le gabarit de la fenêtre 4. Selon le type de fenêtre choisi, saisissez les informations demandées dans les différents écrans de l’assistant. 5. Validez la création de la fenêtre. 3.Création et manipulation de champs 3 . 1 . C r é e r un no uve a u c ha mp : Pour créer un nouveau champ : 1. Sélectionnez le type de champ à créer : Soit par l’option ‘Insertion /Champ’. Soit par l’icône correspondant dans la boite à outils ’Champs’. 2. La forme du nouveau champ apparaît sous le curseur de la souris. 3. Cliquez dans la fenêtre à la position de création du champ. Le champ est alors créé. 3 . 2 . L e s d if f é r e n t s t y p e s d e c h a mp s p r o p o s é s d a ns c e t t e p a r t ie . Windev propose de nombreux types de champs. Cette partie détaille uniquement les types de champ suivants : Champ de saisie Libellé Bouton Sélecteur 28
- 5. C h a p it re 1 : Gest ion d e s p r oje ts, d e s c h a mp s e t d e s f e nê tre s 29 Le Champ de saisie : Le champ de saisie permet à l’utilisateur de saisir directement une information. Le champ de saisie peut être aussi utilisé pour visualiser une information. Pour créer un Champ de type Champ de saisie : 1. Sous l’éditeur de fenêtres, cliquez sur l’icône . 2. Cliquez dans la fenêtre à la position où le champ doit entre créé. Le champ apparaît en création. Type de champ se saisie : Selon le type d’information affichée ou saisie, le format d’un champ de saisie peut varier. Il peut être de type : Texte pour afficher ou saisir une chaîne de caractères. Numérique pour afficher ou saisir une valeur numérique. Monétaire pour afficher ou saisir une valeur Monétaire. Date pour afficher ou saisir des dates. Heure pour afficher ou saisir des heures. Le Champ Libel l é : Un champ libellé est un champ qui permet d’afficher un texte statique. Le contenu du champ ne pourra pas être saisie par l’utilisateur. Pour créer un champ de type Libel l é : 1. Sous l’éditeur de fenêtres, cliquez sur l’icône . 2. Cliquez dans la fenêtre à la position où le champ doit entre créé. Le champ apparaît en création. 29
- 6. Le Champion de la program mation WinD ev 30 Le Champ Bouton : Le champ Bouton permet à l’utilisateur de lancer une action spécifique, par un simple clic de souris. Le bouton peut être composé : De texte D’image De texte et d’image Pour créer un champ de type Bouton : 1. Sous l’éditeur de fenêtres, cliquez sur l’icône . 2. Cliquez dans la fenêtre à la position où le champ doit entre créé. Le champ apparaît en création. Le Champ Sél ecteur : Le champ sélecteur est un champ permettant à l’utilisateur de sélectionner une option parmi plusieurs. Pour créer un Champ de type Sél ecteur : 1. Sous l’éditeur de fenêtres, cliquez sur l’icône . 2. Cliquez dans la fenêtre à la position où le champ doit entre créé. Le champ apparaît en création. 30
- 7. C h a p it re 1 : Gest ion d e s p r oje ts, d e s c h a mp s e t d e s f e nê tre s 31 4.Syntaxe de base du W-Langage 4 . 1 . L e s va r ia b l e s : Définition : Une variable possède un nom et un contenu. Elle correspond à un emplacement mémoire dont la valeur peut varie au cours de l’exécution d’un programme. Types de variabl es : Windev possède une grande variété de types de variables. Les types simples et les types avancés. La notion de type est très importante puisqu’elle détermine la nature et l’ensemble des valeurs que peut prendre une variable. Parmi les types que propose Windev on trouve les types booléens, entiers, réels, monétaires, chaîne de caractères, date, variant et DateHeure. Décl aration des variabl es : Il existe deux manières pour déclarer une variable avec Windev. La première consiste uniquement à déclarer la variable et la deuxième consiste à déclarer et initialiser la variable. a. Déclaration d’une ou de plusieurs variables : <NomVariable> est un(e) <Type Variable> Ou <NomVariable1>, <NomVariable2> sont des <Type Variables> Exemple : Nvar est une chaîne Som est un entier Trouve est un booléen TableNote est un tableau Quotient est un réel 31
- 8. Le Champion de la program mation WinD ev 32 b. Déclaration et initialisation d’une variable : <NomVariable> est un (e) <Type Variable> = <Valeur> Ou <NomVariable> est un (e) <Type Variable> <NomVariable> = <Valeur> Exemple : Temps est une chaîne= ‘Froid’ Som est un entier=1 Trouve est un booléen=Faux TableNote est un tableau de 10 entiers Π est un réel =3.14 c. Déclaration et initialisation des variables : <NomVariable1>, <NomVariable2 >, <NomVariable3> sont des <Type Variables> = <Valeur> Exemple : a, b, c sont des entiers =21 On constate que les 3 variables sont déclarées de type entier mais seule la dernière variable qui est initialisée par la valeur 21, donc pour déclarer et initialiser plusieurs variables, il faut les déclarer d’abord ensuite les initialisé une par une. <NomVariable1>, <Type Variables> <NomVariable2>, <NomVariable1> = Valeur <NomVariable2> = Valeur <NomVariable3> = Valeur 32 <NomVariable3> sont des
- 9. C h a p it re 1 : Gest ion d e s p r oje ts, d e s c h a mp s e t d e s f e nê tre s 33 4 . 2 . C o ns t a nt e : Définition : Une constante est un élément nommé qui conserve sa valeur en toutes circonstances. La valeur II soit 3,1415926535, est un exemple de constante numérique. La lettre A est un exemple de constante de type caractère. Décl arer une ou pl usieurs constantes : CONSTANT Nom de la constante 1 = valeur 1 Nom de la constante 2 = valeur 2 Exemple : tauxchange = 7.18 5.Les opérateurs de WinDev Les opérateurs permettent de manipuler des données de même type. Les différents opérateurs sont les suivants : Opérateurs logiques Opérateurs arithmétiques Opérateurs binaires Opérateurs de comparaison 5 . 1 . O p é r a t e ur s lo g iq ue s : Les opérateurs logiques sont utilisables avec tous types de données et renvoient une valeur logique. Le tableau suivant présente la liste des opérateurs logiques. Opérateur ET OU PAS 33 Fonction Multiplication logique Addition logique Négation logique
- 10. Le Champion de la program mation WinD ev 34 Exemple : A=B Ou C=D E=F et B> 5 5 . 2 . O p é r a t e ur s a r it h mé t iq u e s : Les opérateurs arithmétiques sont utilisables avec toutes les valeurs numériques ou chaîne. Le tableau suivant présente la liste des opérateurs numériques. Opérateur + * / ++ _ += -= Fonction Addition (valeur numérique ou chaîne) Soustraction (valeur numérique) Multiplication Division Incrémentation (valeur numérique) Décrémentation (valeur numérique) Ajout d’une valeur à la variable ou au champ Soustraction d’une valeur à la variable ou au champ 5 . 3 . O p é r a t e ur s b ina i r e s : Les opérateurs binaires sont utilisables avec les fonctions W-Langage. Les fonctions sont : ETBinaire OUBinaire NonBinaire OUExclusifBinaire 34
- 11. C h a p it re 1 : Gest ion d e s p r oje ts, d e s c h a mp s e t d e s f e nê tre s 35 5 . 4 . O p é r a t e ur s d e c o mp a r a is o n : Les opérateurs de comparaison sont les suivants : Egalité : = Différent : <> Supérieur : > Inférieur : < Supérieur ou égal : >= Inférieur ou égal : <= 6.Les instructions du W-Langage Plusieurs types d’instructions sont disponibles. Les seules instructions qui seront considérées dans cette partie sont : Instruction SI Instruction POUR Instruction SELON Instruction TANTQUE 6 . 1 . L ’ ins t r uc t i o n S I : L’instruction conditionnelle SI permet de choisir d’exécuter une action ou une autre en fonction de la valeur d’une condition. 6 . 2 . L ’ ins t r uc t i o n P O U R : Les mots POUR et FIN encadrent les instructions qui doivent être exécutées plusieurs fois. On précise comment seront contrôlées les répétitions. On y définit une variable appelée variable de contrôle et les valeurs que prendra cette variable : une première valeur ou valeur initiale, une dernière valeur ou valeur finale. La variable de contrôle est initialisée à la première valeur. Avant chaque exécution du corps de la boucle, la valeur de la variable de contrôle est comparée à la valeur finale. Si la variable de contrôle ne dépasse pas cette valeur, on exécute le corps de la boucle, sinon 35
- 12. Le Champion de la program mation WinD ev 36 on passe à l’instruction qui suit. Après chaque exécution du corps de la boucle, la variable de contrôle augmente d'une unité. Exemple : POUR indice = 1 A 10 Som=Som+1 FIN 6 . 3 . L ’ ins t r uc t i o n S E L O N : L’instruction conditionnelle SELON permet de choisir d’exécuter une action ou une autre en fonction de la valeur d’une expression. Exemple : SELON nombre CAS 1 : jour=’Samedi’ CAS 2 : jour=’Dimanche FIN 6 . 4 . L ’ ins t r uc t i o n T A N T Q U E : Dans L’instruction TANTQUE, l’expression est évaluée à chaque début du bloc d’instructions. Exemple : TANTQUE SOM <> 10 Nb =nb+1 FIN 36
- 13. Travaux Pratiques « Gestion des projets, des champs et des fenêtres » « L es s ol u tio ns s on t d onn ées à l a f in du l i vr e » Exercice1 Ma première fenêtre Réaliser une application contenant : Une fenêtre Vierge Un bouton Les caractéristiques de la fenêtre sont : Nom logique : Première fenêtre Description : Premier exercice du projet Titre : Ma première fenêtre Les caractéristiques du bouton sont : Nom : Bouton1 Libellé : Bonjour La fenêtre à réal iser ressembl era à cel l e ci : 37
- 14. 38 Le Champion de la program mation WinD ev Exercice 2 Fiche d’une personne Réaliser une application contenant : Une fenêtre Vierge Deux champs de saisie de type texte Un champ de saisie de type numérique Un champ de type libellé Un bouton Cette application permet de saisir les différentes informations concernant une personne (Nom, Prénom et Age). Les caractéristiques de la fenêtre sont : Nom logique : Fiche personne Description : Information sur une personne Titre : Fiche personne Les caractéristiques du premier champ de saisie sont : Nom : Nom Libellé : Nom Type : Texte Masque de saisie : Lettres majuscules Les caractéristiques du deuxième champ de saisie sont : Nom : Prénom Libellé : Prénom Type : Texte Masque de saisie : Lettres majuscules Les caractéristiques du troisième champ de saisie sont : Nom : Age Libellé : Age Type : Numérique Masque de saisie : 99 38
- 15. Travaux Pratiques/Gestion des projets, des champs et des fenêtres Les caractéristiques du champ libellé sont : Nom : Libellé1 Libellé : Information sur une personne Les caractéristiques du bouton sont : Nom : Fermer Libellé : Fermer La fenêtre à réal iser ressembl era à cel l e ci : 39 39
- 16. 40 Le Champion de la program mation WinD ev Exercice 3 Prix de vente Réaliser une application qui calcule la valeur de la TVA (taxe sur valeur ajoutée) et le prix net (taxe incluse) à partir du prix hors taxe et du taux de la TVA. Cette application comprend : Une fenêtre vierge Quatre champs de saisie de type numérique Deux boutons Les caractéristiques de la fenêtre sont : Nom logique : Prix de vente Titre : Prix de vente Les caractéristiques du premier champ de saisie sont : Nom : Prixht Libellé : Prix hors taxe Type : Numérique Masque de saisie : 99 999,99 Les caractéristiques du deuxième champ de saisie sont : Nom : Tauxtva Libellé : Taux de la TVA Type : Numérique Masque de saisie : 99 Les caractéristiques du troisième champ de saisie sont : Nom : TVA Libellé : TVA Type : Numérique Masque de saisie : 9 999,99 Les caractéristiques du quatrième champ de saisie sont : Nom : Prixnet Libellé : Prix net Type : Numérique Masque de saisie : 999 999,99 40
- 17. Travaux Pratiques/Gestion des projets, des champs et des fenêtres 41 Les caractéristiques du premier bouton sont : Nom : Résultat Libellé : Résultat Les caractéristiques du deuxième bouton sont : Nom : Quitter Libellé : Quitter Le traitement effectué par l’application : Saisissez les valeurs du prix hors taxe et le taux de la TVA. Un clic sur le bouton ‘Résultat’ permet d’afficher la TVA et le prix net dans les zones correspondantes. La formule de calcul est la suivante : TVA = (Prix Hors taxe * Taux de la TVA) / 100 Prix net =TVA + Prix Hors taxe La fenêtre à réal iser ressembl era à cel l e ci : 41
- 18. 42 Le Champion de la program mation WinD ev Exercice 4 Situation familiale Réaliser une application qui permet de sélectionner dans une liste d’options la situation familiale (marie, célibataire, divorce, veuf). Cette application comprend : Une fenêtre vierge Un champ libellé Un champ de saisie de type texte Un champ de type sélecteur. Un bouton Les caractéristiques de la fenêtre sont : Nom logique : Situation Familiale Titre : Situation Familiale Les caractéristiques du champ de saisie sont : Nom : Choix Libellé : Sélection Type : Texte Masque de saisie : Aucun Les caractéristiques du champ sélecteur sont : Nom : SituationF Libellé : Situation familiale Options : Marie (é) Célibataire Divorcé (e) Veuf (ve) Les caractéristiques du champ libellé sont : Nom : Libellé1 Les caractéristiques du bouton sont : Nom : Quitter Libellé : Quitter Le traitement effectué par l’application : Lorsqu’on sélectionne une valeur de la liste ‘Situation familiale’, le résultat de cette sélection s’affiche dans la zone ‘Sélection’. 42
- 19. Travaux Pratiques/Gestion des projets, des champs et des fenêtres 43 La fenêtre à réal iser ressembl era à cel l e ci : Exercice 5 Convertisseur Dinars/Euro Une entreprise gère les échanges monétaires, désire avoir un programme convertisseur qui se charge de la conversion des montants du Dinar en Euro. Cette application comprend : Une fenêtre vierge Trois champs de saisie de type numérique Deux boutons Les caractéristiques de la fenêtre sont : Nom logique : Convertisseur Description : Fenêtre de conversion dinars Euro. Titre : Convertisseur Dinars / Euro Les caractéristiques du premier champ de saisie sont : Nom : MontantD Libellé : Montant en dinars. Type : Numérique Masque de saisie : 999 999,99 43
- 20. 44 Le Champion de la program mation WinD ev Les caractéristiques du deuxième champ de saisie sont : Nom : Tauxchange Libellé : Taux de change Type : Numérique Masque de saisie : 99 Les caractéristiques du troisième champ de saisie sont : Nom : MontantE Libellé : Montant en Euro. Type : Numérique Masque de saisie : 999 999,99 Les caractéristiques du premier bouton sont : Nom : Convertir Libellé : Convertir Les caractéristiques du deuxième bouton sont : Nom : Quitter Libellé : Quitter Le traitement effectué par l’application : Un clic sur le bouton ‘convertir’ convertie le montant saisi en Dinar en son équivalent en Euro selon le cours de devise. La formule de calcul utilisée est : Montant en Euro =Montant en dinars / Taux de change La fenêtre à réal iser ressembl era à cel l e ci : 44
