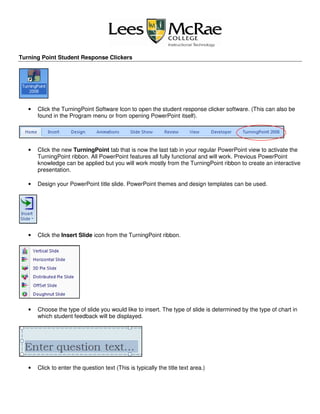
Clicker software s09
- 1. Turning Point Student Response Clickers • Click the TurningPoint Software Icon to open the student response clicker software. (This can also be found in the Program menu or from opening PowerPoint itself). • Click the new TurningPoint tab that is now the last tab in your regular PowerPoint view to activate the TurningPoint ribbon. All PowerPoint features all fully functional and will work. Previous PowerPoint knowledge can be applied but you will work mostly from the TurningPoint ribbon to create an interactive presentation. • Design your PowerPoint title slide. PowerPoint themes and design templates can be used. • Click the Insert Slide icon from the TurningPoint ribbon. • Choose the type of slide you would like to insert. The type of slide is determined by the type of chart in which student feedback will be displayed. • Click to enter the question text (This is typically the title text area.)
- 2. • Click to enter answer text. (This is typically the bulleted text area.) • Click drop down boxes for each answer to supply answer values. To supply Correct Answer Indicators • Click Insert Object • Choose Correct Answer Indicator • While there are more advanced features, at this point you can use the presentation with anonymous participants.
- 3. To Show Presentation • Plug in the USB adapter • Give each student a response clicker (for anonymous participants give any clicker to any student) • Click the Slide Show tab (typical slide show mode in PowerPoint) • Click From Beginning • A toolbar will appear at the top of the slide show presentation view. • Polling Open means students are currently responding to the slide • Responses will display the number of students who have responded by pressing an answer on the clicker. • From this point mouse clicks control the progression of information. 1. Click to close polling 2. Click again to display correct answer indicator 3. Click a third time to display the chart of student responses Reset Session Resetting a session erases the current student response information. All charts are reset to 0% for all answers. Use this feature any time you want to start a presentation over without saving the student response data. • Click Reset
- 4. • Click Session • You will see a box flash in the right hand corner that says “Please wait while session resets.” Advanced Features Use the Countdown feature The Countdown feature inserts a 10 second timer. At the end of 10 seconds polling is closed. • Click Insert Object • Click Countdown • Click the type of Counter you want Using Participant Lists Participant lists allow you to identify student users for grading or other user specific purposes. Participant lists are generated based on an identification number on the back of each card. Assign each student a specific card to track their answers. Participant lists are available to download online.
- 5. Participant list is set to Auto or Anonymous by default • Download the appropriate participant list for the kit you have reserved from http://www.lmc.edu/web/academics/tlc/Clickers.htm • Click Participants • Click Import a Participant List • Browse to find where you saved the downloaded Participant list for your reserved kit • Select (click on) on the participant list you just imported • Click Use Selected List • To assign student names to specific response cards, click Participants • Click Edit a Participant List
- 6. • Choose the Participant List you just imported • Supply a Student name for each clicker o You can type in each name o You can import a comma delimited file or .CSV file Saving a Session Saving a session will allow you to keep the student response information for the entire presentation for grading purposes or other research. Saving a session is different that saving the presentation. To save your actual presentation save as you would for any other file. • Click Save Session • Choose where to save session • Provide file name for session • Click Save Report Features • Click Tools
- 7. • Click Turning Reports • Select the types of reports you would like to view • Click Generate Report • An Excel document will be generated with statistics based on your student responses and report category choices.
