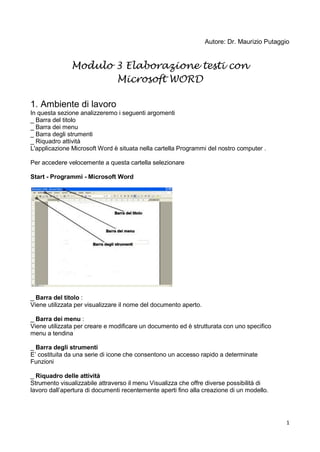
Dispensa word
- 1. Autore: Dr. Maurizio Putaggio Modulo 3 Elaborazione testi con Microsoft WORD 1. Ambiente di lavoro In questa sezione analizzeremo i seguenti argomenti _ Barra del titolo _ Barra dei menu _ Barra degli strumenti _ Riquadro attività L'applicazione Microsoft Word è situata nella cartella Programmi del nostro computer . Per accedere velocemente a questa cartella selezionare Start - Programmi - Microsoft Word _ Barra del titolo : Viene utilizzata per visualizzare il nome del documento aperto. _ Barra dei menu : Viene utilizzata per creare e modificare un documento ed è strutturata con uno specifico menu a tendina _ Barra degli strumenti E’ costituita da una serie di icone che consentono un accesso rapido a determinate Funzioni _ Riquadro delle attività Strumento visualizzabile attraverso il menu Visualizza che offre diverse possibilità di lavoro dall’apertura di documenti recentemente aperti fino alla creazione di un modello. 1
- 2. 2. Creare e aprire un nuovo documento In questa sezione vedremo - Creazione di un documento - Apertura di un documento - Apertura di 2 o più documenti contemporaneamente - Spostarsi tra i documenti aperti Creare e aprire un documento sono operazioni che si possono effettuare mediante la barra strumenti e la barra dei menu : _ Barra degli strumenti Creare nuovo documento : Aprire documento : _ Barra dei menu Come si nota dal menu è possibile creare e aprire un documento attraverso la combinazione di tasti della tastiera (CTRL+N per creare un nuovo documento e CTRL+F12 per aprire un documento) . Microsoft Word riconosce una impressionante quantità di diversi tipi di file riuscendo ad aprire file del tipo _ Testo _ Pagina web _ RTF _ Versioni precedenti di word _ Documenti realizzati con diversi software di videoscrittura 2
- 3. E’ possibile aprire più di un documento alla volta utilizzando tecniche diverse a seconda se i file da aprire sono adiacenti o separati Caso file non adiacenti Caso file adiacenti Per aprire 2 file in contemporanea non adiacenti come in figura in alto a sinistra è possibile utilizzare il tasto CTRL nel seguente modo : _ click sul primo file da aprire _ tenere premuto il tasto CTRL e selezionare il secondo file da aprire Per aprire 2 file adiacenti come in figura in alto a destra è possibile utilizzare il tasto SHIFT nel seguente modo : _ click sul primo file da aprire _ tenere premuto il tasto SHIFT e selezionare il secondo file da aprire. Dopo aver aperto piu file contemporaneamente, per ognuno di essi verrà creata una finestra di word che l’utente può modificare a suo piacimento Nell’esempio riportato in figura sono stati aperti 2 documenti word di cui solo uno è attivo e lo si riconosce dalla barra del titolo in blu scuro . Per passare da un documento all’altro è possibile utilizzare la combinazione dei tasti ALT + TAB (il tasto TAB è il tasto situato di fianco alla lettera Q ….). 3. Salvare un documento In questa sezione vedremo le 3 opzioni di lavoro messe a disposizione dell’utente per il salvataggio dei file : Salva, Salva con nome, Salva come pagina web . Sovente si ha che fare con documenti che richiedono diverso tempo per elaborarli, allora è consigliabile di tanto in tanto salvare il lavoro ; questa semplice operazione la si effettua sia con la barra degli strumenti utilizzando l’icona e sia con la barra dei menu utilizzando il menu File. Il pulsante salva il file con lo stesso nome già assegnato in precedenza nella stessa posizione in cui era già stato salvato in precedenza con la stessa estensione Se l’utente vuole salvare il documento con un diverso nome e/o in una posizione diversa e/o con diversa estensione deve utilizzare il menu File – Salva con nome 3
- 4. Se il documento è destinato ad essere usato come pagina web, allora si può scegliere il relativo formato Pagina Web. Quando si sceglie questo formato si può decidere anche il titolo da assegnare alla pagina web selezionando il comando “Cambia titolo”. 4. I modelli di word All’interno dell’ambiente di lavoro Word sono presenti dei modelli di documento già predisposti all’uso; Per verificare quali modelli sono installati sul proprio pc bisogna Visualizzare il riquadro attività attraverso il menu Visualizza Riquadro attività Selezionare Modelli generali E’ possibile selezionare una vasta serie di modelli, dal modello Fax al modello depliant . Volendo salvare un documento come modello, da usare come base per sviluppare in seguito altri documenti, si deve salvare il documento come “Modello di documento”. 4
- 5. 5. La guida in linea La guida in linea di word è uno strumento molto efficace all’interno dell’ambiente di lavoro di word: attraverso questo strumento è possibile risolvere qualsiasi problema che si può incontrare durante la sessione di lavoro . Per accedere alla guida in linea selezionare l’icona raffigurante il punto interrogativo presente sulla barra degli strumenti Anche in questo caso è possibile utilizzare la tastiera per accedere alla guida in linea attraverso il tasto F1. Ad esempio, se si volesse richiedere alcune informazioni sul “modello di un documento” word Attivare la guida in linea Digitare nella relativa casella di testo la frase “Modello documento” Selezionare la voce che interessa. 6. Chiudere e/o uscire da word Il programma consente di tenere aperto solo il software di videoscrittura, senza documenti attivi, mentre il contrario sarebbe impossibile . Per uscire da word è possibile Selezionare la relativa icona sulla barra del titolo Selezionare il menu File – Esci Selezionare i tasti Alt + F + c Per chiudere solo il documento tenendo aperto l’applicazione è possibile selezionare la piccola x posta sotto la chiusura di Word (vedi immagine sopra) Selezionare il menu File – Chiudi. 7. Visualizzazioni di word E’ possibile all’interno dell’ambiente word visualizzare il documento utilizzando diverse visualizzazioni che possono essere molto utili durante la stesura del documento. Sono disponibili 4 modalità di visualizzazione Normale : il documento viene mostrato all’utente come un foglio di lavoro Layout Web: L’utente visiona il documento come apparirebbe qualora fosse visualizzato attraverso un browser web Layout di stampa: L’utente visiona il documento come apparirebbe qualora fosse stampato Struttura: mostra la struttura di un documento, organizzata per titoli e paragrafi Per cambiare visualizzazione è possibile utilizzare 2 strade : Attraverso il menu Visualizza Attraverso la barra delle visualizzazioni Questa barra è presente in basso a sinistra di fianco la barra di spostamento Orizzontale. 5
- 6. 8. Barra degli strumenti di word Si è visto in precedenza che cosa è lal barra degli strumenti di word. L’utente ha la possibilità di poter decidere quali barre degli strumenti visualizzare, oltre a quelle di default, con la possibilità di adeguare l’ambiente di lavoro alle proprie esigenze . Per visualizzare e attivare le varie barre degli strumenti selezionare il menu Visualizza – Barra strumenti Generalmente, l’utente generico attiva solamente alcune barre degli strumenti (vedi immagine ). Visualizzare solo le barre degli strumenti necessarie semplifica molto il lavoro della stesura del documento . Se attivo tutte le barre degli strumenti presenti in word la schermata del mio ambiente di lavoro diventa come in figura nella pagina successiva . E’ possibile personalizzare la barra degli strumenti attraverso il pulsante “personalizza” presente nel menu a tendina della barra degli strumenti. 9. Informazioni utente di word L’utente di word può modificare a suo piacimento alcune informazioni del programma come le opzioni di salvataggio, le cartelle predefinite, la stampa dei documenti ecc… Tutte queste informazioni è possibile visualizzarle attraverso il menu Strumenti – Opzioni Quando si salva un documento, il programma imposta come cartella di salvataggio standard la cartella Documenti, ma attivando l’opzione “directory predefinite” è possibile modificare questa cartella. 10. Inserire caratteri speciali e simboli Per digitare tutti i caratteri riconosciuti da word la tastiera non è sufficiente e quindi bisogna eseguire azioni particolari per visualizzare i cosiddetti simboli e caratteri speciali . Selezionando il menu Inserisci simbolo viene visualizzata una schermata dove è possibile scegliere il simbolo o carattere speciali da inserire . L’utente attraverso la schermata dei caratteri speciali può inserire all’interno del documento caratteri tipici di contesti commerciali o giuridici. 6
- 7. 11. Selezione del testo o una parte di esso Selezionare un testo è una operazione abbastanza semplice, ma potrebbero verificarsi delle situazioni in cui non sappiamo come operare ad esempio nella selezione di parti di testo non contigue : Per la selezione di parti di testo non contigue si procede nello stesso modo della selezione dei file non adiacenti visto all’inizio del corso ossia utilizzando il tasto destro del mouse e il tasto CTRL della tastiera (vedi immagine) Esistono altre procedure per selezionare velocemente una parola o un paragrafo Selezione parola: doppio click all’inizio o al centro della parola Selezione paragrafo: triplo click all’inizio del paragrafo. 12. Ripristina e annulla Il comando ripristina / annulla è molto importante perché ci permette di ripristinare o annullare azioni che non hanno dato l’effetto desiderato . Il comando è azionabile attraverso il menu Modifica attraverso la tastiera (CTRL+Z per annullare e CTRL+Y per ripristinare) attraverso la barra degli strumenti. 13. Copiare, tagliare e incollare del testo Copiare, tagliare e incollare una parte di testo sono delle azioni abbastanza soventi durante la stesura di un documento . Per copiare o tagliare (spostare) una parte di testo è possibile utilizzare diversi strumenti : Barra dei Menu Tastiera _ Copiare (CTRL+C) _ Incollare (CTRL+V) _ Tagliare (CTRL+X) Mouse Barra degli strumenti 7
- 8. • Barra dei Menu • Tastiera � Copiare (CTRL+C) � Incollare (CTRL+V) � Tagliare (CTRL+X) • Mouse 14. trovare e sostituire parole e/o frasi Per Poter individuare all’interno di un documento una parola o una frase può tornare utile la funzione Trova . Essa è accessibile attraverso il menu Modifica oppure attraverso l’icona raffigurante un cannocchiale sulla barra degli strumenti. Poiché nella barra degli strumenti standard non è presente l’icona del comando Trova bisogna aggiungerla manualmente selezionando la piccola freccia nera posta di fianco al punto interrogativo sulla barra degli strumenti (vedi immagine). Selezionare successivamente “Aggiungi pulsanti – Standard” Per attivare il comando Trova è possibile utilizzare anche la tastiera attraverso la combinazione dei tasti CTRL+MAIUSC+T Indipendentemente dal comando utilizzato per attivare la funzione Trova, la schermata visualizzata è sempre la stessa. Attivando il pulsante Altro è possibile utilizzare altre opzioni di ricerca. Per ricercare una parola o una frase all’interno del documento bisogna inserire il testo nella apposita casella di testo e successivamente selezionare il pulsante Trova successivo . Selezionando il pulsante Sostituisci è possibile sostituire la parola o frase trovata con una altra parola o frase. Una volta trovato il termine, l’utente può decidere di sostituire il termine con una altra parola o frase selezionando il pulsante Sostituisci altrimenti può proseguire nella ricerca selezionando il pulsante Trova successivo . L’utente può sostituire velocemente il termine trovato in tutto il documento selezionando il pulsante Sostituisci tutto. 15. Formattazione del testo Durante la stesura di un documento è molto importante, soprattutto da un punto vista estetico, la formattazione del testo . Come si è visto in precedenza, word, mette a disposizione una intera barra degli strumenti riguardante la formattazione 8
- 9. Altre impostazioni per la formattazione sono disponibili mediante il menu Formato . Scegliendo il formato carattere si accede alla finestra di dialogo che consente all’utente di Cambiare tipo di carattere Cambiare lo stile del carattere Cambiare la dimensione del carattere Cambiare il colore del carattere Scegliere il tipo di sottolineatura Particolarmente utili sono le opzioni Apice e Pedice che consentono di dare effetto “sopraelevato” o “logaritmo” al testo . Se l’utente volesse trasformare una parte di testo scritto in minuscolo in caratteri maiuscoli è sufficiente che selezioni il pulsante Tutto maiuscole o Maiuscoletto . L’opzione Maiuscole / Minuscole è presente anche nel menu Formato. Esiste, nell’ambiente di lavoro di word, un comando che copia le caratteristiche di formattazione del testo che prende il nome di “Copia Formato”, raffigurato con un piccolo pennello nella barra degli strumenti. Per eseguire la copia del formato bisogna: selezionare il testo già formattato selezionare il comando Copia formato selezionare il testo su cui bisogna applicare la formattazione Può essere comodo a volte adottare uno stile di formattazione già pronto, come accade spesso nelle aziende dove tutti i documenti devono essere prodotti con lo stesso stile . Le impostazioni che caratterizzano uno stile sono: le dimensioni del carattere il tipo di carattere il colore del carattere Per visualizzare tale impostazioni bisogna fare click sul pulsante stili e formattazione disponibile sulla barra di formattazione oppure attraverso il menu Formato. La prima casella di testo in alto indica la formattazione del testo in uso, più in basso sono disponibili i 2 pulsanti Seleziona tutto e Nuovo Stile e più in basso vengono visualizzati i vari stili di formattazione che possono essere applicati . Per creare un nuovo stile si deve selezionare il pulsante Nuovo Stile Con un nuovo stile è possibile personalizzare Il nome Il tipo (paragrafo, tabella, carattere ed elenco) Lo stile (Normale, indice e sommario) Lo stile per il paragrafo successivo Inoltre è possibile personalizzare il tipo,le dimensioni, il colore e l’allineamento del testo. 16. Il paragrafo Un paragrafo, nell’ambiente di lavoro word, inizia da un caporiga e finisce con la pressione del tasto Invio della tastiera (ritorno a capo), ecco perché si dice che per iniziare un nuovo paragrafo bisogna “andare a capo” . Per visualizzare il numero dei paragrafi presenti in un testo è possibile azionare il comando presente sulla barra di formattazione di word . Se l’icona non è visualizzata bisogna aggiungerla come si è fatto in precedenza per il tasto Trova. 9
- 10. Il testo visualizzato nell’immagine di sopra è composto da 4 simboli che significa che il testo è formato da 4 paragrafi. A volte può ritornare utile inserire una interruzione di testo o di paragrafo . Una interruzione di testo si inserisce mediante il menu Inserisci – Interruzione – di testo oppure attraverso la combinazione dei tasti Maius + Invio . Ogni paragrafo può essere allineato attraverso i comandi presenti nella barra di formattazione o nel menu Formato – Paragrafo L’allineamento di un paragrafo può essere a • Sinistra • Destra • Centrato • Giustificato (il testo è allineato a destra e a sinistra) L’allineamento di un paragrafo può essere a Sinistra Destra Centrato Giustificato (il testo è allineato a destra e a sinistra) Un paragrafo è delimitato orizzontalmente da margini (destro e sinistro). I margini possono essere modificati attraverso il menu File – Imposta pagina o attraverso il righello . Come impostazione base word imposta il margine destro e sinistro a 2 cm che significa che ci sarà uno spazio vuoto di 2 cm ai margini del foglio 2 cm margine sinistro 2 cm margine destro. Per modificare il margine utilizzando il righello, bisogna posizionare il cursore esattamente nel punto centrale tra la zona bianca e la zona grigia. Una volta posizionato il cursore nel punto esatto, bisogna trascinarlo verso destra o verso sinistra per diminuire o aumentare il margine sinistro. La stessa procedura vale per il margine destro . Mediante il righello è possibile impostare anche l’effetto opposto, ossia spostare tutte le righe del paragrafo tranne la prima, lo si ottiene applicando un rientro sporgente. Paragrafo non spostato Per spostare tutte le righe di un paragrafo contemporaneamente devo applicare un rientro Sinistro. Per modificare rientri e margini in modo più preciso e veloce devo utilizzare il menu Formato – paragrafo. Il programma Word consente all’utente di impostare spazi vuoti prima e dopo il paragrafo ossia consente di impostare la spaziatura del paragrafo. E’ possibile impostare anche lo spaziatura tra le varie righe di un paragrafo, che significa 10
- 11. impostare l’interlinea che può essere singola, doppia, minima, 1,5 righe o multipla. 17. Tabulazioni La tabulazione è il numero di “spazi bianchi” che si lascia prima o dopo un testo per dare un effetto estetico piacevole al documento (vedi figura). Mettersi a contare gli spazi bianchi sarebbe un lavoro complesso e poco efficace. Fortunatamente word ci mette a disposizione lo strumento Tabulatore, che è rappresentato dal tasto tab posto sulla tastiera di fianco alla lettera Q . Le tabulazioni possono essere impostate mediante il righello oppure mediante il menu Formato Tabulazioni Impostare una tabulazione significa decidere. Posizione della tabulazione (alla sinistra della frase o della parola da tabulare) Allineamento della tabulazione(sinistra, destra, centrato, decimale) Carattere di riempimento nello spazio vuoto che precede la tabulazione . Word imposta come predefinito una tabulazione di 1,25 cm che significa che, se mi posiziono alla sinistra di una parola e premo il tasto tab vedrò la parola spostarsi di 1,25 cm . _ In un file nuovo di word scrivere una parola o una frase a piacere _ Posizionarsi alla sinistra della frase o parola scritta _ Premere il tasto Tab Dovreste vedere il testo spostarsi verso destra e la tabulazione spostarsi sul righello di 1,25 cm _ Premere di nuovo il tasto Tab (il tabulatore si sposterà di 2,5 cm (1,25 x 2) Se volessi impostare una tabulazione a 2cm, 5 cm e 8 cm sulla stessa riga ? Come si è detto in precedenza ho 2 strade per impostare una tabulazione: righello e barra dei menu . Righello : _ Posizionarsi su una nuova riga del documento e scrivere del testo a piacere. _ Cliccare 2 volte sul numero 2 del righello (dovreste visualizzare il simbolo del tabulatore posizionarsi a 2 cm dal righello ) _ Cliccare 2 volte sul numero 5 del righello (dovreste visualizzare il simbolo del tabulatore posizionarsi a 5 cm dal righello ) _ Cliccare 2 volte sul numero 8 del righello (dovreste visualizzare il simbolo del tabulatore posizionarsi a 8 cm dal righello ) Abbiamo impostato 3 tabulazioni utilizzando il righello _ Premere il tasto Tab 3 volte (il testo dovrebbe spostarsi di 8 cm) 11
- 12. Per impostare un diverso tipo di allineamento della tabulazione premere diverse volte sull’icona della tabulazione all’estrema sinistra del documento. Barra dei menu (formato – tabulazioni) _ Posizionarsi su una nuova riga del documento e scrivere del testo a piacere. _ Selezionare il menu Formato – tabulazioni _ Posizionarsi nella casella “Posizione Tabulazioni” _ Scrivere il numero 2 e successivamente il tasto Imposta _ Posizionarsi nella casella “Posizione Tabulazioni” _ Scrivere il numero 5 e successivamente il tasto Imposta _ Posizionarsi nella casella “Posizione Tabulazioni” _ Scrivere il numero 8 e successivamente il tasto Imposta il risultato dovrebbe essere identico a quello precedente . 18. Tabelle Abbiamo già citato le tabulazioni come metodi validi per allineare il testo in colonne e, in quel caso, avevamo indicato le tabelle come valida alternativa. In realtà, le tabelle sono più di un’alternativa alle tabulazioni, avendo proprietà e funzionalità proprie, versatili e potenti. Iniziamo, descrivendo cos’è una tabella. Una tabella è una struttura formata da elementi verticali, le colonne, ed elementi orizzontali, le righe. L’intersezione tra righe e colonne genera le celle, che sono degli spazi rettangolari, delimitati dai bordi. Le celle rappresentano l’elemento unitario della tabella. Per inserire una nuova tabella, seleziona Inserisci, dal menu Tabella, e scegli Tabella. Nella finestra di dialogo che si apre puoi definire il numero di righe e di colonne desiderate, tenendo presente che tale numero può essere modificato, in qualsiasi momento. Dopo aver impostato i parametri corretti, fai clic su Ok. La finestra viene chiusa e nel testo viene inserita una tabella vuota, con le specifiche richieste. Puoi anche usare il pulsante Inserisci Tabella, della barra degli strumenti e annerire il numero di celle che vuoi compaiano sul foglio. Se l’icona inserisci tabella non è presente significa che è deselezionata nel menu Visualizza, la barra degli strumenti della tabella. Nella tabella sono facilmente riconoscibili le colonne, le righe, le celle. Puoi notare come le posizioni delle linee di separazione tra le righe e le colonne siano riportate sui righelli, 12
- 13. mediante rettangoli di colore grigio scuro. Una volta che hai generato la tabella, puoi procedere all’inserimento dei dati nelle singole celle. Fai clic all’interno della cella, per posizionare il cursore, e inserisci i dati, tramite la tastiera. Per spostarti da una cella a un’altra, puoi utilizzare il mouse, i tasti di tabulazione o le frecce direzionali. Fai attenzione perché se ti muovi tra le celle di una tabella già compilata, l’effetto delle tre operazioni è differente: con il mouse puoi selezionare il punto preciso, sul quale vuoi intervenire per modificare i dati; se, però, fai clic nel punto iniziale della cella, la selezioni automaticamente tutta, e, quindi, i nuovi dati sostituiscono i precedenti. Se ti sposti con il tasto di tabulazione, viene selezionata l’intera cella e, quindi, si ricade nel discorso precedente; se ti sposti con le frecce direzionali in celle già compilate, gli spostamenti riguardano la singola cella. Come tutti gli oggetti, che abbiamo descritto finora e che possono essere inseriti in un documento di Word, anche nelle tabelle è importante saper selezionare con precisione i vari elementi. La selezione di parti della tabella, infatti, ti permette di operare sia con gli strumenti di formattazione del testo o della tabella, sia di applicare operazioni di copia e incolla o taglia e incolla. Per selezionare una cella, puoi fare clic all’inizio della cella, nella posizione nella quale il puntatore assume l’aspetto di una freccia rivolta verso sinistra in alto. A seguito dell’operazione di selezione, la cella si presenta totalmente annerita, oppure, se selezioni una cella vuota, compare annerita solo la prima riga. Per selezionare una riga con il mouse, puoi fare clic sulla barra invisibile a sinistra della riga, oppure, puoi selezionare la prima cella e trascinare il mouse, estendendo la selezione alle celle che ti interessano. Per selezionare una colonna, puoi posizionare il mouse in testa alla colonna, fino a raggiungere la posizione in cui il puntatore assume l’aspetto di una freccia rivolta verso il basso. Se fai clic in questo punto, rimane selezionata l’intera colonna. Anche in questo caso, puoi selezionare la prima cella e trascinare il mouse, estendendo la selezione a tutte le celle che compongono la colonna. Discorso analogo per la selezione di una riga. Per qualsiasi motivo possiamo avere la necessità di selezionare celle non contigue, allora, si procede come nel modulo 2 per la selezione di icone non contigue, ossia utilizzando il tasto CTRL. 13
