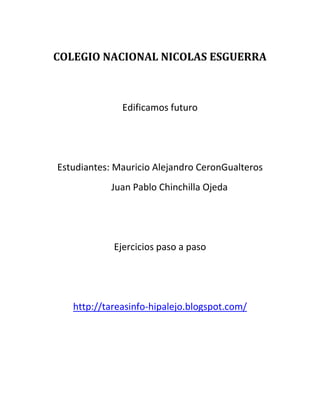
Ejercicios paso a paso
- 1. COLEGIO NACIONAL NICOLAS ESGUERRA Edificamos futuro Estudiantes: Mauricio Alejandro CeronGualteros Juan Pablo Chinchilla Ojeda Ejercicios paso a paso http://tareasinfo-hipalejo.blogspot.com/
- 2. DESPLASAMIENTO : 2 Pulsa la tecla FLECHA ABAJO del teclado. Observa como la celda activa pasa a ser A2, es decir, la FLECHA ABAJO sirve para situarnos en la celda siguiente a la que nos encontramos, dentro de la misma columna. 3 Pulsa la tecla FLECHA ARRIBA del teclado. Ahora la celda activa volverá a ser A1, ya que la FLECHA ARRIBA nos sitúa en la celda anterior a la que nos encontramos, dentro de la misma columna.
- 3. 4 Pulsa la tecla FLECHA DERECHA del teclado. Nos situaremos en la celda B1, es decir, en la celda que se encuentra a la derecha de la que nos encontramos, dentro de la misma fila.
- 4. 5 Pulsa la tecla FLECHA IZQUIERDA del teclado. Volveremos a la celda A1, a la celda que se encuentra a la izquierda de donde nos encontramos, dentro de la misma fila. 6 Pulsa la tecla AV PAG del teclado. Nos situaremos en la celda A23, es decir, se ha producido un desplazamiento vertical de la pantalla hacia abajo. Nota: Nos desplazamos a la A23 o a la A63 según el número de filas que nos quepan en pantalla.
- 5. 7 Pulsa la tecla RE PAG del teclado. Volvemos a la celda A1, se ha producido un desplazamiento vertical de la pantalla hacia arriba.
- 6. 8 Haz clic sobre la celda D5. Automáticamente pasa a ser ésta la celda activa. SUBRAYADO :
- 8. 12. AL PULSAR LAS TECLAS FIN Y FLECHA HACIA ABAJO 13 .al pulsar las teclas Fin y la flecha hacia la dercha nos situamos en la casilla 1048576 y XFD 14. pulsar la tecla Fin y flecha hacia arriba nos situamos en la 1, XFD 15. pulsando la tecla Fin y flecha hacia la izquierda nos devolvemos a la casilla 1
- 9. Ejercicios paso a paso introducción de datos Del uno al 50 Si no tienes abierto Excel2007, ábrelo para realizar el ejercicio. Sitúate en la celda A1 y escribe 1995 Pulsa la tecla INTRO Este es un dato de tipo número, y por defecto Excel lo alinea a la derecha. Sitúate en la celda A2 y escribe 1.995 y pulsa la tecla INTRO Los números se pueden escribir con o sin punto de miles. Excel también lo alinea a la derecha. Sitúate en la celda A3 y escribe 1995,12 Pulsa FLECHA ABAJO Excel por defecto admite como símbolo decimal la coma "," y sus reglas corresponden a las de cualquier número decimal. Observa también que al pulsar FLECHA ABAJO como con la tecla INTRO, se introducirá el valor de A3 y automáticamente el cursor se posicionará en la celda inferior. Escribe 12345678901234 en la celda A4 Pulsa FLECHA ABAJO
- 10. Si el número no cabe en la celda, Excel lo visualizará con formato Exponencial, 13 aparecerá 1,23457E+13 que equivale a 1,234567*10 . Escribe -2950 en la celda A5 Pulsa INTRO Para introducir un valor negativo, basta con escribir el signo "-" delante del valor numérico. Sitúate en la celda A6 y escribe (2950) Pulsa INTRO Excel también lo tomará como un valor numérico negativo y lo modificará por -2950 tanto en la celda como en la Barra de Fórmulas. Sitúate en la celda A7 y escribe 12% Pulsa INTRO Excel también nos permite introducir un número como un porcentaje, realmente 12% equivale a 0,12. Sitúate en la celda A8 y escribe 12,7% Pulsa INTRO Excel también admite decimales en los porcentajes, pero en la celda le asignará dos dígitos para los decimales. Sitúate en la celda A9 y escribe 1200€ Pulsa INTRO Excel visualizará en la celda el valor tal como se introdujo, añadiendo el punto de los miles, pero en la Barra de Fórmulas el valor será 1200, recuerda que para comprobar el valor en la Barra de Fórmulas basta con volver a situarse en la celda y mirar arriba en la Barra de fórmulas. El símbolo monetario (€) deberá escribirse correctamente, sino Excel lo tomará como dato tipo texto y lo alineará a la izquierda. sitúate en la celda A10 y escribe 12/12 Pulsa INTRO Queríamos introducir la fracción 12/12; Excel lo ha tomado como una fecha y visualiza la fecha correspondiente a la fracción introducida. Para escribir una fracción, hay que colocar delante un 0 y un espacio en blanco. Si no dejamos el espacio en blanco, Excel lo tomará como un texto. Como el valor introducido no es correcto, para sustituirlo por otro valor basta con situarse sobre la celda a modificar e introducir el nuevo valor Sin moverse de celda, escribe 0 12/12 Pulsa INTRO Excel calcula automáticamente el valor de la fracción. Si el resultado de la fracción corresponde a un número entero, Excel coloca dicho valor en la celda y en la Barra de Fórmulas. Sitúate en la celda A11 y escribe 0 1/3 Pulsa INTRO Excel escribirá en la celda la fracción (1/3), pero en la Barra de Fórmulas aparecerá el resultado final de la fracción (0,333333333333). Sitúate en la celda A12 y escribe 0 12/24 Pulsa INTRO En caso de poder simplificar la fracción, Excel lo hará automáticamente para visualizarla en la celda, es decir, en la celda colocará la fracción simplificada (1/2) y en la Barra de Fórmulas, el resultado de la fracción (0,5). Sitúate en la celda B1 y escribe 1/1/1900 Pulsa la tecla INTRO Este es un dato de tipo fecha. Verás que al introducirlo en la celda se alineará también a la derecha, como los números. Sitúate en la celda B2 y escribe 12-12-1900 Pulsa INTRO
- 11. Verás que al introducirlo en la celda, por defecto le asignará como formato dd/mm/aa, es decir, dos dígitos para el día, dos para el mes y dos para el año, todos ellos separados por la barra inclinada. Sitúate en la celda B3 y escribe 1/1/2000 Pulsa INTRO Parece que Excel no distinga entre los años de siglo distintos con el formato de fechas asignado por defecto, pero más adelante veremos que sí los distingue, es solamente un efecto de visualización, ya que si observas la Barra de Fórmulas, verás como el contenido real sigue siendo 1/1/2000. Sitúate en la celda B4 y escribe 12/13/1994 Pulsa INTRO Como no existe el mes 13, Excel introduce la fecha como si fuese un texto, no una fecha, por esto lo alinea a la izquierda. Sitúate en la celda B5 y escribe 30-02-1994 Pulsa INTRO Al ser una fecha errónea, Excel lo introduce también como un texto. Sitúate en la celda B6 y escribe 12-MAYO Pulsa INTRO Excel colocará en la celda la fecha introducida pero usando únicamente los tres primeros caracteres del mes. Y en la Barra de Fórmulas colocará la fecha con el formato dd-mm-aaaa tomando como año el del sistema del ordenador. Sitúate en la celda B7 y escribe 12-mayo-1995 Pulsa INTRO En la celda aparecerá la fecha introducida con dos dígitos para el día, los tres primeros caracteres para el mes y dos para el año. Sitúate en la celda B8 y escribe mayo-1995 Pulsa INTRO En la celda aparecerá los tres primeros caracteres del mes y dos para el año, y en la Barra de Fórmulas aparecerá la fecha introducida tomando como día el 1. Sitúate en la celda C1 y escribe 0:0 Pulsa INTRO Este es un dato de tipo hora. También se alinea automáticamente a la derecha. Sitúate en la celda C2 y escribe 12:30:12 Pulsa INTRO Sitúate en la celda C3 y escribe 22:12 Pulsa INTRO Sitúate en la celda C4 y escribe 10 pm Pulsa INTRO
- 12. Introducción de datos completo Si no tienes abierto Excel2007, ábrelo para realizar el ejercicio. Sitúate en la celda A1 y escribe 1995 Pulsa la tecla INTRO Este es un dato de tipo número, y por defecto Excel lo alinea a la derecha. Sitúate en la celda A2 y escribe 1.995 y pulsa la tecla INTRO Los números se pueden escribir con o sin punto de miles. Excel también lo alinea a la derecha. Sitúate en la celda A3 y escribe 1995,12 Pulsa FLECHA ABAJO Excel por defecto admite como símbolo decimal la coma "," y sus reglas corresponden a las de cualquier número decimal. Observa también que al pulsar FLECHA ABAJO como con la tecla INTRO, se introducirá el valor de A3 y automáticamente el cursor se posicionará en la celda inferior. Escribe 12345678901234 en la celda A4 Pulsa FLECHA ABAJO Si el número no cabe en la celda, Excel lo visualizará con formato Exponencial, 13 aparecerá 1,23457E+13 que equivale a 1,234567*10 . Escribe -2950 en la celda A5 Pulsa INTRO
- 13. Para introducir un valor negativo, basta con escribir el signo "-" delante del valor numérico. Sitúate en la celda A6 y escribe (2950) Pulsa INTRO Excel también lo tomará como un valor numérico negativo y lo modificará por -2950 tanto en la celda como en la Barra de Fórmulas. Sitúate en la celda A7 y escribe 12% Pulsa INTRO Excel también nos permite introducir un número como un porcentaje, realmente 12% equivale a 0,12. 15 Sitúate en la celda A8 y escribe 12,7% Pulsa INTRO Excel también admite decimales en los porcentajes, pero en la celda le asignará dos dígitos para los decimales. Sitúate en la celda A9 y escribe 1200€ Pulsa INTRO Excel visualizará en la celda el valor tal como se introdujo, añadiendo el punto de los miles, pero en la Barra de Fórmulas el valor será 1200, recuerda que para comprobar el valor en la Barra de Fórmulas basta con volver a situarse en la celda y mirar arriba en la Barra de fórmulas. El símbolo monetario (€) deberá escribirse correctamente, sino Excel lo tomará como dato tipo texto y lo alineará a la izquierda. Sitúate en la celda A10 y escribe 12/12 Pulsa INTRO
- 15. 1 Si no tienes abierto Excel2007, ábrelo para realizar el ejercicio. 2 Sitúate en la celda A1 y escribe Prueba de operaciones con archivos en Excel2007. 3 Escribe El primer método consiste en guardar como en la celda A3. Supongamos que ahora nos interesa guardar nuestro libro en la carpeta Mis documentos del disco duro, y asignarle el nombrePruebas. 4 Selecciona el Botón Office. 5 Elegir la opción Guardar como. Nos aparecerá el cuadro de diálogo Guardar como Observa como en el recuadro Guardar en aparece la carpeta Mis documentos, donde se supone que deseamos guardar nuestro libro de trabajo. En caso de no querer guardar la información en esta carpeta, habría que hacer clic sobre la flecha de la derecha para que aparezca la unidad de disco o la carpeta deseada. Si queremos guardar el libro de trabajo en otra carpeta, aparecerá en la parte inferior, y bastará con hacer doble clic sobre ésta para abrirla. Nosotros utilizaremos la carpeta Mis documentos. 6 Escribe Pruebas en el recuadro Nombre de archivo. Por defecto Excel le asignará como nombre Libro1, Libro 2,... dependiendo del libro en el que estábamos. Observa cómo en el recuadro Guardar como tipo pone Libro de Microsoft Excel, esto hace que le asigne automáticamente la extensión XLSX al libro. No hay que cambiarlo nunca. 7 Haz clic sobre le botón Guardar. Se guardará nuestro libro en la carpeta Mis documentos, y el nombre de éste aparecerá ahora en la barra de título. Ahora vamos a seguir trabajando con nuestro libro. 8 Escribe El segundo método consiste en guardar en la celda A5. 9 Pulsa el Botón Office. 10 Elige la opción Guardar. Parece que no se haya realizado ninguna operación, pero en realidad se ha guardado el libro de trabajo completo con el mismo nombre que tenía Pruebas , y en la carpeta Mis documentos. 11 Escribe También se puede guardar con el botón de la barra de acceso rápido en al celda A6. 12 Haz clic sobre el botón Guardar de la barra de acceso rápido. Se ha realizado la misma operación que con la opción Guardar del Botón Office. Supongamos que no queremos seguir trabajando con este libro de trabajo, tendremos que cerrarlo. 13 Pulsa el Botón Office. 14 Elige la opción Cerrar. Ahora nuestro documento ya no estará en pantalla. Vamos a recuperar nuestro trabajo. 15 Pulsa el Botón Office. 16 Elige la opción Abrir. Aparecerá el cuadro de diálogo Abrir. 17 En el recuadro Buscar en tienes que poner la carpeta donde se encuentra el libro de trabajo a recuperar, por defecto pondrá Mis documentos. Como a la hora de guardar, si nuestro libro no se encuentra esta carpeta, podremos hacer clic sobre la flecha de la derecha para elegir otra unidad de disco u otra carpeta. Si se encuentra en una carpeta que visualizamos en la parte inferior, bastará con hacer doble clic sobre ésta para abrirla. 18 Una vez tengamos abierta la carpeta de nuestro libro, éste deberá aparecer en la parte inferior, selecciónalo haciendo clic sobre éste, de forma que aparezca en el recuadro Nombre de archivo.
- 16. 19 Haz clic sobre el botón Abrir. Nuestro libro de trabajo aparecerá otra vez en pantalla. Ahora vamos a volver otra vez a nuestro trabajo, pero sin utilizar el menú. 20 Haz clic sobre el botón Cerrar que se encuentra en la Banda de opciones.
- 17. Funciones fechas y horas completo 2 Sitúate en la celda A1 y pulsa sobre , selecciona la categoría de fecha y hora y elige la función AHORA(). 3 Pulsa el botón Aceptar. Aparece un cuadro de diálogo indicando que la función no tiene argumentos. 4 Pulsa de nuevo sobre Aceptar. 4 Sitúate en la celda B2 y escribe el día de hoy en número. Ej. 5 5 Sitúate en la celda B3 y escribe el mes actual en número. Ej. 8 6 Sitúate en la celda B4 y escribe el año actual en número. Ej. 2007 7 Sitúate en la celda C5 y pulsa sobre , escoge la función FECHA() y pulsa el botón Aceptar. 8 Selecciona como argumentos las celdas B4 --> para año, B3 --> para mes y B2 --> para día, pulsa Aceptar. Vamos a calcular nuestra edad. 9 Sitúate en la celda D1 y escribe tu fecha de nacimiento en formato (día/mes/año) 10 En la celda E1 escribe =HOY() 11 En la celda E2 selecciona la función DIAS360, como fecha inicial la celda D1 (fecha nacimiento), como fecha final E1 (el día de hoy) y en método escribe Verdadero.
- 18. Como resultado nos aparece los días transcurridos desde la fecha D1 y la fecha E1. 12 Ahora en la celda F3 escribe =E2/360 para obtener los años. El resultado aparece con decimales, para que nos salga solo la parte entera podemos utilizar la función =ENTERO(E2/360). Hemos utilizado cuatro de las funciones más utilizadas y que ofrecen muchas posibilidades. 13 Guarda el libro de trabajo en la carpeta Mis documentos del disco duro con el nombre de Funciones con fechas. 14 Cierra el libro de trabajo.
- 20. 2 Sitúate en la celda A1 y pulsa sobre , selecciona la Categoría Texto y elige la función CODIGO(), pulsa sobre Aceptar. 3 Escribe como argumento de esa función la letra a y pulsa Intro. Vemos que obtenemos el código 97, este es el número asignado a la letra a, ahora vamos a comprobar que es cierto con la funciónCARACTER(). 4 Sitúate en la celda B1 y pulsa sobre , selecciona la Categoría Texto y selecciona la función CARACTER(). 5 Como argumento escribe 97. Comprobamos que efectivamente nos devuelve la letra "a". 6 Sitúate en la celda B2 y escribe "Hoy es”. Fíjate en dejar los espacios en blanco. 7 Sitúate en la celda B3 y escribe " Enero ". Fíjate en dejar los espacios en blanco. 8 En la celda B4 escribe 22 y en la celda B5 escribe 2006. Ahora vamos a crear una frase concatenando varias celdas. 9 Sitúate en la celda C5 y pulsa sobre , selecciona la Categoría Texto 10 Selecciona la función CONCATENAR() y como argumentos escribe en el primer argumento B2, en el segundo B4, como tercer argumento escribe " de", como cuarto argumento escribe B3, como quinto argumento escribe "de " y como último argumento escribeB5. 11 Para que nos indique la fecha en una sola celda la función debe quedar así =CONCATENAR(B2;B4;" de";B3;"de ";B5). Vamos a utilizar ahora la Función NOMPROPIO() que también es de gran utilidad para formatear una cadena de texto. 12 Sitúate en la celda A6 y escribe "pepe" en la celda B6 escribe "gutierrez" y en la celda C6 escribe "ruiz". No escribas mayúsculas. 13 Ahora en la celda D6 pulsa sobre , selecciona la categoria de Texto, selecciona la Función CONCATENAR() pulsa Aceptar y escoge como parámetros A6, B6 y C6. Debemos añadir los espacios para separar el nombre completo. La fórmula debe quedar así=CONCATENAR(A6;" ";B6;" ";C6). Ya tenemos el nombre completo en una celda, ahora sí podemos hacer uso de la Función NOMPROPIO(). 14 Sitúate en la celda G6 y selecciona la Función NOMPROPIO() y pásale como parámetro la celda D6. Debemos obtener en la celda G6 Pepe Gutiérrez Ruiz. Nos ha puesto las iniciales en mayúsculas. 15 Guarda el libro de trabajo en la carpeta Mis documentos del disco duro con el nombre Funciones con texto. 16 Cierra el libro de trabajo.
- 23. completo 2 Escribe en la Columna B unos 10 nombres de personas conocidas e imaginarias, por ejemplo José, Juan, Javi, María... Cada uno en una celda, pero ten en cuenta de ponerlos siempre en la columna B. 3 Ahora en la Columna C escribe números de teléfono al lado de cada nombre que has introducido antes. Vamos a hacer uso de la función BUSCAR(), utilizaremos la celda D5 para introducir el nombre a buscar y la celda D11 para albergar el teléfono de la persona buscada. 4 Así pues, sitúate en la celda D11 y pulsa sobre , selecciona la categoría de búsqueda y referencia y elige la función BUSCAR(). 5 Pulsa Aceptar. 6 En el parámetro valor_buscado introduce o selecciona la celda D5, en vector_de_comparación escribe "B:B" o selecciona la Columna B y en el parámetro vector resultado escribe "C:C" o selecciona la Columna C. 7 Introduce un nombre en la celda D5, un valor que se encuentre en la columna B y mira que ocurre. En la celda D11 debe aparecer el teléfono de la persona.
- 24. Ahora vamos a utilizar la función TRANSPONER(), que es una poco más compleja, pero tampoco mucho. Recordemos que transponer significa cambiar filas por columnas y viceversa. Es decir si tenemos los datos en fila, al transponer obtendremos los datos en columna. 8 Sitúate en la celda A15 y pulsa sobre , selecciona la categoría de búsqueda y referencia y elige la función TRANSPONER(). Pulsa Aceptar. En el único parámetro que nos pide "Matriz" debemos seleccionar la matriz de filas y columnas que vamos a transponer. 9 Seleccionar la matriz de B1:C10. La formula ya está hecha, pero vemos que nos dá un error de valor, esto se debe a que la fórmula hace referencia a una matriz y no a una única celda. Para que la transposición se efectué correctamente debemos repetir la fórmula para todas las celdas a transponer siguiendo los siguientes pasos. 10 A partir de la celda de la fórmula (A15) esta incluida, selecciona las celdas necesarias para cubrir la matriz transpuesta, es decir una matriz de 2 filas por 10 columnas que se corresponderán con la matriz A15:J16, pulsar F2 y seguidamente Ctrl+Mayus+Enter. De este modo la formula se copia al resto de celdas y se ejecuta correctamente. 11 Guarda el libro de trabajo en la carpeta Mis documentos del disco duro con el nombre de Funciones de búsqueda. 12 Cierra el libro de trabajo.
- 26. terminado 2 Haz clic sobre el botón de la barra de fórmulas. Aparecerá el cuadro de diálogo Insertar función. 3 Selecciona del recuadro Selecciona una categoría la opción Financieras. 4 Elige del recuadro Selecciona una función, PAGO. 5 Sitúate en la celda A1 y escribe Préstamo 6 Sitúate en la celda A2 y escribe Tasa 7 Sitúate en la celda A3 y escribe Nº Pagos 8 Sitúate en la celda A4 y escribe Tipo 9 Sitúate en la celda A5 y escribe Cuota Mensual 10 Sitúate en la celda B1 y escribe 100.000 € 11 Sitúate en la celda B2 y escribe 6 % 12 Sitúate en la celda B3 y escribe 360 13 Sitúate en la celda B4 y escribe 0 14 Sitúate en la celda B5 y escribe =PAGO(B2/12;B3;B1;0;B4) Con esta función indicamos que el vencimiento del pago se realiza al final del período y que no existen cuotas al finalizar los pagos.
- 27. Como resultado debemos obtener -599,55 € que será la cuota mensual. El número sale negativo porque el efectivo que se paga, por ejemplo depósitos en cuentas de ahorros, cuotas de un préstamos, se representa con números negativos; el efectivo que se recibe, se representa con números positivos. Con la función PAGO también podemos calcular qué cuota mensual debemos ingresar para ahorrar una cantidad de dinero en X años. Vamos a calcular cómo podemos ahorrar 30.000 € en 5 años, con un interés del 6%. 15 Sitúate en la celda C1 y escribe Ahorro 16 Sitúate en la celda C2 y escribe Tasa Anual 17 Sitúate en la celda C3 y escribe Años 18 Sitúate en la celda C4 y escribe Ingresos Mensuales 19 Sitúate en la celda D1 y escribe 30.000 € 20 Sitúate en la celda D2 y escribe 6% 21 Sitúate en la celda D3 y escribe 5 22 Sitúate en la celda D4 y escribe PAGO(D2/12;D3*12;0;D1) Como resultado debemos obtener en la celda D4 la cantidad de -429,98 €. 3 Sitúate en la celda E1 y escribe Préstamo 24 Sitúate en la celda E2 y escribe Tasa Anual 25 Sitúate en la celda E3 y escribe Interés en la Cuota Nº 26 Sitúate en la celda E4 y escribe Cantidad de Cuotas 27 Sitúate en la celda E5 y escribe Interés 28 Sitúate en la celda F1 y escribe 100.000 € 29 Sitúate en la celda F2 y escribe 6% 30 Sitúate en la celda F3 y escribe 1 31 Sitúate en la celda F4 y escribe 360 32 Sitúate en la celda F5 y escribe PAGO(F2/12;F3;F4) Esta función nos debe devolver -361,80 € que es el interés pagado en la primera cuota del préstamo. Cambiando el valor en F3 podrás ver el interés pagado en cada caso. 33 Sitúate en la celda A8 y escribe Préstamo 34 Sitúate en la celda A9 y escribe Tasa Anual 35 Sitúate en la celda A10 y escribe Cálculo amortización en cuota nº 36 Sitúate en la celda A11 y escribe Cuotas Totales 37 Sitúate en la celda A12 y escribe Amortizado 38 Sitúate en la celda B8 y escribe 100.000 € 39 Sitúate en la celda B9 y escribe 6 % 40 Sitúate en la celda B10 y escribe 1 41 Sitúate en la celda B11 y escribe 360 42 Sitúate en la celda B12 y escribe PAGOPRIN(B9/12;B10;B11;B8) Como resultado debemos obtener en la celda B12 la cantidad de -99,55 €.que si nos fijamos es el resultado de la diferencia de quitar los intereses a la cuota total del préstamo. Como vemos en la primera cuota de la amortización los intereses son más del 80% y la amortización propia del préstamo no llega al 20%. 43 Guarda el libro de trabajo en la carpeta Mis documentos del disco duro con el nombre de Funciones Financieras. 44 Cierra el libro de trabajo.
- 28. otras funciones: terminado 2 Escribe en la Columna B unos 5 números enteros (mejor para el ejercicio si son de un solo dígito). Cada uno en una celda, pero ten en cuenta de ponerlos siempre en la columna B. Vamos a multiplicar todos los valores de la columna B, 3 Sitúate en la celda C6 y pulsa sobre , selecciona la categoría de Matemáticas y trigonometría y elige la funciónPRODUCTO(). Pulsa Aceptar. 4 Selecciona la columna B como parámetro. Pulsa Aceptar. Ya tenemos el resultado del producto en la celda C6. Ahora vamos a pasar el resultado a números romanos. (Por esto mejor números de un dígito). 5 Sitúate en la celda D6 y pulsa sobre , selecciona la categoría de Matemáticas y trigonometría, selecciona la funciónNUMERO.ROMANO. 6 Selecciona como parámetro la celda donde tenemos el resultado del producto, la celda C6 y pulsa Aceptar. Debe de aparecer el resultado en números romanos. Trabajemos un poco de estadística. 7 Añade 5 números más en la columna B y modifica los que existen por números más grandes, de más de un dígito.
- 29. 8 Sitúate en la celda B12 y pulsa sobre , selecciona la función PROMEDIO de la categoría Estadísticas. 9 Selecciona como parámetro las 10 celdas de la columna B. Y pulsa sobre Aceptar. Ahora vamos a ver la MEDIANA. 10 Sitúate en la celda B13 y pulsa sobre , selecciona la función MEDIANA de la categoría Estadísticas. 11 Selecciona como parámetro las 10 celdas de la columna B. Y pulsa sobre Aceptar. Y vamos a ver la MODA. 12 Sitúate en la celda B11 y pulsa sobre , selecciona la función MODA de la categoría Estadísticas. 13 Selecciona como parámetro las 10 celdas de la columna B. Y pulsa sobre Aceptar. 14 Guarda el libro de trabajo en la carpeta Mis documentos del disco duro con el nombre de Otras Funciones de Excel. 15 Cierra el libro de trabajo.
- 30. Copiar celdas: 2 Empieza un nuevo libro de trabajo. 3 Introduce en la celda A1 el valor 34. 4 Introduce en la celda B1 el valor 20. 5 Introduce en la celda A2 la fórmula =A1*2. Ahora vamos a copiar la celda A2 en B2. Para ello vamos a utilizar el portapapeles. 6 Selecciona la celda A2. 7 Ve a la pestaña inicio. 8 Haz clic en el botón Copiar. Ahora el contenido de la celda A2 se encuentra en el portapapeles. 9 Sitúate en la celda B2, que es donde queremos copiar la celda anterior. 10 Ve a la pestaña Inicio. 11 Haz clic en el botón Pegar. El contenido de la celda que se encuentra en el portapapeles se colocará automáticamente donde nos encontramos. Observa como el contenido de la celda copiada en B2, será =B1*2 . Como hemos copiado la celda una columna hacia la derecha la referencia a la columna dentro de la fórmula cambiará una posición, en vez de A pondrá B, y como la copiamos en la misma fila la referencia a ésta no varía. Por lo tanto =B1*2. Lo único que puede cambiar de la fórmula son las referencias a celdas.
- 31. Podemos realizar la misma operación pero utilizando los botones de la Banda de opciones en vez del menú. Para utilizar este método vamos a copiar la celda A2 en D3, es decir 3 columnas hacia la derecha y dos filas hacia abajo. 12 Selecciona la celda a copiar, es decir, A2. 13 Haz clic en el botón Copiar de la pestaña Inicio o pulsa las tecla CTRL+C. 14 Sitúate donde quieres copiar la celda, D3. 15 Haz clic en el botón Pegar de la pestaña Inicio o pulsa las teclas CTRL+V. Observa ahora el resultado de la celda D3 situándonos en ella y mirando en la barra de fórmulas el contenido, como hemos copiado la fórmula 3 columnas hacia la derecha en la fórmula el valor de la columna se incrementará en 3 y en vez de A pondrá D, y el valor de la fila se incrementará en 1 por copiar la fórmula 1 fila hacia abajo, por lo tanto la fórmula resultante en la celda D3 será =D2*2. Ahora vamos a copiar celdas pero sin utilizar el portapapeles. Empezaremos por copiar el contenido de la celda A1 en E6. 16 Selecciona la celda a copiar, es decir, A1. 17 Sitúa el puntero del ratón sobre cualquiera de los bordes de la selección. 18 Pulsa la tecla CTRL del teclado. EL puntero del ratón se convertirá en . 19 Manteniendo pulsada la tecla CTRL, pulsa el botón del ratón y manteniéndolo pulsado arrastra hasta la celda donde queremos copiarla, E6, donde ya podremos soltar el botón del ratón y a continuación la tecla CTRL. 20 Observa la fórmula de la celda E6. Ahora vamos a probar el copiado en celdas adyacentes, copiaremos la fórmula de A2 en las celdas B2, C2, D2 y E2. 21 Selecciona la celda a copiar, es decir, A2. 22 Sitúa el puntero del ratón sobre la esquina inferior derecha donde hay un cuadrito negro (el controlador de relleno). El puntero del ratón se convertirá en una cruz negra. 23 Pulsa el botón del ratón y manteniéndolo pulsado arrastra hasta la derecha de forma que queden remarcadas todas la celdas donde queremos copiar la fórmula es decir, hasta E2. Si intentas arrastrar hacia abajo verás como no nos deja ya que permite únicamente en la isma columna o en la misma fila. 24 Suelta el botón del ratón cuando quedan remarcadas todas las celdas donde queremos copiar la fórmula. 25 Observa las fórmulas de todas las celdas donde hemos copiado la fórmula. 26 Cierra el libro de trabajo, sin guardar los cambios realizados.
- 32. Mover celdas: 2 Empieza un nuevo libro de trabajo. 3 Introduce en la celda A1 el valor 34. 4 Introduce en la celda A2 la fórmula =A1*2. Ahora vamos a cambiar de posición la celda A2, para colocarla en la celda C2. Para ello vamos a utilizar el portapapeles. 5 Selecciona la celda A2. 6 Ve a la pestaña Inicio. 7 Haz clic en el botón Cortar. Ahora el contenido de la celda A2 se encuentra en el portapapeles. 8 Sitúate en la celda C2, que es donde queremos mover la celda anterior. 9 Ve a la pestaña Inicio. 10 Haz clic en el botón Pegar. El contenido de la celda que se encuentra en el portapapeles se colocará automáticamente donde nos encontramos. Observa como el contenido de la celda no ha variado, sigue siendo =A1*2. Podemos realizar la misma operación pero utilizando los botones de la Banda de opciones en vez del menú.
- 33. Para utilizar este método vamos a mover la celda A1 a D1. 11 Selecciona la celda a mover, es decir, A1. 12 Haz clic sobre el botón Cortar de la pestaña Inicio. 13 Sitúate donde queremos dejar la celda, D1. 14 Haz clic sobre el botón Pegar de la pestaña Inicio o pulsa CTRL+V. Observa como ahora el resultado de la celda C2 no ha variado, y si nos situamos en ella y miramos la barra de fórmulas el contenido sí habrá cambiado por=D1*2 . Ahora vamos a mover celdas pero sin utilizar el portapapeles. Empezaremos por cambiar el contenido de la celda C2 a A2. 15 Selecciona la celda a mover, es decir, C2. 16 Sitúa el puntero del ratón sobre cualquiera de los bordes de la selección. El puntero del ratón se convertirá en una flecha que apunta hacia la izquierda . 17 Pulsa el botón del ratón y manteniéndolo pulsado arrastra hasta la celda donde queremos moverla, A2, entonces puedes soltar el botón del ratón. 18 Realiza los mismos pasos para cambiar el contenido de la celda D1 a A1.
- 35. Formato de hojas: 2 Empieza un nuevo libro de trabajo. Nuestro libro de trabajo tiene 3 hojas cada una de ellas con el nombre de Hoja1, Hoja2 y Hoja3. Si trabajamos con varias hojas dentro del mismo libro de trabajo, nos interesará cambiar el nombre de cada una de ellas de forma que mirando la etiqueta de hojas podamos identificar automáticamente cada una de ellas. Empezaremos por cambiar el nombre de la Hoja1 por Semestre1, utilizando el menú: 3 Sitúate en la Hoja1 4 Selecciona le menú Formato. 5 Elige la opción Cambiar el nombre de la hoja. El nombre de la hoja en las etiquetas de hojas aparece remarcada, esperando a que escribas otro nombre . 6 Escribe el nuevo nombre, Semestre1. 7 Pulsa INTRO. Observa el resultado. Ahora vamos a llamar la Hoja2 Semestre2, pero sin utilizar el menú:
- 36. 8 Haz doble clic sobre el nombre de la Hoja2 en las etiquetas de hojas. El nombre de la hoja en las etiquetas de hojas aparece remarcada, esperando a que escribas otro nombre. 9 Escribe el nuevo nombre, Semestre2. 10 Pulsa INTRO. Observa el resultado. También se puede cambiar el color de la etiqueta para diferenciar más fácilmente las hojas por lo que a continuación vamos a ponerles color: 11 Selecciona la hoja Semestre1 y despliega el menú Formato. 12 Elige la opción Color de Etiqueta, elige el Verde. Ahora vamos a cambiarle el color a la hoja Semestre2 utilizando el menú contextual 13 Haz clic con el botón derecho sobre la hoja Semestre2 y elige la opción Color de Etiqueta 14 Elige el color Azul
- 43. Insertar imágenes prediseñadas Ejercicio13:ESQUEMAS Y VISTAS
- 44. Crear esquema automáticamente Crear esquema manualmente:
- 47. Ejercicio 14:IMPORTAR DATOS A EXCEL
