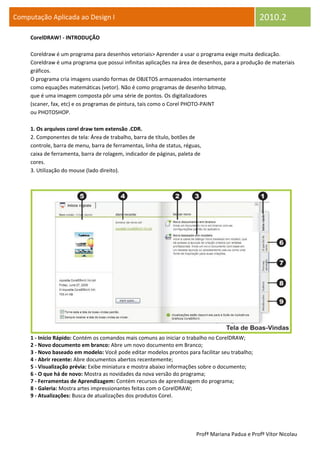
Intro corel
- 1. Computação Aplicada ao Design I 2010.2 CorelDRAW! - INTRODUÇÃO Coreldraw é um programa para desenhos vetoriais> Aprender a usar o programa exige muita dedicação. Coreldraw é uma programa que possui infinitas aplicações na área de desenhos, para a produção de materiais gráficos. O programa cria imagens usando formas de OBJETOS armazenados internamente como equações matemáticas (vetor). Não é como programas de desenho bitmap, que é uma imagem composta pôr uma série de pontos. Os digitalizadores (scaner, fax, etc) e os programas de pintura, tais como o Corel PHOTO-PAINT ou PHOTOSHOP. 1. Os arquivos corel draw tem extensão .CDR. 2. Componentes de tela: Área de trabalho, barra de título, botões de controle, barra de menu, barra de ferramentas, linha de status, réguas, caixa de ferramenta, barra de rolagem, indicador de páginas, paleta de cores. 3. Utilização do mouse (lado direito). 1 - Início Rápido: Contém os comandos mais comuns ao iniciar o trabalho no CorelDRAW; 2 - Novo documento em branco: Abre um novo documento em Branco; 3 - Novo baseado em modelo: Você pode editar modelos prontos para facilitar seu trabalho; 4 - Abrir recente: Abre documentos abertos recentemente; 5 - Visualização prévia: Exibe miniatura e mostra abaixo informações sobre o documento; 6 - O que há de novo: Mostra as novidades da nova versão do programa; 7 - Ferramentas de Aprendizagem: Contém recursos de aprendizagem do programa; 8 - Galeria: Mostra artes impressionantes feitas com o CorelDRAW; 9 - Atualizações: Busca de atualizações dos produtos Corel. Profª Mariana Padua e Profº Vítor Nicolau
- 2. Computação Aplicada ao Design I 2010.2 Termos do CorelDRAW Objeto: Um elemento de um desenho (imagem, forma, linha, texto, curva, símbolo ou camada). No CorelDRAW cada objeto pode ser editado separadamente, aumentando a qualidade e a facilidade no trabalho; Desenho: O trabalho criado no CorelDRAW, a arte em si ( logotipos, cartazes, boletins etc.); Gráfico Vetorial: Imagem gerada a partir de descrições matemáticas que determinam a posição, o comprimento e a direção em que as linhas são desenhadas; Bitmap: Uma imagem composta de grades de píxels ou pontos; Janela de encaixe: Uma janela que contém comandos disponíveis e as configurações relevantes para uma ferramenta ou tarefa específica; Menu desdobrável: Menu que se abre com um grupo de ferramentas relacionadas, aparece quando clicamos e seguramos em alguma ferramenta que contenha uma pequena seta em sua parte inferior; Texto artístico: Tipo de texto ao qual você pode aplicar efeitos especiais, como sombras; Texto de parágrafo: Tipo de texto ao qual você pode aplicar opções de formatação e que pode ser editado em grandes blocos. DICA: Esses são os termos essenciais para seguir em frente no seu estudo, mas outros virão, fique atento a tudo o que aparecer na tela do computador e leia tudo, isso vai fazer uma diferença enorme no manuseio do programa, e pesquise sempre, inclusive no menu Ajuda do CorelDRAW, lá você vai encontrar auxílio e esclarecer suas dúvidas mais pertinentes. Lembre-se: A informação é o melhor caminho. Profª Mariana Padua e Profº Vítor Nicolau
- 3. Computação Aplicada ao Design I 2010.2 APRESENTAÇÃO DA ÁREA DE TRABALHO 1 - Barra de Títulos: Mostra o nome do programa, o nome do arquivo aberto e o local; 2 - Barra de Menus: Meio de acesso a diversos comandos importantes para o manuseio; 3 - Barra de Ferramentas: Conjunto de atalhos de opções dos menus (Novo, Abrir, Colar...); 4 - Barra de Propriedades: Comandos que mudam dependendo da ferramenta selecionada; 5 - Caixa de Ferramentas: Contém ferramentas para criação, preenchimento e modificação; 6 - Barra de Status: Mostra informações importantes sobre o documento aberto; 7 - Janela de Desenho: Área onde podemos criar nosso trabalho; 8 - Página de Desenho: Área correspondente a uma página, parte que pode ser impressa; 9 - Paleta de Cores: Disponibiliza as diversas cores do CorelDRAW. Profª Mariana Padua e Profº Vítor Nicolau
- 4. Computação Aplicada ao Design I 2010.2 APRESENTAÇÃO DAS FERRAMENTAS 1 - Seleção: Ferramenta usada para selecionar, dimensionar, inclinar e girar os objetos no programa; 2 - Grupo Editar forma: - Forma: Edita a forma dos objetos; - Pincel borrar: Distorce um objeto em vetor sendo arrastado sobre ele; - Pincel áspero: Distorce o contorno quando arrastado sobre o objeto; - Transformação: transforma objetos usando os recursos na barra de propriedades Rotação Livre, Reflexão angular livre, Escala livre e Inclinação livre. 3 - Grupo Cortar: - Cortar: Permite mover áreas indesejadas dos objetos; - Faca: Permite cortar objetos; - Borracha: Permite apagar áreas do desenho; - Excluir segmento virtual: Permite excluir as partes de objetos entre interseções. 4 - Ferramentas de Zoom: - Zoom: Altera o nível de ampliação na janela de desenho; - Mão: Controla que parte do desenho fica visível na janela de desenho. 5 - Ferramentas de Curva: - Mão Livre: Permite desenhar segmentos de linhas únicos e curvas; - Bézier: Permite desenhar curvas, um segmento de cada vez; - Mídia artística: Fornece acesso às ferramentas Pincel, Espalhador, Caligráfico e Pressão; - Caneta: Permite desenhar curvas, um segmento por vez; - Polilinha: Permite desenhar linhas e curvas no modo de visualização; - Curva de 3 pontos: Permite desenhar curvas e definir os pontos inicial, final e central; - Conexão: Une dois objetos por uma linha; 6 - Ferramentas inteligentes: - Preenchimento inteligente: Permite criar objetos a partir de áreas contornadas para então aplicar um preenchimento; - Desenho inteligente: Converte pinceladas a mão-livre em formas básicas e curva suave. 7 - Ferramentas Retângulo: - Retângulo: Permite criar quadrados e retângulos; - Retângulo com 3 Pontos: Permite desenhar retângulos em ângulo. 8 - Ferramentas Elipse: - Elipse: Permite desenhar elipses e círculos; 8 - Ferramentas Elipse: - Elipse com 3 pontos: Permite desenhar elipses em ângulo - Elipse: Permite desenhar9elipses e círculos; - Ferramentas Objeto: - Elipse com 3 pontos: Permite desenhar elipses em ângulo - Polígono: Permite criar estrelas e polígonos simétricos; - Estrela: Permite criar estrelas perfeitas; 9 - Ferramentas Objeto: - Estrela Complexa: Estrelas complexas que apresentam lados com interseção; - Polígono: Permite criar estrelasgráfico: Simula um papel quadriculado; - Papel e polígonos simétricos; - Estrela: Permite criar estrelas perfeitas; desenhar espirais simétricas e logarítmicas. - Espiral: Permite - Estrela Complexa: Estrelas complexas que apresentam lados com interseção; - Papel gráfico: Simula um papel quadriculado; - Espiral: Permite desenhar espirais simétricas e logarítmicas. 10 - Ferramentas Formas perfeitas: - Formas Básicas: Trás várias formas básicas que podem ser usadas em nossos trabalhos; - Formas de Seta: Setas de diversas formas, direção e número de pontas; Profª Mariana Padua e Profº Vítor Nicolau
- 5. Computação Aplicada ao Design I 2010.2 - Formas de Fluxograma: Permite desenhar símbolos de fluxograma; - Formas de Banner: Modelos de objetos de fita e formas de explosões; - Formas de Legenda: Permite desenhar legendas e etiquetas. 11- Texto: Permite a digitação de palavras como texto artístico ou de parágrafo. 12 - Tabela: Permite desenhar e editar tabelas. 13 - Ferramentas interativas: - Mistura: Mistura dois objetos; -Contorno: Aplica contorno a um objeto; - Distorcer: Distorção do tipo Empurrar e Puxar, Zíper e Torcer (na barra de propriedades); - Sombreamento: Aplica sombras aos objetos; -Envelope: Dá forma a um objeto arrastando os nós do envelope; -Extrusão: Aplica a ilusão de profundidade a objetos; -Transparência: Aplica transparências aos objetos. 14 - Ferramentas Conta-gotas: - Conta-gotas: Copia as propriedades do objeto; - Balde de tinta: Permite aplicar as propriedades copiadas com o conta-gotas aos objetos. 15- Contorno: Abre menu desdobrável para acesso rápido às configurações de contorno. 16 - Preenchimento: Menu desdobrável para acesso às caixas de diálogo Preenchimento. 17 - Ferramentas Preenchimento interativo: - Preenchimento interativo: Permite aplicar vários preenchimentos; - Preenchimento de malha: Permite aplicar uma grade de malha a um objeto. FERRAMENTA SELEÇÃO – Utilização 1. A primeira ferramenta da barra - a SETA. È a ferramenta principal, a mais importante. 2. Selecionando objetos: Arrastando (utilizando os quatro cantos) (tecla Alt desativa totalmente enquadrados); 3. Arrastando para selecionar pontos iniciais e final nos quatro cantos. 4. Para voltar ao estado anterior de deselecionado basta um clique em uma parte vazia da área de trabalho ou utilizar a tecla Esc. 5. Apagando objetos 6. Rotacionar e inclinar (clicando duas vezes num objeto) 7. Modificar tamanho 8. Mudar centro de rotação (Ctrl) 9. Contorno e preenchimento com paleta e mouse (lado esquerdo preenchimento, lado direito contorno) 10. Para “achar” um objeto de contorno e preenchimento branco ou sem contorno e preenchimento. 11. Definição e localização de: sem contorno e sem preenchimento 12. Lado esquerdo do mouse sobre o ícone de seta direita ou esquerda da paleta de cores rola uma cor, se pressionado movimento de rolamento contínuo, usando o lado direito move uma tela de cores e se pressionado move até o final da paleta de tela em telas de cores. Profª Mariana Padua e Profº Vítor Nicolau
- 6. Computação Aplicada ao Design I 2010.2 FERRAMENTA RETÂNGULO (BÁSICO) - Utilização 1. Fazer retângulos (clicar na barra de ferramentas a esquerda, arrastar e criar a figura) 2. Fazer quadrados (Ctrl) 3. Fazer a partir do centro (Shift) 4. Fazer quadrados e a partir do centro (Ctrl+Shift) TIPOGRAFIA - Utilização 1. Existem dois tipos de texto. Artístico e parágrafo 2. Texto artístico O dimensionamento, rotação ou inclinação alteram o tipo. É utilizado para aplicação de transformações e efeitos, conseguindo-se um melhor resultado em textos menores. 3. Texto parágrafo efeitos reduzidos para o texto parágrafo. 4. Alguns recursos podem ser aplicados apenas a textos artístico, outros em texto parágrafos e outros em ambos, ou funcionar de maneiras diferentes. EDITAR TEXTO - Utilização Com a ferramenta de texto diretamente na tela ou utilizando a caixa de diálogo de edição de texto no menu Texto > Editar texto... ou Ctrl + shift + T CAIXA CARACTERE - Utilização 1. Menu Texto > caractere ...: (Ctrl T) 2. Fonte: Fontes. Tamanho. Estilo. Sublinhado. Linha por cima. Traçado. Colocação. Efeito Minúsculas e Todas maiúsculas. 3. Alinhamento: Espaçamento caracter / Palavra / Linha. Alinhamento à esquerda / centralizado / à direita / justificação total / forçar justificação / nenhuma BLOCOS DE TEXTO PARÁGRAFO - Utilização 1. Criar blocos ligado 2. Apagar blocos ligados 3. Justificações e propriedades por parágrafo e selecionados CAIXA PARÁGRAFO - Utilização No menu texto > parágrafo ... 1. Espaçamento 2. Tabs 3. Endentações 4. Efeitos Profª Mariana Padua e Profº Vítor Nicolau
- 7. Computação Aplicada ao Design I 2010.2 AJUSTAR TEXTO NO CAMINHO - Utilização No Menu Texto > ajustar texto ao caminho 1. Ctrl F 2. Orientação das letras no circuito (use lado direito do mouse para obter ajuda) 3. Posicionamento vertical do texto em relação ao circuito (use lado direito do mouse para obter ajuda) 4. Utilizando Ctrl para selecionar o caminho ou o texto 5. Utilizando a ferramenta de forma MUDAR MAIÚSCULAS/MINÚSCULAS Menu Texto > Mudar maiúscula/minúsculas VISUALIZAÇÃO (BÁSICO) - Utilização 1. Aumentar zoom F2 – ou na lupa na barra de ferramentas 2. Reduzir zomm F3 - ou na lupa na barra de ferramentas ORGANIZAR OBJETOS - Utilização O objeto criado por último fica um nível acima do anterior. Cada objeto ocupa um único nível. A ordem destes níveis pode ser alterada. Menu Organizar > Ordem 1. Para a frente 2. Para atrás 3. Avançar um 4. Recuar um 5. Na frente de ... ( Criar atalho Alt Page Up) 6. Atrás ... ( Criar atalho Alt Page down) 7. Inverter ordem AGRUPARDESAGRUPAR - Utilização Organização dos objetos permitindo grupos e subgrupos onde uma vez mudada as propriedades estas são modificada em todos os objetos pertencentes ao grupo. Utilizando a tecla Ctrl para selecionar elementos agrupados (os oitos pontos de controle ficam diferenciado pela forma circular. Pode-se mover, rotacionar, inclinar e alterar as suas propriedades. Mas não se pode apagar) Os objetos agrupados podem facilmente se desagrupar. COPIAR/RECORTAR/COLAR/DUPLICAR/DESFAZER/REFAZER - Utilização Profª Mariana Padua e Profº Vítor Nicolau
- 8. Computação Aplicada ao Design I 2010.2 1. Utilizando o menu – recortar/colar 2. Utilizando a tecla crtl +c ctrl +v MOVER OBJETOS - Utilização 1. Com o mouse 2. Posicionamento da cruz de setas ao “movimentar” para ajustes manuais 3. Com o teclado 4. Configurar movimentos 5. Utilizando a tecla Ctrl para restringir movimentos verticais ou horizontais FERRAMENTA MÃO LIVRE - Utilização 1. F5 2. Construção de linhas retas 3. Construção de linhas retas com ângulos definidos (Ctrl) 4. Construindo e colorindo figuras fechadas (o preenchimento é uma característica de objetos fechados) 5. Desenho a mão livre FERRAMENTA BORRACHA - Utilização Combina ao objeto uma figura padrão que facilita vazar regiões específicas 1. Com um clique 2. Arrastando 3. Propriedades: Espessura e unidade (espessura se refere a distância do ponto médio do objeto padrão). Redução automática de nós do objeto resultante pode melhorar o trabalho, e em objetos menores o objeto padrão é um retângulo. CONTORNO BOTÃO DIREITO, O OBJETO DEVE ESTAR SELECIONADO 1. Caneta contorno 2. Contorno branco 3. Contorno preto 4. Nenhum contorno 5. Contorno de espessura mínima 6. Contorno de 2 pontos (Fino) 7. Contorno de 8 pontos (Médio) 8. Contorno de 16 pontos (Espessura média) Profª Mariana Padua e Profº Vítor Nicolau
- 9. Computação Aplicada ao Design I 2010.2 9. Contorno de 24 pontos (Grosso) TRASFORMAR Menu Organizar > Transformar ... 1. Posição ... Alt F7 2. Girar ... (rotação) Alt F8 3. Escala e espelho ... Alt F9 4. Tamanho ... Alt F10: Tamanho de retângulo. Tamanho de elipse. Tamanho de papel de gráfico. Tamanho de retas.Tamanho de curvas 5. Inclinar ... Alt F11 RÉGUAS E GRADE (FREQUÊNCIA) 1. Para ativar e desativar. Menu Visualização > Réguas. 2. As réguas permitem medições diretamente na tela através dos indicadores pontilhados. 3. Unidades de trabalho Menu Layout > Configuração da grade e da régua... Dois cliques na régua ou lado direito do mouse sobre a régua > Configuração da grade e da régua... (Unidades em mm e frequência igual a um. Ou unidades em Cm e frequência igual a dez). 4. Mudando a posição zero da régua. 5. Zero da página é o canto inferior esquerdo. 6. Deslocamento da régua (Shift e arrasta as réguas para deslocar. Para retornar arrastar de volta ou dar dois cliques na régua segurando a tecla shift). 7. Relação da régua e visualização. 8. Editar escala de visualização da tela. A grade permite um deslocamento preciso em relação a uma dada medida. 9. Freqüência (é o número de divisões desejada dentro da unidade escolhida. Se o objetivo é o valor das divisões e não o seu o número de divisões ou ambos então escolha o valor pretendido para o número de divisões; divida um pôr este número e coloque o valor na caixa freqüência). 10. Exibir grade. 11. Alinhar pela grade. UNIDADES DE MEDIDAS 1.Polegada 2.Milímetros 3.Paica 4.Ponto 5. Cícero 6. Didot Profª Mariana Padua e Profº Vítor Nicolau
- 10. Computação Aplicada ao Design I 2010.2 IMPORTAR Coloca um “objeto de desenho” no documento 1. Ctrl I 2. No menu Arquivo > importar 3. Estrutura padrão do windows 4. Opções >> EXPORTAR Cria um arquivo em outros formatos. 1. Ctrl H 2. No menu Arquivo > Exportar 3. Tipos de arquivos – jpg, gif...etc ATALHOS Para tornar seu trabalho mais rápido podemos utilizar alguns atalhos de teclas. O conteúdo abaixo não precisa ser decorado, mas aconselho você a se familiarizar pelo menos com os atalhos dos comandos que você mais usa. Abrir - Ctrl+O Alinhar pela grade - Ctrl+Y Alinhar pela linha de base - Alt+F12 Atualizar janela - Ctrl+W Converter contorno em objeto - Ctrl+Deslocamento+Q Elipse - F7 Envelope - Ctrl+F7 Escalar - Alt+F9 Formatar texto - Ctrl+T Girar - Alt+F8 Imprimir - Ctrl+P Lentes - Alt+F3 Localizar texto - Alt+F3 Mostrar caracteres não imprimíveis - Ctrl+Deslocamento+C Mão livre - F5 Novo - Ctrl+N O que é isto? - Deslocamento+F1 Opções - Ctrl+J Polígono - Y Posição - Alt+F7 Retângulo - F6 Revisor Ortográfico - Ctrl+F12 Sair - Alt+F4 Texto - F8 Visualização de tela cheia - F9 Agrupar - Ctrl+G Atalhos | Atalhos - Apostila Corel Draw X3 - tiagoksoares.wordpress.com 71 DRAW Corel X3 GRAPHICS SUITE Alinhar centros na horizontal - E Profª Mariana Padua e Profº Vítor Nicolau
- 11. Computação Aplicada ao Design I 2010.2 Alinhar centros na vertical - C Alinhar pela base - B Alinhar pelo topo - T Alinhar à direita - R Alinhar à esquerda - L Alternar estado da seleção - Ctrl+Space Alternar exibição - Deslocamento+F9 Aumentar tamanho da fonte - Ctrl+NUMPAD 8 Borracha - X Caneta - F12 Capitulação - Ctrl+Deslocamento+D Centralizar - Ctrl+E Centralizar pela página - P Colar - Ctrl+V Colar - Deslocamento+Insert Contorno - Ctrl+F9 Combinar - Ctrl+L Converter em curvas - Ctrl+Q Converter em texto artístico - Ctrl+F8 Copiar - Ctrl+C Copiar - Ctrl+Insert Cor - Deslocamento+F12 Cor - Deslocamento+F11 Duplicar - Ctrl+D Atalhos | Atalhos - Apostila Corel Draw X3 - tiagoksoares.wordpress.com 72 DRAW Corel X3 GRAPHICS SUITE Deslocamento para baixo - Seta para baixo Desagrupar - Ctrl+U Desfazer Excluir - Ctrl+Z Desfazer Excluir - Alt+Backspace Deslocamento para cima - Seta para cima Deslocamento para a direita - Seta para direita Deslocamento para a esquerda - Seta para esquerda Diminuir tamanho da fonte - Ctrl+NUMPAD 2 Diminuir tamanho da fonte - Ctrl+NUMPAD 2 Direita - Ctrl+R Distribuir centros horizontalmente - Deslocamento+E Distribuir centros verticalmente - Deslocamento+C Distribuir espaço horizontalmente - Deslocamento+P Distribuir espaço verticalmente - Deslocamento+A Distribuir na base - Deslocamento+B Distribuir no topo - Deslocamento+T Distribuir à direita - Deslocamento+R Distribuir à esquerda - Deslocamento+L Espiral - A Excluir - Excluir Exportar - Ctrl+E Editar texto - Ctrl+Deslocamento+T Editor do Visual Basic - Alt+F11 Enquadrar para baixo - Alt+Seta para baixo Enquadrar para cima - Alt+Seta para cima Enquadrar à direita - Alt+Seta para direita Profª Mariana Padua e Profº Vítor Nicolau
- 12. Computação Aplicada ao Design I 2010.2 Exercício 1 O trabalho feito nos nós e nas linhas é a base de ilustrações mais complexas. 1. Desenhe uma linha reta. 2. Selecione a ferramenta forma. Clique e arraste de forma a seleccionar os dois nós da linha, na barra de propRiedades clique no botão mais (+) quatro vezes. 3. Carregando em shift seleccione os nós alternadamente fazendo clique nos nós de forma a seleccionar metade dos nós. 4. Clicando em cima de um dos nós arraste para cima ou para baixo obtendo a figura seguinte: Linhas podem servir de guias quando estamos a editar nós como ilustra o seguinte exercício. 1. Desenhe uma linha reta. 2. Desenhe agora outra linha reta mas num angulo de 45º como ilustra a imagem seguinte: Profª Mariana Padua / Profº Vítor Nicolau
- 13. Computação Aplicada ao Design I 2010.2 3. Active a opção Alinhar pelos objectos do menu Exibir. 4. Seleccione agora os dois nós da linha inferior com a ferramenta forma e carregue 4 vezes no botão mais (+) da barra de propriedades. 5. Agora arraste premindo a tecla control cada um dos nós até encostar à linha superior. Os nós também podem ser rodados, como vamos ver neste pequeno exercício. Profª Mariana Padua / Profº Vítor Nicolau
- 14. Computação Aplicada ao Design I 2010.2 1. Desenhe uma linha reta. 2. Selecione com a ferramenta forma e carregue 5 vezes no botão mais (+). 3. Começando com o segundo nó da esquerda selecione alternadamente os nós até ao último. 4. Carregue no botão Girar e inclinar nós da barra de propriedade e carregando na tecla control rode até 90º. Notas: Profª Mariana Padua / Profº Vítor Nicolau
- 15. Computação Aplicada ao Design I 2010.2 Se quando estiver a seleccionar os nós (shift + clique) acontecer-lhe deslocar um dos nós faça Desfazer, assim anulará a deslocação mas os nós ficarão à mesma seleccionados. Para ver a rotação repare na Barra de Estado (ao fundo do ecrã). Utilizando as mesas técnicas podemos chegar a uma grande variedade de formas... Profª Mariana Padua / Profº Vítor Nicolau
- 16. Computação Aplicada ao Design I 2010.2 Exercício 2 1. Desenhe uma espiral com cerca de 75 milímetros de largura por 25 mm de altura. 2. Utilizando a opção Converter em curvasdo menu Organizar, converta a elipse para curvas (ctrl + Q). Separe os dois nós laterais da elipse carregando no botão Quebrar Curva da Profª Mariana Padua / Profº Vítor Nicolau
- 17. Computação Aplicada ao Design I 2010.2 barra de propriedades e faça clique na opção Quebrar do menu Organizar. Apague agora a parte superior da elipse: 3. Separe o nó central da linha carregando no botão Quebrar Curva, seleccione o nó central e faça clique na opção quebrar do menu Organizar. 4. Nesta altura a linha anterior foi dividida em duas linhas, com a Ferramenta selecção seleccione a linha do lado direito e premindo a tecla Control espelhe-a para baixo: Nota: O processo de espelhagem com o rato consiste em puxar um dos pontos de redimensionamento laterais ou superior e inferior para o lado oposto carregando na tecla control. 5. Seleccione as duas metades da linha resultante e combine-as através da opção Combinar do menu Organizar. As linhas combinadas (quer dizer que elas agora são o mesmo objecto) deram agora lugar a um único objecto mas, composto por duas linhas. Para transformar essas Profª Mariana Padua / Profº Vítor Nicolau
- 18. Computação Aplicada ao Design I 2010.2 duas linhas numa só seleccione os dois nós centrais (embora pareça que sejam só um!) e una- os através do botão Estender curva para fechar da barra de propriedades. 6. Seleccione com a Ferramenta selecção a linha e duplique-a com a tecla mais (+) do teclado, puxe-a para baixo com as teclas direccionais do teclado. 7. Combine as duas linhas e seleccione com a Ferramenta forma os pontos das extremidades do lado esquerdo, agora clique no botão Estender curva para fechar, repita a operação para as extremidades do lado direito, deverá obter uma figura semelhante à da ilustração. 8. Agora duplique a figura anterior, espelhe-a e posicione os dois objectos como na figura: Profª Mariana Padua / Profº Vítor Nicolau
- 19. Computação Aplicada ao Design I 2010.2 9. Para preencher utilize a Ferramenta preenchimento interactivo da caixa de ferramentas. Produzindo a figura que segue: Profª Mariana Padua / Profº Vítor Nicolau
- 20. Computação Aplicada ao Design I 2010.2 Nota: Facilmente poderemos obter efeitos como o que segue. Profª Mariana Padua / Profº Vítor Nicolau
- 21. Computação Aplicada ao Design I 2010.2 Exercício 3 Para exemplificar a forma de relacionar vários objectos vamos agora fazer dois pequenos exercícios. Desenhe um rectângulo de aproximadamente 20 mm de altura por 10 mm de largura. Aceda ao modo Inclinar da janela de encaixe Transformação e torça o rectângulo na vertical 30º. Converta o rectângulo em curvas. Duplique duas vezes de forma a obter três rectângulos torcidos. No primeiro acrescente um nó no centro do lado superior e apague os outros dois: Profª Mariana Padua / Profº Vítor Nicolau
- 22. Computação Aplicada ao Design I 2010.2 Faça a mesma operação para o segundo rectângulo mas do lado inferior até obter estes três objectos: 4. Posicione os objectos como exemplificado e solde-os usando a opção Soldar da janela de encaixe menu Formato. Finalmente preencha com uma cor e terá o seu raio completo. Desta forma podemos fazer muitas ilustrações. Este cacto por exemplo foi feito a partir de 5 círculos e 5 rectângulos. Profª Mariana Padua / Profº Vítor Nicolau
- 23. Computação Aplicada ao Design I 2010.2 Exercício 4 1. Para fazer uma serra comece por desenhar um rectângulo, a seguir faça os dentes da serra como na ilustração: 2. Agrupe os “dentes” e faça Aparar no rectângulo, desactive as opções de Deixar original na caixa de diálogo da ferramenta. Desenhe dois círculos e faça Aparar também no rectângulo. 3. Utilizando a ferramenta Envelope Interactiva curve a serra, e pode também fazer as lâminas que irão ligar às pegas. Profª Mariana Padua / Profº Vítor Nicolau
- 24. Computação Aplicada ao Design I 2010.2 4. Para fazer as pegas desenhe a seguinte figura e solde-a utilizando a opção Soldar. Profª Mariana Padua / Profº Vítor Nicolau
