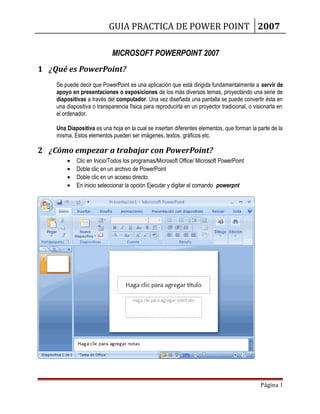
Presentación power point 2007 ejercicios 1 al 6
- 1. GUIA PRACTICA DE POWER POINT 2007 MICROSOFT POWERPOINT 2007 1 ¿Qué es PowerPoint? Se puede decir que PowerPoint es una aplicación que está dirigida fundamentalmente a servir de apoyo en presentaciones o exposiciones de los más diversos temas, proyectando una serie de diapositivas a través del computador. Una vez diseñada una pantalla se puede convertir ésta en una diapositiva o transparencia física para reproducirla en un proyector tradicional, o visionarla en el ordenador. Una Diapositiva es una hoja en la cual se insertan diferentes elementos, que forman la parte de la misma. Estos elementos pueden ser imágenes, textos, gráficos etc. 2 ¿Cómo empezar a trabajar con PowerPoint? • Clic en Inicio/Todos los programas/Microsoft Office/ Microsoft PowerPoint • Doble clic en un archivo de PowerPoint • Doble clic en un acceso directo. • En inicio seleccionar la opción Ejecutar y digitar el comando powerpnt Página 1
- 2. GUIA PRACTICA DE POWER POINT 2007 Al cargar el programa, aparece una plantilla que sirve para establecer el diseño general de la presentación. La presentación en blanco: sirve para utilizar la presentación que tiene el programa por defecto. La parte central de la ventana es donde visualizamos y creamos las diapositivas que formarán la presentación. Una diapositiva no es más que una de las muchas pantallas que forman parte de una presentación, es como una página de un libro. La ventana de trabajo muestra algunos elementos comunes entre todas las aplicaciones de Office tales como el Botón de Microsoft Office, Barra de Titulo, Barra de Acceso rápido, Cinta de Opciones, Iniciadores de cuadro de dialogo, Ficha de Herramientas contextuales, Fichas de programa, Minibarra de Herramientas, Barra de Estado, Zoom, etc. pero algunas son específicas para este programa, veamos algunas: 2.1 Barra de Título Esta barra es muy común en las aplicaciones de Office, pero es Buena destacar que contiene el nombre del documento sobre el que se está trabajando en ese momento y que cuando creamos una presentación nueva se le asigna el nombre provisional Presentación1, hasta que la guardemos y le demos el nombre que queramos. En el extremo de la derecha están los botones para minimizar , restaurar y cerrar . 2.2 Área de Esquema El área de esquema muestra los títulos de las diapositivas que vamos creando con su número e incluso puede mostrar las diapositivas en miniatura si seleccionamos su pestaña . Al seleccionar una diapositiva en el área de esquema aparecerá inmediatamente la diapositiva en el área de trabajo para poder modificarla. Página 2
- 3. GUIA PRACTICA DE POWER POINT 2007 2.3 Área de Notas El Área de notas será donde añadiremos las notas de apoyo para realizar la presentación. Estas notas no se ven en la presentación pero si se lo indicamos podemos hacer que aparezcan cuando imprimamos la presentación en papel. 2.4 Barra de Estado En la parte inferior de la hoja de cálculo aparece la Barra de Estado, en la que se presenta una breve información acerca del comando que ha sido seleccionado o del estado actual del espacio de trabajo. También contiene el Zoom, y los botones de vistas. 2.5 Botones de presentación: Con estos botones podemos elegir el tipo de Vista en la cual queremos encontrarnos según nos convenga, Se encuentran en la esquina inferior derecha se presentan las diferentes vistas que puedo tener del documento. 1. La vista normal es la que se utiliza para trabajar habitualmente, con ella podemos ver, diseñar y 1 modificar la diapositiva que seleccionamos. Para ver la diapositiva en esta vista haz clic en la pestaña Vista y selecciona la opción Normal. También puedes pulsar en el botón . En la parte izquierda de la pantalla aparece el área de esquema en el cual podemos seleccionar la diapositiva que queremos visualizar y en la parte derecha aparece la diapositiva en grande para poder modificarla. Esta es la vista que más utilizarás ya que en ella podemos insertar el texto de las diapositivas, cambiarles el color y diseño y es además la que más se aproxima al tamaño real de la diapositiva. 2 2. Para ver las diapositivas en vista clasificador tienes que hacer clic en la pestaña Vista y seleccionar la opción Clasificador de diapositivas. También puedes pulsar en el botón que aparece debajo del área de esquema en la parte izquierda. Este tipo de vista muestra las diapositivas en miniatura y ordenadas por el orden de aparición, orden que como podrás ver aparece junto con cada diapositiva. Con este tipo de vista tenemos una visión más global de la presentación, nos permite localizar una diapositiva más rápidamente y es muy útil para mover, copiar o eliminar las diapositivas, para organizar las diapositivas. Página 3
- 4. GUIA PRACTICA DE POWER POINT 2007 La vista Presentación con diapositivas reproduce la presentación a partir de la diapositiva 3 seleccionada, con este tipo de vista podemos apreciar los efectos animados que hayamos podido insertar en las distintas diapositivas que forman la presentación. Para ver la diapositiva en esta vista haz clic en la pestaña Vista y selecciona la opción Presentación con diapositivas. También puedes pulsar en el botón que aparece debajo del área de esquema o pulsar la tecla F5. Para salir de la vista presentación pulsa la tecla ESC. En la reproducción de la presentación utilizaremos el clic izquierdo del mouse para ir a la siguiente diapositiva, también puede presionar la barra espaciadora o la tecla Enter. Para ir a la diapositiva anterior presione la tecla Backspace o la tecla cursora a la izquierda .El menú contextual presenta opciones para desplazarse sobre las diapositivas. 3 Trabajando Con Diapositivas. Una Diapositiva es una hoja en la cual se insertan diferentes elementos, que forman la parte de la misma. Estos elementos pueden ser imágenes, textos, gráficos etc. Veamos algunas operaciones que podemos realizar con ellas. 3.1 Marcador de Posición. Son los cuadros que aparecen cuando se crea una diapositiva nueva. Los tipos de marcadores de posición para objetos son: de texto, gráficos, tablas, organigramas e imágenes prediseñadas. Simplemente debe hacerse clic en ellos sólo una vez para añadir texto o dos veces para añadir el tipo de objeto correspondiente. 3.2 ¿Cómo insertar nueva diapositiva? Seleccione la diapositiva que se encuentra antes del lugar donde desea insertar la nueva diapositiva. Ubíquese en la ficha Inicio, luego el grupo Diapositivas y haga clic en el comando Nueva Diapositiva. También puede hacer uso de la combinación de teclas Ctrl + m. Si hacemos clic en la flecha que se encuentra bajo el botón Nueva diapositiva, podremos elegir su diseño o tema. De tal forma que contenga los marcadores de posición que necesitemos. 3.3 ¿Cómo eliminar una diapositiva? Hay varias formas de eliminar diapositivas de la presentación. Para eliminar la diapositiva activa desde el área de esquema se debe seleccionar el comando ubicado en la ficha Inicio del grupo Diapositivas. También puede directamente utilizar la tecla Suprimir del teclado o la opción eliminar desde el menú contextual. Página 4
- 5. GUIA PRACTICA DE POWER POINT 2007 3.4 Copiar y Pegar Diapositivas Si estás situado en la vista normal te aconsejamos selecciones la pestaña de diapositiva del área de esquema ya que te será más fácil situarte en el lugar dónde quieres copiar la diapositiva. Para copiar una diapositiva en una misma presentación puedes hacerlo de varias formas: Selecciona la diapositiva que quieres copiar y pulsa en el botón que se encuentra en la pestaña Inicio. Después selecciona la diapositiva detrás de la cual se insertará la diapositiva a copiar y pulsa el botón . Si prefieres utilizar el menú contextual, haz clic sobre la diapositiva que quieres copiar con el botón derecho (sabrás qué diapositiva tienes seleccionada porque alrededor de ella aparece un marco de color). Cuando se despliegue el menú contextual selecciona la opción Copiar. Después haz clic con el botón derecho del ratón sobre la diapositiva detrás de la cual se insertará la diapositiva a copiar. Por último selecciona del menú contextual la opción Pegar. Otra forma de hacerlo es a través de las teclas, para ello en vez de utilizar el menú contextual para copiar y pegar utiliza las teclas CTRL + C (copiar) y CTRL + V (pegar). Para copiar una diapositiva en la vista clasificador de diapositivas sigue los mismos pasos que acabamos de describir anteriormente. Si quieres copiar más de una diapositiva selecciónalas manteniendo pulsada la tecla CTRL, si las diapositivas están consecutivas puedes seleccionarlas manteniendo pulsada la tecla SHIFT y seleccionando la última diapositiva. Una vez seleccionadas sigue los mismos pasos de copiar, posicionar y pegar. Para copiar texto o marcadores de posición sigue los mismos pasos, selecciona, elije la opción Copiar, indica el lugar donde quieres pegar el contenido y da utiliza la opción Pegar. 3.5 Mover Diapositivas Mover arrastrando. Para mover las diapositivas de lugar dentro de una misma presentación tienes que seleccionar la diapositiva que quieras mover y sin soltar el botón izquierdo del ratón arrástrala hasta la posición donde quieres situarla. Al desplazarla verás que el puntero del ratón es una flecha con un rectángulo debajo y aparece una línea entre diapositiva, esta línea indica en qué posición se situará la diapositiva. Una vez te hayas situado en la posición donde quieres poner la diapositiva suelta el botón del ratón y automáticamente la diapositiva se desplazará a la posición e incluso se reenumerarán las diapositivas. Otras formas de mover. Otra forma de mover una diapositiva es cortándola y después pegándola en el lugar adecuado, de esta forma puedo mover una diapositiva de una presentación a otra. Para ello deberemos tener abiertas las dos presentaciones, primero seleccionamos las diapositivas a mover, Página 5
- 6. GUIA PRACTICA DE POWER POINT 2007 después las cortamos (utilizando el botón de la pestaña Inicio, utilizando el menú contextual, o las teclas Ctrl + X), luego nos posicionamos en la diapositiva después de la cual queremos dejar las que movemos (dentro de la misma presentación o en otra), y por último pegamos de la misma forma. 3.6 Ocultar Diapositivas La función ocultar diapositivas se puede utilizar para reducir una presentación por problema de tiempo pero sin que perdamos las diapositivas que hemos creado. Para generar una presentación más corta pero sin perder las diapositivas que no visualizamos. Para ocultar las diapositivas únicamente tienes que seleccionar la diapositiva que quieres ocultar y después desplegar la pestaña Presentación con diapositivas y elegir Ocultar diapositiva. 4 Fondo de Diapositiva Para cambiar la apariencia de una diapositiva puede cambiar el color de fondo o bien asignarle una combinación de colores completa. Para ello Ubíquese en el grupo Fondo de la ficha Diseño. Al dar clic sobre esta opción desplegará una lista de estilos prediseñados, elija uno y de clic; esta acción hará que se aplique a todas las diapositivas de la presentación. Si solo desea dar ese fondo a algunas diapositivas y no a todas deberá seleccionarlas y luego sobre el diseño elegido de clic derecho para elegir la opción Aplicar a las diapositivas seleccionadas. Puede elegir también la opción Formato del Fondo para tener más opciones con las que podrá elegir un relleno sólido, relleno degradado, o un relleno con imagen y textura. Página 6
- 7. GUIA PRACTICA DE POWER POINT 2007 5 Trabajando con Texto. En general escribir texto es algo tan simple como hacer clic y escribir usando el teclado. Cuando la diapositiva contiene un marcador de posición de texto, basta con hacer clic dentro del mismo y estará listo para añadir el texto que se desee. Si se desea añadir texto fuera del marcador de posición, debe utilizarse la herramienta Cuadro de Texto que se encuentra en la ficha Insertar grupo Texto. Este tipo de texto tiene un tratamiento diferente. Por ejemplo no aparece en modo Esquema. Cada diapositiva nueva que se cree contendrá marcadores de posición. Dependiendo del Diseño Automático que se seleccione, se podrá disponer de un marcador de texto para el título de la diapositiva y otro para el texto principal. Por lo general hay un marcador de posición para el título y uno o más marcadores para texto y objetos. 6 Manejo de Objetos Los objetos son los elementos que podemos incorporar en una diapositiva, por ejemplo un gráfico, una imagen, textos, vídeos, sonidos, etc. Página 7