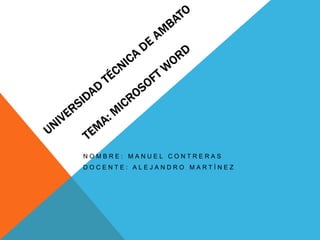
Primer contacto Word
- 1. NOMBRE: MANUEL CONTRERAS DOCENTE: ALEJANDRO MARTÍNEZ
- 2. PRIMER CONTACTO CON EL WORD Cuando se inicia el procesador de textos, Microsoft Word, aparece la plantilla de trabajo, en la cual hay gran cantidad de elementos comunes a cualquier otro programa como barra de título, barra de menú, barras de herramientas entre otras.
- 3. BARRA DE MENÚ Los comando de la barra de menús se refiere a las funciones del procesador de textos. En esta barra de menús contiene diferentes comandos que se pueden apreciar como archivo, edición, ver, insertar, formato, herramientas, tabla y ventana.
- 4. BARRA DE HERRAMIENTAS Las barras de herramientas son un sistema cómodo para ejecutar directamente cualquier comando de los menús. Cuando se entre al procesador de textos aparecen visibles una serie de barras de herramientas, aunque se pueden visualizar otras, quitar las que no interesen, o incluso crear una nuevas barras de herramientas.
- 5. MOSTRAR Y OCULTAR BARRAS DE HERRAMIENTAS En el menú ver, barra de herramientas aparece una lista de todas las barras de herramientas disponibles, las activas tienen un visto a la izquierda.
- 6. GUARDAR UN DOCUMENTO Lo que se escribe se va almacenado en la memoria de tu ordenador; si apagases el ordenador, se perdería y no lo podrías recuperar. Con el comando Guardar quedará grabado en el disco duro del ordenador (o en un disquete) de forma permanente.
- 7. ABRIR UN DOCUMENTO Para abrir un documento de los que se muestran en la ventana basta seleccionarlo haciendo clic sobre él (veremos como su nombre cambia de color) y luego pulsar en el botón Abrir
- 8. MENÚS INTELIGENTES. Ahora los menús tienen un comportamiento "inteligente" ya que se adaptan al uso de cada usuario.
- 9. DESHACER Y REHACER Para deshacer la ultima acción realizada, pulsar el icono deshacer, de la barra de herramientas. Utilizando el icono Rehacer, de la misma forma, podemos rehacer las acciones que acabamos de deshacer. Por ejemplo, si ponemos en cursiva un párrafo y deshacemos la.
- 10. COPIAR, CORTAR Y PEGAR Cuando hablamos de copiar nos referimos a colocar una copia en otro lugar; mientras que cuando hablamos de cortar queremos decir quitar algo de un lugar para llevarlo a otro lugar. Se pueden utilizar varios métodos.
- 11. BUSCAR Mediante el comando Buscar podemos buscar texto en el documento. Diálogo buscar y reemplazar. Podemos ejecutarlo desde el menú Edición, Buscar o con la combinación de teclas Ctrl + B.
- 12. BUSCAR Y REEMPLAZAR Si queremos reemplazar una palabra por otra tenemos el comando Buscar y reemplazar. Podemos ejecutarlo desde el menú Edición, Reemplazar o con la combinación de teclas Ctrl + L.
- 13. FUENTE Un apartado a elegir con cuidado es la fuente del texto ya que determinará en gran medida el aspecto del texto.
- 14. CAMBIO A MAYÚSCULAS En el menú Formato, la opción Cambiar a mayúsculas y minúsculas... nos ofrece cinco posibilidades para cambiar las mayúsculas del texto seleccionado.
- 15. REVISIÓN ORTOGRÁFICA Existen dos formas básicas de revisar la ortografía, revisar una vez concluida la introducción del texto o revisar mientras se va escribiendo el texto. Vamos a ver ahora la primera forma.
- 16. CONFIGURAR PÁGINA Cuando estamos escribiendo en un documento Word es como si lo hiciéramos en una hoja de papel que luego puede ser impresa. Por lo tanto, existe un área en la cual podemos escribir y unos márgenes los cuales no podemos sobrepasar.
- 17. NÚMEROS DE PÁGINA Si queremos que los números de página aparezcan en nuestro documento cuando lo imprimamos deberemos insertarlos de una de las dos formas posibles: Mediante el menú Insertar o mediante los Encabezados y pies de página.
- 18. ENCABEZADOS Y PIES DE PÁGINA Un encabezado es un texto que se insertará automáticamente al principio de cada página. Esto es útil para escribir textos como, por ejemplo, el título del trabajo que se está escribiendo, el autor, la fecha, etc.
- 19. TABLAS Las tablas permiten organizar la información en filas y columnas, de forma que se pueden realizar operaciones y tratamientos sobre las filas y columnas. Por ejemplo, obtener el valor medio de los datos de una columna o para ordenar una lista de nombres.
- 20. INSERTAR IMÁGENES Si hacemos clic en Imágenes prediseñadas aparece el panel lateral de Insertar imagen prediseñada, que puedes ver en esta imagen de al lado. En el cuadro Buscar texto introduciremos las palabras que describan lo que buscamos, si lo dejamos en blanco, aparecerán todas la imágenes disponibles.
- 21. INSERTAR WORDART Mediante WordArt se pueden crear títulos y rótulos vistosos para nuestros documentos. Sólo tenemos que introducir o seleccionar el texto al que queremos aplicarle un estilo de WordArt y automáticamente Word creará un objeto gráfico WordArt.
- 22. IMPRESIÓN Desde el menú Archivo, seleccionar Imprimir o bien directamente ( CTRL + P ), aparecerá el cuadro de diálogo que ves a continuación.
- 23. BORDES Y SOMBREADO Esta herramienta permite colocar un borde alrededor de la página, ya sea un borde simple o un arte.
- 24. PÁRRAFO Permite configurar los aspectos de un párrafo como sangría, espaciado, línea huérfanas.
- 25. COMBINAR CORRESPONDENCIA Mediante la opción Combinar correspondencia Word2003 nos permite incluir en un documento, datos almacenados en otro sitio.