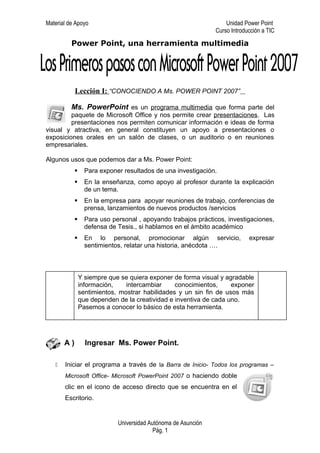
Crear presentación Ms. PowerPoint
- 1. Material de Apoyo Unidad Power Point Curso Introducción a TIC Power Point, una herramienta multimedia Lección I: “CONOCIENDO A Ms. POWER POINT 2007” Ms. PowerPoint es un programa multimedia que forma parte del paquete de Microsoft Office y nos permite crear presentaciones. Las presentaciones nos permiten comunicar información e ideas de forma visual y atractiva, en general constituyen un apoyo a presentaciones o exposiciones orales en un salón de clases, o un auditorio o en reuniones empresariales. Algunos usos que podemos dar a Ms. Power Point: Para exponer resultados de una investigación. En la enseñanza, como apoyo al profesor durante la explicación de un tema. En la empresa para apoyar reuniones de trabajo, conferencias de prensa, lanzamientos de nuevos productos /servicios Para uso personal , apoyando trabajos prácticos, investigaciones, defensa de Tesis., si hablamos en el ámbito académico En lo personal, promocionar algún servicio, expresar sentimientos, relatar una historia, anécdota …. Iniciar el programa a través de la Barra de Inicio- Todos los programas – Microsoft Office- Microsoft PowerPoint 2007 o haciendo doble clic en el icono de acceso directo que se encuentra en el Escritorio. Universidad Autónoma de Asunción Pág. 1 A ) Ingresar Ms. Power Point. Y siempre que se quiera exponer de forma visual y agradable información, intercambiar conocimientos, exponer sentimientos, mostrar habilidades y un sin fin de usos más que dependen de la creatividad e inventiva de cada uno. Pasemos a conocer lo básico de esta herramienta.
- 2. Material de Apoyo Unidad Power Point Curso Introducción a TIC El entorno de trabajo de Power Point es similar a los de las otras herramientas del paquete OFFICE de Microsoft ya estudiadas, WORD y EXCEL; por lo que les será muy familiar utilizar esta tercera herramienta. En caso de dudas, en el apartado de recursos disponibles encontraran tutoriales y videos que les facilitara el conocer esta herramienta. (Importante haber visto video, INICIANDO UNA PRESENTACION POWER POINT 2007 y Presentaciones Exitosas área de lecturas y recursos obligatorios) Recordar que se encuentra el Foro de Ayuda, al inicio de las cajas en el mismo también podrán encontrar asistencia así entre todos vamos construyendo y conociendo a Power Point 2007, una herramienta útil, versátil y entretenida. Universidad Autónoma de Asunción Pág. 2 B) Conocer el entorno del programa.
- 3. Material de Apoyo Unidad Power Point Curso Introducción a TIC Lección II: “CREACIÓN DE UNA PRESENTACIÓN” Una presentación es una secuencia lógica de una serie de diapositivas, o dicho de otra manera, un conjunto de diapositivas. La hoja de trabajo, es decir, cada página de PowerPoint se llama diapositiva. La presentación puede tener tantas diapositivas como se necesiten. TEMAS: son presentaciones con una combinación de colores predefinidos. Podemos crear una presentación utilizando un Tema de diseño: Seleccionamos la Ficha Diseño-Sección Temas y aparecen todos los Temas disponibles para elegir uno de ellos. Y luego contamos con los siguientes Diseños de diapositivas disponibles, que se encuentran en la Ficha Inicio-Sección Diapositivas-Botón Diseño. Universidad Autónoma de Asunción Pág. 3
- 4. Material de Apoyo Unidad Power Point Curso Introducción a TIC Lección III: “ELEMENTOS MULTIMEDIA” ¿QUE LE PODEMOS AGREGAR? Decimos que PowerPoint es multimedia porque nos permite presentar la información utilizando más de un medio de comunicación. Podemos agregarle a la dispositiva diferentes elementos multimedia, como textos, sonidos, gráficos, video y movimiento. Universidad Autónoma de Asunción Pág. 4 Diapositiva en blanco Sólo el título Título y Texto, etc. Titulo con Word Art Marco de texto Imagen prediseñada Fondo degradado
- 5. Material de Apoyo Unidad Power Point Curso Introducción a TIC Botones y funciones útiles: Cuadro de texto: Para insertar textos a la diapositiva (Ficha Insertar- Sección Texto-Botón Cuadro de texto): podemos cambiar el tipo de letra, color, tamaño y estilo. Con le podemos agregar viñetas al texto. (Ficha Inicio-Sección Párrafo- Botón Viñetas). Con le podemos cambiar el color de fondo. (Ficha Inicio-Sección Dibujo- Botón Relleno de forma). Desde la Ficha Inicio-Sección Párrafo podemos seleccionar Interlineado para dejar más espacio entre los renglones y los Botones de Alineación para ajustar el texto a los bordes del cuadro de texto (derecha/izquierda), centrar o justificar. WordArt: para insertar textos decorativos (Ficha Insertar-Sección Texto- Botón WordArt), al elegir esta opción se despliega la galería de estilos disponibles. Se pueden cambiar el tipo de letra, el tamaño y el estilo. Imagen Prediseñada: seleccionamos un dibujo de la galería de dibujos, podemos buscar por categoría o por palabras claves. EL CORRECTOR ORTOGRÁFICO ¡Muy útil! Con Ficha Revisar-Sección Revisión-Botón Ortografía podemos corregir los errores ortográficos que tengamos en los cuadros de texto, no así los textos creados con WordArt que no se pueden corregir con esta opción. BOTONES DE VISTAS Se utilizan para ver las presentaciones y trabajar con ellas. 1. Vista Normal: Se pueden ver la diapositiva, el panel de notas y el panel de esquema. Universidad Autónoma de Asunción Pág. 5 1 2 3
- 6. Material de Apoyo Unidad Power Point Curso Introducción a TIC 2. Clasificador de diapositivas: Muestra versiones en miniatura de todas las diapositivas de la presentación, incluyendo en ella el texto y los gráficos. 3. Presentación con diapositivas: Ejecuta la presentación comenzando por la diapositiva actual. ANIMACIONES Animación: es el efecto que da movimiento a un objeto. Podemos agregar efectos a los objetos que forman parte de una presentación y también al texto haciéndola así más profesional o más divertida, además de conseguir llamar la atención de las personas que la están viendo. Para animar un texto u objeto primero seleccionamos lo que deseamos animar, y luego elegimos la Ficha Animaciones- Sección Animaciones-Botón Personalizar Animación. A la derecha se muestra un Panel de tareas, con el botón Agregar Efecto elegimos el tipo de efecto que deseamos aplicarle al objeto: Entrada – Énfasis – Salir. Con el botón Quitar podemos eliminar un efecto. En el menú desplegable Inicio podemos seleccionar cuándo queremos que se aplique la animación (al hacer clic sobre el ratón, después de la anterior diapositiva, etc.). No te olvides!....las sgtes. teclas de atajo pueden ayudarte a realizar tu trabajo de una forma más ágil. Insertar una nueva diapositiva : Ctrl.+ M Duplicar la diapositiva actual : Ctrl. + D Comenzar la presentación : F5 Copiar un texto desde una página de internet. Abrir el documento de Microsoft PowerPoint donde se desea copiar la información. Minimizar Microsoft PowerPoint con el BOTÓN . Iniciar Internet Explorer o Mozilla Firefox. En la barra de direcciones escribir la siguiente dirección: www.google.com.py y Enter. En la barra de Búsqueda escribir el tema y Enter. Seleccionar un hipervínculo de las opciones presentadas. (Un hipervínculo es un vínculo de una página Web o un archivo a otra página Web u otro archivo.). Seleccionar el texto a copiar. Universidad Autónoma de Asunción Pág. 6 Actividad I: Iniciar Ms.Power Point
- 7. Material de Apoyo Unidad Power Point Curso Introducción a TIC Ir al menú: EDICIÓN (o Editar en Mozilla Firefox)/COPIAR. Minimizar la ventana de Internet. Maximizar Microsoft PowerPoint. Ubicar el cursor en la posición donde se desea pegar la información. (dentro de un cuadro de texto). Ir a la FICHA INICIO-SECCIÓN PORTAPAPELES-BOTÓN PEGAR. Copiar un copiar una imagen desde una página de internet. Abrir el documento de Microsoft PowerPoint donde se desea copiar la imagen. Iniciar Internet Explorer o Mozilla Firefox. En la barra de direcciones escribir la siguiente dirección: www.google.com.py y Enter. Seleccionar la opción de imágenes, en la barra de búsqueda coloco el nombre de la imagen a buscar y Enter. Elijo la imagen y con un clic accedo a ella desde la pagina donde esta situada. Con al imagen ya en su tamaño máximo dar un clic derecho sobre ella y elegimos la opción COPIAR. Ir a la diapositiva donde deseo pegar la imagen y ubicar el cursor donde deseo que se encuentre dentro de la diapositiva, luego FICHA INICIO – SECCION PORTAPAPELES - PEGAR. Guardar una imagen desde una pagina de internet y luego pegarla en una diapositiva. Una vez que hayamos elegido la imagen que deseo pegar en la diapositiva, hacer un clic sobre ella para acceder a dicha imagen desde la pagina que la contiene. Una vez que la imagen se encuentre en su máximo tamaño hacer clic derecho sobre ella y elegimos la opción GUARDAR IMAGEN COMO… Aparecerá una ventana pidiendo especificar lugar donde deseas guardar la imagen y el nombre que tendrá una vez guardada. Luego de escribir el nombre y de especificar el lugar hacer un clic en GUARDAR. Ir a la carpeta donde esta la imagen y sin abrirla hacer un clic derecho sobre ella elegir la opción COPIAR. Abrir el documento de Power Point donde se va a insertar la imagen. Ir a la FICHA INICIO – SECCION PORTAPAPELES – PEGAR. Universidad Autónoma de Asunción Pág. 7
- 8. Material de Apoyo Unidad Power Point Curso Introducción a TIC Como las herramientas se aprenden usándolas, comencemos a preparar nuestra primera presentación dando a conocer el lugar y ámbito donde estudiamos. ¡Adelante! Universidad Autónoma de Asunción Pág. 8 El buscador de imágenes de Google. Es una herramienta que rastrea e indexa cientos de millones de las imágenes que están asociadas a las páginas web, para luego ofrecer a los usuarios un buscador. Cuando una persona introduce una determinada palabra, esta herramienta le devuelve aquellas imágenes que tienen dicho término asociado en la página web, bien porque es el nombre del fichero, o porque está relacionada con dicha palabra en los contenidos de la página web. Hay imágenes de uso libre, otras bajo licencia de uso personal pero no comercial, y otras que se deben pedir permiso y / o pagar por el uso de las mismas.
