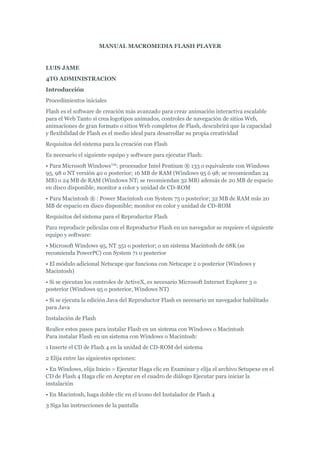
Manual pa subir
- 1. MANUAL MACROMEDIA FLASH PLAYER LUIS JAME 4TO ADMINISTRACION Introducción Procedimientos iniciales Flash es el software de creación más avanzado para crear animación interactiva escalable para el Web Tanto si crea logotipos animados, controles de navegación de sitios Web, animaciones de gran formato o sitios Web completos de Flash, descubrirá que la capacidad y flexibilidad de Flash es el medio ideal para desarrollar su propia creatividad Requisitos del sistema para la creación con Flash Es necesario el siguiente equipo y software para ejecutar Flash: • Para Microsoft Windows™: procesador Intel Pentium ® 133 o equivalente con Windows 95, 98 o NT versión 40 o posterior; 16 MB de RAM (Windows 95 ó 98; se recomiendan 24 MB) o 24 MB de RAM (Windows NT; se recomiendan 32 MB) además de 20 MB de espacio en disco disponible; monitor a color y unidad de CD-ROM • Para Macintosh ® : Power Macintosh con System 75 o posterior; 32 MB de RAM más 20 MB de espacio en disco disponible; monitor en color y unidad de CD-ROM Requisitos del sistema para el Reproductor Flash Para reproducir películas con el Reproductor Flash en un navegador se requiere el siguiente equipo y software: • Microsoft Windows 95, NT 351 o posterior; o un sistema Macintosh de 68K (se recomienda PowerPC) con System 71 o posterior • El módulo adicional Netscape que funciona con Netscape 2 o posterior (Windows y Macintosh) • Si se ejecutan los controles de ActiveX, es necesario Microsoft Internet Explorer 3 o posterior (Windows 95 o posterior, Windows NT) • Si se ejecuta la edición Java del Reproductor Flash es necesario un navegador habilitado para Java Instalación de Flash Realice estos pasos para instalar Flash en un sistema con Windows o Macintosh Para instalar Flash en un sistema con Windows o Macintosh: 1 Inserte el CD de Flash 4 en la unidad de CD-ROM del sistema 2 Elija entre las siguientes opciones: • En Windows, elija Inicio > Ejecutar Haga clic en Examinar y elija el archivo Setupexe en el CD de Flash 4 Haga clic en Aceptar en el cuadro de diálogo Ejecutar para iniciar la instalación • En Macintosh, haga doble clic en el icono del Instalador de Flash 4 3 Siga las instrucciones de la pantalla
- 2. 4 Si se le indica vuelva a iniciar el sistema Novedades de Flash 4 Flash 4 ofrece nuevas funciones para la creación de sitios Web interactivos interesantes y atractivos Entre las nuevas funciones de reproducción se incluyen: flujos de sonido MP3, campos de texto para que el usuario pueda incluir texto editable en una película y mejoras en las acciones de Flash que permiten crear juegos, formularios y cuestionarios Entre las nuevas funciones de creación se incluyen: un proceso de publicación fluido, una ventana de biblioteca con diseño nuevo, varios inspectores nuevos y una interfaz gráfica mejorada Flujos de sonido MP3 Exporte flujos y eventos sonoros con la compresión MP3 para crear pistas sonoras precisas de películas y mantener los archivos lo suficientemente pequeños como para su distribución eficiente en un ancho de banda reducido Consulte "Exportación de películas con sonido" en la página 209 Campos de texto editables Coloque campos de texto en una película para que la audiencia pueda editar el texto mientras se reproduce la película Utilice campos de texto para crear campos donde introducir contraseñas, formularios de registro, cuestionarios y otros formatos de recopilación de datos de los usuarios Consulte "Configuración de atributos de tipo" en la página 114 Acciones complejas adicionales La incorporación de acciones complejas que evalúan eventos e información mientras se reproduce la película y que cambian en función del resultado, permite crear elementos de la interfaz muy funcionales como por ejemplo controles deslizantes, botones de radio y menús de las aplicaciones Utilice las acciones nuevas para duplicar buena parte de la funcionalidad de JavaScript y otros lenguajes de scripts para crear películas compatibles en distintos navegadores y plataformas, y que los usuarios tengan la misma experiencia independientemente de la configuración Consulte "Acerca de la creación de películas interactivas" en la página 165 Ventana de biblioteca mejorada El nuevo diseño de la ventana de biblioteca facilita la gestión de cientos de componentes en proyectos grandes Cree carpetas para organizar y guardar dichos componentes Además del nombre de cada símbolo, ahora las columnas de la ventana de biblioteca muestran el tipo de símbolo, el número de veces que aparece el elemento en la película y la fecha de la última modificación Clasifique los elementos de la biblioteca por cualquiera de sus columnas Consulte "Uso de la ventana de biblioteca" en la página 60 Publicaciones de Web perfiladas El comando Publicar consiste en un proceso que en un solo paso permite exportar películas en distintos formatos además de permitir utilizar archivos HTML Personalice las propiedades específicas de cada formato antes de la publicación También puede crear su propio archivo de plantilla externa que indica a Flash cómo escribir una determinada sintaxis de HTML Para obtener más información, consulte "Acerca de la publicación y exportación" en la página 213 Mejoras en la animación y capas
- 3. Con la nueva línea de tiempo, las guías de movimiento inteligentes y los controles de capas modernizados, Flash 4 reduce el tiempo necesario para crear animación para Web: • El comando Crear interpolación de movimiento permite crear un movimiento por interpolación en un solo paso Los objetos de movimiento por interpolación encajan de forma automática en un trazado del movimiento cerrado en una capa de guías de movimiento También se pueden vincular y desvincular varias capas a una guía de movimiento o a una capa de máscara Consulte "Interpolación de instancias, grupos y tipos" en la página 153 • Los controles de capa actualizados permiten ocultar, mostrar, bloquear y desbloquear capas con facilidad El modo de color de contorno permite distinguir con facilidad los objetos de una capa de los objetos de una película Consulte "Visualización de capas" en la página 129 • Arrastre la línea de tiempo a su propia ventana o acóplelo en cualquiera de los lados de la ventana de la aplicación Consulte "Uso de la línea de tiempo" en la página 55 Juegos de colores Importe y exporte juegos de colores personalizados para que el uso de los colores en el sitio Web sea consistente Consulte "Uso de paletas de colores" en la página 83 Interfaz mejorada del usuario Aumente la productividad con las siguientes mejoras en la interfaz: • Los inspectores de objetos y de transformaciones permiten ver y manipular la posición, escala, rotación e inclinación de los objetos seleccionados Consulte la sección correspondiente del Capítulo 4, "Trabajo con objetos" • El inspector de escena permite gestionar y editar escenas en una película Flash Consulte "Uso de escenas" en la página 58 • Las herramientas Rectángulo y Círculo permiten crear objetos sencillos con facilidad El modificador Radio de rectángulo redondeado permite redondear las esquinas de los rectángulos Consulte "Dibujo de líneas rectas, óvalos y rectángulos" en la página 73 • Edite los símbolos en una ventana separada o en relación con otras ilustraciones de la pantalla Consulte "Edición de símbolos" en la página 142 Guía de los medios de aprendizaje Flash 4 contiene distintos medios que facilitan el aprendizaje del programa para convertir al usuario en un experto en la creación de películas de Reproductor Flash: Ayuda en línea que aparece en el navegador Web, lecciones interactivas, un curso avanzado, un manual impreso y un sitio Web que se actualiza regularmente Lecciones y curso avanzado de Flash Si es un usuario nuevo de Flash o si sólo ha utilizado parte de las funciones, comience con las lecciones Las lecciones son una introducción a las funciones principales de Flash y permiten practicar con ejemplos aislados El curso avanzado presenta el flujo de trabajo en Flash y enseña cómo crear una película básica El curso avanzado asume que el usuario conoce los temas que se tratan en las lecciones Para comenzar con las lecciones, elija Ayuda > Lecciones > 0 Introducció Utilización de Flash
- 4. Utilización de Flash contiene instrucciones e información para el uso de todas las herramientas y comandos de Flash Se suministra como Ayuda en línea y como manual impreso La Ayuda en línea contiene diversas películas de Reproductor Flash que muestran sus efectos y funciones Para obtener los mejores resultados del uso de la Ayuda en línea de Flash, Macromedia recomienda encarecidamente la utilización de Netscape Navigator 40 o posterior o Microsoft Internet Explorer 40 o posterior en Windows, y Netscape Navigator 40 o superior en Macintosh Si se utiliza el navegador 30, puede accederse a todo el contenido de las películas y a la Ayuda de Flash, pero algunas funciones (como la de búsqueda) no funcionan Para ejecutar Flash y Ayuda de Flash al mismo tiempo en Macintosh son necesarios 32 MB de memoria, según los requisitos de memoria del navegador Para utilizar la Ayuda de Flash: 1 Elija Ayuda > Temas de Ayuda de Flash 2 Para navegar por los temas de la ayuda, utilice algunas de estas funciones: • Contenido: organiza la información por temas Haga clic en las entradas de nivel superior para ver los subtemas • Índice: organiza la información como en un índice impreso tradicional Haga clic en un término para saltar a un tema relacionado • Buscar: busca una determinada cadena de texto en todo el texto del tema y requiere un navegador 40 con Java habilitado Para buscar una frase, escríbala en el cuadro de texto Para buscar archivos que contienen dos palabras clave (por ejemplo, capas y estilo), separe cada palabra con el signo de más (+) • Los botones hacia atrás y hacia delante permiten moverse por los temas de una sección • El icono de Flash está vinculado al sitio Web del Centro de creadores de Flash Centro de creadores de Flash El sitio Web del Centro de creadores de Flash se actualiza con regularidad con la última información sobre Flash, además de incluir sugerencias de usuarios, temas avanzados, ejemplos, sugerencias y actualizaciones Compruebe el sitio Web con frecuencia para conocer las últimas noticias sobre Flash y cómo obtener el mejor provecho del programa en www.macromediacom/support/flash/ 2. Curso avanzado Acerca del curso avanzado En este curso avanzado aplicará los conocimientos básicos aprendidos en las lecciones y creará una pieza de trabajo más compleja Creará una página de inicio para una empresa de
- 5. imanes para refrigeradores que incluya símbolos animados, botones animados y un método para guardar direcciones de correo electrónico El conocimiento y dominio de las posibilidades que ofrecen los símbolos es crucial para el aprendizaje de Flash En este curso avanzado se realza la importancia de un mayor aprovechamiento de los símbolos Aprenderá a: • Crear símbolos de clips de película animados y de botones • Utilizar los campos de texto editables contenidos en los símbolos • Montar una película • Adjuntar acciones a botones que controlan otros contenidos • Publicar una película Asimismo, aprenderá algunos trucos de animación que le serán útiles en proyectos futuros Antes de comenzar Este curso de aprendizaje avanzado requiere los conocimientos básicos de Flash desarrollados en las siete lecciones que lo acompañan Para acceder a dichas lecciones, elija Ayuda > Lecciones Asegúrese de terminar las lecciones antes de comenzar este curso avanzado • Lección 1, Dibujo • Lección 2, Símbolos • Lección 3, Capas • Lección 4, Tipos • Lección 5, Botones • Lección 6, Sonido • Lección 7, Animación Previsualización de la película terminada Comience por echar una mirada a la película terminada para familiarizarse con lo que trabajará a continuación 1 En Flash, elija Archivo > Abrir Desplácese a la carpeta de la aplicación Flash, abra la carpeta Tutorial y seleccione Tutorial Finalfla Dado que ya está terminada, no edite esta película Editará una versión alternativa durante el curso avanzado 2 Para ejecutar la película, elija Control > Probar película La película se abre con una animación que desplaza una fotografía hasta un refrigerador y la fija a él con un imán en forma de corona 3 Pase el ratón por los botones y observe que animan y muestran el título del contenido que verá al hacer clic sobre ellos Haga clic en los botones para ver información adicional
- 6. 4 Cuando termine de explorar la película, cierre la ventana de la misma y, a continuación, el archivo Tutorial Finalfla Puede consultar el archivo Tutorial Finalfla siempre que desee asegurarse de haber seguido los procedimientos correctos, o volver a comenzar si es necesario Apertura del archivo inicial 1 En Flash, elija Archivo > Abrir y, a continuación, abra el archivo Tutorial Inicialfla 2 Elija Archivo > Guardar como y guarde la película con otro nombre para no alterar el archivo Tutorial Inicialfla Esto es importante para conservar el archivo original Tutorial Inicialfla si usted u otro usuario desean utilizar el curso avanzado de nuevo 3 Tutorial Inicial debe abrirse con la ventana Biblioteca en pantalla Si la ventana Biblioteca no aparece, elija Ventana > Biblioteca para abrirla Tutorial Inicial no contiene nada en la línea de tiempo principal pero la ventana Biblioteca contiene las ilustraciones básicas creadas con los conocimientos adquiridos durante las lecciones de Flash Definición de propiedades de la película Lo más recomendable es crear la película desde el principio, así es que empiece con el tamaño y el fondo 1 Elija Modificar > Película 2 En el cuadro de diálogo Propiedades de película, establezca las dimensiones de la película en 550 por 400 píxeles 3 En Fondo, seleccione un color naranja 4 Haga clic en Aceptar para aplicar las propiedades El escenario aparece ahora en color naranja Creación de símbolos animados En la lección 2, "Símbolos", aprendió cómo trabajar con símbolos gráficos e instancias Los símbolos pueden incluir instancias de otros símbolos y animación En esta sección creará un símbolo que muestre la fotografía desplazándose hasta la puerta del refrigerador al principio de la película Comience por crear un símbolo de clip de película; a continuación, añádale otros símbolos Un símbolo de clip de película es como una película autocontenedora que puede colocarse en una película anfitriona como si fuese un solo objeto Puede incluir animación e interactividad igual que una película normal Nota: Cuando se trabaja en Flash, resulta muy útil deshacer acciones Flash puede deshacer varias de las acciones más recientes Elija Edición > Deshacer (o presione Control+Z (Windows) o Comando+Z (Macintosh)) de forma repetida para retroceder por las últimas acciones que haya realizado Elija Edición > Rehacer (o presione Control+Y (Windows) o Comando+Y (Macintosh)) para avanzar por las acciones que haya deshecho Creación de un símbolo de clip de película 1 Elija Insertar > Nuevo símbolo 2 En el cuadro de diálogo Propiedades de símbolo, introduzca el nombre "INTRO- ANIMACIÓN" 3 Seleccione Clip de película como comportamiento y, a continuación, haga clic en Aceptar Flash cambia al modo de edición de símbolos Este modo es prácticamente igual que el
- 7. modo de edición de películas Observe que el nombre del símbolo en curso de edición aparece en la esquina superior izquierda de la línea de tiempo El nombre aparece también ahora en la ventana Biblioteca 4 En la línea de tiempo, haga doble clic en el nombre de capa existente e introduzca "Fotografía" 5 Arrastre una instancia del símbolo INTRO-FOTOGRAFÍA de la ventana Biblioteca y colóquela sobre el punto de registro situado en el centro del escenario como se muestra en la imagen siguiente Esto añade una instancia del símbolo INTRO-FOTOGRAFÍA al símbolo INTRO- ANIMACIÓN Utilice las teclas de flecha para mover el símbolo un píxel cada vez Presione la tecla Mayús y utilice las teclas de flecha para desplazar diez píxeles a la vez 6 En la línea de tiempo, seleccione el fotograma 20 de la capa Fotografía y elija Insertar > Fotograma clave Como desea que la animación comience fuera del escenario, debe definir una nueva posición para INTRO-FOTOGRAFÍA en el primer fotograma 7 Seleccione el fotograma clave 1 8 Mueva la instancia de INTRO-FOTOGRAFÍA varios centímetros hacia la derecha del punto de registro La posición exacta no es importante Ahora que ha ubicado la imagen para el primer fotograma, puede crear una interpolación de movimiento para desplazarla a la posición del fotograma clave del fotograma 20 9 Asegúrese de que el fotograma clave del fotograma 1 sigue seleccionado y elija Insertar > Crear interpolación de movimiento La línea de tiempo debería tener el siguiente aspecto: 10 Elija Ventana > Controlador para abrir el Controlador, y rebobine y reproduzca la animación para ver lo hecho hasta el momento
- 8. La fotografía debería desplazarse desde la derecha y detenerse en el punto de registro de símbolo Rotación de interpolación y aparición paulatina Ahora modifique la interpolación de movimiento para que la fotografía aparezca y se rote conforme se mueve Para ello, especifique un valor Alfa (transparencia) de 0 en el fotograma clave donde vaya a aparecer primero la fotografía y el número de rotaciones en el cuadro de diálogo de propiedades de interpolación 1 Seleccione el fotograma 1 de la capa Fotografía 2 En el escenario, seleccione la instancia de INTRO-FOTOGRAFÍA y elija Modificar > Instancia 3 Haga clic en la ficha Efecto de color del cuadro de diálogo Propiedades de instancia y elija Alfa en el menú emergente Efecto 4 Mueva el controlador deslizante a 0 y haga clic en Aceptar La fotografía se convierte en totalmente transparente (invisible) Sólo es visible el borde seleccionado 5 Asegúrese de que el fotograma clave del fotograma 1 de la capa Fotografía sigue seleccionado; elija Modificar > Fotograma y, a continuación, haga clic en la ficha Interpolación 6 En el menú emergente Rotar, elija Hacia la derecha, introduzca 1 en el cuadro "veces" y, a continuación, haga clic en Aceptar 7 Utilice el Controlador para rebobinar y reproducir la animación A medida que la película mueve la instancia del símbolo, rota también la imagen y modifica los ajustes de Alfa entre 0 y 100 para que la fotografía aparezca A continuación, añadirá el imán en forma de corona en la parte superior de la fotografía 8 Seleccione el fotograma clave del fotograma 20 de la capa Fotografía y, a continuación, arrastre una instancia del símbolo INTRO-CORONA desde la biblioteca hasta la fotografía
- 9. 9 Rebobine y reproduzca la animación y asegúrese de que funciona de forma correcta Adición de una acción de fotograma para detener la animación Aunque la animación que ha creado aparece y se detiene en el último fotograma mientras se está en el modo de edición de símbolos, funcionará de forma diferente cuando se coloque en la línea de tiempo de la película Los símbolos de clips de película se enlazan a medida que se reproduce una película a menos que se detengan los clips Añada una acción de fotograma para detener esta animación cuando alcance el último fotograma 1 Seleccione la capa Fotografía en la línea de tiempo y, a continuación, elija Insertar > Capa 2 Haga doble clic en el nombre de capa y escriba "Acciones" 3 Inserte un fotograma clave en el fotograma 20 de la capa Acciones y, a continuación, elija Modificar > Fotograma 4 Haga clic en la ficha Acciones del cuadro de diálogo Propiedades de fotograma, haga clic en + (más) y, a continuación, elija Stop en el menú emergente Acciones Haga clic en Aceptar Acaba de terminar el símbolo INTRO-ANIMACIÓN Creación de botones animados En la lección 5, "Botones", aprendió a crear un botón muy simple En esta sección creará un botón más complejo que se anima al desplazarse el ratón por él y muestra el texto del rótulo con transparencia Para crear un botón animado se coloca un símbolo de clip de película animado en uno de los fotogramas del botón Comience por crear la animación 1 Haga doble clic en el icono del símbolo BOTÓN-PRESENTACIÓN de la ventana Biblioteca para abrir el símbolo para editar Asegúrese de hacer clic en el icono del símbolo, no en su nombre, porque de lo contrario sólo podrá editar el nombre del símbolo
- 10. BOTÓN-PRESENTACIÓN es un botón parcialmente terminado que se incluye para ahorrarle determinados pasos 2 Elija Ver > Mostrar fotograma para centrar el botón en la ventana Haga clic en la herramienta Lupa de la paleta de herramientas para ampliar el botón si es preciso 3 En la línea de tiempo, denomine "Botón" a la primera capa 4 Inserte un fotograma clave en el fotograma Sobre de la capa Botón 5 Asegúrese de que el fotograma clave de "Sobre" sigue seleccionado, y haga clic en cualquier lugar del escenario con la herramienta Flecha para anular la selección de la imagen de botón 6 Arrastre una instancia del símbolo BOTÓN-CRUZ desde la biblioteca hasta el punto de registro del símbolo BOTÓN-PRESENTACIÓN BOTÓN-CRUZ es un símbolo de clip de película que ya contiene una animación de una cruz de rotación La instancia de BOTÓN-CRUZ debe alinearse exactamente con la cruz inferior Puede utilizar las teclas de flecha para mover la selección un píxel a la vez Adición de transparencia de texto al botón Primero, añada la capa de texto transparente al botón 1 En la línea de tiempo, inserte una nueva capa y denomínela "Transparencia texto" 2 Seleccione la capa Transparencia texto en la línea de tiempo y arrástrela hasta situarla por debajo de la capa Botón de la línea de tiempo Esta organización de las capas hace que el contenido de la capa Transparencia texto aparezca por detrás del contenido de la capa Botones 3 Cree un fotograma clave en la capa Sobre de la capa Transparencia texto 4 Seleccione el símbolo BOTÓN-FONDO en la biblioteca y, a continuación, arrástrelo de forma que su lado izquierdo se ubique en el punto de registro del botón
- 11. Ahora mezcle a su gusto el fondo del botón con cualquier fondo aplicándole un valor Alfa 1 Con BOTÓN-FONDO siempre seleccionado en el área de trabajo, elija Modificar > Instancia 2 Haga clic en la ficha Efecto de color del cuadro de diálogo Propiedades de instancia y elija Alfa en el menú emergente Efecto 3 Introduzca 50 como valor de Alfa y haga clic en Aceptar 4 Asegúrese de que el fotograma clave Sobre de la capa Transparencia texto sigue seleccionado, y haga clic en la herramienta Texto 5 Utilice los modificadores de la herramienta Texto para elegir Arial (Windows) o Helvetica (Macintosh), 14 puntos, negrita, cursiva 6 Introduzca la palabra "Presentación" sobre el símbolo BOTÓN-FONDO No necesita cambiar el contenido de ningún otro fotograma del botón Duplicación del botón animado El botón recién creado muestra "Presentación" al desplazar el ratón por él Ahora necesita crear otro botón que muestre "Contactar" al desplazar el ratón por él Para ahorrar tiempo, duplicará el símbolo BOTÓN-PRESENTACIÓN y, a continuación, modificará su texto 1 En la biblioteca, haga clic en el símbolo BOTÓN-PRESENTACIÓN y, a continuación, elija Duplicar en el menú Opciones de biblioteca 2 Denomine el símbolo duplicado "BOTÓN-CONTACTAR" y haga clic en Aceptar 3 Haga doble clic en el nuevo símbolo BOTÓN-CONTACTAR de la biblioteca para editarlo Si es preciso, elija Ver > Mostrar fotograma para centrar el botón en la ventana y utilizar la herramienta Lupa para aumentar el botón 4 Seleccione el fotograma Sobre de la capa Transparencia texto y utilice la herramienta Texto y los modificadores correspondientes para editar el texto de forma que diga "Contactar"
- 12. No podrá ver todavía la animación de los botones porque la animación de clips de película no funciona en el entorno de creación Si desea ver cómo funcionan los botones, elija Edición > Editar película, arrastre la instancia de BOTÓN-PRESENTACIÓN o BOTÓN- CONTACTAR hasta el escenario y, a continuación, elija Control > Probar película Una vez reproducida la película, cierre la ventana de la película y suprima la instancia del botón del escenario Uso de campos de texto editables En Flash es posible colocar controles interactivos y campos de texto editables dentro de los símbolos En esta sección añadirá capacidades básicas de entrada de datos al símbolo TEXTO-CONTACTO 1 Haga doble clic en el icono del símbolo TEXTO-CONTACTO de la biblioteca para abrir el símbolo y editarlo 2 Cree una nueva capa en la línea de tiempo y denomínela "Entrada datos" 3 Seleccione el primer fotograma de la capa Entrada datos en la línea de tiempo 4 Con el primer fotograma de la capa Entrada datos seleccionada, haga clic en la herramienta Texto y en el modificador Campo de texto 5 Dibuje campos de texto editables para Nombre, Correo elect y Comentarios Utilice la herramienta Flecha para ajustar el tamaño y la posición de los campos En este momento no importa obtenerlos perfectos Observe que el selector cuadrado de cambio de tamaño del campo de texto editable se encuentra en la esquina inferior derecha 6 Mediante la herramienta Flecha, seleccione el campo de texto Nombre y elija Modificar > Campo de texto para abrir el cuadro de diálogo Propiedades de campo de texto 7 Introduzca "Nombre" en el cuadro Variable y haga clic en Aceptar Flash asigna el contenido introducido en el campo de texto editable a la variable cuyo nombre se introduce aquí El valor de la variable podrá utilizarlo entonces en acciones 8 Repita los pasos 6 y 7 para el campo de texto Correo elect; denomine a la variable "Correo elect" 9 Repita los pasos 6 y 7 de nuevo para el campo de texto Comentarios; denomine a la variable "Comentarios" y, a continuación, haga clic en las opciones Multilínea y Ajuste auto de línea antes de hacer clic en Aceptar Adición del botón ENVIAR Ahora añada el botón ENVIAR al símbolo TEXTO-CONTACTO
- 13. 1 Asegúrese de que el primer fotograma de la capa Entrada datos sigue seleccionado y luego arrastre una instancia del símbolo BOTÓN –ENVIAR desde la ventana Biblioteca y colóquela justo debajo de los campos editables 2 Haga doble clic en la instancia del símbolo BOTÓN--ENVIAR para abrir el cuadro de diálogo Propiedades de instancia 3 En la ficha Acciones, haga clic en + (más) y elija Get URL en el menú emergente 4 Escriba un URL en el cuadro de la derecha, elija ENVIAR Using GET en el menú emergente Variables y, a continuación, haga clic en Aceptar Esta acción envía el contenido de todas las variables (el texto introducido en los campos editables) al URL especificado En una aplicación real, necesitaría crear un script CGI válido en la ubicación del URL para recibir la información pero, para aprender, puede introducir cualquier URL aunque no contenga un script CGI Este punto marca el final de la creación de símbolos para la película Ahora está preparado para utilizar los símbolos que ha creado en la película principal Montaje de la película El montaje del contenido de la película con los símbolos creados hasta el momento es fácil A medida que lo haga, aprenderá más sobre el uso de capas para organizar el contenido de una película 1 Elija Edición > Editar película 2 Denomine "Refrigerador" a la primera capa de la línea de tiempo 3 Arrastre al escenario una instancia del símbolo FONDO-REFRIGERADOR de la ventana de biblioteca 4 En la línea de tiempo, inserte una nueva capa por encima de la capa Refrigerador y denomínela "Fondo verde" 5 Asegúrese de que la capa Fondo verde está seleccionada y, a continuación, arrastre una instancia del símbolo FONDO-VERDE al escenario
- 14. Adición de botones animados Ahora, añada los botones animados que ha creado 1 Inserte una nueva capa y denomínela "Botones" Asegúrese de que es la capa superior de la línea de tiempo Conforme añada capas, podrá verlas en la línea de tiempo 2 Arrastre el borde inferior de la ventana de línea de tiempo de forma que todas las capas puedan visualizarse 3 Seleccione la capa Botones y arrastre una instancia del símbolo BOTÓN-PRESENTACIÓN al escenario Como los botones responden de forma diferente al ratón en relación a otros objetos, necesita deshabilitarlos antes de seleccionarlos y realizar cambios Cuando termine de manipularlos, podrá habilitarlos de nuevo 4 Elija Control > Habilitar botones y asegúrese de que Habilitar botones no está marcada 5 Seleccione la instancia de BOTÓN-PRESENTACIÓN y desplácela a su posición 6 Asegúrese de que la capa Botones sigue seleccionada en la línea de tiempo y, a continuación, coloque una instancia del símbolo BOTÓN-CONTACTAR por debajo de la instancia BOTÓN-PRESENTACIÓN en el escenario 7 Para alinear los botones, haga clic en BOTÓN-CONTACTAR y mantenga presionada la tecla Mayús mientras hace clic en BOTÓN-PRESENTACIÓN para seleccionar ambos botones Elija Modificar > Alinear y la opción de alineación a la izquierda 8 Elija Control > Probar película para ver si los botones se animan al desplazar el ratón por ellos Una vez reproducida la película, cierre la ventana de prueba para continuar las tareas con la película Adición del clip de película animado Ahora añada el clip de película INTRO-ANIMACIÓN creado 1 Inserte una nueva capa en la línea de tiempo y denomínela "Intro animación" Asegúrese de que sea la capa superior 2 Bloquee las demás capas para asegurarse de trabajar sólo en la capa Intro animación
- 15. 3 Arrastre una instancia del símbolo INTRO-ANIMACIÓN desde la ventana de biblioteca al escenario Recuerde que la imagen de la fotografía es completamente transparente en el primer fotograma del clip de película, de modo que la única parte visible de INTRO- ANIMACIÓN es el punto de registro 4 Mueva la instancia de INTRO-ANIMACIÓN de modo que su punto de registro se sitúe sobre el refrigerador Punto de registro de INTRO-ANIMACIÓN Recuerde que la animación de clip de película no se ejecuta en el entorno de creación 5 Elija Control > Probar película para ver el funcionamiento de la animación de la película La animación sólo se ejecuta la primera vez que la película ejecuta la ventana de prueba Para volver a ver la animación, cierre la ventana de prueba y elija Control > Probar película de nuevo Cuando termine de ver la animación, cierre la ventana de prueba para continuar trabajando en la película Adición de capas del contenido de texto La finalidad de los botones añadidos es hacer aparecer el texto en el área verde de la derecha Ahora ya puede añadir el texto a la película 1 Inserte una nueva capa en la parte superior de la línea de tiempo y denomínela "Texto presentación" 2 Seleccione el fotograma clave del fotograma 1 de la capa Texto presentación y arrastre una instancia del símbolo TEXTO-PRESENTACIÓN al escenario Ajuste el símbolo en el área verde como se muestra a continuación: 3 Para facilitar la visualización de lo que hace, haga clic en la columna del ojo de la capa Texto presentación para ocultarla antes de añadir la siguiente capa Aparece una X roja para mostrar que la capa se ha ocultado
- 16. 4 Inserte una nueva capa en la parte superior de la línea de tiempo y denomínela "Texto contacto" 5 Seleccione el fotograma clave del fotograma 1 de la capa Texto contacto y arrastre una instancia del símbolo TEXTO-CONTACTO al escenario de forma que se ajuste al área verde Uso de acciones para controlar el contenido Las películas interactivas se crean mediante la configuración de acciones, que son juegos de instrucciones que se ejecutan al producirse un evento específico Estos eventos se producen cuando el cabezal de lectura alcanza un fotograma o cuando el usuario hace clic en un botón o presiona teclas del teclado — Ahora añadirá acciones a los botones para que el texto correspondiente aparezca al hacer clic en los botones Modificación de instancias de símbolos de texto Dad que las acciones sólo pueden tener como destino símbolos de clip de película, comience por modificar las instancias de símbolos con texto que haya añadido en los clips de película y denomínelas En la sección siguiente utilizará dichos nombres para identificar las instancias como destino de una acción Comience con la instancia TEXTO-CONTACTO 1 Asegúrese de que la capa Texto contacto sigue seleccionada en la línea de tiempo y, a continuación, haga doble clic en la instancia del símbolo TEXTO-CONTACTO situada en el escenario para abrir el cuadro de diálogo Propiedades de instancia 2 Haga clic en la ficha Definición y luego haga clic en Clip de película como comportamiento Observe que bajo Opciones de instancia aparece el campo Nombre de 3 Introduzca "Contactar" como nombre de instancia y haga clic en Aceptar Cap 36 Ahora modifique la instancia del símbolo TEXTO-PRESENTACIÓN 1 En la línea de tiempo, haga clic en los controles de visibilidad para ocultar la capa Texto contacto y mostrar la capa Texto presentación Recuerde que los controles de visibilidad de cada capa se encuentran en la columna situada debajo del icono de ojo en la línea de tiempo 2 Seleccione la capa Texto presentación en la línea de tiempo y luego haga doble clic en la instancia del símbolo TEXTO-PRESENTACIÓN en el escenario para abrir el cuadro de diálogo Propiedades de instancia 3 Haga clic en la ficha Definición y, a continuación, haga clic en Clip de película como comportamiento
- 17. 4 Introduzca "Presentación" como nombre de la instancia y haga clic en Aceptar Adición de una acción al botón BOTÓN-PRESENTACIÓN Ahora puede añadir una acción al botón BOTÓN-PRESENTACIÓN que muestre el texto de Presentación y oculte el texto de Contactar al hacer clic en el botón Los botones deben permanecer deshabilitados para poder seleccionarlos y realizar cambios 1 Elija el menú Control y asegúrese de que Habilitar botones no está marcada (si lo está, haga clic en ella para retirar la marca) 2 Asegúrese de que la capa Botones está seleccionada y sin bloquear en la línea de tiempo, luego haga doble clic en el botón BOTÓN-PRESENTACIÓN en el escenario para abrir el cuadro de diálogo Propiedades de instancia 3 En la ficha Acciones, haga clic en + (más) y elija Set Property en el menú emergente 4 Elija Visibility en el menú emergente Establecer 5 Haga clic en el botón situado a la derecha del cuadro Destino y elija Editor destino en el menú emergente 6 En Editor destino, haga doble clic en Presentación para seleccionarlo como destino y, a continuación, haga clic en Aceptar 7 En el cuadro Valor de la ficha Acciones, introduzca 1 Ahora añada una segunda sentencia que oculte el texto de Contactar 1 Haga clic en + (más) y elija Set Property de nuevo en el menú emergente 2 Elija Visibility en el menú emergente Establecer 3 Haga clic en el botón situado a la derecha del cuadro Destino y elija Editor destino en el menú emergente 4 En Editor destino, haga doble clic en Contactar para seleccionarlo como destino y luego haga clic en Aceptar 5 En el campo Valor, introduzca 0 (cero) La acción para BOTÓN-PRESENTACIÓN debe ser similar a lo siguiente: Si se equivoca, puede hacer clic en el botón menos (-) para quitar la línea seleccionada de la acción y volver a crear la sentencia También puede elegir Edición > Deshacer 6 Haga clic en Aceptar para cerrar el cuadro de diálogo Adición de una acción al botón BOTÓN-CONTACTAR
- 18. Ahora asigne una acción al botón BOTÓN-CONTACTAR que muestre el texto de Contactar y oculte el texto de Presentación 1 Haga doble clic en el botón BOTÓN-CONTACTAR en el escenario para abrir el cuadro de diálogo Propiedades de instancia 2 En la ficha Acciones, haga clic en + (más) y elija Set Property en el menú emergente 3 Elija Visibility en el menú emergente Establecer 4 Haga clic en el botón situado a la derecha del cuadro Destino y, a continuación, elija Editor destino en el menú emergente 5 En Editor destino, haga doble clic en Contactar para seleccionarlo como destino y luego haga clic en Aceptar 6 En el campo Valor de la ficha Acciones, escriba 1 Ahora añada una segunda sentencia que oculte el texto de Presentación 1 Haga clic en + (más) y elija Set Property de nuevo en el menú emergente 2 Elija Visibility en el menú emergente Establecer 3 Haga clic en el botón situado a la derecha del cuadro Destino y elija Editor destino en el menú emergente 4 En Editor destino, haga doble clic en Presentación para seleccionarlo como destino y, a continuación, haga clic en Aceptar 5 En el campo Valor, introduzca 0 (cero) La acción para BOTÓN-CONTACTAR deber ser similar a la siguiente: 6 Haga clic en Aceptar para cerrar el cuadro de diálogo Adición de una acción de fotograma La ocultación de capas en la línea de tiempo no afecta al contenido cuando se ejecuta la película fuera del entorno de creación Para ocultar tanto el texto de Presentación como el de Contactar cuando comience la película, añada una acción de fotograma a la película 1 Cree una nueva capa en la línea de tiempo y denomínela "Acciones fotograma" 2 Haga doble clic en el primer fotograma de la capa Acciones fotograma para abrir el cuadro de diálogo Propiedades de fotograma 3 Haga clic en la ficha Acciones y elija + (más), luego elija Set Property en el menú emergente 4 Seleccione Visibility en el menú emergente Establecer 5 Haga clic en el botón situado a la derecha del cuadro Destino y elija Editor destino en el menú emergente
- 19. 6 En Editor destino, haga doble clic en Presentación para seleccionarlo como destino y, a continuación, haga clic en Aceptar 7 En el campo Valor de la ficha Acciones, escriba 0 (cero) Ahora cree una nueva sentencia en la acción mediante la copia de la sentencia existente 1 Presione Control+C (Windows) o Comando+C (Macintosh) para copiar la primera sentencia de la acción 2 Presione Control+V (Windows) o Comando+V (Macintosh) para pegar la copia de la sentencia en la ventana De esta manera se crea una copia de la línea recién creada Sólo necesita modificar el destino 3 Utilice Editor destino para cambiar el destino de Presentación a Contactar La acción debe ser similar a la siguiente: 4 Haga clic en Aceptar para cerrar el cuadro de diálogo Propiedades de fotograma cuando haya finalizado En este momento ha finalizado el contenido de la película La película debe ser similar al archivo Tutorial Finalfla de ejemplo Prueba de la película Ahora que el contenido de la película se ha finalizado, puede probarla para ver todas sus características 1 Elija Control > Probar película 2 Durante la prueba de la película, introduzca algunos datos en los campos de Contactar Introduzca más de una línea en el campo Comentarios para ver el ajuste automático de líneas 3 Elija Control > Lista de variables para mostrar la ventana Salida 4 Haga clic en ENVIAR para ver el funcionamiento de las variables La ventana Salida muestra los datos que Flash envía al servidor
- 20. Una aplicación de funcionamiento requeriría más acciones, como una que borra los campos después de enviar los datos, pero este ejemplo es suficiente para ofrecerle una explicación básica del uso de Flash para enviar datos a un servidor 5 Cierre la ventana Salida y, a continuación, cierre la ventana de reproducción de la película Ahora puede publicar la película Publicación de la película El contenido de la película se ha finalizado Para reproducir la película en un navegador, necesita exportarla como archivo de Reproductor Flash Flash ha hecho esto cada vez que ha utilizado el comando Película Cap42 Cuando se crea un sitio Web con Flash, es frecuente la necesidad de incluir varios archivos acompañantes Además de la película Flash, es necesario crear un documento HTML que se abra en un navegador y ejecute la película Flash o muestre otras imágenes generadas por Flash También es necesario crear una versión de GIF animado de la película o una imagen JPEG para mostrarla si el Reproductor Flash no está instalado Utilice el comando Publicar para exportar todos los formatos admitidos al mismo tiempo y crear un documento HTML con todos los ajustes requeridos 1 Asegúrese de haber cerrado la ventana independiente en que se reprodujo la película y, a continuación, elija Archivo > Configuración de publicación 2 En la ficha Formatos, seleccione Flash y HTML Asegúrese de que la opción Usar nombres predeterminados de los nombres de archivo está seleccionada Aunque en este curso avanzado no está utilizando ningún formato adicional, es aquí donde puede elegir otros formatos como JPEG o QuickTime 3 Haga clic en la ficha Flash Ahora no necesita cambiar ninguna de estas opciones, pero es posible que tenga que hacerlo para su propio trabajo Por ejemplo, puede que desee que las capas aparezcan comenzando por la inferior en vez de por la superior como en esta película 4 Haga clic en la ficha HTML Hay distintas posibilidades de controlar películas Flash con el código HTML Los parámetros del panel HTML permiten definir las configuraciones más comunes y útiles, lo que incluye el tamaño, posición, color y calidad de la película Flash inserta los parámetros elegidos en un documento de plantilla Flash incluye varios documentos de plantilla que contienen el código HTML para disponer de características útiles como la detección de navegador Para terminar este curso avanzado, elegirá una plantilla sencilla que no hace nada salvo mostrar la película Flash especificada 5 Elija Flash Only en el menú emergente Plantilla 6 Anule la selección de la opción Bucle Esto evita que la película se reproduzca una y otra vez 7 Haga clic en Pausa al comienzo para quitar la marca de la casilla de verificación Si deja esta opción marcada, la película no hace nada hasta que una acción la inicie Como su deseo es que una animación se reproduzca tan pronto como se cargue la página, esta opción debe estar deshabilitada No necesita modificar los valores predeterminados de los restantes parámetros de HTML 8 Haga clic en Publicar y, a continuación, haga clic en Aceptar para cerrar el cuadro de diálogo Configuración de publicación y generar los archivos especificados Flash genera los nuevos archivos y los guarda en la misma carpeta del archivo de la película
- 21. Reproducción de la película dentro de un navegador Su trabajo en Flash ha terminado en este momento Ahora puede ver la forma en que la película se reproduce en un navegador 1 Abra un navegador como Netscape o Internet Explorer 2 Abra el archivo HTML que acaba de crear • En Netscape Navigator, elija Archivo > Abrir página y luego explore para localizar el archivo Capc 44 • En Internet Explorer, elija Archivo > Abrir y luego explore para localizar el archivo El archivo HTML se encuentra en la misma carpeta del archivo de la película y tiene el mismo nombre que el archivo, con la extensión de archivo html La película debe ejecutarse en la ventana del navegador igual que si utilizase el comando Probar película 3. Conceptos básicos de Flash Información general básica sobre Flash Las películas de Flash son imágenes de vectores interactivas y animaciones para los sitios Web Los diseñadores de la Web utilizan Flash para crear controles de navegación, logotipos animados, animaciones de gran formato con sonido sincronizado, e incluso sitios Web con capacidad sensorial Las películas Flash son imágenes de vectores compactas que se descargan y se adaptan de inmediato al tamaño de la pantalla del usuario Es más que probable que haya visto e incluso utilizado películas Flash en muchos sitios Web, como por ejemplo Disney®, The Simpsons® o Pepsi® Millones de usuarios de la Web han recibido el Reproductor Flash con sus sistemas, navegadores o software; otros lo han descargado desde el sitio Web de Macromedia El Reproductor Flash reside en un sistema local, donde puede reproducir películas en navegadores o como aplicaciones independientes El trabajo en Flash para la creación de una película incluye el dibujo o la importación de una ilustración, su organización y su animación con la Línea de tiempo La película se hace interactiva al prepararla para que responda a determinados eventos y cambie en los sentidos determinados Cuando la película está completa, se exporta como película de Reproductor Flash, se incrusta en una página HTML y se transfiere junto con la página HTML a un servidor Web Para obtener una introducción interactiva a Flash, elija Ayuda > Lecciones > 0 Introducción Acerca de las imágenes de vectores y mapas de bits Los sistemas muestran imágenes en formato de vectores o de mapa de bits Es muy importante comprender la diferencia entre ambos formatos para poder utilizarlos de la forma más eficaz Flash permite crear y animar imágenes de vectores compactas También permite importar y manipular imágenes de mapa de bits creadas en otras aplicaciones Imágenes de vectores
- 22. Los elementos gráficos de vectores representan imágenes mediante líneas y curvas, denominadas vectores, y tienen propiedades de color y posición Por ejemplo, la imagen de una hoja se representa por puntos a través de los que pasan líneas que crean la forma del contorno de la hoja El color de la hoja lo determina el color del contorno y el área que encierra dicho contorno Cuando se edita una imagen de vectores, se modifican las propiedades de las líneas y curvas que definen su forma La posición, el tamaño, la forma y el color de las imágenes de vectores puede cambiarse sin que por ello pierdan calidad Las imágenes de vectores no dependen de la resolución, es decir que pueden visualizarse en dispositivos de salida de distintas resoluciones sin que se vea alterada su calidad Imágenes de mapa de bits Los elementos gráficos de mapa de bits representan imágenes mediante puntos de color, denominados píxeles, que están organizados en una cuadrícula Por ejemplo, la imagen de una hoja se representa mediante el valor específico de posición y color de cada píxel en la cuadrícula, que crea una imagen que recuerda Cuando se edita una imagen de mapa de bits, se modifican los píxeles, y no las líneas o curvas Las imágenes de mapa de bits dependen de la resolución ya que los datos que las definen están fijados en una cuadrícula que tiene un tamaño determinado La modificación de una imagen de mapa de bits puede alterar su calidad En concreto, el cambio de tamaño de un mapa de bits puede dejar bordes desiguales en la imagen al redistribuirse los píxeles en la cuadrícula La visualización de una imagen de mapa de bits en un dispositivo de salida con menor calidad de resolución que la propia imagen también disminuye su calidad Introducción al entorno de trabajo de Flash Cuando se crean y editan películas, lo más normal es trabajar en las áreas siguientes: el Escenario, área rectangular donde se reproduce la película; la ventana de Línea de tiempo, donde se animan las imágenes; la ventana de Biblioteca, donde se organizan los componentes de los medios reutilizables de la película, denominados símbolos, y el modo de edición de símbolos, donde se crean y modifican los símbolos Escenario y ventana de línea de tiempo Igual que en un film, las películas Flash dividen el tiempo en fotogramas Es en el escenario donde se componen los fotogramas individuales de la película, mediante su dibujo o con la organización de ilustraciones importadas La ventana de línea de tiempo es donde se coordina el tiempo de la animación y se ensambla la ilustración en distintas capas La ventana de línea de tiempo muestra todos los fotogramas de la película Las capas actúan como una pila de acetato transparente; mantienen la ilustración por separado, de forma que puedan combinarse distintos elementos en una imagen visual cohesiva
- 23. El logotipo, el sillón y los controles de navegación de esta película están en capas separadas Ventana de biblioteca La ventana de biblioteca es donde se guardan y organizan los símbolos creados en Flash, además de archivos importados tales como archivos de sonido, imágenes de mapa de bits o películas QuickTime Los símbolos pueden ser imágenes, botones o clips de película En la ventana de biblioteca puede organizar en carpetas los elementos de biblioteca, ver con qué frecuencia se utilizan en una película y ordenarlos por tipo Consulte "Uso de la ventana de biblioteca" a pagina Símbolos e instancias Los símbolos son imágenes reutilizables que se crean con las herramientas de dibujo Cuando se coloca un símbolo en el escenario o dentro de otro símbolo, se está creando una instancia del símbolo Los símbolos reducen el tamaño de los archivos, ya que Flash, sin considerar el número de instancias creadas, sólo guarda una copia en el archivo Utilice símbolos, animados o no, de cada elemento que aparezca más de una vez en una película Puede modificar las propiedades de una instancia sin alterar el símbolo maestro, y editar éste para realizar un cambio en todas las instancias Cuando se edita un símbolo, el escenario y la línea de tiempo muestran su contenido Puede cambiar el escenario para ver el símbolo aislado, o bien dentro de su contexto con los demás elementos del escenario en gris También puede editar el símbolo en otra ventana La línea de tiempo muestra sólo la línea de tiempo del símbolo que se está editando Para obtener más información sobre símbolos e instancias, consulte "Acerca del uso de símbolos e instancias" a pagina 135 Edición de un símbolo aislado (izquierda) y en su contexto de película Símbolos y películas interactivas Los símbolos también son parte esencial en la creación de películas interactivas Por ejemplo, los botones sobre los que puede hacer clic y que cambian en respuesta al puntero
- 24. del ratón son un tipo de símbolos Otro tipo de símbolo, el clip de película, también se utiliza para crear películas interactivas más elaboradas Consulte "Acerca de la creación de películas interactivas" a pagina 165 Creación de una película y configuración de sus propiedades Cada vez que se abre Flash, se crea un nuevo archivo Utilice el cuadro de diálogo Propiedades de película para establecer el tamaño, la velocidad de fotogramas, el color de fondo y otras propiedades de la película Para crear una película nueva y establecer sus propiedades: 1 Elija Archivo > Nuevo 2 Elija Modificar > Película 3 Para la velocidad de fotogramas, introduzca el número de fotogramas de animación que deben mostrarse cada segundo La mayoría de las animaciones que se visualizan en los sistemas locales, especialmente las que se reproducen desde un sitio Web, no necesitan una velocidad mayor de 8 a 12 fps (fotogramas por segundo) 4 Para el tamaño, elija una de las siguientes opciones: • Para especificar el tamaño en píxeles, introduzca valores de anchura y altura El tamaño de película predeterminado es de 550 por 400 píxeles El tamaño mínimo es de 18 por 18 píxeles; el máximo es de 2880 por 2880 píxeles • Para establecer el tamaño del escenario de forma que el espacio que rodea el contenido sea igual en todos los lados, haga clic en Coincidir: Contenido Para reducir al mínimo el tamaño de la película, alinee todos los elementos en la esquina superior izquierda de la escena antes de utilizar Coincidir: Contenido • Para establecer el tamaño del escenario con la mayor área de impresión posible, haga clic en Coincidir: Impresora El área de impresión la determina el tamaño de papel que esté seleccionado en el área de Márgenes del cuadro de diálogo Configurar página, menos los márgenes establecidos 5 Para utilizar una cuadrícula, introduzca un valor en Espaciado de cuadrícula, elija un color en la muestra de colores de Cuadrícula y seleccione Mostrar cuadrícula 6 Para establecer el color de fondo de la película, elija un color en la muestra de colores de Fondo 7 Seleccione la unidad de medida en la opción Unidades de regla Previsualización y prueba de películas Conforme vaya creando una película, necesitará reproducirla para ver la animación y probar los controles interactivos Las opciones disponibles son las siguientes: • Para probar la animación sencilla, los controles interactivos básicos y el sonido, utilice el Controlador o el comando Reproducir para realizar una visualización previa de la película dentro del entorno de creación de Flash • Para probar toda la animación y todos los controles interactivos, utilice los comandos Probar película y Probar escena para crear películas de Reproductor Flash que se reproduzcan en otra ventana
- 25. • Para probar la película en un navegador Web, utilice el comando Archivo > Previsualización de publicación > HTML Consulte "Uso de Previsualización de publicación" a pagina 231 Control de la reproducción de películas Utilice comandos del menú Control, botones del Controlador o comandos del teclado para supervisar la reproducción de las películas Para reproducir la escena actual: Realice uno de los siguientes pasos: • Elija Control > Reproducir • Elija Ventana > Controlador y haga clic en Reproducir • Presione Intro La secuencia de la animación se reproduce en la ventana de la película a la velocidad de fotogramas especificada Utilice los botones Avanzar y Retroceder del Controlador, o elija los comandos correspondientes en el menú Control para avanzar o retroceder por los fotogramas de la animación También puede presionar las teclas del teclado < y > Para reproducir la película en un bloque continuo: Elija Control > Reproducir sin fin Para reproducir todas las escenas de una película: Elija Control > Reproducir todas las escenas Para reproducir una película sin sonido: Elija Control > Desactivar sonidos Para habilitar las acciones de fotograma: Elija Control > Habilitar acciones de fotograma Para habilitar las acciones de los botones: Elija Control > Habilitar botones Prueba de películas Aunque Flash puede reproducir películas en el entorno de creación, muchas funciones de animación e interactivas no funcionan a menos que la película se exporte en su formato final Con los comandos del menú Control, puede exportar la película como película Flash y reproducirla de inmediato en una nueva ventana La película exportada utiliza el juego de opciones del cuadro de diálogo Configuración de publicación También puede utilizar esta ventana para comprobar la velocidad de descarga Consulte "Comprobación del rendimiento de descarga de películas" a pagina 215 Para probar todas las funciones interactivas y la animación: Elija Control > Probar película o Control > Probar escena Flash crea una película de Reproductor Flash, la abre en otra ventana y la reproduce con el Reproductor Flash El archivo de Reproductor Flash se sitúa en la misma carpeta que el archivo FLA No es un archivo temporal Uso de la paleta de herramientas
- 26. Las herramientas de la paleta de herramientas permiten dibujar, seleccionar, pintar y modificar ilustraciones Otras herramientas permiten cambiar la visualización del escenario La mayoría de las herramientas cuentan con modificadores auxiliares para las tareas de pintado o edición Para obtener información sobre las herramientas de dibujo, consulte "Acerca del dibujo y la pintura" a pagina 71 se muestran los modificadores de la herramienta seleccionada Al seleccionar una herramienta de la barra de herramientas de dibujo Para seleccionar una herramienta: Realice uno de los siguientes pasos: • Haga clic en la herramienta que desee utilizar Según la herramienta que seleccione, debajo de la paleta de herramientas aparece un juego de modificadores específico • Utilice el método abreviado del teclado para la herramienta Consulte "Métodos abreviados para dibujo" a pagina 258 Uso de la línea de tiempo La línea de tiempo organiza y controla el contenido de una película a través del tiempo, en capas y fotogramas Los componentes más importantes de la Línea de tiempo son los fotogramas, las capas y el cabezal de lectura Puede controlar la línea de tiempo cambiando la visualización de los fotogramas; también puede arrastrarla desde la ventana de la aplicación principal para dejar aislada la ventana o para acoplarla a cualquier lado de la ventana de la aplicación Cuando hay más capas de las que pueden presentarse en la línea de tiempo, aparecen barras de desplazamiento en la derecha de las bandas de tiempo de las capas También puede cambiar el tamaño de las líneas de tiempo y de las capas Para mover la línea de tiempo: Arrastre o haga doble clic en el área situada sobre la regla del tiempo Arrastre la ventana de línea de tiempo hasta el borde de la ventana de la aplicación para acoplarla Presione la tecla Ctrol para evitar que se acople
- 27. Para aumentar o reducir los campos de nombre: Arrastre la barra que separa los nombres de capa y la línea de tiempo Para aumentar o disminuir el número de capas mostradas cuando la línea de tiempo está acoplada: Arrastre la barra que separa la línea de tiempo del área del escenario Desplazamiento del cabezal de lectura El cabezal de lectura se mueve por la línea de tiempo para indicar el fotograma que está mostrándose en el escenario El encabezado de la línea de tiempo muestra los números de fotograma de la animación Para ir a un fotograma: Haga clic en el encabezado de la línea de tiempo o arrastre el cabezal de lectura a la posición deseada Para detener la animación y anular la selección de los fotogramas seleccionados, haga clic en el encabezado de la línea de tiempo Encabezado de la línea de tiempo Para centrar el cabezal de lectura: Haga clic en Centrar fotograma, en la información de estado de la línea de tiempo Visualización del estado de los fotogramas En la información de estado de la línea de tiempo se muestra el número del fotograma actual y la velocidad de fotogramas vigente, tal como se establecieron en Modificar > Película Cuando se reproduce una animación, se muestra la velocidad de fotogramas actual, que puede diferir de la velocidad de fotogramas de la película si el sistema no puede mostrar la animación con la rapidez apropiada Información de estado de la línea de tiempo Cambio de visualización de fotogramas en la línea de tiempo La visualización de los fotogramas en la línea de tiempo se determina en el menú emergente de visualización de fotogramas, en la línea de tiempo De forma predeterminada, los fotogramas aparecen como celdas estrechas Seleccione Muy pequeño, Pequeño, Normal, Medio o Grande, para cambiar la anchura de estas celdas El valor de altura de fotograma Grande es muy útil paraver los detalles de las ondas sinusoidales de sonido Elija Corto para que las filas sean más bajas Haga clic aquí para abrir el menú emergente
- 28. de visualización de fotogramas Menú emergente de visualización de fotogramas Opciones de visualización de fotogramas Normal y Corto Hay dos opciones de visualización previa que permiten mostrar una imagenreducida del contenido de cada fotograma en la capa de fotogramas de la línea detiempo Estas miniaturas son muy útiles como vista global de la animación, pero ocupan mucho espacio de pantalla La opción Previsualizar muestra sólo el contenido de cada fotograma, con un tamaño adaptado a los fotogramas de la línea de tiempo Puede originar un cambio aparente del tamaño del contenido La opción Previsualizar en contexto muestra cada fotograma de la película entero, con un tamaño adaptado a los fotogramas de la línea de tiempo Es muy útil para ver cómo se mueven los elementos en sus fotogramas a lo largo de la animación, pero los elementos suelen aparecer más pequeños que con la opción Previsualizar Creación de rótulos de fotogramas y comentarios de películas Los rótulos de fotograma son muy útiles para identificar los fotogramas clave en la línea de tiempo En vez de los números de fotograma, para indicar un fotograma de destino en acciones tales como Go To a o If Frame Is Loaded el fotograma deben utilizarse los rótulos Si se añaden o eliminan fotogramas, los rótulos se mueven con sus correspondientes fotogramas, mientras que los números de fotograma pueden cambiar Los rótulos de fotograma se exportan con los datos de la película, por lo que es conveniente que no sean extensos Los fotogramas cuyo rótulo incluya un signo de libra son indicadores de formatos GIF y PNG animados Para obtener más información, consulte "Configuración de publicación de GIF" a pagina 223 y "Configuración de publicación de PNG" a pagina 227 Los comentarios son muy útiles para anotar observaciones para uno mismo, o para los demás cuando se trabaja en una película común No pueden utilizarse en las acciones Los comentarios no se exportan con los datos de las películas, por lo que pueden tener la extensión que se necesite Para crear rótulos o comentarios de un fotograma: 1 Haga doble clic en un fotograma, o seleccione un fotograma y elija Modificar > Fotograma 2 En el cuadro de diálogo Propiedades de fotograma, haga clic en la ficha Rótulo 3 Como Comportamiento, elija Rótulo o Comentario 4 Introduzca texto en el cuadro Nombre
- 29. Uso de escenas Utilice escenas para organizar una película por temas Por ejemplo, utilice escenas diferentes para la introducción, las secuencias de arrastre o los créditos Cuando se reproduce una película Flash que contiene más de una escena, las escenas se reproducen en el orden de la lista del inspector de escenas, una tras otra Utilice acciones si desea detener la película o hacer una pausa después de cada escena, o para que los usuarios puedan navegar por la película de forma no lineal Consulte "Acerca de la creación de películas interactivas" a pagina 165 Inspector de escenas Si organiza la película en varias escenas, puede tener dificultades para implementar las acciones que utilizan Wait for Frame al defragmentar en escenas En este caso, una película con una escena larga ofrece mayor rendimiento También puede desear evitar escenas si precarga muchas acciones en las películas Para mostrar el inspector de escenas: Elija Ventana > Inspectores > Escena Para ver una escena determinada: Elija Ver > Go To a y seleccione el nombre de la escena Para añadir una escena: Haga clic en Añadir, en el cuadro de diálogo del inspector de Escena, y elija Insertar > Escena Para suprimir una escena: Haga clic en Suprimir, en el cuadro de diálogo del inspector de Escena, o abra la escena que desee suprimir y elija Insertar > Quitar escena Para cambiar el nombre de una escena: Haga clic en Propiedades, en el cuadro de diálogo del inspector de Escena, o elija Modificar > Escena Para duplicar una escena: Haga clic en Duplicar, en el cuadro de diálogo del inspector de Escena Para cambiar el orden de las escenas de la película: Arrastre un nombre de escena del cuadro de diálogo del inspector de Escena Uso de la ventana de biblioteca Cada archivo de Flash tiene su propia biblioteca que puede contener símbolos, mapas de bits, sonido y archivos de vídeo Utilice la ventana de biblioteca para ver y organizar el contenido de la biblioteca del archivo Al seleccionar un elemento de la ventana de biblioteca, Flash muestra una visualización previa del mismo en la parte superior de la ventana Si el elemento seleccionado es animado o es un archivo de sonido, utilice el controlador para previsualizarlo
- 30. Puede organizar los elementos de biblioteca en carpetas Las columnas de la ventana de biblioteca muestran el nombre de un elemento, su tipo, el número de veces que se utiliza en el archivo y la fecha en que se modificó por última vez Puede ordenar los elementos de la ventana de biblioteca por cualquier columna Para mostrar la ventana de biblioteca: Elija Ventana > Biblioteca Para cambiar la anchura de las columnas: Sitúe el puntero entre los encabezados de columna y arrástrelo para cambiar el tamaño No puede cambiar el orden de las columnas Para cambiar el tamaño de la ventana de biblioteca: Realice uno de los siguientes pasos: • Arrastre la esquina inferior derecha • Haga clic en el botón de estado ancho para que la ventana de biblioteca pueda mostrar todas las columnas • Haga clic en el botón de estado estrecho para reducir la anchura de la ventana de biblioteca al ancho de la columna Nombre Trabajo con carpetas en la ventana de biblioteca Puede organizar los elementos de la ventana de biblioteca mediante carpetas, del mismo modo que en Windows Explorer o en Macintosh Finder Cuando cree un símbolo nuevo, guárdelo en la carpeta seleccionada Si no selecciona ninguna carpeta, se guarda en la raíz de la ventana de biblioteca Para crear una nueva carpeta: Haga clic en el botón Nueva carpeta, en la base de la ventana de biblioteca Para mover un elemento entre carpetas: Arrástrelo de una carpeta a otra Para abrir o cerrar una carpeta: Realice uno de los siguientes pasos: • Haga doble clic en una carpeta • Seleccione una carpeta y elija Expandir carpeta o Contraer carpeta en el menú Opciones de la ventana de biblioteca Para abrir o cerrar todas las carpetas:
- 31. Elija Expandir todas las carpetas o Contraer todas las carpetas en el menú Opciones de la ventana de biblioteca Clasificación de elementos en la ventana de biblioteca Puede clasificar los elementos de la ventana de biblioteca por cualquier criterio de columna La clasificación permite ver juntos los elementos relacionados Los elementos se ordenan en carpetas Para ordenar los elementos de la ventana de biblioteca: Haga clic en el encabezado de una columna para clasificarlos por ese criterio Haga clic en el botón del triángulo situado en el borde derecho de los encabezados de columna para invertir el orden de clasificación Cambio de nombre de elementos de biblioteca El cambio de nombre de archivos importados, ya sean mapas de bits o sonidos, no cambia el nombre del archivo Para cambiar el nombre de un elemento de biblioteca: Realice uno de los siguientes pasos: • Elija Cambiar nombre en el menú Opciones de la ventana de biblioteca • Haga clic con el botón derecho del ratón (Windows), o Comando-Clic (Macintosh), y elija Cambiar nombre • Haga clic en el icono de información en la base de la ventana de biblioteca • Haga doble clic en el nombre del elemento Supresión de elementos de biblioteca Cuando se suprime un elemento de la ventana de biblioteca, todas las instancias o los casos de tal elemento en la película también se suprimen En la columna Número de usos de la ventana de biblioteca, puede ver si un elemento está utilizándose Para suprimir un elemento de biblioteca: Seleccione el elemento y haga clic en el botón Suprimir de la base de la ventana de biblioteca Localización de elementos de biblioteca no utilizados Puede reducir el tamaño de un archivo Flash si suprime los elementos de biblioteca que no se utilizan, no obstante que los elementos de biblioteca no empleados no se incluyen en la película publicada de Reproductor Flash (archivo SWF) Para localizar medios no utilizados: Realice uno de los siguientes pasos: • Elija Seleccionar elementos no utilizados en el menú Opciones de la ventana de biblioteca • Ordene los elementos de biblioteca por la columna Número de usos Consulte "Cambio de nombre de elementos de biblioteca" a pagina 62 Actualización de archivos importado Si modifica archivos importados a Flash, como mapas de bits y sonidos, puede actualizar el archivo en la película Flash sin importarlo de nuevo
- 32. Para actualizar un archivo importado: Seleccione el archivo importado en la ventana de biblioteca y elija Actualizar en el menú Opciones de la ventana de biblioteca Uso del menú Bibliotecas Para guardar o recuperar otras bibliotecas incluidas en Flash, utilice el menú Bibliotecas El menú Bibliotecas muestra las bibliotecas de botones y animación que incorpora Flash También puede añadir sus propios símbolos al menú Bibliotecas si coloca un archivo Flash en la carpeta Bibliotecas localizada en la carpeta de la aplicación Flash Para abrir un archivo Flash como biblioteca: Elija Archivo > Abrir como biblioteca Uso de inspectores Los inspectores facilitan la visualización, la organización y el cambio de elementos en las películas Flash Puede mostrar, ocultar y agrupar inspectores conforme trabaja Para mostrar u ocultar un inspector: Elija el comando de Ventana > Inspectores que necesite Para agrupar inspectores: Arrastre inspectores de sus fichas a la misma ventana Para poner un inspector de un grupo en primer plano: Haga clic en su ficha Para quitar un inspector del grupo y ponerlo en una ventana separada: Arrastre el inspector desde su ficha hasta el exterior de la ventana Uso de menús contextuales Los menús contextuales contienen comandos relacionados con el elemento que se encuentre seleccionado Por ejemplo, cuando se selecciona un fotograma en la ventana de línea de tiempo, el menú contextual contiene comandos para crear, suprimir y modificar fotogramas y fotogramas claves Menú contextual de un fotograma seleccionado Para abrir un menú contextual: Haga clic con el botón derecho del ratón (Windows), o Control-Clic (Macintosh), en un elemento de la línea de tiempo, la ventana de biblioteca o el escenario Visualización del escenario Puede cambiar el grado de aumento/reducción para ver el escenario entero en la pantalla o una zona determinada del dibujo aumentada El grado máximo de aumento/reducción depende de la resolución del monitor y del tamaño de la película
- 33. Aumento y reducción de la visualización Utilice estas técnicas de aumento o reducción de la vista del escenario: • Para aumentar un elemento determinado, seleccione la herramienta Lupa y haga clic en el elemento Utilice el menú emergente de Control de Zoom o la herramienta Lupa para aumentar o reducir áreas determinadas del escenario Para cambiar la herramienta Lupa entre aumento y reducción, utilice los modificadores Agrandar y Reducir o mantenga presionadas las teclas Alt (Windows) u Opción (Macintosh) • Para aumentar una área específica del dibujo, arrastre un rectángulo con la Lupa Flash establece el grado de aumento/reducción de forma que el rectángulo especificado ocupe la ventana • Elija un valor de porcentaje en el menú emergente de Control de Zoom o introduzca un valor Porcentajes superiores a 100% aumentan la vista Movimiento de la visualización Al acercar la visualización del escenario, puede que no se vea todo su contenido La herramienta Mano permite mover el escenario de forma que su visualización cambie sin necesidad de cambiar el grado de aumento Para mover la visualización: 1 Seleccione la herramienta Mano Para cambiar momentáneamente entre otra herramienta y la Mano, mantenga presionada la barra espaciadora 2 Arrastre el escenario Uso de comandos de Ver Utilice los comandos del menú Ver para ajustar la visualización del escenario 100% Establece el grado de aumento en el 100%, de forma que el dibujo aparece lo más parecido posible a su tamaño real Es igual que si se utilizan los controles de aumento y reducción de la paleta de herramientas (según el monitor y la tarjeta de vídeo, 1 pulgada de la pantalla puede no equivaler a 1 pulgada de las reglas de Flash) Mostrar todo Establece el grado de aumento para ver el contenido del fotograma actual Si la escena está vacía, se muestra completa Mostrar fotograma Establece el grado de aumento para ver la escena completa Como método abreviado de este comando, puede hacer doble clic en la herramienta Mano Área de trabajo Hace visible el área de trabajo que rodea al fotograma de la película El área de trabajo se muestra en gris Utilice el comando Área de trabajo cuando necesite trabajar con partes del dibujo que están parcial o completamente fuera de la escena Por ejemplo, para que un pájaro vuele por la pantalla, tendría que situarlo fuera de la misma, en el área de trabajo Para ver la mayor parte del área de trabajo y del escenario, elija Ver > Área de trabajo y Ver > Mostrar todo Uso de cuadrícula y reglas El comando Cuadrícula muestra u oculta la cuadrícula de dibujo en todas las escenas Tiene el mismo efecto que activar Mostrar cuadrícula en el cuadro Propiedades de película
- 34. (Modificar > Película) Para establecer el espaciado de la cuadrícula, elija Modificar > Película e introduzca un valor en el cuadro Espaciado de cuadrícula Puede mostrar las reglas extendidas en los lados superior e izquierdo de la película Cuando se mueve un elemento en el escenario con las reglas visibles, aparecen una líneas en las reglas que indican las dimensiones del elemento Nota: Para crear una guía personalizada o guías irregulares, utilice las capas de guías Consulte "Uso de capas de guías" a pagina 131 Para mostrar u ocultar las reglas: Elija Ver > Reglas Para especificar las unidades de medida de la película: Elija Modificar > Película y seleccione las unidades preferidas En los cuadros de diálogo pueden introducirse valores numéricos en cualquier unidad de medida reconocida, independientemente de la unidad que esté seleccionada Incluya la abreviatura adecuada con el valor introducido (por ejemplo 0,25 cm o 10 pt) Impresión de archivos Flash Utilice el cuadro de diálogo Imprimir para especificar la serie de escenas o fotogramas que desea imprimir, así como el número de copias En Windows, el cuadro de diálogo Configurar página especifica el tamaño del papel, la orientación y otra opciones de impresión (como los márgenes o si se deben imprimir todos los fotogramas en cada página) En Macintosh, estas opciones se distribuyen entre los cuadros de diálogo Configurar página y Márgenes de impresión Los cuadros de diálogo Imprimir y Configurar página suelen ser estándar en los sistemas operativos y dependen del controlador de impresora seleccionado Para establecer las opciones de impresión: 1 Elija Archivo > Configurar página (Windows) o Archivo > Márgenes de impresión (Macintosh) 2 Establezca los márgenes de página Seleccione las opciones de Centrar para imprimir el fotograma en el centro de la página 3 Elija la impresión de cada fotograma de la película o sólo del primer fotograma de cada escena con la opción Fotogramas 4 En cuanto a Diseño, elija una de estas opciones: • Tamaño real imprime el fotograma en tamaño completo Introduzca un valor en la opción de Escala para reducir o aumentar el fotograma impreso • Ajustar en una página reduce o agranda cada fotograma de forma que ocupe el área de impresión de la página • Opciones de Storyboard imprimen varias miniaturas en una página Establezca el número de miniaturas que desea imprimir por página con la opción de fotogramas Establezca el espacio entre las miniaturas con la opción de márgenes Haga clic en la casilla de rotular fotogramas para imprimir los rótulos de fotogramas como una miniatura Para previsualizar la organización de la escena en el papel impreso: Elija Archivo > Presentación preliminar
- 35. Solución de problemas de impresión Si tiene problemas para imprimir archivos Flash en la impresora PostScript, es posible que una de las áreas del dibujo rellenas sea demasiado complicada (es más común en las viejas impresoras PostScript de nivel 1) Hay dos soluciones a este problema: • Elija Deshabilitar PostScript en el cuadro de diálogo Márgenes de impresión (Macintosh) u Opciones (Windows), e intente imprimir de nuevo Puede suponer una reducción considerable de la velocidad de impresión, pero debe resolver el problema • Simplifique el dibujo Los problemas de impresión se originan con frecuencia en una sola área coloreada y con bordes complejos Puede solucionar el problema si divide el área compleja en varias áreas más simples Utilice Modificar > Curvas > Optimizar para reducir la complejidad de tales áreas Tenga presente también que Flash no puede imprimir efectos transparentes (canal alfa) ni capas de máscara Aumento de velocidad de visualización Para acelerar la visualización, puede utilizar comandos del menú Ver para desactivar las funciones de calidad de representación que requieren cálculos extraordinarios y hacen más lentas las películas Ninguno de estos comandos afecta a la exportación de la película Flash Utilice los parámetros de OBJECT y EMBED para especificar la calidad de visualización de las películas Flash en un navegador Web El comando Publicar puede hacer esto de forma automática Para obtener más información, consulte "Publicación de películas Flash" a pagina 217 Contornos Muestra sólo los contornos de las formas de la escena con líneas finas Esto facilita la remodelación de los elementos gráficos y la presentación más rápida de escenas complicadas Rápido Desactiva la visualización suavizada de líneas y muestra todos los colores y estilos de línea del dibujo Ésta es la modalidad de funcionamiento más frecuente Suavizado Activa la visualización suavizada de líneas, formas y mapas de bits Muestra las formas y líneas de forma que sus bordes se muestran en pantalla más suaves Esta opción dibuja más despacio que la opción Rápido La visualización suavizada funciona mejor con las tarjetas de vídeo de miles (16 bits) o millones (24 bits) de colores En la modalidad de 16 ó 256 colores, las líneas negras se suavizan, pero las coloreadas se ven mejor en el modo Rápido Tenga presente también que Suavizado apenas afecta a la visualización en blanco y negro Suavizar texto Suaviza los bordes de cada texto Este comando funciona mejor con tamaños de letra grandes y con grandes cantidades de texto puede ser muy lento Configuración de preferencias Elija Archivo > Preferencias para establecer diversos parámetros de Flash Consulte también "Configuración de preferencias de dibujo" a pagina 88 Mapas de bits en Portapapeles (sólo Windows) Sitúa un mapa de bits del dibujo en el Portapapeles, además de la información de metarchivo de Windows estándar, cuando se elige Edición > Copiar Es muy útil cuando se pega información en una aplicación que funciona mejor con dibujos en mapas de bits Puede elegir la resolución y el formato de mapa de bits, así como activar la visualización suavizada Límite de tamaño (sólo Windows) Limita la cantidad de RAM que se utiliza al copiar una imagen de mapa de bits en el Portapapeles Aumente este valor cuando trabaje con
- 36. imágenes de mapa de bits de grandes dimensiones o alta resolución Si su sistema tiene memoria limitada, elija Ninguno Degradados en Portapapeles Controla la calidad de los rellenos degradados situados en el metarchivo de Windows que se genera cada vez que se copian elementos en el Portapapeles Debido a las limitaciones del formato Metarchivo de Windows, la generación de la degradación puede ser lenta Si sólo está pegando en Flash, elija Ninguno para acelerar la copia Flash siempre mantiene la calidad de degradación en los datos nativos del Portapapeles Opciones de impresión (sólo Windows) Desactiva la salida PostScript al imprimir en una impresora PostScript De forma predeterminada, esta casilla no está marcada Selecciónela sólo si tiene problemas al imprimir en una impresora PostScript La impresión en una impresora PostScript puede ser mucho más lenta cuando la función PostScript de Flash está desactivada Configuración PICT para el Portapapeles (sólo Macintosh) Controla el tipo de información PICT que se genera al utilizar Edición > Copiar Elija Objeto para mantener la información del dibujo en formado de vectores, o elija uno de los formatos de mapa de bits Estas opciones son como las opciones disponibles en el cuadro de diálogo de exportación de PICT El valor predeterminado es Objetos con una resolución de 300 ppp y PostScript incluido Degradados (sólo Macintosh) Controla la calidad de los degradados situados en el PICT que se genera cada vez que se copian elementos en el Portapapeles Debido a las limitaciones del formato PICT, la generación de la degradación puede ser lenta Si sólo está pegando en Flash, elija Ninguno para acelerar la copia Flash siempre mantiene la calidad de degradación en los datos nativos del Portapapeles Niveles de deshacer Establece el número de veces que se puede deshacer/rehacer (hasta 200) Las operaciones de Deshacer requieren memoria; cuantos más niveles de deshacer se utilicen, más memoria se sustrae del sistema La configuración de un número alto de niveles de deshacer puede aumentar de forma considerable la memoria que usará Flash Selección con Mayús Controla como trata Flash la selección múltiple de elementos Cuando Selección con Mayús está deshabilitada, al hacer clic en otros elementos éstos se añaden a la selección actual Cuando Selección con Mayús está habilitada, al hacer clic en otro elemento los que estuvieran seleccionados dejan de estarlo a menos que mantenga presionada la tecla Mayús Mostrar información Muestra una breve información cuando el puntero se detiene un momento sobre un icono de ventana Anule la selección de esta opción si no desea ver los rótulos de información de los botones Deshabilitar acoplamiento de Línea de tiempo Mantiene la línea de tiempo en su propia ventana, separada de la ventana de la aplicación Consulte también "Uso de la línea de tiempo" a pagina 55 4. Dibujo y pintura Acerca del dibujo y la pintura Las herramientas de dibujo y pintura permiten crear y modificar formas para las ilustraciones de las películas Si desea una introducción interactiva al dibujo en Flash, elija Ayuda > Lecciones > 1 Dibujo Definición de dibujo y pintura en Flash
- 37. Antes de dibujar y pintar en Flash, es importante comprender cómo el dibujo, la pintura y la modificación de formas afectan a otras formas de la misma capa Al dibujar una línea que corta otra línea o una forma pintada, la primera actúa como un cuchillo que divide la otra línea o forma en segmentos separados También la primera línea queda dividida en segmentos, como se muestra en la ilustración Puede seleccionar, mover y cambiar la forma de cada segmento de forma Individual Un relleno; el relleno con una línea que lo corta; los dos rellenos y tres segmentos de línea creados por la segmentación Al pintar sobre formas y líneas, lo que queda en la parte superior sustituye a lo que estaba debajo Si son del mismo color se fusionan, pero si el color es diferente, formas y líneas quedan separadas Utilice esta característica para crear mascaras, siluetas y otras imágenes en negativo Por ejemplo, para realizar la silueta de la hoja de la ilustración, la imagen de la hoja sin agrupar se coloca sobre la forma roja y, a continuación, se retira Para evitar la modificación involuntaria de formas o líneas, agrúpelas o dispóngalas en capas separadas Consulte "Agrupación de objetos" a pagina 106 y "Acerca de las capas" a pagina 127 Dibujo con la herramienta Lápiz La herramienta Lápiz permite dibujar líneas y formas de manera muy similar a un lápiz real Una vez dibujadas las líneas, Flash las endereza o suaviza El grado de enderezamiento o suavidad depende del modo de dibujo seleccionado Flash también segmenta las líneas en los ángulos agudos Para dibujar con la herramienta Lápiz: 1 Seleccione la herramienta Lápiz 2 Elija un modo de dibujo: • Enderezar permite dibujar líneas rectas y convierte figuras similares a triángulos, óvalos, círculos, rectángulos y cuadrados en estas formas geométricas • Suavizar permite dibujar curvas suaves Tinta permite dibujar líneas a mano alzada Líneas dibujadas con los modos Enderezar, Suavizar y Tinta
- 38. 3 Elija los atributos del trazo como se describe en "Definición de los atributos de trazo y relleno" a pagina 77 4 Arrastre sobre el escenario Arrastre con la tecla Mayús presionada para dibujar sólo líneas verticales u horizontales Dibujo de líneas rectas, óvalos y rectángulos Utilice las herramientas Línea, Óvalo y Rectángulo para crear formas comunes con facilidad Las dos últimas permiten trazar y rellenar la forma conforme se dibuja y la herramienta Rectángulo permite dibujar rectángulos con esquinas rectas o redondeadas Para dibujar líneas rectas, óvalos o rectángulos: 1 Seleccione las herramienta Línea, Óvalo o Rectángulo 2 Elija los atributos de trazo y relleno como se indica en "Definición de los atributos de trazo y relleno" a pagina 77 No es posible establecer atributos de relleno para la herramienta Línea 3 En la herramienta Rectángulo, haga clic en el modificador Rectángulo redondeado para especificar que desea esquinas redondeadas e indique el valor del radio del ángulo Si el valor es cero, las esquinas son rectas 4 Arrastre sobre el escenario Al arrastrar la herramienta Rectángulo, presione las teclas de dirección hacia arriba o abajo para ajustar el radio de la esquina redondeada Con las herramientas Óvalo y Rectángulo, arrastre con Mayús presionada para crear sólo círculos y cuadrados Con la herramienta Línea, arrastre con Mayús presionada para dibujar sólo líneas en ángulos múltiplos de 45º Pintura con la herramienta Pincel La herramienta Pincel dibuja trazos similares a los de un pincel Permite crear efectos especiales, incluidos efectos caligráficos, y pintar con la imagen en un mapa de bits importado En muchas plumas y tablillas sensibles a la presión, el grosor del trazo de pincel varía a través de la presión de la punta de la pluma Si desea información sobre la utilización de la imagen de un mapa de bits importado, consulte "Pintura con una imagen de mapa de bits" a pagina 124 Trazo de anchura variable dibujado con pluma y tablilla sensibles a la presión Para pintar con la herramienta Pincel: 1 Seleccione la herramienta Pincel 2 Elija un modo de pintura: Imagen original, Pintar normal, Pintar detrás, Rellenos de pintura, Pintar selección y Pintar dentro
- 39. • Pintar normal pinta sobre las líneas y rellenos de la misma capa • Pintar detrás pinta en las áreas vacías del escenario y no afecta a las líneas ni los rellenos • Rellenos de pintura pinta rellenos y áreas vacías y no afecta a las líneas • Pintar selección pinta el relleno seleccionado • Pintar dentro pinta el relleno en el que se inicia un trazo de pincel y nuca pinta sobre las líneas Funciona como un libro de colorear en el que la pintura no puede salirse de las líneas Si el trazo comienza en un área vacía, no afecta a ninguna área rellena 3 Elija el tamaño, la forma y el color del pincel con los modificadores de la herramienta Pincel 4 Si acopla a su sistema una pluma y una tablilla sensibles a la presión puede seleccionar el modificador Presión para variar la anchura de los trazos de pincel a través de la presión de la punta de la pluma 5 Arrastre sobre el escenario Arrastre con Mayús presionada para dibujar sólo trazos de pincel verticales u horizontales Borrado La herramienta Borrador permite eliminar líneas y pintura Puede borrar todo el escenario con rapidez, borrar segmentos de líneas y rellenos o borrar por arrastre Personalice la herramienta Borrador para borrar sólo líneas, sólo pintura o sólo un área pintada El borrador puede ser redondo o cuadrado y hay cinco tamaños disponibles Para borrar con rapidez todo el escenario: Haga doble clic en la herramienta Borrador Para eliminar segmentos de línea o rellenos enteros: 1 Seleccione la herramienta Borrador y, a continuación, haga clic en el modificador Grifo 2 Haga clic en la línea o área rellena que desea borrar Para borrar por arrastre: 1 Seleccione la herramienta Borrador 2 Elija un modo de borrado: • Borrar normal borra líneas y rellenos de la misma capa • Borrar rellenos sólo borra rellenos, sin afectar a las líneas • Editar líneas sólo borra líneas, sin afectar a los rellenos • Borrar rellenos seleccionados sólo borra los rellenos actualmente seleccionados y no afecta a las líneas, estén seleccionadas o no • Borrar dentro sólo borra el relleno en el que se ha iniciado el trazo de borrador Si el punto de inicio de borrado está vacío, no se borra nada Este modo no afecta a las líneas 3 Elija una forma de borrador y compruebe que el modificador Grifo no está seleccionado 4 Arrastre sobre el escenario Relleno y trazado de formas
- 40. Al rellenar una forma, se pinta su interior con color y al trazarla, se pinta el contorno Al trazar una línea se pinta ésta con color, Utilice la herramienta Cubo de pintura para rellenar formas y la herramienta Bote de tinta para trazar líneas y formas La herramienta Cuentagotas permite copiar atributos de relleno o trazo de una forma y aplicarlos de inmediato a otra con las herramientas Cubo de pintura o Bote de tinta Definición de los atributos de trazo y relleno Las herramientas Lápiz, Línea, Óvalo, Pincel, Cubo de pintura y Bote de tinta comparten los modificadores de los atributos de relleno y trazo Al pasar de una herramienta a otra, estos atributos no cambian Las líneas no pueden rellenarse a menos que se conviertan en rellenos Consulte "Creación de efectos de curva especiales" a pagina 93 Para establecer atributos de relleno y de trazo: 1 Seleccione una herramienta de dibujo o pintura 2 Para establecer el color de trazo o relleno, siga uno de los pasos siguientes: • Coloque el puntero sobre el modificador de color de relleno o trazo y arrastre para resaltar un color en la paleta • Elija Ventana > Colores y seleccione un color en la ficha Sólido Con las herramientas Óvalo y Rectángulo, haga clic en el foco de color situado junto a los modificadores de color de trazo o de relleno de la paleta de herramientas para establecer el atributo apropiado 3 Para establecer el estilo y el grosor de la línea, elija opciones de los modificadores correspondientes Aplicación del valor Ninguno a rellenos y trazos Al dibujar óvalos y rectángulos, puede aplicar el valor Ninguno a rellenos y trazos Esto permite crear formas trazadas sin relleno y viceversa Si aplica el valor Ninguno al trazo y el relleno de un objeto, Flash lo elimina del escenario Para aplicar el valor Ninguno a rellenos y trazos: 1 Seleccione la herramienta Óvalo o Rectángulo 2 En el modificador de color de trazo o de relleno, seleccione la muestra de color vacía de la parte superior izquierda de la paleta 3 Arrastre sobre el escenario
- 41. Creación de grosores y estilos de línea personales Puede personalizar la lista de opciones disponible con los modificadores Grosor de línea y Estilo de línea En el primero puede cambiar el valor de la última opción de la lista El segundo permite cambiar la apariencia de todas las opciones Los estilos de línea personalizados incrementan el tamaño del archivo de la película Flash Para personalizar el grosor de línea: 1 Elija Personalizado en el modificador Grosor de línea de las herramientas Línea, Lápiz, Óvalo o Rectángulo 2 Escriba un valor para el grosor de la línea Para personalizar el estilo: 1 Elija Personalizado en el modificador Estilo de línea de las herramientas Lápiz, Óvalo o Rectángulo 2 Elija un estilo de línea en la lista Tipo y modifique las opciones que aparecen Las opciones disponibles dependen del estilo de línea Uso de la herramienta Cubo de pintura La herramienta Cubo de pintura rellena con color áreas cerradas: colorea áreas vacías o bien cambia de color la pintura actual Puede utilizar colores sólidos, rellenos degradados o de mapa de bits También puede utilizar esta herramienta para ajustar el tamaño, la dirección y el centro de los rellenos degradados y de mapas de bits Para obtener más información sobre la utilización de la imagen de un mapa de bits para rellenar una forma, consulte "Pintura con una imagen de mapa de bits" a pagina 124 La forma de la mano no está cerrada por completo pero puede rellenarse La forma de la estrella consiste en líneas individuales que encierran un área que puede rellenarse Para utilizar la herramienta Cubo de pintura en el relleno de áreas: 1 Seleccione la herramienta Cubo de pintura 2 Elija el color de relleno 3 Elija una opción de tamaño de hueco • Elija No cerrar huecos si desea cerrarlos a mano Esto puede ser más rápido en los dibujos complicados • Elija una de las opciones de cierre para que Flash rellene los huecos de forma automática 4 Haga clic sobre una forma o área cerrada Nota: Al ampliar o reducir la imagen con la lupa, los huecos cambian de forma aparente pero no real Si los huecos son demasiado grandes, puede ser necesario cerrarlos a mano Para ajustar la herramienta Cubo de pintura con rellenos degradados o de mapas de bits: 1 Elija la herramienta Cubo de pintura
- 42. 2 Haga clic en el modificador Transformar relleno 3 Haga clic en un área rellena con un degradado o un mapa de bits Cuando selecciona un degradado o relleno para editarlo, aparece el punto central y su recuadro de delimitación con los selectores de edición Al colocar el puntero sobre uno de los selectores, cambia para indicar su función Presione Mayús para que la dirección de un degradado lineal sólo pueda colocarse en ángulos múltiplos de 45º 4 Remodele el relleno degradado o de mapa de bits con uno de los pasos siguientes: • Para mover el centro del relleno degradado o de mapa de bits, arrastre el punto centra • Para cambiar el ancho del relleno degradado o de mapa de bits, arrastre el selector cuadrado situado en un lado del recuadro de delimitación • Para cambiar la altura de un relleno de mapa de bits, arrastre el selector cuadrado situado en la parte inferior del recuadro de delimitación • Para girar el relleno, arrastre el selector de rotación redondo situado en la esquina del degradado lineal o relleno de mapa de bits También puede arrastrar el selector más bajo del circulo de delimitación de un relleno o degradado circular • Para cambiar el tamaño de un degradado lineal o un relleno, arrastre el selector cuadrado situado en el centro del recuadro de delimitación • Para cambiar el radio de un degradado circular, arrastre el selector redondo central del circulo de delimitación • Para inclinar o distorsionar un relleno dentro de la forma, arrastre uno de los selectores redondos de la parte superior o derecha del recuadro de delimitación • Para repetir la imagen del mapa de bits como un patrón dentro de una forma, ajuste el tamaño del relleno Nota: Para ver todos los selectores cuando trabaja con rellenos grandes o cerca del borde del escenario, elija Ver > Área de trabajo
- 43. Uso del modificador Bloquear relleno El bloqueo de un degradado o una imagen de mapa de bits crea el efecto de que se amplía hasta cubrir todo el escenario y las formas que rellena son máscaras que dejan ver el relleno del fondo Al pintar con un relleno bloqueado parece que éste se vaya descubriendo Utilice rellenos bloqueados para simular que un degradado relleno o de mapa de bits se extiende por varios objetos Para utilizar degradados rellenos o de mapas de bits bloqueados: 1 Seleccione las herramientas Pincel o Cubo de pintura y elija un degradado o mapa de bits como relleno Para utilizar un mapa de bits como relleno, sepárelo y utilice la herramienta Cuentagotas para seleccionarlo antes de seleccionar las herramientas Pincel o Cubo de pintura Consulte "Pintura con una imagen de mapa de bits" a pagina 124 2 Haga clic en el modificador Bloquear relleno 3 Pinte en primer lugar las áreas donde desea colocar el centro del relleno y, a continuación, el resto Uso de la herramienta Bote de tinta Puede trazar líneas y formas con colores sólidos, pero no con degradados ni mapas de bits Los atributos de trazo incluyen el grosor y el estilo de la línea Para utilizar la herramienta Bote de tinta: 1 Seleccione la herramienta Bote de tinta 2 Elija el color, el estilo y el grosor de la línea con los modificadores de herramientas 3 Haga clic en una línea o forma del escenario Uso de la herramienta Cuentagotas Utilice la herramienta Cuentagotas para copiar los atributos de trazo y relleno de una forma o línea y aplicarlos de forma inmediata a otra Esta herramienta también permite copiar la imagen de un mapa de bits para utilizarla como pintura Consulte "Pintura con una imagen de mapa de bits" a pagina 124 Al hacer clic en un área con la herramienta Cuentagotas mientras presiona Mayús, los atributos de trazo y relleno copiados se aplican a los modificadores de todas las herramientas de dibujo Para utilizar la herramienta Cuentagotas en la copia y aplicación de atributos de trazo o de relleno: 1 Seleccione la herramienta Cuentagotas y haga clic en una línea o forma Al hacer clic en una línea, la herramienta cambia de forma automática a Bote de tinta y al hacer clic en un relleno, cambia a Cubo de pintura y se activa el modificador Bloquear relleno Consulte "Uso del modificador Bloquear relleno" a pagina 81
