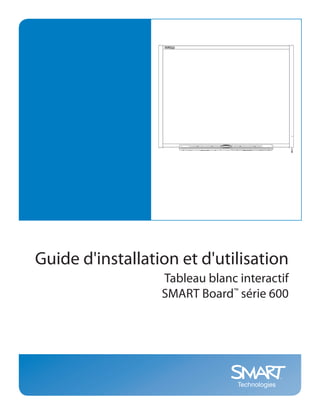
Tni smart
- 1. Guide d'installation et d'utilisation Tableau blanc interactif SMART Board™ série 600
- 2. Avantages de l’enregistrement Dans le passé, nous avons rendu disponibles de nouvelles fonction- nalités en tant que mises à niveau logicielles gratuites. Enregistrez votre produit SMART pour être averti en cas de mises à niveau gratuites comme celles-ci. Gardez les informations suivantes à por- tée de main au cas où vous auriez besoin de contacter l'Assistance technique : Numéro de série Date d’achat Enregistrez-vous en ligne à l'adresse www.smarttech.com/registration Avertissement FCC Ce périphérique est conforme à la partie 15 des règlements FCC. L'utilisation est soumise aux deux conditions suivantes : (1) ce périphérique ne peut pas causer d'interférences dangereuses, et (2) ce périphérique doit accepter toutes les interférences reçues, y compris les interférences pouvant en gêner le fonctionnement. Cet équipement a été testé et considéré conforme aux limitations des périphériques numérique de classe B, en vertu de la partie 15 des règlements FCC. Ces limitations sont conçues pour fournir une protection raisonnable contre les interférences dangereuses dans le cadre d'une installation domestique. Cet équipement génère, utilise et peut émettre de l'énergie de fréquence radio et, s'il n'est pas installé et utilisé conformément aux instructions, peut provoquer des interférences dangereuses au niveau des communications radio. Cependant, il n'y a aucune garantie que des interférences ne seront pas produites avec certaines installations. Vous pouvez déterminer si l'équipement provoque des interférences en le déconnectant de votre ordinateur. Si les interférences cessent, c'est qu'elles étaient probablement causées par l'équipement. Si l'équipement ne provoque pas d'interférences au niveau de la réception radio ou de la télévision, il se peut que vous puissiez remédier aux interférences à l'aide d'une ou plusieurs des mesures suivantes : • Faites pivoter l'antenne de la télévision ou de la radio jusqu'à ce que cessent les interférences. • Éloignez l'équipement de la télévision ou de la radio. • Branchez l'équipement et l'ordinateur à une prise se trouvant sur un circuit différent de celui de la télévision ou de la radio. Si nécessaire consultez SMART Technologies Inc. ou un technicien radio/télévision expérimenté pour obtenir de l'aide. Toute modification effectuée sur ce produit qui ne soit pas autorisée par SMART Technologies Inc. peut frapper de nullité la certification FCC et rendre nuls et non avenus vos droits à utiliser le produit. Avis relatif aux marques de commerce SMART Board, Notebook, DViT et le logo SMART sont des marques de commerce de SMART Technologies Inc. Windows est soit une marque déposée soit une marque de commerce de Microsoft Corporation aux États-Unis et/ou dans le reste du monde. Le terme et les logos Bluetooth sont la propriété de Bluetooth SIG, Inc. et toute utilisation de ces marques par SMART Technologies Inc. est soumise à licence. Tous les autres produits et noms de sociétés tiers sont des marques de commerce de leurs propriétaires respectifs. Avis de droit d'auteur © 2006 SMART Technologies Inc. Tous droits réservés. Aucune partie de cette publication ne peut être reproduite, transmise, transcrite, stockée dans un système de récupération de données ou traduite dans quelque langue, à quelque fin ou par quelque moyen que ce soit sans l’accord écrit préalable de SMART Technologies Inc. Les informations contenues dans ce manuel pourront faire l’objet de modifications sans préavis et ne représentent pas un engagement de la part de SMART. Certaines parties du logiciel fourni avec ce produit sont protégées par le droit d'auteur par Intel Corporation. Certaines parties du logiciel fourni avec ce produit sont protégées par le droit d'auteur par ParaGraph, entité commerciale de Vadem. Numéros des brevets aux États-Unis : 5 448 263, 6 141 000, 6 326 954, 6 337 681, 6 741 267 et 6 747636. Numéro de brevet au Canada : 2 058 219. Autres brevets en instance aux États-Unis, au Canada et dans le reste du monde. Imprimé au Canada 03/2006
- 3. Informations importantes REMARQUE : Si vous possédez un produit SMART autre qu'un tableau blanc interactif SMART Board™ série 600, consultez le manuel d'installation fourni avec votre produit pour les instructions d'entretien et les avertissements appropriés. Avant d'utiliser le tableau blanc interactif SMART Board, veuillez lire les avertissements de sécurité et les précautions de ce guide. Ces avertissements de sécurité et ces précautions vous expliqueront comment utiliser correctement et en toute sécurité le tableau blanc interactif ainsi que ses accessoires afin d'éviter de vous blesser, de blesser d'autres personnes ou d'endommager l'équipement. Vous devez toujours veiller à ce que le tableau blanc interactif soit utilisé correctement. Dans ce chapitre, le terme "tableau blanc interactif" se réfère au tableau blanc interactif ainsi qu'à ses accessoires et options. Veuillez lire les avertissements de sécurité et les précautions accompagnant ou fournis avec vos périphériques, comme votre ordinateur et votre projecteur. Avertissements de sécurité AVERTISSEMENT Si vous ne suivez pas les instructions d'installation fournies avec le tableau blanc interactif ou dans ce guide, vous risquez de vous blesser ou d'endommager le produit. AVERTISSEMENT Pour réduire le risque d'incendie ou d'électrocution, évitez d'exposer le tableau blanc interactif à la pluie ou à l'humidité. AVERTISSEMENT Ne grimpez pas (et n'autorisez pas des enfants à grimper) sur un tableau blanc interactif SMART Board fixé au mur ou sur un pied. Si vous grimpez sur un tableau blanc interactif, vous risquez de vous blesser ou d'endommager le produit. Informations importantes i
- 4. Autres précautions Afin de garantir le fonctionnement en toute sécurité du produit et pour éviter de l'endommager, prenez les précautions suivantes. • Évitez d'installer et d'utiliser le tableau blanc interactif dans un endroit extrêmement poussiéreux, humide ou enfumé. • Évitez de laisser les câbles sur le sol. Si vous devez faire courir un câble sur le sol, placez-le en ligne droite, aplatissez-le et fixez-le au sol à l'aide de ruban adhésif ou d'un protège-câble d'une couleur contrastante. Manipulez les câbles avec précaution et ne les pliez pas trop. Vous pouvez aussi vous passer complètement de câble en achetant une connexion sans fil Bluetooth SMART. • Si votre pied dispose d'embouts inclinables antibasculement, veillez à ce qu'ils soient verrouillés en position abaissée lorsque vous utilisez le tableau blanc interactif, afin d'en assurer la stabilité. • Ne surchargez pas et n'appuyez pas trop fort sur un tableau blanc interactif mural ou son plumier. SMART a conçu les supports pour qu'ils ne soutiennent que le poids du tableau blanc interactif dans le cadre d'une utilisation normale. • S'il faut remplacer des pièces, assurez-vous que le technicien d'entretien utilise des pièces de rechange spécifiées par SMART Technologies Inc. ou des pièces présentant les mêmes caractéristiques que les pièces d'origine. Transport du tableau blanc interactif Si vous devez expédier votre tableau blanc interactif, nous vous conseillons vivement de le remballer autant que possible dans son emballage d'origine. Si vous avez perdu l'emballage d'origine, vous pouvez acheter un emballage identique directement auprès du centre d'assistance technique de SMART (voir page 43 pour les coordonnées). Si vous préférez utiliser votre propre emballage, veillez à bien protéger le tableau blanc interactif. Nous vous conseillons également d'expédier l'unité en position verticale afin d'éviter que les manutentionnaires ne posent des objets lourds dessus. Si vous expédiez fréquemment votre tableau blanc interactif, nous vous conseillons d'acheter un conteneur d'expédition plus résistant auprès de SMART Technologies. Avec son intérieur doublé mousse, ses bords et son tablier avant en aluminium et ses coins ferraillés, ce conteneur d'expédition protège à la fois votre tableau blanc interactif SMART Board et, le cas échéant, votre pied de table. Le conteneur dispose de roues à double inclinaison pour en faciliter le transport. Si vous possédez un tableau blanc interactif SMART Board 640, vous préférerez peut-être un sac de transport spécialement conçu. Pour acheter l'un de ces articles, contactez le revendeur SMART auprès duquel vous avez acheté votre tableau blanc interactif. ii Informations importantes
- 5. Table des matières Informations importantes i Avertissements de sécurité ...............................................................................................................i Autres précautions ...........................................................................................................................ii Transport du tableau blanc interactif ................................................................................................ii À propos des tableaux blancs interactifs série 600 1 Fonctionnalités ................................................................................................................................ 1 Aperçu des fonctionnalités ....................................................................................................... 1 Comment fonctionne le tableau blanc interactif SMART Board ? ................................................... 2 Mode projeté :........................................................................................................................... 2 Mode non projeté...................................................................................................................... 2 Accessoires standard...................................................................................................................... 3 Câble USB SMART standard ................................................................................................... 3 Stylets SMART Board série 600 ............................................................................................... 3 Effaceur SMART Board série 600 ............................................................................................ 3 Accessoires en option ..................................................................................................................... 3 Module d'extension série RS-232............................................................................................. 3 Connexion sans fil Bluetooth .................................................................................................... 4 Module d'extension SystemOn ................................................................................................. 4 Composants du module d'extension SystemOn ................................................................ 4 Système audio USB ................................................................................................................. 5 Câbles d'extension USB actifs.................................................................................................. 5 Rallonge USB Cat 5 ........................................................................................................... 5 Support mural de projecteur ..................................................................................................... 6 Pied pour tableau blanc interactif SMART Board ..................................................................... 6 Pied de table pour tableau blanc interactif SMART Board ...................................................... 6 Installation et configuration des tableaux blancs interactifs série 600 9 Conditions environnementales........................................................................................................ 9 Température ............................................................................................................................. 9 Humidité ................................................................................................................................... 9 Résistance à l'eau et aux liquides ............................................................................................ 9 Poussière et rayures................................................................................................................. 9 Décharge électrostatique (ESD) ............................................................................................... 9 Émissions par conduction et radiation ...................................................................................... 9 Fixer les tableaux blancs interactifs SMART Board 600 sur un pied .................................................................................................................................... 10 Pour fixer le tableau blanc interactif sur un pied..................................................................... 10 Fixer au mur les tableaux blancs interactifs SMART Board série 600 ....................................................................................................................................... 12 Hauteurs recommandées pour la fixation murale ................................................................... 12 Pour des enfants et des adultes en chaise roulante ........................................................ 12 Pour des adultes de taille moyenne ................................................................................. 13 Pour des enfants, des adultes de petite taille et pour que les obstacles ne cachent pas l'image projetée ............................................................................................................................ 13 Pour fixer les tableaux blancs interactifs SMART Board série 600 ........................................ 14 Fixer le plumier et le tableau blanc interactif................................................................................. 17 Pour verrouiller le plumier au tableau blanc interactif............................................................. 17 Pour fixer le plumier aux supports du plumier ........................................................................ 17 Obsah iii
- 6. Retirer le plumier........................................................................................................................... 18 Pour retirer le plumier ............................................................................................................. 18 Connecter le tableau blanc interactif à un ordinateur 19 Sécurité de l'alimentation système et précautions ........................................................................ 19 Se connecter avec un câble USB ................................................................................................. 20 Pour se connecter à l'aide d'un câble USB ............................................................................ 20 Pour installer le pilote USB (Windows uniquement)......................................................... 20 Pour installer le logiciel SMART Board ............................................................................ 21 Rallonges et hubs USB .......................................................................................................... 21 Se connecter à l'aide du module d'extension série RS-232 en option ....................................................................................................................................... 23 Pour se connecter à l'aide du module d'extension série RS-232 ........................................... 23 Pour configurer une connexion série (port COM) sur votre ordinateur................................... 24 Pour configurer manuellement le port COM de l'ordinateur ................................................... 25 Se connecter avec l'option Connexion sans fil Bluetooth ............................................................. 26 Pour préparer l'ordinateur et le tableau blanc interactif .......................................................... 26 Pour vérifier la version du logiciel SMART Board ............................................................ 26 Pour vérifier la version du progiciel SMART Board .......................................................... 27 Pour configurer l'adaptateur sans fil USB............................................................................... 27 Associer des composants sans fil........................................................................................... 28 Orienter le tableau blanc interactif SMART Board ........................................................................ 29 Orientation par défaut ............................................................................................................. 29 Orientation utilisateur à 4 et 9 points ...................................................................................... 29 Orientation utilisateur à 20 points ........................................................................................... 29 Pour orienter le tableau blanc interactif .................................................................................. 29 Connecter un ordinateur portable hôte ......................................................................................... 31 Connecter plusieurs produits interactifs SMART .......................................................................... 31 Pour définir la précision de l'orientation.................................................................................. 31 Informations complémentaires ...................................................................................................... 32 Utiliser et entretenir les tableaux blancs interactifs série 600 33 Conseils pour un fonctionnement sans problème ......................................................................... 33 Conseils de sécurité pour les enseignants ............................................................................. 33 Éviter les dommages au tableau blanc interactif .................................................................... 33 Maintenir propre la surface d'écriture............................................................................................ 34 Supprimer des taches d'encre de marqueur permanent ........................................................ 34 Pas de projecteur ? Utilisez le mode non projeté.......................................................................... 35 Configurer le plumier pour une utilisation en mode non projeté ............................................. 35 Indicateurs et commandes ............................................................................................................ 36 L'indicateur lumineux .............................................................................................................. 36 Le plumier ..................................................................................................................................... 37 Boutons du plumier................................................................................................................. 37 Diodes et capteurs du plumier ................................................................................................ 37 Nettoyer les capteurs du plumier ..................................................................................... 37 Commandes et indicateurs du panneau de configuration SystemOn..................................... 38 Dépannage des tableaux blancs interactifs série 600 39 Ajuster l'image projetée................................................................................................................. 39 Réinitialiser le tableau blanc interactif........................................................................................... 39 Le bouton de réinitialisation .................................................................................................... 39 iv Obsah
- 7. Dépannage de l'indicateur lumineux ............................................................................................. 40 Graphique 1 : Pour commencer ............................................................................................. 40 Graphique 2 : Indicateur lumineux éteint ................................................................................ 41 Graphique 3 : Indicateur lumineux rouge ............................................................................... 42 Graphique 4 : Indicateur lumineux clignotant en vert ............................................................. 43 Graphique 5 : Indicateur lumineux en vert continu ................................................................. 44 Dépannage général....................................................................................................................... 45 Règlements pour les déchets d'équipements électriques et électroniques 46 Contacter SMART Technologies 47 Contacter l'assistance technique de SMART ................................................................................ 47 Questions d'ordre général............................................................................................................. 47 Garantie ........................................................................................................................................ 47 Enregistrement.............................................................................................................................. 47 Envoi de commentaires................................................................................................................. 48 Obtenir plus d'informations ........................................................................................................... 48 Rejstøík 49 Obsah v
- 8. vi Obsah
- 9. À propos des tableaux blancs interactifs série 600 La série 600 de SMART Board™ est un tableau blanc interactif tactile à projection frontale qui vous permet de faire tout ce que vous pouvez faire sur un ordinateur de bureau : ouvrir des fichiers, organiser des conférences, travailler sur des documents, naviguer sur Internet, lire des clips vidéo et bien plus encore, le tout en touchant simplement l'écran. Vous pouvez également écrire à l'encre numérique dans n'importe quelle application à l'aide d'un stylet ou de votre doigt, puis enregistrer ces notes dans un fichier Notebook™ afin de vous y référer ultérieurement et de les distribuer. Fonctionnalités Les tableaux blancs interactifs série 600 incluent de nombreuses fonctionnalités des précédents tableaux blancs interactifs SMART Board, comme les écrans tactiles analogiques résistifs et les plumiers. Même si le fonctionnement de base n'a pas changé, SMART a amélioré la série 600 afin qu'elle soit plus au goût du jour et plus facile à utiliser, à entretenir et à installer. Trois modèles sont disponibles : les 640, 660 et 680, dont la diagonale mesure respectivement 48", 64" et 77". Aperçu des fonctionnalités • Système tactile Utilisez un doigt, un stylet ou un effaceur pour écrire, effacer ou remplacer la souris. • Plumier SMART Prenez un stylet ou l'effaceur, et le plumier détectera automatiquement l’outil que vous avez sélectionné. Des boutons activent le clavier à l'écran, le clic droit et les fonctions d'aide. • Surface résistante La surface résistante en polyester est indéchirable, optimisée pour les projections, compatible avec les marqueurs effaçables à sec et facile à nettoyer avec un nettoyant pour tableaux blancs. • Support pour fixation Installez votre tableau blanc interactif SMART Board simplement et murale en toute sécurité. • Câble USB standard Connectez le tableau blanc interactif SMART Board à votre ordinateur. • Port série RS-232 Connectez le tableau interactif SMART Board à votre ordinateur à (en option) l'aide d'un câble série RS-232 standard. • Connexion sans fil Connectez le tableau interactif SMART Board à votre ordinateur à (en option) l'aide de la technologie USB sans fil Bluetooth®. • Haut-parleurs Haut-parleurs stéréo amplifiés de 14 watts avec hub USB à deux ports (en option) qui se fixent au tableau blanc interactif SMART Board ou au mur. • Slot d'extension Ajoutez des accessoires en option, comme un panneau de configuration SystemOn. • Supports muraux pour Fixez les projecteurs grand angle NEC WT600 ou WT160 (vendus projecteur (en option) séparément) au-dessus des tableaux blancs interactifs 660 et 680. • Pied (en option) Pied mobile à hauteur réglable qui dispose de roulettes à blocage robustes et d'embouts inclinables antibasculement. • Pied de table (en option) Pied portable pliant pour fixer un tableau blanc interactif 640 sur une table. À propos des tableaux blancs interactifs série 600 1
- 10. Comment fonctionne le tableau blanc interactif SMART Board ? Si cela peut vous aider, vous pouvez considérer le tableau blanc interactif comme un périphérique d'entrée pour l'ordinateur, à l'exemple d'une souris. Lorsque vous touchez la surface du tableau blanc interactif, celui-ci détecte les coordonnées verticale et horizontale (x,y) du point de contact. Le pilote de la souris de l'ordinateur interprète ces coordonnées et déplace le pointeur jusqu'au point correspondant sur l'écran de l'ordinateur. • Lorsque tous les stylets et l'effaceur sont dans leurs rangements du plumier, le logiciel SMART Board interprète le contact de votre doigt comme un clic et un mouvement de souris. • Lorsque vous prenez un stylet ou l'effaceur dans le plumier, des capteurs détectent l'outil que vous utilisez. Le logiciel SMART Board interagit alors avec le pilote de la souris de l'ordinateur pour transformer le pointeur en crayon de couleur ou en gomme, ce qui vous permet d'appliquer ou d'effacer des traits de crayon de couleur sur l'écran de l'ordinateur. Mode projeté : Pour utiliser le tableau blanc interactif SMART Board en mode projeté ou souris, vous aurez besoin de deux éléments supplémentaires : un ordinateur et un projecteur numérique. Ces éléments fonctionnent ensemble comme suit : • L'ordinateur exécute une application, puis il envoie l'image vers le projecteur. • Le projecteur projette l'image sur le tableau blanc interactif. • Le tableau blanc interactif agit à la fois comme un écran et comme un périphérique d'entrée (souris et clavier), ce qui vous permet de contrôler n'importe quelle application en touchant simplement l'écran. Lorsque vous exécutez le logiciel SMART Board en mode projeté, le contact de votre doigt sur l'écran se transforme en clic de souris, ce qui vous permet de contrôler l'ordinateur directement depuis la surface du tableau blanc interactif. Vous pouvez également utiliser un stylet du plumier pour annoter une application ouverte, puis enregistrer vos annotations dans un fichier SMART Notebook™ ou directement dans une application reconnaissant l'encre. Mode non projeté Lorsque vous configurez le tableau blanc interactif SMART Board pour le mode non projeté (aussi appelé mode tableau blanc), vous ne pouvez pas contrôler l'ordinateur à partir du tableau blanc interactif. Cependant, vous pouvez toujours utiliser le logiciel Notebook pour capturer, enregistrer ou imprimer ce que vous écrivez sur le tableau blanc interactif. 2 À propos des tableaux blancs interactifs série 600
- 11. Accessoires standard SMART fournit les accessoires suivants avec chaque tableau blanc interactif série 600. Pour acheter des éléments de rechange, contactez votre revendeur SMART agréé. Câble USB SMART standard Votre tableau blanc interactif série 600 est livré avec un câble USB de 5 m. Vous n'avez besoin de rien d'autre que ce câble pour connecter le tableau blanc interactif SMART Board série 600 au port USB de votre ordinateur. Stylets SMART Board série 600 Les stylets disposent d'une poignée caoutchoutée de la couleur des quatre encres électroniques : noire, verte, rouge et bleue. Vous pouvez utiliser des marqueurs effaçables à sec au lieu des stylets fournis, tant qu'ils sont de forme identique, ne rayent pas et ne marquent pas la surface du tableau blanc interactif et qu'ils réfléchissent la lumière infrarouge. Si votre marqueur de remplacement ne réfléchit pas la lumière infrarouge, il se peut que le rangement du plumier ne détecte pas sa présence. Les marqueurs EXPO® sont d'excellents produits de substitution. SMART n'a pas conçu ses anciens stylets pour qu'ils réfléchissent la lumière infrarouge, aussi se peut-il que les capteurs ne les détectent pas bien. Vous pouvez coller de l'adhésif de couleur autour de l'outil de remplacement pour améliorer la réflexion de la lumière infrarouge, ce qui en facilitera la détection. Effaceur SMART Board série 600 L'effaceur est rectangulaire pour imiter un effaceur de tableau noir. Vous pouvez encore une fois utiliser un outil de remplacement, tant qu'il a une forme identique, ne raye pas et ne marque pas la surface du tableau blanc interactif et qu'il réfléchit la lumière infrarouge. Accessoires en option Vous pouvez acheter ces accessoires en option lorsque vous commandez votre tableau blanc interactif, ou vous pouvez les acheter ultérieurement auprès de votre revendeur SMART agréé. Module d'extension série RS-232 Le module d'extension série RS-232 vous permet de vous connecter à un ordinateur. Vous pouvez également l'utiliser pour connecter le tableau blanc interactif SMART Board série 600 à un périphérique série comme un système de contrôle local. Le module d'extension série se branche au module du contrôleur, à l'arrière du tableau blanc interactif SMART Board. À propos des tableaux blancs interactifs série 600 3
- 12. Connexion sans fil Bluetooth La connexion sans fil Bluetooth pour les tableaux blancs interactif série 600 utilise la technologie Bluetooth pour vous permettre de contrôler votre tableau blanc interactif SMART Board série 600 sans câble USB. Le module d'extension de la connexion sans fil Bluetooth se branche au module du contrôleur, à l'arrière du tableau blanc interactif, tandis que le convertisseur Bluetooth/USB se branche au port USB de votre ordinateur. Afin de sécuriser la connexion, le module d'extension SMART Board et le convertisseur USB prennent en charge le cryptage 128 bits. Module d'extension SystemOn Le module d'extension SystemOn active un projecteur en mode veille et dispose d'indicateurs montrant l'activité du composant SystemOn. Vous pouvez accéder à deux fonctionnalités supplémentaires par le biais de l'onglet Avancé de l'interface : • Déconnexion automatique SystemOn déconnecte l'utilisateur de l'ordinateur lorsque le système se met en mode veille. • Détection du mode d'affichage SystemOn détermine l'état du projecteur (mode normal ou en veille). Composants du module d'extension SystemOn Le kit du module d'extension SystemOn contient : • un module Panneau de configuration qui s'insère dans le slot d'extension du plumier • une unité Contrôleur de projecteur et Capteur d'activité qui alimente le projecteur et transmet les informations entre l'ordinateur, le projecteur et le panneau de configuration du plumier du tableau blanc interactif • un câble USB A/B de 5 m pour connecter le contrôleur de projecteur à l'ordinateur • un câble RJ45 Cat 5 de 5 m pour connecter le contrôleur de projecteur au panneau de configuration SystemOn du tableau blanc interactif • un CD contenant la version Windows la plus récente du logiciel SystemOn • un adaptateur, pour l'Amérique du Nord ou le Royaume- Uni, servant à connecter le câble d'alimentation du contrôleur de projecteur et le capteur d'activité. 4 À propos des tableaux blancs interactifs série 600
- 13. Pour plus d'informations sur l'installation, l'utilisation et le dépannage du module d'extension SystemOn, consultez le manuel SystemOn, Part No. 99-00693-00. Système audio USB Vous pouvez fixer les haut-parleurs USB à un tableau blanc interactif série 600, ou vous pouvez les fixer au mur à l'aide du matériel fourni. Le kit du système audio USB inclut : • deux haut-parleurs (l'un des haut- parleurs contient un hub USB et un amplificateur audio avec contrôle du volume) • deux supports de fixation aux haut- parleurs • deux supports pour fixer les haut- parleurs au tableau blanc interactif série 600 (voir illustration) • un câble USB pour connecter les haut-parleurs au tableau blanc interactif • un câble audio pour connecter le deuxième haut-parleur au haut-parleur amplifié • un module d'alimentation et un câble • plusieurs vis pour fixer les haut-parleurs et les supports • une clé Allen pour serrer les vis de fixation REMARQUE : Des instructions complètes pour fixer et connecter votre système audio USB sont incluses dans le kit. Câbles d'extension USB actifs Vous pouvez utiliser ces câbles pour rallonger de 5 m le câble USB standard. Vous pouvez brancher en cascade jusqu'à quatre câbles d'extension USB actifs de 5 m pour un maximum de 25 m, y compris le câble USB standard. Pour plus d'informations, voir page 21. Rallonge USB Cat 5 Grâce à la paire de rallonges USB SMART (Part No. CAT5-XT) (voir illustration), vous pouvez étendre votre connexion USB jusqu'à 36,6 m à l'aide d'un câble RJ45 Cat 5 (vendu séparément). L'ensemble inclut une paire de câbles USB pour connecter votre ordinateur et le tableau blanc interactif aux rallonges. À propos des tableaux blancs interactifs série 600 5
- 14. Support mural de projecteur Vous pouvez utiliser les supports muraux de projecteur PMWT660 et PMWT680, respectivement pour les tableaux blancs interactifs modèle 660 et 680, afin de fixer les projecteurs NEC WT600 et WT610 (vendus séparément). Pied pour tableau blanc interactif SMART Board Vous pouvez utiliser le pied modèle FS670 avec les tableaux blancs interactifs SMART Board 660 et 680, et vous pouvez utiliser le pied FS640 avec le tableau blanc interactif SMART Board 640. L'illustration de droite montre l'embout inclinable antibasculement du pied en position abaissée et verrouillée. REMARQUES • Vous pouvez utiliser les tableaux blancs interactifs SMART Board 660 et 680 uniquement avec le pied FS670. Ne modifiez ni les tableaux blancs interactifs ni le pied pour les fixer sur le pied FS640, qui est plus petit. Si vous utilisez ces grands tableaux blancs interactifs avec le petit pied, ils risquent de basculer. • Ne fixez pas les haut-parleurs du système audio USB en option sur un tableau blanc interactif modèle 640 fixé sur un pied FS640. Si vous utilisez les haut-parleurs avec les petits pieds, ils risquent de basculer. Pied de table pour tableau blanc interactif SMART Board Vous pouvez fixer le tableau blanc interactif SMART Board 640 sur un pied de table, comme le montre l'illustration de droite. REMARQUE : Les grands modèles 660 et 680 ne sont pas compatibles avec le pied de table TS640. Le pied de table consiste en une paire de supports pliants que l'on fixe à l'arrière du tableau blanc interactif SMART Board 640. Vous pouvez retirer les supports et les plier afin de transporter ou stocker le pied. 6 À propos des tableaux blancs interactifs série 600
- 15. Cette illustration montre l'arrière du tableau blanc interactif, avec l'un des supports prêt à être fixé à l'aide de ses deux vis à clé de violon. À propos des tableaux blancs interactifs série 600 7
- 16. 8 À propos des tableaux blancs interactifs série 600
- 17. Installation et configuration des tableaux blancs interactifs série 600 Conditions environnementales Avant d'installer votre tableau blanc interactif SMART Board série 600, vérifiez les conditions environnementales suivantes. Température Les tableaux blancs interactifs SMART Board série 600 peuvent fonctionner sous des températures comprises entre 5°C et 35°C. De plus, le produit peut résister à des températures de stockage comprises entre -40°C et 50°C. Humidité Les tableaux blancs interactifs SMART Board série 600 peuvent fonctionner dans une humidité relative comprise entre 5% et 80% sans condensation. Une humidité supérieure à 80% peut provoquer de légères rides sur la feuille. Les rides disparaîtront une fois que humidité sera redescendue. Résistance à l'eau et aux liquides Les tableaux blancs interactif SMART Board série 600 doivent être utilisés en intérieur uniquement et ne supportent pas les entrées d'eau ou les brouillards salins. Ne versez et ne vaporisez aucun liquide directement sur le tableau blanc interactif ou sur l'un de ses composants. Ces liquides risqueraient de pénétrer dans des zones où ils pourraient endommager des composants électroniques sensibles. Consultez la page 34 pour des informations détaillées sur le nettoyage de votre tableau blanc interactif. Poussière et rayures Les tableaux blancs interactifs SMART Board série 600 sont prévus pour être utilisés dans des bureaux ou des salles de classe et non pour un usage industriel où la poussière et les polluants peuvent entraîner des dysfonctionnements. Ils sont conçus pour un degré de pollution 1 (P1) suivant la norme EN61558-1, défini comme “Aucune pollution ou pollution seulement sèche et non conductrice”. Décharge électrostatique (ESD) Les tableaux blancs interactifs SMART Board série 600 sont conformes à la norme EN61000-4-2 niveau de sévérité 4 pour les ESD directes et indirectes. Aucun dysfonctionnement ni dommage jusqu'à 15kV (les deux polarités) avec une sonde 330 ohm, 150 pF (évacuation d'air). Les connecteurs non connectés résistent à une décharge directe (contact) de 8kV. Émissions par conduction et radiation Le champ électrique à bande étroite émis à partir des tableaux blancs interactifs SMART Board série 600 respecte les limites de la classe B telles que définies par la norme EN55022/CISPR 22. Installation et configuration des tableaux blancs interactifs série 600 9
- 18. Fixer les tableaux blancs interactifs SMART Board 600 sur un pied Pour que l'appareil fonctionne en toute sécurité et ne soit pas endommagé, lisez attentivement et respectez les instructions ci-dessous. • Avant de déplacer un tableau blanc interactif SMART Board fixé sur un pied, abaissez le tableau blanc interactif en position 2, puis déplacez-le avec précaution. Les arrêts brusques, l'application d'une force excessive et les surfaces irrégulières risquent de faire basculer le tableau blanc interactif. Soulevez les embouts inclinables antibasculement lorsque vous déplacez le tableau blanc interactif. • Ne laissez pas traîner de câbles par terre afin d'éviter de trébucher. Si vous devez faire courir un câble sur le sol, placez-le en ligne droite, aplatissez-le et fixez-le au sol à l'aide de ruban adhésif ou d'un protège-câble d'une couleur contrastante. Manipulez les câbles avec précaution et ne les pliez pas trop. AVERTISSEMENTS • Ne fixez pas les tableaux blancs interactifs SMART Board modèle 660 ou 680 sur un pied série 500. En utilisant cet ancien pied, vous risqueriez d'endommager le produit ou de vous blesser. Seule l'utilisation des pieds FS670 est certifiée pour les tableaux blancs interactifs 660 ou 680. • Il faut deux personnes pour fixer en toute sécurité le tableau blanc interactif sur un pied. Pour fixer le tableau blanc interactif sur un pied 1. Verrouillez les quatre roulettes et verrouillez les embouts antibasculement en position abaissée. ×4 REMARQUE : Si vous n'entendez pas les embouts antibasculement cliquer ×2 lorsque vous les verrouillez, ou si vous voyez le bouton de déverrouillage en position déverrouillée, inclinez doucement le pied vers l'arrière afin de verrouiller les embouts. 2. Utilisez la clé Allen fournie pour veiller à ce que toutes les vis du pied soient bien serrées. 3. Vissez partiellement deux des boulons fournis dans les trous du haut, à l'arrière du tableau blanc interactif, en laissant un espace de 3,2 mm entre la tête des boulons et la surface. 4. À l'aide d'une autre personne, accrochez le tableau blanc interactif au pied en posant les deux boulons sur les crochets du haut des montants du pied. 10 Installation et configuration des tableaux blancs interactifs série 600
- 19. 5. Insérez les deux boulons du bas, puis serrez les quatre boulons à l'aide de la clé Allen fournie. Installation et configuration des tableaux blancs interactifs série 600 11
- 20. Fixer au mur les tableaux blancs interactifs SMART Board série 600 AVERTISSEMENT Il faut deux personnes pour fixer en toute sécurité le tableau blanc interactif sur un mur. Hauteurs recommandées pour la fixation murale Prenez en considération la hauteur moyenne de votre communauté d'utilisateurs lorsque vous choisissez un emplacement pour votre tableau blanc interactif mural. Si le tableau blanc interactif est trop bas, les personnes de grande taille devront se baisser ; s'il est trop haut, les personnes de petite taille devront tendre le bras. N'oubliez pas non plus de laisser suffisamment de place de part et d'autre afin que vous puissiez vous tenir à côté. À l'aide de ces consignes, déterminez la meilleure hauteur pour votre-tableau blanc interactif à projection frontale. Pour des enfants et des adultes en chaise roulante Distance entre le sol Modèle de tableau blanc Distance entre le sol et la partie supérieure interactif et le bas du support du tableau blanc interactif 680 151,1 cm 161,9 cm 660 143,5 cm 154,3 cm 640 130,8 cm 141,6 cm 12 Installation et configuration des tableaux blancs interactifs série 600
- 21. Pour des adultes de taille moyenne Distance entre le sol Modèle de tableau blanc Distance entre le sol et la partie supérieure interactif et le bas du support du tableau blanc interactif 680 196,8 cm 207,6 cm 660 176,5 cm 187,3 cm 640 176,5 cm 187,3 cm Pour des enfants, des adultes de petite taille et pour que les obstacles ne cachent pas l'image projetée Si les utilisateurs du tableau blanc interactif modèle 640 sont de petite taille, mieux vaut fixer le tableau blanc interactif plus bas sur le mur tout en le laissant suffisamment haut pour que le mobilier ou d'autres objets ne cachent pas l'image projetée. Distance entre le sol Modèle de tableau blanc Distance entre le sol et la partie supérieure interactif et le bas du support du tableau blanc interactif 640 151,1 cm 161,9 cm Installation et configuration des tableaux blancs interactifs série 600 13
- 22. ATTENTION Si vous devez appuyer le tableau blanc interactif contre un mur avant de le fixer, veillez à ce qu'il reste en position verticale et qu'il repose sur les supports du plumier, qui peuvent résister au poids du tableau blanc interactif. Ne posez pas le tableau blanc interactif sur le flanc ou sur la partie supérieure du cadre. Pour fixer les tableaux blancs interactifs SMART Board série 600 La procédure suivante montre comment fixer les tableaux blancs interactifs série 600 sur un mur de placoplâtre ou une cloison sèche. Outils nécessaires : • un tournevis cruciforme n°2 • une règle ou un ruban à mesurer • un niveau à bulle • un crayon ou autre 1. À l'aide d'un crayon, d'un niveau à bulle et d'un ruban à mesurer ou d'une règle, dessinez sur le mur une ligne horizontale, dont le centre correspondra au milieu du futur emplacement du tableau blanc interactif REMARQUE : L'illustration de droite montre une hauteur moyenne pour les tableaux blancs interactifs modèle 680. Consultez les pages précédentes pour 77 1/2" (196.9 cm) connaître les hauteurs de fixation recommandées pour les autres modèles en fonction des utilisateurs. 14 Installation et configuration des tableaux blancs interactifs série 600
- 23. 2. En utilisant le support de fixation comme modèle, marquez l'emplacement des cinq trous de fixation sur le mur. 3. Au niveau de chaque marque, vissez l'un des dispositifs d'ancrage au mur autotaraudeurs. N'utilisez pas de marteau pour enfoncer ces dispositifs d'ancrage dans le mur. Si vous n'arrivez pas à visser complètement un dispositif d'ancrage dans le mur, il se peut que vous ayez touché un poteau d'ossature murale. Dans ce cas, vous n'avez pas besoin d'utiliser de dispositif d'ancrage à cet emplacement. Le poteau d'ossature murale soutiendra aisément la vis maintenant le support contre le mur. 4. Attachez le support mural à l'aide des cinq vis fournies. 4 5. Accrochez temporairement le tableau blanc interactif au support mural. 6. Sous le bord inférieur du cadre, vous trouverez deux supports métalliques en forme de L. Il y a une languette métallique au centre de chaque support. Appuyez sur cette languette jusqu'à ce qu'elle touche le mur, puis, à l'aide d'un crayon, marquez l'emplacement des trous de fixation. Installation et configuration des tableaux blancs interactifs série 600 15
- 24. 7. Décrochez le tableau blanc interactif 6 du mur, puis vissez des dispositifs d'ancrage autotaraudeurs au niveau de chaque marque. 8. Raccrochez le tableau blanc interactif au support mural, puis 7 vissez les supports métalliques en forme de L aux dispositifs d'ancrage muraux. REMARQUE : Si vous voulez verrouiller votre tableau blanc interactif à l'aide d'un câble de sécurité, lisez Pour verrouiller le plumier au tableau blanc interactif à la page 17 avant de visser les supports. 9. Alignez le plumier sur les deux 8 supports métalliques en forme de L, puis faites-le glisser vers le mur jusqu'à ce qu'il soit bien en place. 10. Faites passer le câble modulaire I²C 9 sous l'extrémité inférieure droite du plumier, puis insérez-le dans le connecteur numéro 1 sous le plumier. Faites passer le câble dans le réducteur de tension sous le plumier. Cela protègera le connecteur RJ11 du câble modulaire contre tout dommage si le plumier venait à être retiré sans que le câble soit d'abord débranché. 11. Placez les quatre stylets et l'effaceur dans leurs rangements respectifs du plumier. 16 Installation et configuration des tableaux blancs interactifs série 600
- 25. Fixer le plumier et le tableau blanc interactif Le plumier livré avec votre tableau blanc interactif SMART Board étant amovible, vous voudrez sûrement le protéger—et le tableau blanc interactif par la même occasion—en le fixant à l'aide d'un câble de sécurité. IMPORTANT Le fait de fixer le plumier peut également servir d'antivol pour le tableau blanc interactif. Les vis fixant le tableau blanc interactif au mur, qui se situent juste derrière le plumier, doivent être retirées afin de décrocher le plumier. Dans les faits, lorsque vous fixez le plumier, vous fixez également le tableau blanc interactif si le câble de sécurité est bien tendu. Pour verrouiller le plumier au tableau blanc interactif Sous le plumier, vous trouverez une encoche de blocage qui abrite un câble de sécurité, comme un verrou Kensington®. Encoche de blocage Faites une boucle avec le câble de sécurité derrière les supports du plumier avant de les visser au mur, comme illustré à l'étape 8 de la page 16, puis faites passer le verrou du câble à travers la boucle du câble. Vérifiez que le câble soit bien tendu de manière à ce qu'il soit impossible de retirer le plumier tant que le verrou est en place, puis installez le plumier. Insérez l'extrémité brochée du câble de sécurité dans le verrou, puis terminez l'installation du plumier en le vissant au mur. Pour fixer le plumier aux supports du plumier Comme il est possible de retirer le plumier sans l'aide d'outils, mieux vaut sans doute le fixer solidement à ses supports. Pour ce faire, vous pouvez insérer deux vis n°8/M4 (non fournies) dans les trous indiqués dans l'illustration ci-dessous. Notez que les anciens plumiers ne disposent pas de cette caractéristique.. Emplacement des vis Installation et configuration des tableaux blancs interactifs série 600 17
- 26. Retirer le plumier Il peut s'avérer nécessaire de retirer le plumier afin de transporter ou de réparer le tableau blanc interactif. REMARQUE : Aucune pièce à l'intérieur du plumier n'est accessible à l'utilisateur. Seuls des professionnels qualifiés peuvent démonter les circuits imprimés du plumier, le tout devant se faire avec une protection adéquate contre les décharges électrostatiques (ESD). Si de la poussière ou de petits éléments empêchent d'appuyer sur les boutons ou provoquent un contact permanent des boutons, retirez les obstacles avec précaution. Pour retirer le plumier REMARQUE : La protection contre les ESD n'est pas obligatoire pour cette opération. 1. Mettez le tableau blanc interactif hors tension en déconnectant le câble USB de l'ordinateur ou en débranchant l'alimentation du module d'extension, le cas échéant. 2. Retirez les stylets et l'effaceur du plumier. 3. Sous le plumier, déconnectez le câble modulaire. 4. Si vous avez fixé le plumier à ses supports à l'aide de deux vis (voir page 17), retirez ces deux vis. 5. Si vous avez fixé le plumier à l'aide d'un verrou Kensington ou d'un dispositif similaire, déverrouillez et retirez le verrou. 6. Sous le plumier, tirez sur les deux grands clips en plastique. Les extrémités de ces clips forment une légère saillie vers le bas, ce qui vous permettra de les trouver plus facilement. Le plumier vu du dessous Clips en plastique 7. Tout en appuyant vers le bas sur les clips, faites doucement glisser le plumier vers vous jusqu'à ce qu'il se libère des deux supports métalliques en forme de L. REMARQUE : Pour réinstaller le plumier, répétez simplement ces étapes à l'envers. 18 Installation et configuration des tableaux blancs interactifs série 600
- 27. Connecter le tableau blanc interactif à un ordinateur Connectez tout d'abord votre ordinateur au tableau blanc interactif. Vous pouvez connecter tous les tableaux blancs interactifs série 600 à un ordinateur à l'aide de l'interface USB fournie. Vous pouvez également utiliser les modules d'extension de connexion série RS-232 ou sans fil Bluetooth. Dans tous les cas, SMART peut fournir les câbles USB ou série ou vous pouvez les acheter près de chez vous. Votre tableau blanc interactif deviendra tactile lorsque vous aurez installé le logiciel SMART Board sur l'ordinateur connecté. Après avoir connecté le tableau blanc interactif à l'ordinateur, vous devrez effectuer une brève procédure d'orientation (voir page 29). Sécurité de l'alimentation système et précautions IMPORTANT Afin de veiller à la sécurité du fonctionnement et d'éviter tout dommage au tableau blanc interactif SMART Board, vous devez brancher le connecteur USB du tableau blanc interactif uniquement à un ordinateur disposant d'une interface compatible USB et affichant le logo USB. De plus, l'ordinateur source USB doit être conforme aux normes CSA/UL/EN 60950 et porter la marque CE et la/les marque(s) CSA et/ ou UL pour CSA/UL 60950. Si vous utilisez un module d'extension série RS-232, un module d'extension de connexion sans fil Bluetooth ou un système audio USB, n'utilisez que l'alimentation fournie avec le produit en question. Ces produits n'utilisent pas les mêmes alimentations. Le fait d'utiliser une mauvaise alimentation peut mettre en jeu votre sécurité ou endommager l'équipement. En cas de doute, consultez la notice technique de votre produit pour vérifier le type d'alimentation. Connecter le tableau blanc interactif à un ordinateur 19
- 28. Se connecter avec un câble USB Les tableaux blancs interactifs SMART Board série 600 disposent d'une interface USB 2.0 haut débit haute puissance qui fonctionne jusqu'à une vitesse de 12 Mbit/s. L'unité fonctionne avec les interfaces USB compatibles USB 2.0 et USB 1.1. La principale connexion USB du tableau blanc interactif est un câble volant captif. Le connecteur est une prise USB Câble USB Type B. volant Ce câble permet d'accéder facilement à la prise USB sans USB Cab qu'il soit nécessaire de décrocher le tableau blanc interactif du mur. Vous pouvez également placer le câble volant et le câble USB dans la rainure à l'arrière du tableau blanc interactif afin de le dissimuler. Pour se connecter à l'aide d'un câble USB 1. Connectez un câble USB au câble USB volant derrière le coin inférieur droit du tableau blanc interactif. REMARQUE : Vous devez appliquer une force d'environ 300 g vers le bas pour débrancher un câble USB de la prise du câble USB volant. Un câble USB complet de 5 m pesant environ 200 g, il n'est pas nécessaire de scotcher ou autrement fixer le câble USB au câble volant. Ainsi, au cas où une personne trébucherait sur le câble, celui-ci se déconnecterait simplement sans blesser personne ni endommager le module du contrôleur. 2. Branchez l'autre extrémité du câble USB à la prise USB de votre ordinateur. – Si vous utilisez un ordinateur Mac (avec système d'exploitation OS X) ou si vous avez déjà installé le pilote USB approprié sur votre ordinateur Windows, l'indicateur lumineux dans le coin inférieur droit du cadre devient aussitôt rouge avant de clignoter en vert. Si cela se produit, vous pouvez passer à la page suivante pour installer le logiciel SMART Board. – Si le pilote approprié n'est pas installé, un assistant Nouveau matériel trouvé vous aidera à localiser le pilote pour le périphérique USB à interface humaine, ou HID (le tableau blanc interactif), nouvellement connecté. Pour installer le pilote USB (Windows uniquement) 1. Cliquez sur le bouton Suivant pour demander à l'assistant de chercher un pilote approprié. 2. Cliquez à nouveau sur Suivant pour demander au système d'exploitation Windows de chercher le pilote approprié dans la base de données de pilotes sur votre disque dur. REMARQUE : Si le système d'exploitation Windows ne trouve pas le bon pilote, insérez le CD Windows 98/2000/Me/XP dans votre lecteur de CD et installez un pilote HID USB. Les HID USB sont une sous-classe de périphériques USB, dont les pilotes ne sont pas toujours inclus dans une installation par défaut. Les ordinateurs doivent être équipés de ces pilotes pour que les câbles USB fonctionnent correctement. 20 Connecter le tableau blanc interactif à un ordinateur
- 29. 3. Cliquez sur le bouton Terminer une fois la recherche du pilote ou l'installation du pilote terminée. L'indicateur lumineux devient rouge puis se met à clignoter en vert, signalant que le contrôleur est alimenté par la connexion USB et fonctionne en mode Souris HID. Pour installer le logiciel SMART Board 1. Insérez le CD du logiciel SMART Board dans votre lecteur CD et suivez les instructions à l'écran. REMARQUE : Si le logiciel SMART Board est déjà installé sur votre ordinateur, utilisez cette occasion pour mettre le logiciel à niveau afin d'assurer sa compatibilité. Dès que le logiciel SMART Board sera installé, l'indicateur lumineux du plumier arrêtera de clignoter et restera vert. Cela signifie que le tableau blanc interactif SMART Board communique avec le logiciel SMART Board et que vous pouvez utiliser les outils du plumier. 2. Si les outils SMART Board ne s'ouvrent pas automatiquement, sélectionnez Démarrer > Programmes > Logiciel SMART Board > Outils SMART Board, ou double-cliquez sur l'icône Outils SMART Board de votre bureau. L'icône SMART Board apparaît dans la barre d'état système. Vous pouvez désormais prendre un stylet du plumier et écrire sur les applications projetées, ainsi qu'enregistrer vos annotations dans les applications reconnaissant l'encre. Votre Guide d'utilisation du logiciel SMART Board répertorie les applications reconnaissant l'encre. Rallonges et hubs USB Le câble USB de 5 m fourni avec le tableau blanc interactif est conforme au standard USB 2.0 en ce qui concerne la longueur maximum. Si le câble USB fourni n'est pas assez long, vous pouvez utiliser des rallonges USB actives, des rallonges USB ou des hubs. L'illustration de droite montre la rallonge USB active de SMART (réf. USB-XT). Vous pouvez utiliser jusqu'à quatre câbles pour augmenter la longueur jusqu'à environ 25 m, qui représente la limite des spécifications USB. Notez que les rallonges USB passives ne sont pas prises en charge. REMARQUE : Certains ordinateurs utilisent des hubs actifs internes pour fournir davantage de prises USB. Il se peut que le système d'exploitation de l'ordinateur considère ces hubs internes comme des périphériques externes, limitant ainsi le nombre de rallonges USB utilisables. Vous pouvez également utiliser des rallonges USB Cat 5 pour étendre la portée à environ 100 m, mais à un prix plus conséquent. Plus économiques, les deux rallonges USB de SMART (réf. CAT5-XT) ci-dessous peuvent étendre la connexion USB jusqu'à 36,6 m à l'aide d'un câble RJ45 Cat 5. Connecter le tableau blanc interactif à un ordinateur 21
- 30. Il est nécessaire pour ces unités que les câbles et les connecteurs soient conformes aux spécifications du fournisseur. Les défauts d'adaptation de l'impédance et les mauvaises connexions peuvent entraîner une dégradation du signal et des problèmes de fonctionnement du tableau blanc interactif. Les hubs USB sont également bien adaptés aux tableaux blancs interactifs. Si vous faites passer du son en continu par le hub USB, veillez à ce que les pilotes USB de Microsoft soient à jour, sans quoi la diffusion par le biais du tableau blanc interactif pourrait devenir hachée, syncopée ou défectueuse. Pour fonctionner correctement, les rallonges et les hubs USB doivent être compatibles USB 1.1 ou USB 2.0. Ils doivent également fournir au moins 300 mA au tableau blanc interactif. Notez que certains hubs et rallonges autoalimentés ne fournissent qu'un maximum de 100 mA à l'appareil et ne fonctionneront donc pas. 22 Connecter le tableau blanc interactif à un ordinateur
- 31. Se connecter à l'aide du module d'extension série RS-232 en option Le module d'extension série RS-232 vous permet de connecter un tableau blanc interactif série 600 à un ordinateur. Le module utilise sa propre alimentation externe pour alimenter le tableau blanc interactif SMART Board. Vous pouvez utiliser un câble intermédiaire DB9 standard RS-232 à emboîtement simple pour connecter le module d'extension série RS-232 à votre ordinateur. Pour se connecter à l'aide du module d'extension série RS-232 1. Si vous n'avez pas déjà installé le logiciel SMART Board, insérez le CD du logiciel SMART Board dans votre lecteur CD. Le programme d'installation du logiciel SMART Board devrait se lancer automatiquement. Dans le cas contraire, sélectionnez Démarrer > Exécuter et saisissez x:autorun.exe (x: étant votre lecteur CD). Suivez les instructions à l'écran pour installer le logiciel SMART Board. REMARQUE : Nous vous recommandons de répondre oui lorsque vous êtes invité à ajouter l'icône du logiciel SMART Board dans votre dossier de démarrage. Les outils SMART Board seront alors toujours ouverts et votre tableau blanc interactif sera entièrement fonctionnel sans que vous ayez besoin de faire autre chose. 2. Connectez la prise DB9M du câble série à emboîtement simple fourni (ou d'un câble de remplacement adéquat) au port 9 broches sur le côté du module RS-232, derrière le coin inférieur droit du tableau blanc interactif SMART Board. REMARQUE : Le connecteur DB9 du module d'extension ne dispose pas d'écrou captif qui vous permettrait d'y fixer le câble série. Un montant sur le module d'extension RS-232 dévie le câble série de manière à ce que si quelque chose tire sur le câble, la force soit perpendiculaire au connecteur. 232 RS- 27-00 Si quelqu'un trébuche ou tire accidentellement sur 93-00 5 le câble, le câble non fixé se déconnectera, empêchant tout dommage au connecteur du module ou à ses broches. Afin de prévenir toute tension du câble, vous pouvez également, lors de la fixation au mur du tableau blanc interactif, dévier le câble par la rainure à l'arrière du module d'extension RS-232 et du module du contrôleur. Connecter le tableau blanc interactif à un ordinateur 23
- 32. 3. Connectez l'alimentation au module d'extension. Vous pouvez également dévier le câble d'alimentation par la même rainure que le câble RS-232. REMARQUE : Utilisez uniquement l'alimentation fournie avec le module d'extension série RS-232. Le fait d'utiliser d'autres alimentations peut mettre en jeu votre sécurité ou endommager l'équipement. Même si le tableau blanc interactif ne sera pas endommagé si vous connectez une alimentation à la polarité inverse, un ordinateur ou une rallonge connecté(e) à l'interface USB peut être endommagé(e). 4. Connectez l'autre extrémité du câble série à un port série de votre ordinateur. 5. Branchez le câble d'alimentation à l'alimentation, puis branchez le tout à une prise murale. ~ ~ L'indicateur lumineux devient rouge. Cela signifie que le tableau blanc interactif est bien alimenté. Pour configurer une connexion série (port COM) sur votre ordinateur REMARQUE : Installez le logiciel SMART Board sur l'ordinateur, connectez et allumez le tableau blanc interactif (comme illustré à l'étape 1 de la page précédente) avant d'effectuer cette opération. 1. Lancez le logiciel SMART Board ; relancez-le s'il était déjà en cours d'exécution. Si aucun produit SMART n'est connecté par USB lorsque le logiciel SMART Board démarre, celui-ci ne détectera pas automatiquement les produits SMART connectés et ouvrira le message SMART Board ci-dessous. Si ce message ne s'affiche pas, voir Pour configurer manuellement le port COM de l'ordinateur plus bas. 2. Cliquez sur Oui. 3. Cliquez sur le bouton Ajouter un produit SMART pour lancer une détection automatique du nouveau matériel. Après plusieurs secondes, le message de la boîte de dialogue change pour montrer que le tableau blanc interactif fonctionne normalement, puis l'indicateur lumineux du plumier passe du rouge au vert. Cela signifie que le tableau blanc interactif est désormais tactile. 24 Connecter le tableau blanc interactif à un ordinateur
- 33. REMARQUE : Il se peut que vous deviez configurer manuellement l'interface série de votre ordinateur si : • le message SMART Board ci-dessus ne s'affiche pas • vous avez branché votre tableau blanc interactif après avoir démarré votre ordinateur • l'indicateur lumineux reste rouge et ne devient pas vert Pour configurer manuellement le port COM de l'ordinateur 1. Cliquez sur l'icône SMART Board de la barre d'état système, puis sélectionnez Panneau de configuration. Le Panneau de configuration SMART Board apparaît. 2. Cliquez sur le bouton Assistant de connexion SMART Board, puis sélectionnez l'option Connecter le produit SMART à votre ordinateur. 3. Cliquez sur Suivant. Pendant quelques secondes, l'assistant affichera la progression de la recherche automatique de produits SMART. Une fois la recherche terminée, l'assistant vous proposera d'orienter le tableau blanc interactif. L'indicateur lumineux passe du rouge au vert, ce qui signifie que le tableau blanc interactif est désormais tactile. 4. Cliquez sur Terminer pour mettre fin à l'opération. Connecter le tableau blanc interactif à un ordinateur 25
- 34. Se connecter avec l'option Connexion sans fil Bluetooth REMARQUE : Utilisez cette procédure uniquement si votre tableau blanc interactif est équipé du module d'extension Connexion sans fil Bluetooth en option. Le kit de connexion sans fil Bluetooth en option utilise la technologie Bluetooth pour vous permettre de connecter un tableau blanc interactif à un ordinateur. Le module d'extension alimente également le tableau blanc interactif SMART Board à l'aide de son alimentation externe. ATTENTION Utilisez uniquement l'alimentation livrée avec le kit de connexion sans fil Bluetooth. D'autres alimentations pourraient mettre en jeu votre sécurité ou endommager l'équipement. Si vous connectez au module du contrôleur une alimentation avec un voltage négatif à l'embout du connecteur, le tableau blanc interactif ne sera pas endommagé. Cependant, il se peut qu'un ordinateur ou une rallonge connecté(e) à l'interface USB soit endommagé(e) par la polarité inverse. En plus de l'alimentation externe, le kit de connexion sans fil Bluetooth se compose de deux éléments clés : • un module d'extension Bluetooth-USB qui se connecte au module du contrôleur • un convertisseur Bluetooth-USB qui se connecte à l'ordinateur REMARQUE : Le convertisseur Bluetooth-USB de SMART Board ne peut pas servir de clé USB- Bluetooth générique. Il fonctionne uniquement avec le module d'extension Bluetooth-USB de SMART Board. Pour préparer l'ordinateur et le tableau blanc interactif IMPORTANT Vous devez avoir installé sur votre ordinateur le logiciel SMART Board 9.1.4 ou une version plus récente, et le tableau blanc interactif série 600 doit être équipé du progiciel du contrôleur 2.0.6.0 ou plus récent pour que vous puissiez utiliser le kit de connexion sans fil Bluetooth. Si le logiciel SMART Board 9.1.4 est déjà installé sur votre ordinateur, supprimez-le et installez le logiciel SMART Board fourni avec le kit de connexion sans fil Bluetooth, même s'il s'agit de la même version. Ainsi, vous serez certain que toutes les fonctionnalités nécessaires du logiciel seront activées. Avant de configurer la connexion sans fil Bluetooth, veillez à ce que l'ordinateur puisse communiquer avec le tableau blanc interactif à l'aide d'une connexion USB câblée en suivant la procédure Pour se connecter à l'aide du câble adaptateur USB de la page 20. Cette étape vous donne aussi l'occasion de vérifier que le logiciel SMART Board et la version du progiciel prennent en charge les composants du kit de connexion sans fil Bluetooth. Pour vérifier la version du logiciel SMART Board 1. Cliquez sur l'icône SMART Board de la barre d'état système, puis sélectionnez Panneau de configuration. Le Panneau de configuration SMART Board apparaît. 2. Cliquez sur le bouton À propos du logiciel et assistance produit. 3. Dans la case À propos de ce logiciel, sélectionnez Informations de la version 26 Connecter le tableau blanc interactif à un ordinateur
- 35. Une fenêtre s'ouvre pour indiquer la version du logiciel SMART Board. Notez la version et cliquez sur OK. Si la version est antérieure à 9.1.4, allez à l'adresse http://smarttech.com/support et téléchargez puis installez la version la plus récente du logiciel SMART Board. Plusieurs fichiers de mises à jour flash sont inclus dans l'installation. Pour vérifier la version du progiciel SMART Board 1. Si vous n'avez pas encore lancé le logiciel SMART Board, cliquez sur l'icône Outils SMART Board de votre bureau. 2. Cliquez sur l'icône SMART Board de la barre d'état système, puis sélectionnez Panneau de configuration. Le Panneau de configuration SMART Board apparaît. 3. Cliquez sur le bouton Paramètres SMART Board. 4. Si vous avez connecté plusieurs tableaux blancs interactifs, sélectionnez l'icône du produit SMART approprié. La boîte de dialogue Paramètres & infos du matériel s'ouvre, affichant un récapitulatif du matériel, du logiciel et du progiciel installés sur le tableau blanc interactif. 5. Si la Version progicielle qui s'affiche est antérieure à 2.0.6.0, ouvrez l'Explorateur Windows et naviguez jusqu'à C:Program FilesSMART Board Software. 6. Cherchez le fichier SB-W.X.Y.Z Flash.exe (W.X.Y.Z représente le numéro de version du progiciel) le plus récent et double-cliquez dessus pour ouvrir l'assistant de mise à niveau du progiciel SMART. 7. Suivez les instructions à l'écran pour installer le fichier flash. Lorsque l'ordinateur et le tableau blanc interactif communiquent par USB à l'aide du logiciel et du progiciel les plus récents, vous êtes prêt à configurer le kit de connexion sans fil Bluetooth. 8. Déconnectez le câble USB de l'ordinateur et du tableau blanc interactif. Pour configurer l'adaptateur sans fil USB 1. Allumez votre ordinateur et le tableau blanc interactif après avoir installé le module d'extension de connexion sans fil Bluetooth. La diode lumineuse du module d'extension et l'indicateur lumineux se mettent aussitôt à clignoter. – L'indicateur lumineux clignote en vert de manière continue, ce qui signifie que le tableau blanc interactif communique avec l'interface USB du module d'extension de connexion sans fil Bluetooth. – La diode du module d'extension clignote quatre fois en vert, puis devient rouge pendant environ cinq secondes avant de recommencer le cycle. Cela signifie que le module d'extension ne communique pas avec son convertisseur Bluetooth-USB. Connecter le tableau blanc interactif à un ordinateur 27
- 36. 2. Connectez le convertisseur Bluetooth-USB à un port USB disponible de votre ordinateur. – Si l'indicateur lumineux et la diode du module d'extension restent en vert, ce qui signifie que les composants de connexion sans fil Bluetooth sont associés, vous avez terminé. – Si la diode du module d'extension ne s'arrête pas de clignoter, appuyez sur le bouton d'association sur le module d'extension et sur le convertisseur Bluetooth-USB. Pour plus d'informations, voir Associer des composants sans fil à la page suivante. L'indicateur lumineux et la diode du module d'extension restent en vert, ce qui signifie que la communication est établie. Associer des composants sans fil Le module d'extension et le convertisseur Bluetooth-USB sont "associés" à l'usine afin qu'ils ne communiquent qu'entre eux. Si nécessaire, vous pouvez synchroniser les composants à tout instant. Le module d'extension USB sans fil et son Boutons convertisseur USB disposent d'un bouton Association d'association. Tout d'abord, installez le module d'extension et le convertisseur, puis appuyez sur le Module bouton d'association de l'un des périphériques. Il d’extension restera en mode d'association pendant un maximum de 2 minutes, ce qui vous laisse le temps d'appuyer sur le bouton d'association de l'autre périphérique. Lorsque vous appuyez sur le bouton d'association de l'autre périphérique, ils se détectent l'un l'autre et entrent en Convertisseur mode Découverte. Si l'association ne s'établit pas Bluetooth-USB durant cet intervalle, les périphériques reviennent à la normale. Une fois un module d'extension et son convertisseur USB associés, ils le restent indéfiniment. 28 Connecter le tableau blanc interactif à un ordinateur
- 37. Orienter le tableau blanc interactif SMART Board À l'usine, nous chargeons une série de données d'orientation par défaut dans le module du contrôleur du tableau blanc interactif que ce dernier utilise si vous n'avez pas orienté le tableau blanc interactif avec le logiciel SMART Board. On appelle l'orientation effectuée avec le logiciel SMART Board une Orientation utilisateur. Orientation par défaut Lorsque le tableau blanc interactif utilise les données d'orientation par défaut, le point de toucher de l'écran correspond assez exactement à l'image projetée de l'ordinateur, à condition que l'image projetée remplisse tout l'écran interactif. L'orientation par défaut consiste en une simple orientation à 2 points, ce qui peut entraîner un décalage du point de toucher projeté par rapport à l'emplacement réel du toucher. Vous pouvez résoudre ce problème en effectuant une orientation plus précise, par exemple une orientation à 9 ou 20 points. REMARQUE : Vous pouvez rétablir l'orientation par défaut en appuyant pendant plus de trois secondes sur le bouton de réinitialisation du module du contrôleur. Orientation utilisateur à 4 et 9 points Lorsque vous utilisez le logiciel SMART Board pour effectuer une orientation rapide à 4 points ou une orientation standard à 9 points, le logiciel enregistre les données d'orientation dans la mémoire flash du module du contrôleur du tableau blanc interactif (c'est à dire que les données d'orientation ne quittent pas le tableau blanc interactif). Si vous connectez un autre ordinateur, les données d'orientation du tableau blanc interactif ne changeront pas. Orientation utilisateur à 20 points Vous pouvez également effectuer une orientation utilisateur précise à 20 points. Contrairement aux orientations à 4 et 9 points, le logiciel enregistre les données de l'orientation à 20 points dans l'ordinateur, données qui restent donc dans l'ordinateur et non dans le tableau blanc interactif. Le fait de réinitialiser le module du contrôleur n'efface pas les données d'orientation à 20 points de l'ordinateur. Si vous connectez un autre ordinateur, le tableau blanc interactif utilisera les données d'orientation du plus haut niveau enregistrées dans la mémoire du contrôleur. Pour orienter le tableau blanc interactif Pour orienter l'unité, vous devez suivre les instructions à l'écran vous enjoignant de toucher des points spécifiques sur l'écran du tableau blanc interactif. Cette procédure peut impliquer quatre, neuf ou vingt touchers, selon vos paramètres de précision de l'alignement/orientation. La procédure suivante explique comment modifier les paramètres de précision. Vous voyez à droite un exemple d'écran d'orientation à 9 points. Pour accéder à l'écran d'orientation, maintenez enfoncés en même temps les deux gros boutons du plumier, ou appuyez sur le bouton Aide du plumier et sélectionnez Aligner/orienter le SMART Board. REMARQUE : Utilisez un outil à bout fin, comme l'un des stylets du plumier, plutôt que votre doigt pour une plus grande précision lorsque vous touchez les cibles. Connecter le tableau blanc interactif à un ordinateur 29
- 38. Pour définir la précision de l'orientation Pour sélectionner une procédure d'orientation à 4, 9 ou 20 points dans la Barre d'état système de Windows ou le Dock de Mac : 1. Appuyez sur l'icône SMART Board. 2. Appuyez sur Panneau de configuration. 3. Appuyez sur le bouton Paramètres SMART Board. 4. Si vous avez connecté plusieurs produits SMART, sélectionnez le tableau blanc interactif approprié. 5. Sélectionnez Paramètres d'orientation/alignement dans la liste déroulante. 6. Sélectionnez le paramètre d'orientation voulu, puis appuyez sur OK. REMARQUE : Vous devez effectuer la procédure d'orientation après avoir modifié la précision de l'orientation afin que les modifications prennent effet. Connecter un ordinateur portable hôte Si vous voulez connecter un ordinateur portable hôte sans y installer le logiciel SMART Board, vous pouvez simplement déconnecter le câble USB de l'ordinateur résident et le connecter à l'ordinateur portable. Vous bénéficierez aussitôt du contrôle tactile du tableau blanc interactif. Cependant, vous devrez connecter un câble vidéo entre l'ordinateur portable et le projecteur. REMARQUES • Avec cette configuration, l'indicateur lumineux du tableau blanc interactif clignotera sans arrêt. C'est normal. Voir page 36 pour plus d'informations concernant les états de l'indicateur lumineux. • Si le tableau blanc interactif est connecté à l'ordinateur résident à l'aide d'un câble série RS-232 ou d'une connexion sans fil Bluetooth, vous n'avez pas besoin de les déconnecter. La connexion à l'ordinateur portable par câble USB a la priorité sur la connexion du module d'extension. Connecter plusieurs produits interactifs SMART Vous pouvez connecter plusieurs produits interactifs SMART à un seul ordinateur. Par exemple, vous pouvez connecter deux tableaux interactifs SMART Board à un ordinateur et les contrôler de manière tactile. REMARQUE : Si vous utilisez plusieurs tableaux blancs interactifs SMART Board à projection frontale, vous aurez besoin d'un projecteur pour chaque unité. Après avoir installé votre équipement, vous devez configurer le logiciel SMART Board. Tout d'abord, déterminez comment vous voulez que fonctionne l'affichage. • Vous pouvez présenter le même bureau sur tous les produits, ce qui permettra à des personnes situées dans des lieux différents de voir la même image. Pour ce faire, vous pouvez brancher les projecteurs en cascade ou utiliser un amplificateur de distribution pour envoyer le signal vidéo de l'ordinateur vers plusieurs écrans ou projecteurs. • Vous pouvez également présenter différentes vues du même bureau sur les produits interactifs. Grâce à cette option, vous pouvez ouvrir une fenêtre sur chaque écran ou diviser une application entre plusieurs écrans. Pour cela, vous devez envoyer le signal vidéo depuis l'ordinateur jusqu'à chaque écran ou projecteur. Pour ce faire, votre installation doit inclure l'un des éléments suivants : 30 Connecter le tableau blanc interactif à un ordinateur
- 39. – une carte vidéo dans votre ordinateur pour chaque projecteur ou chaque écran – une carte vidéo qui divise le signal vidéo et l'envoie vers plusieurs écrans – un amplificateur de distribution vidéo entre l'ordinateur et les projecteurs ou les écrans Si vous partagez le bureau de votre ordinateur entre plusieurs écrans interactifs et que vous utilisez un ancien système d'exploitation, vous devrez dire au logiciel SMART Board comment sont configurés vos produits. Pour ce faire, ouvrez le Panneau de configuration SMART Board, appuyez sur Paramètres SMART Board et sélectionnez Organiser la sortie vidéo dans la liste déroulante. Selon votre configuration, il se peut que vous deviez modifier les paramètres d'affichage de l'ordinateur. Pour plus d'informations, consultez la documentation de la carte vidéo de votre ordinateur. Vous devez orienter séparément chaque produit interactif de manière à ce que le pointeur soit correctement aligné lorsque vous touchez le produit. Pour ce faire, ouvrez le Panneau de configuration SMART Board et sélectionnez Aligner/orienter le SMART Board. Référez-vous au Centre d'assistance pour la procédure d'orientation de chaque périphérique d'affichage. Lorsque vous avez configuré vos périphériques d'affichage, ceux-ci peuvent être contrôlés de manière tactile. Cependant, certaines applications n'acceptent pas les commandes au curseur/les entrées de la souris de plus d'une source à la fois. Afin d'activer le paramètre de toucher multiple, consultez les rubriques dans Comment > Modifier les paramètres du logiciel SMART Board > Paramètres de la souris du Centre d'assistance pour plus d'instructions. Pour plus d'informations concernant la configuration de plusieurs produits SMART, consultez le bulletin technique Connecter plusieurs tableaux blancs interactifs à un seul ordinateur que vous trouverez à l'adresse www.smarttech.com/support. Informations complémentaires Le Centre d'assistance contient des liens vers un grand choix d'informations, dont des procédures pour utiliser chaque composant (les rubriques Comment), des descriptions de chaque outil et les concepts derrière l'utilisation des composants, des conseils de dépannage et bien plus encore. Pour accéder au Centre d'assistance, appuyez sur le bouton Aide du plumier. Ce bouton vous permet également d'accéder à l'écran d'orientation et aux coordonnées de SMART Technologies. Consultez également le site www.smarttech.com pour obtenir davantage de ressources. Dans ce site, vous trouverez des informations sur chaque produit, dont des instructions de configuration et des caractéristiques techniques. Le Centre de formation de ce site web contient des ressources pédagogiques, des leçons interactives gratuites et vous apprend comment recevoir des formations supplémentaires. Vous trouverez dans la zone Assistance des informations actualisées spécifiques à chaque produit, dont une foire aux questions (FAQ), des bulletins techniques et des centres de ressources. Connecter le tableau blanc interactif à un ordinateur 31
- 40. 32 Connecter le tableau blanc interactif à un ordinateur
- 41. Utiliser et entretenir les tableaux blancs interactifs série 600 Conseils pour un fonctionnement sans problème • Veillez à ce que le tableau blanc interactif soit connecté à un port USB ou série reconnu par le système d'exploitation et qui n’est pas utilisé par une autre application. • Assurez-vous que les stylets et l'effaceur sont correctement rangés dans le plumier si vous voulez utiliser votre doigt pour toucher l'écran interactif. Si vous perdez un stylet, remplacez-le dans le plumier par un autre objet. Autrement, le tableau blanc interactif sentira quel outil manque dans le plumier et le logiciel supposera que l'outil manquant est celui que vous utilisez sur la surface interactive. Conseils de sécurité pour les enseignants • Demandez aux élèves de ne pas regarder directement le faisceau lumineux du projecteur. Encouragez-les à rester dos au projecteur lorsqu'ils travaillent avec le tableau blanc interactif. Avant de se tourner face à la classe, conseillez-leur de faire un grand pas (voire deux) sur le côté. • Veillez à ne pas regarder directement le faisceau lumineux du projecteur. Placez-vous dos à la classe lorsque vous écrivez sur une image projetée. Placez-vous sur le côté du tableau blanc interactif avant de vous tourner face à la classe. • Demandez à vos élèves de ne pas toucher le projecteur, car il peut devenir extrêmement chaud pendant qu'il fonctionne. • N'utilisez pas de chaise pour permettre à un élève trop petit d'atteindre le tableau. Si vos élèves ne parviennent pas à atteindre le haut du tableau blanc interactif, abaissez-le. Dans le cas d'un tableau mural, il se peut que vous deviez le fixer à nouveau. Si votre tableau blanc interactif est fixé sur un pied, abaissez-le avec l'aide d'un autre adulte. • Demandez aux élèves de ne pas courir à proximité du pied, car ils pourraient trébucher sur les embouts du pied. Éviter les dommages au tableau blanc interactif Même si la surface du tableau blanc interactif SMART Board est très résistante, prenez les précautions suivantes afin d'éviter d'endommager l'écran interactif ou d'autres éléments. • Pour écrire, n'utilisez pas d'outils aigus ou pointus, comme des stylos à bille ou des baguettes. • Pour le nettoyage, n'utilisez jamais de produits abrasifs ou de produits chimiques forts. • Ne laissez jamais longtemps du ruban adhésif sur la surface d'écriture. En décollant le ruban adhésif, vous risqueriez d'arracher le revêtement qui permet au tableau blanc interactif d'être effaçable à sec. • Évitez d'installer et d'utiliser votre tableau blanc interactif dans un endroit extrêmement poussiéreux, humide ou enfumé. Utiliser et entretenir les tableaux blancs interactifs série 600 33
- 42. Maintenir propre la surface d'écriture IMPORTANT • Avant de nettoyer votre tableau blanc interactif SMART Board, éteignez ou déconnectez l'ordinateur. Autrement, vous risqueriez de mélanger les icônes du bureau ou d'activer accidentellement des applications pendant que vous essuyez l'écran. • Pour voir plus facilement la poussière ou les traînées, mettez votre projecteur en veille (lampe éteinte). Si vous prenez soin de votre tableau blanc interactif SMART Board, il fonctionnera pendant des années sans problème. Suivez ces conseils pour garder propre la surface de l'écran : • N'utilisez pas de marqueurs effaçables à sec à faible odeur comme les EXPO2®, car ils peuvent s'avérer très difficiles à effacer. Utilisez des marqueurs effaçables à sec standard (à forte odeur) qui avertissent de ne pas les utiliser dans les lieux mal aérés. • Effacez l'encre effaçable à sec dès que possible après utilisation. Plus l'encre effaçable à sec reste sur la surface, plus elle est difficile à effacer. • À l'aide d'un chiffon humide, essuyez l'excès de poussière de marqueur avant d'utiliser un agent nettoyant. • Si l'effaçage ne supprime pas complètement les marques d'encre effaçable à sec, nettoyez la surface à l'aide d'un produit pour vitre, par exemple du Windex®, tous les jours ou toutes les semaines. • Utilisez un nettoyant pour marqueur effaçable à sec, comme le nettoyant EXPO, si vous voyez toujours des marques après l'effaçage. • Ne vaporisez pas d'agent nettoyant directement sur la surface de l'écran. Vaporisez plutôt un peu de nettoyant sur un chiffon, puis essuyez délicatement l'écran. • Ne laissez pas le nettoyant pour vitre couler entre la partie inférieure du cadre et la surface d'écriture ou dans les rangements du plumier. • Utilisez de l'isopropanol pour venir à bout des taches rebelles et des maculages. Supprimer des taches d'encre de marqueur permanent Pour supprimer des taches faites à l'aide d'un marqueur permanent, vous pouvez utiliser un agent nettoyant tel que le Sanford EXPO Dry Erase Board Doctor. Écrivez directement sur la tache d'encre permanente à l'aide du Board Doctor, laissez la solution sécher complètement, puis essuyez. Vous pouvez également utiliser un marqueur effaçable à sec à odeur forte pour supprimer des taches faites à l'aide d'un marqueur permanent, car l'encre effaçable à sec contient des solvants pouvant effacer l'encre permanente. Recouvrez l'encre permanente d'encre effaçable à sec, puis essuyez-la avec un tissu doux tant qu'elle est encore humide. Si des taches d'encre persistent, vaporisez sur un chiffon du nettoyant pour vitre ou pour tableau blanc, puis essuyez la surface. CONSEIL Lorsque vous effacez de l'encre de marqueur permanent, n'utilisez pas de marqueurs effaçables à sec à faible odeur ou sans odeur. Ils ne contiennent pas les solvants nécessaires. 34 Utiliser et entretenir les tableaux blancs interactifs série 600