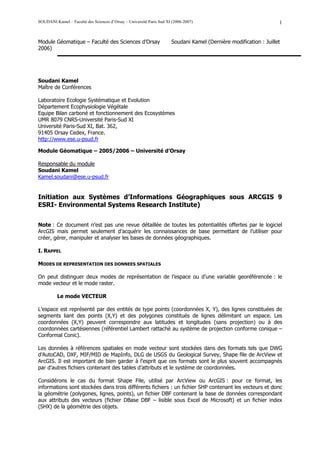
Init arcgis juillet06
- 1. SOUDANI Kamel – Faculté des Sciences d’Orsay – Université Paris Sud XI (2006-2007) 1 Module Géomatique – Faculté des Sciences d’Orsay Soudani Kamel (Dernière modification : Juillet 2006) Soudani Kamel Maître de Conférences Laboratoire Ecologie Systématique et Evolution Département Ecophysiologie Végétale Equipe Bilan carboné et fonctionnement des Ecosystèmes UMR 8079 CNRS-Université Paris-Sud XI Université Paris-Sud XI, Bat. 362, 91405 Orsay Cedex, France. http://www.ese.u-psud.fr Module Géomatique – 2005/2006 – Université d’Orsay Responsable du module Soudani Kamel Kamel.soudani@ese.u-psud.fr Initiation aux Systèmes d’Informations Géographiques sous ARCGIS 9 ESRI- Environmental Systems Research Institute) Note : Ce document n’est pas une revue détaillée de toutes les potentialités offertes par le logiciel ArcGIS mais permet seulement d’acquérir les connaissances de base permettant de l’utiliser pour créer, gérer, manipuler et analyser les bases de données géographiques. I. RAPPEL MODES DE REPRESENTATION DES DONNEES SPATIALES On peut distinguer deux modes de représentation de l’espace ou d’une variable georéférencée : le mode vecteur et le mode raster. Le mode VECTEUR L’espace est représenté par des entités de type points (coordonnées X, Y), des lignes constituées de segments liant des points (X,Y) et des polygones constitués de lignes délimitant un espace. Les coordonnées (X,Y) peuvent correspondre aux latitudes et longitudes (sans projection) ou à des coordonnées cartésiennes (référentiel Lambert rattaché au système de projection conforme conique – Conformal Conic). Les données à références spatiales en mode vecteur sont stockées dans des formats tels que DWG d’AutoCAD, DXF, MIF/MID de MapInfo, DLG de USGS du Geological Survey, Shape file de ArcView et ArcGIS. Il est important de bien garder à l’esprit que ces formats sont le plus souvent accompagnés par d’autres fichiers contenant des tables d’attributs et le système de coordonnées. Considérons le cas du format Shape File, utilisé par ArcView ou ArcGIS : pour ce format, les informations sont stockées dans trois différents fichiers : un fichier SHP contenant les vecteurs et donc la géométrie (polygones, lignes, points), un fichier DBF contenant la base de données correspondant aux attributs des vecteurs (fichier DBase DBF – lisible sous Excel de Microsoft) et un fichier index (SHX) de la géométrie des objets.
- 2. SOUDANI Kamel – Faculté des Sciences d’Orsay – Université Paris Sud XI (2006-2007) 2 Le mode RASTER Dans le mode RASTER, l’espace est divisé en unités spatiales élémentaires. Cette unité spatiale élémentaire est appelée pixel (Picture element). La taille en unités de distance de ce pixel définit la résolution spatiale de l’image. Un fichier RASTER peut être constitué d’un ou plusieurs plans. Une image couleur en mode RVB (Rouge, Vert, Bleu) contient trois plans de couleurs. En 8 bits, chaque plan de couleur correspond à des teintes variant de 0 à 255. 0 étant du noir et 255 est la couleur pure. La combinaison de trois valeurs 0 pour chaque plan produit une teinte noire. Au contraire, une teinte blanche est produite par combinaison de trois valeurs identiques de 255 pour les trois plans rouge, vert et blanc. Les images satellites peuvent contenir de nombreux plans. Chaque plan image correspond à une bande spectrale précise, c'est-à-dire à une longueur d’onde dans lequel l’image a été acquise. Les images suivantes de la forêt de Haguenau (juillet 1998) ont été acquises à différentes longueurs d’onde avec une résolution au sol de 2 m à l’aide du radiomètre Push broom, embarqué sur l’avion ARAT (Avion de Recherche Atmosphérique et de Télédétection) du CNES (Soudani et Breda.,2002)). Image aéroportée ARAT capteur Image aéroportée ARAT capteur push broom canal vert 500-590 nm. push broom canal rouge 610-680 nm Image aéroportée ARAT capteur Image composition colorée RVB push broom canal proche infrarouge canal 3 Rouge, canal 2 Vert, canal 1 Bleu (790-890 nm) Les données de type images issues de la télédétection sont stockées dans des fichiers binaires. Selon les séquences d’octets dans le fichier binaire, on distingue principalement trois types de stockage : BSQ, BIP et BIL.
- 3. SOUDANI Kamel – Faculté des Sciences d’Orsay – Université Paris Sud XI (2006-2007) 3 BSQ (Band Sequential): il s’agit de la forme la plus simple. Pour chaque bande spectrale ou plan de couleur ( R, V, B), chaque ligne est suivie par la ligne suivante dans la même bande spectrale ou plan de couleur. Ce format offre un accès facile aux coordonnées spatiales (X, Y). BIP (Band Interleaved by Pixel): l’image est stockée sous forme d’une succession de valeurs pixel par pixel. Chaque pixel dans une bande est suivi par le même pixel dans les autres bandes. Ce format permet l’accès optimal à l’information spectrale Z du pixel. BIL (Band Interleaved by Line): l’image est stockée sous forme de succession de pixels de la même ligne dans chacune des bandes. Le format BIL permet d’obtenir un compromis entre les deux précédents formats. En photographie numérique, les fichiers images sont parfois appelés fichiers bitmaps et comme le nom l’indique, il s’agit d’une succession de bits. Différents formats existent : BMP, GIF, JPEG, TIFF, etc. L’information contenue dans ce type de fichier correspond à un niveau de couleur sans aucune référence spatiale. Les fichiers raster utilisés dans des applications SIG et de télédétection ne contiennent pas un niveau de couleur mais des informations quantitatives mesurées : rayonnement réfléchi ou un signal radar rétrodiffusé pour les images issues de la télédétection passive et radar, la profondeur de la nappe phréatique pour les cartes piézométriques, l’altitude pour les cartes topographiques. Selon les logiciels, les références spatiales sont soient enregistrées dans les entêtes de l’image ( *.img de Erdas Imagine, DEM) soit dans un fichier séparé (le fichier *.hdr Header pour ENVI). Le fichier DEM (Digital Elevation Model) est l’un des formats les plus connus pour le transfert de données d’altitudes. II. INITIATION AUX SIG SOUS ARCGIS ArcGIS est l’un des Systèmes d’Informations Géographiques (SIG) les plus utilisés. Ce logiciel offre de nombreuses potentialités pour la manipulation, la gestion, l’analyse et l’édition des données spatiales. Différentes couches d’informations spatiales peuvent être manipulées offrant la possibilité d’analyser une ou plusieurs couches sous le contrôle des autres. Le seul lien entre ces différentes couches est le lien spatial, c'est-à-dire, l’appartenance au même espace géographique et ayant le même système de coordonnées. Les différentes couches d’informations sont descriptives d’un espace géographique terrestre déterminé. Elles peuvent correspondre à des documents cartographiques représentant des objets thématiques géographiquement identifiés (carte de type IGN, photographies aériennes, images satellitaires, etc.) ou issus des analyses et des procédures de spatialisation (carte de la teneur en eau du sol, carte topographique, carte de la hauteur des arbres dans un peuplement forestier, etc.). Le logiciel ArcGIS 8.2 comprend quatre applications principales : ArcCatalog ArcMap ArcToolbox ArcReader ArCatalog : est un explorateur de données tabulaires et cartographiques offrant des outils de gestion et d’organisation analogues à ceux offerts par les systèmes d’exploitation comme WINDOWS ou DOS (copier, renommer, effacer, créer des icônes, etc.). Il est vivement conseillé d’utiliser ArcCatalog pour effacer les fichiers car ces fichiers sont accompagnés d’autres fichiers que l’explorateur de Windows, s’il est utilisé, ne permet pas de les effacer automatiquement. ArcCatolog permet aussi de visualiser les données tabulaires et des couches géographiques ainsi qu’une exploration des différents thèmes qui les constituent.
- 4. SOUDANI Kamel – Faculté des Sciences d’Orsay – Université Paris Sud XI (2006-2007) 4 ArcMap : ArcMap est l’application fondamentale du logiciel ArcGIS. Elle contient une boîte à outils, organisés sous forme de modules indépendants (extensions), permettant de gérer, manipuler, analyser et éditer les différentes couches d’informations de la base de données. ArcMap est l’équivalent de l’ancienne version d’ArcView. ArcToolbox : est une boîte à outils permettant d’effectuer des conversions et de transferts de format et aussi de projection. ArcReader : est une application gratuite permettant d’échanger des cartes publiées entre différents utilisateurs. II.1 INITIATION A ARCCATALOG : STRUCTURE GENERALE D’UNE BASE DE DONNEES SIG Dans ce qui suit, une base de données propriété de l’Office National des Forêts de Fontainebleau est utilisée afin de comprendre la structure générale d’une base de données SIG. Cette base est utilisée seulement dans un but pédagogique. Elle ne peut pas être fournie et ne doit faire l’objet d’aucune copie. Il est souhaitable de créer un répertoire projet ayant une structure hiérarchique : un répertoire parent (racine) et des sous-répertoires : 1. Pour les données sources tabulaires (campagnes de mesures sous forme de tableaux, fichiers texte, etc.) 2. Pour les données sources cartographiques (cartes IGN, images satellitaires, photographies aériennes, etc.). 3. Pour les données SIG proprement dit: 3.1 Un répertoire contenant la base de données 3.2 Un répertoire contenant les résultats d’analyse 3.3 Un répertoire de sauvegarde de fichiers d’origine ou d’étapes Exemple de base de données SIG : Depuis de nombreuses années, la Forêt de Fontainebleau fait l’objet de nombreux travaux de recherches ayant pour principaux objectifs la compréhension et la modélisation des processus d’échanges de masse et d’énergie, particulièrement de flux couplés d’eau et de carbone, dans le système sol – végétation – atmosphère. Une base de données SIG sous ArcGIS de la forêt de Fontainebleau a été créée. Il est à noter que cette base de données est une propriété du Laboratoire Ecophysiologie Végétale (LEV), Unité Ecologie, Systématique et Evolution (ESE) UMR 8079 (CNRS – Univ. Paris XI) - Université Paris-sud, Bât. 362, 91405 Orsay. La base de données relative aux peuplements forestiers est la propriété de l’Office National des Forêts. Cette base de données contient, entre autres : - Le parcellaire forestier ainsi que les attributs relatifs à chaque parcelle (format shape file). - Une image SPOT acquise en juillet 1994 (format bil) : EX_SPOT_100794_GEOCOR_ARC.BIL Lancement de ArcCatalog
- 5. SOUDANI Kamel – Faculté des Sciences d’Orsay – Université Paris Sud XI (2006-2007) 5 Démarrer / Programmes / ArcGis / ArcCatalog ArcCatalog est analogue à l’explorateur de Windows. La fenêtre de gauche contient les répertoires et la fenêtre de droite sert à la visualisation de données tabulaires et cartographiques dans ces répertoires. Allez dans le répertoire approprié pour explorer les données. Exploration du contenu du fichier en format shape file : POLY_PEUPLEME NT - Mode vecteur En cliquant sur le fichier POLY_PEUPLEME NT, l’écran de droite offre trois modes d’affichage du contenu de ce fichier : Mode contents : Affichage du nom et du type Mode Preview : l’affichage concernera soit les polygones relatifs aux parcelles forestières (données cartographiques) ou la table des attributs relatifs à chaque polygone (données tabulaires) selon l’option choisie en bas de la fenêtre de visualisation : Mode Metadata : ce type de visualisation fait référence à la structure des fichiers metadata. Un fichier metadata est un fichier contenant des informations complètes d’une application ou d’un autre fichier. Sous ArcCatalog, le mode Metadata permet d’afficher une description spatiale (limites géographiques) et des attributs du fichier.
- 6. SOUDANI Kamel – Faculté des Sciences d’Orsay – Université Paris Sud XI (2006-2007) 6 Exploration du contenu d’un fichier image : EX_SPOT_100794_GEOCOR_ARC En cliquant sur l’image EX_SPOT_100794_GEOCOR_ARC Comme pour le fichier shape file, l’affichage de l’image peut se réaliser selon deux options : spatiale ou tabulaire (options geography et table, respectivement) La barre d’outils permet d’effectuer certaines opérations tout en restant dans ArcCatalog. Par ordre,de gauche à droite : Zoomer + et dezoomer -, se déplacer sur une couche pour afficher une portion, revenir à l’affichage initial de la carte (tout à l’écran), identifier les données tabulaires rattachées d’un polygone quelconque, créer un icône d’une couche. Pour info
- 7. SOUDANI Kamel – Faculté des Sciences d’Orsay – Université Paris Sud XI (2006-2007) 7 Create a Thumbnail image : Afficher une couche sous forme d’icône La figure de gauche affiche le contenu de la bande 2 en mode d’affichage standard d’ArcCatalog. Afin de créer un icône de ce fichier : Activer l’option Preview pour visualiser l’image entière Utiliser l’outil zoom + et en maintenant le bouton droit de la souris enfoncé, encadrer la partie de l’image qui constituera l’icône Cliquer sur . En revenant à l’explorateur de ArcCatalog et en activant le mode contents, la bande 2 sera affichée comme indiquée par la figure de droite. Toute donnée cartographique peut être affichée en mode icône permettant ainsi une meilleure gestion de la base de données. En effet, le nombre de couches cartographiques peut devenir énorme et la gestion de plus en plus difficile. Identify Tool En activant l’outil i (Identify) et en cliquant sur un polygone de la couche, les attributs, tirés de la table des attributs (DBF), relatifs à ce polygone sont affichés. A l’aide du même outil, on accède à la valeur d’un pixel de l’image ou d’un autre fichier raster.
- 8. SOUDANI Kamel – Faculté des Sciences d’Orsay – Université Paris Sud XI (2006-2007) 8 ArcCatalog offre aussi de nombreux outils permettant d’explorer les données tabulaires : Afficher la base de données tabulaire (mode Table dans l’onglet Preview) A l’aide de la souris, cliquez sur l’intitulé de la colonne (champ ou field sous ArcGIS) à explorer. A l’aide du bouton droit de la souris, Choisissez l’option statistics Un histogramme de fréquences relatives ainsi que les statistiques descriptives (taille, minimum, maximum, somme, moyenne et écart type) de l’attribut sélectionné sont affichés. Dans la même fenêtre, il est possible d’afficher les distributions de fréquences des autres attributs en choisissant l’attribut considéré à l’aide du menu déroulant Field - Area.
- 9. SOUDANI Kamel – Faculté des Sciences d’Orsay – Université Paris Sud XI (2006-2007) 9 Le bouton Options du bas de la fenêtre de visualisation des données tabulaires, offre certains outils de gestion : Chercher une valeur ou un nom pris par un attribut sélectionné ; ajouter une nouvelle colonne, mise à jour périodiquement de la table (plusieurs utilisateurs éditant la même table), exporter une colonne ou toute la table dans un autre fichier DBase (DBF). Revenons à l’explorateur de ArcCatalog : En cliquant sur le bouton droit de la souris au niveau du fichier à explorer, une boîte à outils apparaît : Outre les outils standards de gestion (copy, delete), ArcCatalog permet de créer des nouvelles couches d’informations (create layer), d’exporter les fichiers sous d’autres formats (TIFF, Shape file, AGF, etc.). Build Pyramids et calculate Statistics sont deux outils actifs pour les fichiers Raster et permettent de réduire le temps et d’améliorer la qualité de l’affichage (mode preview – geography). Properties permet d’accéder à certaines informations relatives au fichier exploré. Avec le bouton properties, on a l’accès aux informations générales et celles relatives à la référence spatiale de cette image est assuré en cliquant sur la l’option Spatial Reference.
- 10. SOUDANI Kamel – Faculté des Sciences d’Orsay – Université Paris Sud XI (2006-2007) 10 Seules les coordonnées du coin haut gauche ( X = 609552.00 ;Y = 1100914.00) et du coin bas droit (X = 644392.00 ;Y = 1061014.00) sont affichées. Le système de projection est indéfini et qu’il faut donc définir. Le bouton Edit permet de l’éditer. De nombreuses options sont disponibles. Ce point est abordé plus loin.
- 11. SOUDANI Kamel – Faculté des Sciences d’Orsay – Université Paris Sud XI (2006-2007) 11 TRAVAUX PRATIQUES : Construction d’une base de données relative à l’occupation du sol Objectifs : Apprendre à utiliser le logiciel ArcGIS d’ESRI Comprendre les principes de fonctionnement d’un SIG et la démarche générale à adopter pour la construction d’une base de données géographiques Par l’exemple, créer une base de données SIG pour des applications écologiques Le plan du TD est le suivant : 1. Exploration des données disponibles sous ArcCatalog 2. Création de différentes couches sous ArcMap 2.1 Ajout des couches sous ArcMap 2.2 Rectification et Géoréférencement des couches sous ArcMap 2.2.1 Rectification - A partir d’un fichier GCP (Ground Control Points) - A partir d’une image de référence 2.2.2 Géoréférencement - Création d’un Système de coordonnées sous ArcMap 3. Création d’une couche vecteur sous ArcMap : Carte d’occupation du sol 3.1 Digitalisation des limites (polygones) des différentes entités d’occupation du sol 3.2 Construction de la base de données tabulaires 4. Mise en page et création d’une carte pour impression
- 12. SOUDANI Kamel – Faculté des Sciences d’Orsay – Université Paris Sud XI (2006-2007) 12 1. EXPLORATION DES DONNEES DISPONIBLES SOUS ARCCATALOG Démarrer / Programmes / ArcGis / ArcCatalog Dans le répertoire contenant les données : cliquez sur l’image Orsay_1999.bmp En mode : l’écran de droite affiche les trois bandes : rouge, vert et bleu dans l’image Orsay_1999.bmp Cliquez sur le mode , la boîte de dialogue suivante s’affiche : Appuyer sur l’option OK pour construire un fichier de taille réduite facilitant l’affichage de l’image :
- 13. SOUDANI Kamel – Faculté des Sciences d’Orsay – Université Paris Sud XI (2006-2007) 13 Après avoir valider l’option Build Pyramids (OK), la fenêtre suivante s’affiche : En validant l’option Build Pyramids, ArcCatalog a crée deux autres fichiers associés à l’image Orsay_1999.bmp. A l’aide de l’explorateur de windows, vérifiez l’existence de ces deux fichiers : Le fichier *.aux (auxiliary) contient des statistiques, projection et autres informations relatives à l’image. Le fichier rrd (reduced resolution dataset) est identique à l’image d’origine mais ayant une taille d’approximativement 8% de la taille de cette image (non compressée). Revenons à ArcCatalog : En mode de l’écran de droite, cliquez sur le signe + (fenêtre d’exploration) pour afficher le contenu de l’image Orsay_1999.bmp L’écran de droite affiche les informations suivantes : Nom et le mode du fichier ( Raster)
- 14. SOUDANI Kamel – Faculté des Sciences d’Orsay – Université Paris Sud XI (2006-2007) 14 En mode , l’écran de droite affiche seulement la bande 1 en niveau de gris, alors que l’image Orsay_1999.bmp est une image couleur. A l’aide du bouton droit de la souris, cliquez sur le fichier Orsay_1999.bmp puis sur l’option Properties: En activant l’option spatial reference : Ces deux fenêtres indiquent que l’image Orsay_1999.bmp n’est pas rattachée à un système de coordonnées. Le bouton Edit permet d’offrir à l’utilisateur de construire un système de coordonnées à cette image. Ce point sera abordé plus loin.
- 15. SOUDANI Kamel – Faculté des Sciences d’Orsay – Université Paris Sud XI (2006-2007) 15 Important : Une base de données SIG est complexe. Les différentes couches sont souvent liées entre elles et à la base de données tabulaires. Souvent, la modification d’un fichier génère des modifications de tous les autres fichiers qui lui sont liés et le retour en arrière est souvent difficile. Il est important de créer un répertoire de sauvegarde qui contiendra les fichiers sources (d’origine) ou des fichiers d’étapes. Les travaux de sauvegarde doivent se faire à l’aide d’ArcCatalog. Sous ArcCatalog : Créer un sous répertoire de sauvegarde de données : nommez SAUVEGARDE ce sous-répertoire. Utilisez ensuite le bouton droit de la souris et l’option copy pour copier un à un les trois fichiers (deux fichiers images et le fichier texte) et les coller (option paste) dans le répertoire sauvegarde. Utilisez ensuite l’explorateur de Windows pour voir le contenu du répertoire sauvegarde : En plus des trois fichiers d’origine, ArcCatalog copie automatiquement tous les autres fichiers attachés à ces fichiers. Pour cette raison, il est toujours conseillé d’utiliser ArcCatalog pour la gestion de la base de données. 2. CREATION DES DIFFERENTES COUCHES SOUS ARCMAP 2.1 Ajout des couches sous ArcMap Démarrer Programmes ArcGIS ArcMap Au démarrage, l’application ArcMap offre trois possibilités : 1. Créer une nouvelle carte (New empty map)
- 16. SOUDANI Kamel – Faculté des Sciences d’Orsay – Université Paris Sud XI (2006-2007) 16 2. Un modèle de carte (A template) : ArcGIS propose de nombreux modèles de cartes. L’intérêt de ces modèles est de réaliser rapidement une carte ou de permettre à l’utilisateur d’utiliser son propre modèle de carte préalablement établi afin que toutes les cartes produites possèdent des apparences identiques. 3. Une carte existante (An existing map) Sous ArcMap, on distingue une structure hiérarchique d’organisation de plans d’informations cartographiques qui est la suivante : Map – Frame – Layers Pour Info : Le terme carte (map) est à considérer comme étant une superposition de couches d’informations (Layers). Par exemple, une carte d’occupation du sol peut être issue d’une superposition de plusieurs couches : une couche ne contenant que des forêts, une couche ne contenant que des surfaces d’eau libre, une couche ne contenant que des surfaces bâties, une couche contenant le réseau routier et les chemins et une couche contenant les surfaces agricoles. On peut admettre que la dernière couche est plus variable d’une année à une autre. Les autres couches peuvent être considérées comme des thèmes relativement stables dans le temps. Ces différentes couches sont appelées Layers sous ArcGIS. Un ensemble de couches peuvent appartenir au même cadre (Frame). Un ensemble de couches peut être enregistré dans un fichier map ayant l’extension mxd. Une couche peut être enregistrée indépendamment des autres couches dans un fichier layer ayant l’extension lyr. Dans la suite de ce document, on désignera par le terme carte (Map) une superposition de couches et par plan une couche représentant un thème bien déterminé. Choisissez l’option : an empty project Les photographies aériennes constituent une source d’informations d’un grand intérêt pour la construction d’une base de données géographiques. Aller dans le menu Tools – Customize et cocher les cases suivantes : 3D Analyst, Georeferencing, Spatial Analyst, Tools, Editor, Spatial Adjustment.
- 17. SOUDANI Kamel – Faculté des Sciences d’Orsay – Université Paris Sud XI (2006-2007) 17 Ajouter une couche au projet : Menu principal FILE Add data choisir l’image Orsay_1999.bmp Un message d’avertissement (et non d’erreur) affiche qu’une ou plusieurs couches ne contiennent pas de système de projection. Validez en appuyant sur la touche OK
- 18. SOUDANI Kamel – Faculté des Sciences d’Orsay – Université Paris Sud XI (2006-2007) 18 Dans la fenêtre de gauche, l’image Orsay_1999.bmp est contenue dans une frame layers : L’image Orsay_1999.bmp est une image couleur RVB. Les trois couches Rouge, Vert et Bleu sont affichées. Tous les fichiers ajoutés seront rattachés à la frame Layers. Enregistrer une carte : Dans le menu principal FILE, enregistrez la carte par Save as – utilisez pour créer un nouveau répertoire portant le nom MAPS et donner le nom Orsay.mxd à la nouvelle carte créée Les différentes couches de la zone d’exploration sont groupées sous un nom (par défaut) :Layers. Il s’agit de la frame qui regroupe toutes les couches occupant le même espace géographique (même référentiel). ArcMap offre la possibilité d’avoir de nombreuses frames dans la même vue. Si deux ou plusieurs frames appartiennent à la même vue, l’écran de visualisation n’affichera que la frame active. Mise en forme : Propriétés de la frame En cliquant à l’aide du bouton droit de la souris sur le nom de la frame (du nom layers dans notre exemple), un menu s’affiche. Ce menu offre des outils de gestion de frames : Activate : permet d’activer une frame désactivée Properties : permet de gérer les propriétés de la frame active : - Changer le nom et ajouter une description de la frame - Définir le système de coordonnées, le système d’unités, ect. - Superposer une grille de géoréférencement - …… Dans la fenêtre : Data Frame Properties menu General - remplacer Layers
- 19. SOUDANI Kamel – Faculté des Sciences d’Orsay – Université Paris Sud XI (2006-2007) 19 Name par : Campus Orsay Description : Occupation du sol. Units : Unknown units Validez ensuite en appuyant sur Appliquer de la même fenêtre : le nom de la frame Layers est remplacé par le nouveau nom. Propriétés de la couche L’activation (affichage de la couche) ou la désactivation s’effectue en cliquant sur le carré situé au début de chaque couche : Utilisez le bouton droit de la souris pour afficher les propriétés de la couche puis choisissez l’option Source: La fenêtre fournit des informations sur les trois bandes de l’image : nombre de lignes et de colonnes ainsi que d’autres informations (type, codage, etc.). Remarquons que la taille du pixel X cell size et Y cell size (le pixel étant carré) est de 11808.00 dans un système d’unités inconnu. Il s’agit de valeurs arbitraires qu’ArcGIS attribue aux images sans systèmes de coordonnées. Dans la même fenêtre :Layer properties validez l’option Symbology :
- 20. SOUDANI Kamel – Faculté des Sciences d’Orsay – Université Paris Sud XI (2006-2007) 20 Cette fenêtre permet d’afficher une bande (plan de couleur dans notre exemple) ou une superposition de deux ou de trois bandes. Notons que les images de télédétection peuvent contenir quelques centaines de bandes. Chaque bande correspond à une longueur d’onde précise dans laquelle l’image a été acquise. Cette fenêtre est d’une grande utilité lorsqu’il s’agit d’analyser ce type d’images. Dans la zone Stretch (Etirement) : l’option none indique qu’une aucune amélioration de contraste n’a été entreprise. ArcGIS offre plusieurs possibilités d’ajustement de l’histogramme pour améliorer la qualité visuelle de l’image : personnalisé, en utilisant les écarts-types, par equalization (égalisation) de l’histogramme et ajustement min-max. Brièvement, l’ajustement de l’histogramme d’une image consiste à utiliser les données brutes comme entrées à une transformation mathématique permettant d’améliorer la qualité visuelle de l’image. Dans la zone Stretch : sélectionner l’option Standard deviations comme méthode d’étirement de l’histogramme avec n = 2 (2 écarts – types) : En cliquant sur le , l’histogramme de chaque bande s’affiche. En noir, figure la distribution des fréquences (brutes) : en abscisse le niveau de gris et en ordonnée le nombre de pixels ayant ce niveau de gris. En rouge, le niveau histogramme (plus étalé) après étirement selon une droite.
- 21. SOUDANI Kamel – Faculté des Sciences d’Orsay – Université Paris Sud XI (2006-2007) 21 2.2 Rectification et Géoréférencement des couches Les images de télédétection, les photographies aériennes ou tout plan cartographique représentent un espace géographique. L’opération qui consiste à attribuer des coordonnées cartographiques aux pixels de l’image est appelée géoréférencement. L’opération qui consiste à exprimer les coordonnées d’une image dans le même référentiel d’une autre image est dite registration. Pour cette dernière opération, le référentiel peut être arbitraire. Au contraire, le géoréférencement d’une surface terrestre fait appel à un système de coordonnées lui-même rattaché à un système de projection. Notons que le géoréférencement proprement dit permet seulement d’exprimer les coordonnées d’une image dans un système de coordonnées cartographiques sans aucune modification de l’image. Lorsque l’image présente des distorsions telles que les photographies aériennes ou satellitaires, le géoréférencement est précédé par une opération dite de rectification qui permet de corriger ces distorsions. La rectification est parfois inutile si l’image contient peu ou pas de distorsions. Dans ce cas, il suffit de d’indiquer dans le fichier entête de l’image les nouvelles coordonnées cartographiques du point haut gauche et du point bas droit. Pour des images n’ayant pas ou peu de distorsions, la procédure de rectification peut être basée sur une simple transformation linéaire (dite de premier ordre) entre les coordonnées initiales et les coordonnées cartographiques. La procédure de rectification consiste en une simple conversion des coordonnées initiales de l’image en coordonnées cartographiques : La conversion s’effectue grâce à un polynôme d’ordre n. x' = a + bx 0 + cy 0 + dx 0 y 0 + ex 0 2 + fy 0 2 + .... + qx 0 i y 0 j Pour i+j≤n 2 2 i j y ' = a'+b' x 0 + c' y 0 + d ' x 0 y 0 + e' x 0 + f ' y 0 + .... + q' x 0 y 0 x’, y’ sont les nouvelles coordonnées. x0, y0 sont les coordonnées de l’image d’origine. Les coefficients sont des scalaires. Pour un polynôme d’ordre 1 : les coordonnées nouvelles sont calculées selon les deux polynômes suivants : x' = a + bx 0 + cy 0 y ' = a '+b' x 0 + c' y 0 Afin de déterminer les coefficients du polynôme, il faut définir un système d’équations reliant des points homologues de coordonnées connues dans les deux systèmes de coordonnées : ces points sont dits points d’amers ou de contrôle (ground control points GCP). Par exemple pour un polynôme d’ordre 1, il faut un système de 6 équations pour déterminer les coefficients a, b, c, a’, b’ et c’. Il suffit donc de trois points d’amers ( 3 équations pour les coordonnées x’ et 3 pour les coordonnées y’). En (n + 1)(n + 2) règle générale, il faut points de contrôle pour un polynôme d’ordre n. 2 Rectification et géoréférenecement de l’image Orsay_1999.bmp 2.2.1 Rectification en utilisant un fichier de points de contrôle : En utilisant le Bloc-notes ou Wordpad (menu accessoires de Windows), ouvrez le fichier GCP_ORSAY.txt. Ce fichier texte contient la série de points de contrôle (dits points homologues) : Chaque ligne correspond aux coordonnées d’un point : X et Y sur l’image source et X et Y sur l’image de référence.
- 22. SOUDANI Kamel – Faculté des Sciences d’Orsay – Université Paris Sud XI (2006-2007) 22 X Y Xmap Ymap Link table 1404143 -4553999 586948.1 2411389.04 753941 -9328006 586875.0 2410879.7 7724576 -7189954 587640.5 2411110.61 12908620 -1783319 588183.9 2411675.8 17424888 -3282884 588663.7 2411525.0 16727825 -5444367 588599.5 2411278.3 Sous ArcGIS, les deux premières colonnes sont appelées X source et Y source (coordonnées image) et les deux autres colonnes X Map et Y Map (coordonnées Lambert II étendu – X en mètres Est et Y mètres Nord). Sous ArcMap : Cliquez sur le bouton (View link table) dans la petite boîte Georeferencing. Une table nommée Link Table apparaît : Attention : Désactivez l’option auto Adjust en décochant le carré. A l’aide du bouton Load, ouvrir le fichier GCP_ORSAY.txt
- 23. SOUDANI Kamel – Faculté des Sciences d’Orsay – Université Paris Sud XI (2006-2007) 23 Le fichier GCP_ORSAY.txt contient 6 points de calage. Ces 6 points s’affichent automatiquement sur l’image Orsay_1999.bmp. Les traits bleus sont censés lier les points de contrôle de l’image source à l’image de référence. Cochez la case Auto Adjust : Validez la transformation en appuyant sur le bouton OK de la table Link Table. Ensuite : dans le menu Georeferencing – Appuyer sur Rectify puis enregistrer la nouvelle image rectifiée (menu save as). Remplacez le nom proposé par défaut Rectiyorsay_1999.tif par Orsay_1999_geocor.tif (Géométriquement corrigée). Vous pouvez aussi garder le même nom et le modifier ensuite sous ArcCatalog.
- 24. SOUDANI Kamel – Faculté des Sciences d’Orsay – Université Paris Sud XI (2006-2007) 24 Pour Info : si plusieurs images sont ouvertes sous ArcMap, l’image rectifiée est celle qui est activée dans le menu Sous ArcCatalog, faites afficher cette image en mode Preview : (si la nouvelle image créée ne figure pas sous ArcCatalog, appuyez sur la touche F5 pour le mettre à jour). Sous ArcCatalog, utilisez les outils copy/paste pour faire une sauvegarde de cette image dans le sous-répertoire sauvegarde. Revenons sous ArcMap : Sous ArcMap, cliquez à l’aide du bouton droit de la souris sur l’image Orsay_1999.bmp puis sur Remove pour supprimer cette image. Menu principal FILE Add data choisir l’image Orsay_1999_geocor.tif En bas de l’écran, les coordonnées de la souris s’affichent : . Notez que les unités sont inconnues. En effet, l’image n’est pas encore géoréférencée. 2.2.2 Géoréférencement : création d’un Système de coordonnées sous ArcMap Sous ArcMap, cliquez à l’aide du bouton droit de la souris sur la frame (Layers ou Campus d’Orsay) puis l’option Properties Coordinate system :
- 25. SOUDANI Kamel – Faculté des Sciences d’Orsay – Université Paris Sud XI (2006-2007) 25 Dans la fenêtre Data Frame Properties Coordinate System – Cliquez sur New Projected coordinate System pour créer un nouveau système de coordonnées. Dans Geographic Coordinate System : Select – (sous-repertoire europe), NTF ( Paris). Prj Il s’agit de définir l’ellipsoïde de projection (Clarke 1880) : Dans la fenêtre New Projected Coordinate System : Remplissez ensuite le tableau comme suit : Name : Lambert_II_Etendue Projection – Name : Lambert_Conformal_Conic False_Easting 600000,00 False_Northing 2200000,00 Central_Meridian 2,337229167 Standard_parallel_1 45,89891944 Standard_parallel_2 47,69601389 Scale_Factor 1,000000 Latitude_Of_Origin 46,80 Validez ensuite par OK – Puis Add To Favorites dans le menu Data Frame Properties puis Appliquer. . En bas de l’écran, les coordonnées s’affichent en mètres : Faites une sauvegarde sous ArcMap : FILE Save asOrsay.mxd Ajout et rectification de l’image Orsay_1961.bmp FILE add data orsay_1961.bmp
- 26. SOUDANI Kamel – Faculté des Sciences d’Orsay – Université Paris Sud XI (2006-2007) 26 L’image orsay_1961.bmp est ni rectifiée ni géoréférencée. La fenêtre de gauche n’affiche qu’une des deux images. Dans le menu Georeferencing – Sélectionner l’image Orsay_1961.bmp (Image à géoréférencer) Afin d’afficher les deux images dans la même fenêtre : Georeferencing – Fit To Display : Afin de rectifier l’image Orsay_1961.bmp : Georeferencing – Fit To Display : Cliquez sur le bouton (View link table) – Désactiver l’option Auto Adjust Cliquez ensuite sur le bouton (Add control Points) Sur l’image Orsay_1961 – Cliquez sur un point de contrôle figurant sur les deux images. Cliquez ensuite sur le même point sur l’image Osay_1999.bmp. Les outils restent actifs ce qui permet de bien localiser les points de calage.
- 27. SOUDANI Kamel – Faculté des Sciences d’Orsay – Université Paris Sud XI (2006-2007) 27 La table (Link table) montre que les coordonnées X map et Y map sont bien celles de l’image de référence. Une fois, la collecte de points de contrôle est terminée : : - S’assurer que l’image à géoréférencer est bien celle qui figure dans la fenêtre Layer : - Cocher la case Auto Adjust de la table en choisissant au préalable le type de transformation (Polynôme d’ordre 1 pour note exemple) - Ensuite, Goereferencing – Rectify et donner le nom Orsay_1961_geocor.tif à l’image corrigée. Dans ArcCatalog, faites une sauvegarde de cette image dans le répertoire Sauvegarde. Dans ArcMap, Supprimez l’image Orsay_1961.bmp et ajoutez l’image Orsay_1961_geocor.tif. Les deux images 1961 et 1999 sont maintenant superposables et rattachées au même référentiel.
- 28. SOUDANI Kamel – Faculté des Sciences d’Orsay – Université Paris Sud XI (2006-2007) 28 Faites une sauvegarde de ce document : FILE Save asOrsay.mxd 3. CREATION D’UNE COUCHE VECTEUR SOUS ARCMAP : Carte d’occupation du sol 3.1 Digitalisation des limites (polygones) des différentes entités d’occupation du sol La création d’une couche en mode vectoriel sous ArcMap nécessite une préparation préalable du fichier qui contiendra cette couche. Cette étape s’effectue sous ArcCatalog. Sous ArcCatalog et dans le répertoire parent, créez un répertoire POS (Plan d’occupation du sol) et trois sous-répertoires ( Lignes, vecteurs, points). Le répertoire Lignes : contiendra des entités qui peuvent être confondues à des lignes (pistes cyclables, chemins, ruisseaux, etc.). Le répertoire Points : contiendra des entités qui peuvent être confondues à des points (points de collecte de données, puits, etc.). Le répertoire vecteurs : contiendra des polygones (parcelles, bâtiments, etc.). Dans la suite de l’exemple de ce document, on traitera la manière de créer des polygones sous ArcMap. Les lignes et les points se créent de la même manière. Sous ArcCatalog, cliquez à l’aide du bouton droit de la souris sur le sous-répertoire vecteurs puis sélectionnez New – Shapefile:
- 29. SOUDANI Kamel – Faculté des Sciences d’Orsay – Université Paris Sud XI (2006-2007) 29 Dans la fenêtre de droite (feature type) : Polygon Un nouveau fichier est créé et s’affiche sous ArcCatalog : A l’aide du bouton droit de la souris, cliquez sur le fichier Parcelles – Propriétés – Fields – Data Type puis la case geometry. Dans la colonne field properties – on voit qu’il s’agit d’une géométrie de type Polygon et d’une projection Lambert II étendue. A l’aide de la souris, faites glisser le fichier parcelles de ArcCatalog vers ArcMap :
- 30. SOUDANI Kamel – Faculté des Sciences d’Orsay – Université Paris Sud XI (2006-2007) 30 Cliquez sur le bouton Editor – Start Editing : Les options Create New feature et Target sont activées. Target ce qui signifie cible est la couche parcelle. Cette couche contiendra les nouveaux polygones à créer. Dans le menu Editor – Snapping – Cochez les trois Cases vertex Edge et End. Ces options permettent de partager une limite commune à deux polygones. Dans le menu Editor – Options – fixez le snapping tolerance à 10 pixels. On utilisera l’image Orsay_1999_geocor.tif : Désactivez l’image Orsay_1961_geocor.tif en décochant le carré Dans la barre d’outils Editor – Cliquez sur l’outil crayon : Maintenant vous pouvez commencer à créer les polygones de parcelles.
- 31. SOUDANI Kamel – Faculté des Sciences d’Orsay – Université Paris Sud XI (2006-2007) 31 Cliquez autour de la parcelle à délimiter Quelques opérations : La couche polygone doit être en mode d’édition (option Start Editing active) Effacer un polygone –: Cliquez sur le polygone concerné puis la touche Supp du clavier ou Edit – Delete du menu principal. Vous pouvez annuler cette opération par Edit – Undo delete feature. Autres opérations : disponibles dans le menu Task Principales opérations ur les polygones à partir du menu Editor Merge : Permet de combiner deux ou plusieurs polygones en un seul. La table de données est automatiquement mise à jour. Utilisez la touche ⇑ du clavier pour sélectionner les polygones à combiner. Union et Intersect utilisent deux couches vectorielles pour créer une nouvelle résultante de l’intersection ou de l’union des deux.
- 32. SOUDANI Kamel – Faculté des Sciences d’Orsay – Université Paris Sud XI (2006-2007) 32 Il est conseillé d’enregistrer les opérations effectuées dans des fichiers d’étapes : Editor – Stop Editing A l’aide du bouton droit de la souris : Save As Layer File pour enregistrer la couche créée. A chaque enregistrement, il est judicieux d’enregistrer dans un fichier différent : par exemple parcelles_v1.lyr, parcelles_v2.lyr, …. (v pour version). Cette démarche permet d’éviter de perdre les travaux effectués en cas d’erreurs. Editor – Stop Editing Save As Layer File - enregistrer la couche parcelle.lyr Save As - enregistrer la carte Orsay.mxd Les polygones ainsi délimités sont associés à une table d’attributs : Utilisez l’outil Identify Tool pour accéder au contenu de chaque polygone. La table des attributs est accessible à partir : Le menu options de la fenêtre Attributes of parcelles offre certaines fonctionnalités (création de graphiques, ajouter une colonne de données,…). 4. MISE EN PAGE ET CREATION D’UNE CARTE POUR IMPRESSION SOUS ARCMAP : : A l’aide du bouton droit de la souris, cliquez sur la couche Polygone que vous venez de créer et choisissez ensuite l’option - Properties
- 33. SOUDANI Kamel – Faculté des Sciences d’Orsay – Université Paris Sud XI (2006-2007) 33 Dans Value Field – Choisir le champ à afficher : La fenêtre de gauche de la boîte Layer Properties –option Symbology : cinq modes de présentation de la carte sont disponibles : Features Categories Quantities Charts Multiple Attributes La meilleure présentation dépend bien évidement de la nature des données à afficher. Pour la carte d’occupation du sol, choissez dans Value Field choisissez le mode Categories : Cliquez ensuite sur Add All Values : : Décocher la case all other values et en face de Heading – remplacez Corine par Occupation du sol Dans Label, vous pouvez modifier l’intitulé de chaque classe.
- 34. SOUDANI Kamel – Faculté des Sciences d’Orsay – Université Paris Sud XI (2006-2007) 34 Il est certain que de nombreux polygones peuvent correspondre à la même entité géographique. Lors de l’affichage, de nombreuses catégories peuvent le même intitulé et il est donc nécessaire de les grouper en un seul. Afin d’y parvenir : : Sélectionner les différentes catégories à grouper puis utilisez le bouton droit de la souris : - Utilisez Group Values pour grouper plusieurs catégories initialement identiques ou que vous voulez les combiner pour l’affichage. Modifiez ensuite dans Label le nom de la nouvelle catégorie créée. - Utilisez l’option Move to Heading ( =>Label) pour organiser l’affichage des catégories Quelques autres opérations : Le Query Builder offre des potentialités énormes d’affichage selon les besoins de l’utilisateur. : 1. Activer les couches qui doivent figurer sur la carte finale
- 35. SOUDANI Kamel – Faculté des Sciences d’Orsay – Université Paris Sud XI (2006-2007) 35 2. Choisir le mode Layout View dans le menu principal View 2.1 Dans le menu principal File – choisir Page Setup – mode Landscape 2.2 Choisir l’échelle appropriée permettant une mise en page acceptable Le cadre bleu entoure la partie de la carte à afficher. Ce Cadre se situe dans une page. 2.3 Utilisez le menu Insert pour Insérer ensuite la barre d’échelle, la légende, texte et autres Pour la barre d’échelle, Cliquez sur la barre d’échelle affichée sur la carte et dans la boîte de dialogue : Alternating Scale Bar Properties – Scale and Units – Choisir l’option adjust Width dans When resizing – Ensuite une valeur entière (100 m par exemple) dans Scale – Division value. La carte créée peut être exportée sous format bmp ou autre par : FILE – Export Map. ……../.