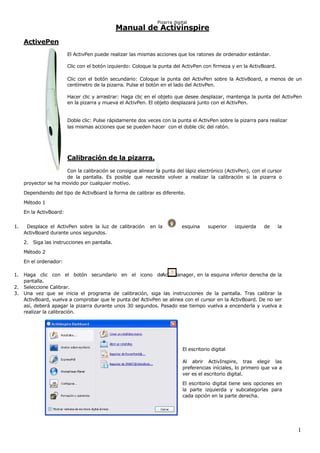
Manual Activinspire - Cómo usar la pizarra digital interactiva
- 1. Pizarra digital Manual de Activinspire ActivePen El ActivPen puede realizar las mismas acciones que los ratones de ordenador estándar. Clic con el botón izquierdo: Coloque la punta del ActivPen con firmeza y en la ActivBoard. Clic con el botón secundario: Coloque la punta del ActivPen sobre la ActivBoard, a menos de un centímetro de la pizarra. Pulse el botón en el lado del ActivPen. Hacer clic y arrastrar: Haga clic en el objeto que desee desplazar, mantenga la punta del ActivPen en la pizarra y mueva el ActivPen. El objeto desplazará junto con el ActivPen. Doble clic: Pulse rápidamente dos veces con la punta el ActivPen sobre la pizarra para realizar las mismas acciones que se pueden hacer con el doble clic del ratón. Calibración de la pizarra. Con la calibración se consigue alinear la punta del lápiz electrónico (ActivPen), con el cursor de la pantalla. Es posible que necesite volver a realizar la calibración si la pizarra o proyector se ha movido por cualquier motivo. Dependiendo del tipo de ActivBoard la forma de calibrar es diferente. Método 1 En la ActivBoard: 1. Desplace el ActivPen sobre la luz de calibración en la esquina superior izquierda de la ActivBoard durante unos segundos. 2. Siga las instrucciones en pantalla. Método 2 En el ordenador: 1. Haga clic con el botón secundario en el icono de ActivManager, en la esquina inferior derecha de la pantalla. 2. Seleccione Calibrar. 3. Una vez que se inicia el programa de calibración, siga las instrucciones de la pantalla. Tras calibrar la ActivBoard, vuelva a comprobar que le punta del ActivPen se alinea con el cursor en la ActivBoard. De no ser así, deberá apagar la pizarra durante unos 30 segundos. Pasado ese tiempo vuelva a encenderla y vuelva a realizar la calibración. El escritorio digital Al abrir ActivInspire, tras elegir las preferencias iníciales, lo primero que va a ver es el escritorio digital. El escritorio digital tiene seis opciones en la parte izquierda y subcategorías para cada opción en la parte derecha. 1
- 2. Pizarra digital Rotafolios Enlace para trabajar con los rotafolios. Anotar sobre escritorio Abre el rotafolios de escritorio. ExpressPoll Abre Expresspoll (preguntas rápidas). Promethean Planet Abre la página web de Promethean Planet. Configurar Enlace para perfiles, registro, actualización. Formación y asistencia Abre la página web de soporte de Promethean. El escritorio digital permanecerá abierto hasta que lo cierre. Si desactiva la opción Mostrar ventana de escritorio digital al inicio, el escritorio no se mostrará la próxima vez que ejecute ActivInspire. Pulse el botón Cerrar para que se cierre el escritorio digital y pueda trabajar en el rotafolios. Un rotafolios es el espacio donde se crean las lecciones. • Al iniciar ActivInspire, se abre un rotafolios en blanco, listo para introducir información en él. • Los rotafolios pueden incluir una gran variedad de objetos, figuras y funciones interactivas, como sonidos, animaciones y acciones. • Puede trabajar simultáneamente con cualquier cantidad de rotafolios. • Cada rotafolios se abre dentro de su propia ficha en la ventana de ActivInspire. • Puede retroceder y avanzar entre rotafolios mediante las fichas de documento. • Un rotafolios puede contener todas las páginas que se desee. • Puede crear rotafolios de escritorio, en los que se realizan anotaciones sobre el escritorio activo o una imagen del escritorio. • Los rotafolios creados con ActivInspire tienen la extensión de archivo .flipchart. Puede convertir los rotafolios creados con versiones anteriores de Promethean (versión 2.0 y posteriores) al nuevo formato de archivo. 3 4 5 2 1 6 7 2
- 3. Pizarra digital 1. Barra de herramientas. 5. Detalles sobre el tamaño. 2. Explorador. 6. Página de rotafolio 3. Barra de menús. 4. Nombre del rotafolios 7. Papelera de rotafolios. . Si desea crear una versión protegida del rotafolios puede usar el Publicador de rotafolios con lo que conseguirá evitar ciertas funciones de edición y salida. Podrá distribuir el rotafolios protegido de forma que los usuarios no puedan copiarlo, darle salida o utilizar la herramienta Cámara. Para publicar un rotafolios: En el menú Archivo 1. En el menú Archivo, seleccione Publicar... Se abre el cuadro de diálogo “Publicador de rotafolios...”. 2. Introduzca la información de publicador apropiada. Es información para su propio uso y los usuarios no la verán. 3. Seleccione o anule la selección de restricciones como corresponda y, a continuación, elija una de estas opciones: • Haga clic en Cancelar para cerrar el cuadro de diálogo sin guardar. • Haga clic en Guardar detalles para guardar los cambios sin publicar. • Haga clic en Publicar... para implementar las opciones elegidas y publicar el rotafolios en otra ubicación. En la barra de herramientas principal 1. Haga clic en el icono Menú principal 2. Seleccione Publicar... 3. Siga los pasos los puntos 2 y 3 del apartado anterior. NOTA: Cuando quiera crear un rotafolios para sus lecciones hágalo en el modo Diseño. Para mostrar las lecciones a los alumnos hágalo en modo Diseño (desconectado). 3
- 4. Pizarra digital Para abrir un rotafolios ya creado puede seguir alguno de los siguientes pasos: Desde el sistema operativo: • Haga doble clic sobre el archivo del rotafolios. (archivos de extensión .flipchart) • Haga doble clic sobre el icono del programa, en la ventana Escritorio digital haga clic en Abrir un rotafolios. • En la venta Seleccionar un rotafolios (por defecto, aparece la carpeta “Mis rotafolios”) elija el que desea abrir y pulse el botón Abrir. Desde la aplicación: • Haga clic en el menú Archivo. Elija el comando Abrir. • Haga clic en el botón Menú principal de la barra de herramientas principal, colóquese sobre el menú Archivo, haga clic sobre el comando Abrir. Al abrir un rotafolios, el Explorador de páginas muestra miniaturas de las páginas del rotafolios y el área de trabajo de la ventana de ActivInspire muestra la primera página del rotafolios. Guardar un rotafolios con un nombre nuevo: 1. En el menú Archivo, seleccione Guardar como... 2. Escriba el nombre del rotafolios. 3. Haga clic en Guardar. La ficha Documento muestra ahora el nombre nuevo. Otra forma: 1. En la barra de herramientas principal, Menú principal, Archivo seleccione Guardar como... 2. Escriba el nombre del rotafolios. 3. Haga clic en Guardar. La ficha Documento muestra ahora el nombre nuevo. Guardar un rotafolios con su nombre activo 1. En el menú Archivo, seleccione Guardar (CTRL+S) Otra forma: 1. En la barra de herramientas principal, Menú principal/Archivo/Guardar. Por defecto los rotafolios se guardan en la carpeta “Mis rotafolios”. Al iniciar ActivInspire, muestra elementos como las herramientas de acuerdo con un archivo de perfil. ActivInspire crea un perfil a partir del uso de las herramientas. Perfiles de usuario Al iniciar ActivInspire, muestra elementos como las herramientas de acuerdo con un archivo de perfil. ActivInspire crea un perfil a partir del uso de las herramientas. ActivInspire incluye cinco perfiles. • En la pizarra Presenta una pantalla limpia, la barra de herramientas principal e incluye herramientas de presentación. • Autor Presenta las herramientas para la creación rápida de lecciones. Se abre con el Explorador de páginas abierto y fijado, e incluye la paleta de colores extendida en el cuadro de herramientas principal, así como la barra de herramientas de acceso rápido. • Idiomas. Presenta una pantalla limpia, la barra de herramientas principal, herramientas teclado en pantalla, Reconocimiento de texto, Teletipo y Corrector ortográfico. • Matemáticas Presenta una pantalla despejada, el cuadro de herramientas principal incluye herramientas de matemáticas adicionales, como Regla, Transportador y Origen XY. • Medios. Presenta una pantalla limpia, se oculta el Explorador, se oculta la barra de • Herramientas de acceso rápido y la barra de herramientas principal incluye herramientas de medios adicionales, como Grabadora de sonido, Grabadora de pantalla, Cámara e Insertar medios desde archivo. 4
- 5. Pizarra digital En todos los perfiles la ventana de ActivInspire se configura como “Ajuste perfecto” y la papelera está visible. Para crear un perfil: 1.En el menú Editar, seleccione Perfiles. Se abrirá la ficha “Diseño” del cuadro de diálogo “Editar perfiles”. 2.Haga clic en las opciones para seleccionarlas o modificarlas. 3.Haga clic en la ficha “Comandos” y personalice la barra de herramientas principal. 4.Haga clic en la ficha “Botones definidos por usuario” y defina botones propios. 5.Haga clic en la ficha “Configuración”, seleccione una sección en el panel izquierdo y cambie la configuración. 6.Cuando creado el perfil, haga clic en Guardar perfil como. Se abrirá el cuadro de diálogo “Guardar perfil como”. 7.Escriba un nombre para el nuevo perfil que ha creado y haga clic en Guardar. 8.El nuevo perfil pasará a ser el perfil activo. 9.Haga clic en Finalizado. Barra de herramienta principal En la ventana de ActivInspire aparece la barra de herramientas principal. Al iniciar ActivInspire por primera vez, la barra de herramientas contiene un con- junto de las herramientas más populares. Menú principal Abre el menú principal. Cambiar de perfil Permite elegir el tipo de perfil. Anotación en escritorio. Permite realizar anotaciones sobre el escritorio activo del ordenador. Herramientas de escritorio Minimiza ActivInspire e inicia las herramientas de escritorio. Página anterior Muestra la página siguiente del rotafolios. Página siguiente Muestra la página siguiente del rotafolios. Iniciar/Detener votación de rotafolios Permite utilizar el sistema de respuesta para alumnos. ExpressPoll Permite hacer una pregunta rápida a los estudiantes y mostrar los resultados de la votación al instante. Paleta de colores Permite elegir el color para escribir o rellenar. Selector de ancho de lápiz Permite modificar el ancho del lápiz y el resaltador. Seleccionar Seleccionar y manipular uno o más elementos en el rotafolios. Herramientas Abre el menú Herramientas 5
- 6. Pizarra digital Lápiz Dibujar o escribir anotaciones en la pizarra. Resaltador Enfatizar áreas del rotafolios con color translúcido. Borrador Borrar o dividir definitivamente las anotaciones realizadas. Relleno Colorear figuras y páginas. Cambiar el color al contorno de los objetos. Figura Permite acceder al cuadro de herramientas de figuras. Conector Dibujar conexiones entre objetos (por ejemplo, al crear mapas conceptuales). Insertar medios Abre un cuadro de diálogo que permite seleccionar archivos De archivo e insertarlos en el rotafolios. Texto Permite agregar o editar objetos de texto enriquecido en las páginas de los rotafolios. Borrar Elimina elementos en la página activa. Restablecer página Restablece la página activa a su estado cuando se guardó por última vez. Deshacer Deshacer la última acción. Rehacer Rehacer la última acción. Editar botones Puede verse cuando la barra de herramientas principal no definidos por el está plegada o contraída. usuario Muestra la ficha "Botones definidos por el usuario" A medida que vaya trabajando con ActivInspire, a la barra de accesos, de la barra de herramientas principal se le irán añadiendo los iconos de herramientas. ActivInspire colocará automáticamente en esta barra, las herramientas que más utilice, para facilitarle su acceso. Puede agregar y quitar herramientas de la barra de herramientas principal, para ello: 1.En el menú Archivo, seleccione Configuración. Aparece el cuadro de diálogo “Editar perfiles”. 2.En el menú desplegable, seleccione el perfil que desee editar, o acepte el predefinido. 3.Haga clic en la ficha Comandos. 4.En el menú desplegable, seleccione las herramientas que desea agregar o quitar de la barra de herramientas principal. 5.Seleccione la herramienta en el panel izquierdo y haga clic en Agregar. La herramienta aparecerá en el panel secundario 6.Para cambiar su posición en el cuadro de herramientas, haga clic en Subir o Bajar. 6
- 7. Pizarra digital Si desea eliminar una herramienta: 1.Seleccione la herramienta en el panel secundario y haga clic en Eliminar. Una vez terminada la configuración pulse Finalizado. Exploradores Un rotafolios puede tener muchas páginas y elementos, cada uno de éstos con varias características y propiedades. ActivInspire simplifica el trabajo al proporcionar un explorador para cada sección principal. Los exploradores le permitirán ver: • Qué se ha incluido en el rotafolios. • Qué se podría agregar o personalizar. • Cómo lograrlo. Cada explorador: • Está estructurado para ofrecer información clara y detallada sobre la sección que explore. • Posee su propio menú emergente o un conjunto de iconos que facilitan el trabajo con el rotafolios. • Puede modificar el ancho del explorador, y ajustarlo a sus necesidades. Existen siete exploradores en ActivInspire: Explorador de páginas Explorador de recursos Explorador de objetos Explorador de notas Explorador de propiedades Explorador de acciones Explorador de votaciones 1.- Con el Explorador de páginas puede: • Ver todo el rotafolios como miniaturas de páginas. • Navegar por páginas de rotafolios. • Configurar los fondos y las cuadrículas de las páginas. • Organizar las páginas del rotafolios mediante reorganización con arrastrar y colocar, además de los comandos Cortar, Copiar, Eliminar y Duplicar. 2.- Explorador de recursos. Ayuda a ver, examinar y usar rápidamente los recursos proporcionados con ActivInspire para enriquecer sus rotafolios. La biblioteca de recursos contiene una inmensa variedad de juegos y actividades, anotaciones, evaluaciones, fondos, mapas conceptuales, imágenes, figuras, sonidos y muchos otros 7
- 8. Pizarra digital elementos. Puede ampliar la biblioteca fácilmente con sus propios recursos, o los de otras personas, también puede agregar recursos de paquetes del sitio Web Promethean Planet. 2.- Use el Explorador de recursos para: • Acceder a todos los recursos de una carpeta y verlos rápidamente, por ejemplo Mis recursos, Recursos compartidos u otras ubicaciones en disco o en la red. • Mostrar miniaturas y nombres de archivo de recursos seleccionados en el explorador. • Arrastrar recursos del explorador, como plantillas de página, páginas de actividades y páginas de preguntas y colocarlos en el rotafolios. • Arrastrar sus propias creaciones de una página de rotafolios y colocarlas en una carpeta de la biblioteca de recursos. • Cambiar la transparencia de un recurso en el rotafolios. • Usar el Sello para crear rápidamente varias copias de un recurso en el rotafolios. El panel en la parte superior del explorador muestra las carpetas. Su menú emergente le permitirá importar y exportar paquetes de recursos. El panel de la parte inferior muestra miniaturas de los recursos que contiene esa carpeta y sus nombres de archivo. También contiene dos útiles herramientas para copiar y cambiar recursos: 1.- Activar/desactivar transparencia. Hace transparente el color de fondo de un recurso de imagen en el momento en que se arrastra a una página. 2.-Sello: Inserta rápidamente varias copias de un recurso en el rotafolios. 3.- Explorador de objetos: En ActivInspire, todo lo que se agregue a un rotafolios es un objeto de uno u otro tipo. Por ejemplo, si escribe algo con el Lápiz, dibuja una figura, agrega una imagen o un vínculo a un archivo de sonido, cada uno de ellos es un objeto. Puede agregar muchos diferentes tipos de objetos a un rotafolios. El Explorador de objetos le ayuda a llevar un seguimiento de la cantidad y los tipos de objetos que contiene el rotafolios, y a encontrar los objetos en un rotafolios creado por otra persona. El Explorador de objetos muestra detalles de los objetos en la página activa. Aunque una página normal es plana, la página de un rotafolios tiene realmente cuatro capas. Estas capas son como hojas transparentes que sólo contienen determinados tipos de objetos, a me- nos que mueva objetos de una capa a otra. Dentro de una capa, puede colocar varios objetos. Utilice el Explorador de objetos para ver: • El orden de visualización de los objetos. • Qué objetos se encuentran en las capas superior, central e inferior de una página. • Qué objetos están agrupados. Esto permite trabajar sobre todos ellos a la vez. • Si una página contiene objetos ocultos. • Objetos bloqueados que no se pueden mover. Utilice el Explorador de objetos para: • Arrastrar y colocar objetos de una capa a otra. • Agrupar, apilar y cambiar orden de objetos. • Mostrar u ocultar objetos. • Bloquear o desbloquear objetos; por ejemplo, si crea una actividad para los estudiantes en la ciertos objetos se pueden arrastrar y colocar, mientras que otros deben permanecer en su posición. 8
- 9. Pizarra digital 4.- Explorador de notas. le permitirá crear, ver y editar notas sobre el rotafolios. Puede usar estas notas de la manera que desee. Utilice el Explorador de notas para: • Agregar sus propias notas y comentarios a un rotafolios: lo harán más fácil de compartir y reutilizar. • Si utiliza un rotafolios creado por otra persona: • Vea las notas y los comentarios de otros profesores sobre sus rotafolios, y agregue sus propias notas donde sean relevantes. • Vea las notas de los editores sobre cómo usar mejor sus rotafolios, y agregue sus propias notas si son relevantes. 5.- Explorador de propiedades. Le ayudará a ver todas las propiedades de un objeto. Es una herramienta eficaz para agregar rápidamente interactividad a las lecciones. Utilice el Explorador de propiedades para: Mostrar todas las propiedades de un objeto. Deslice la barra de desplazamiento ver- tical del explorador hacia arriba y hacia abajo para ver toda la gama de propiedades disponibles. Ver y manipular la posición y el aspecto de un objeto mediante el cambio de su configuración. También, puede seguir controlando la posición de un objeto mediante su arrastre y colocación, y editarlo para cambiar su color. Agregar funciones interactivas a los rotafolios y controlar cómo se usan. Agregar a los objetos etiquetas siempre visibles, o agregar diversión interactiva con una etiqueta que sólo aparezca cuando el cursor del ratón se desplace sobre el objeto. Controlar el comportamiento de un objeto mediante la definición de reglas, llamadas restricciones, que restringen su movimiento. Es una función muy útil si lo que desea, es crear su propio juego en pantalla. Todas las propiedades están divididas en categorías, por lo que puede seleccionar propiedades por tipo. 6.- Explorador de acciones. Le ayudará a asociar rápidamente una acción a un objeto. Esto significa que, cuando usted u otra persona seleccionen el objeto, se producirá la acción que se haya aso- ciado al objeto. Por ejemplo, se ejecutará un teletipo con un mensaje, o se reproducirá un sonido, o comenzará una votación de rotafolios. Todas las acciones están divididas en categorías, por lo que puede seleccionar acciones por tipo. Puede configurar cualquier cantidad de acciones en el rotafolios para hacer la lección todo lo variada e interactiva que necesite. Utilice el Explorador de acciones para: • Aplicar una acción de comando a un objeto (por ejemplo, el Cubilete), para que rueden cinco dados cuando alguien seleccione el objeto en la pizarra. • Aplicar una acción de página a un objeto (por ejemplo, ir a la página siguiente). • Aplicar una acción de objeto a un objeto (por ejemplo, cambiar el tamaño, la posición o translucidez de un objeto). • Aplicar una acción de documento o medio a un objeto (por ejemplo, insertar un vínculo en un archivo o sitio Web). • Aplicar una acción de votación a un objeto (por ejemplo, iniciar/detener una votación de rotafolios). • Quitar una acción que ya no se necesita. • Obtener una vista previa de una acción para comprobar que hace exactamente lo que se desea. 9
- 10. Pizarra digital 7.- Explorador de votaciones. Le permite administrar todos los aspectos del registro de los dispositivos ActivSlate, ActiVote y ActivExpression, para llevar a cabo sesiones de votación que podrá grabar, almacenar y explorar los resultados de dichas sesiones. Utilice el Explorador de votaciones para: • Registrar los dispositivos ActivSlate, ActiVote y ActivExpression. • Asignar estudiantes a dispositivos. • Cambiar entre la votación anónima y la votación con nombre. • Seleccionar los dispositivos ActiVote o ActivExpression para una sesión de votación. • Establecer, posponer o cambiar el tiempo dedicado a las respuestas. • Iniciar y detener votaciones. • Mostrar u ocultar el mensaje "Votar ahora". Las Capas Los objetos que coloque en el rotafolios se colocan en capas de forma predeterminada y es posible moverlos de una capa a otra. Superior De forma predeterminada, esta capa contiene todos los objetos de anotación creados con las herramientas Lápiz, Resaltador y Tinta mágica. Dichos objetos se muestran encima de todos los objetos de las capas inferiores. Central De forma predeterminada, esta capa contiene imágenes, figuras y objetos de texto. Las anotaciones reconocidas se convierten de forma automática en objetos de texto y se colocan en la capa central. Estos objetos se muestran por debajo de cualquier objeto colocado en la capa superior pero por encima de cualquier objeto colocado en la capa inferior. Inferior Inicialmente vacía, la capa inferior puede contener conectores y cualquier objeto que se coloque físicamente en ella. Fondo La capa de fondo consta de tres elementos: Color de página de fondo, imagen de fondo (opcional) y cuadrícula (opcional) Además, es posible colocar cualquier otro tipo de objeto en la capa de fondo. Una vez colocados, los objetos se bloquean en el fondo y aparecen por debajo de los objetos de todas las otras capas. Si la capa de fondo contiene una imagen de fondo, la manera en que la imagen rellena la página se determina con la propiedad Ajuste de fondo Las capas están completamente separadas la una de la otra. Es decir, es posible sustituir el fondo sin que afecte a las imágenes o anotaciones de otras capas. También puede anotar sobre las fotografías y el fondo sin que afecte a otras 10
- 11. Pizarra digital capas. Podrá ver en el Explorador de objetos todos los objetos y la capa en la que se encuentran al igual que la herramienta que los creó y su nombre. ¿Cómo colocar un objeto en otra capa? 1. Haga clic con el botón secundario (secundario) en el objeto. 2. En el menú emergente, seleccione Reorganizar ? A capa superior , A capa central o A capa inferior . Esto permite, por ejemplo, cubrir un objeto de anotación con un objeto de imagen. Las anotaciones de Tinta mágica ocultan cualquier objeto (o parte de un objeto) de la capa superior que se tache con la tinta mágica (incluidas anotaciones e imágenes), lo que permite ver el contenido de las capas inferiores. La posición de los objetos en la pila se asigna de acuerdo con el orden en que se agregan a la página. Cada objeto que añadimos se coloca encima del objeto precedente dentro de su propia capa. El objeto que haya colocado más recientemente en la página se encontrará encima del grupo. Es posible cambiar el orden de apilamiento enviando un objeto a otra ubicación dentro de la pila. Para cambiar el orden de un objeto: 1. Seleccione el objeto. 2. En el menú contextual, seleccione Enviar atrás o Traer adelante. El objeto se colocará un nivel por encima o por debajo en el orden de apilamiento. 3. Repita las veces necesarias. Otra forma: 1. Seleccione el objeto. 2. En el menú Editar, seleccione Reorganizar/ Traer al frente o Enviar al fondo. Esto colocará el objeto encima o debajo de la pila. También puede seleccionar varios objetos para enviar la selección a la parte superior o a la parte inferior. Cada objeto conservará su posición. Escribir ActivInspire pone a su disposición varias herramientas para la escritura en el rotafolios. Escribir con el lápiz. Al ejecutar ActivInspire, el lápiz se activa de forma predeterminada para que podamos empezar a escribir de inmediato. 11
- 12. Pizarra digital Con el lápiz activado: 1. Coloque el cursor donde desee comenzar. 2. Pulse y arrastre el lápiz para dibujar una línea o una forma, o para escribir una palabra. Lo que dibuje o escriba aparecerá en el rotafolios con el color de lápiz actualmente seleccionado. Escribir con la herramienta Texto. La herramienta Texto en la barra de herramientas principal es una forma rápida de agregar texto desde el ordenador: 1. Haga clic en el icono Texto. Se abre la barra de herramientas de formato y el cursor se convierte en una pequeña barra con algunas letras. 2.Mueva el cursor a donde desee crear texto y haga clic. Se abre un cuadro de texto con dos tiradores. Éstos permiten mover o extender libremente el cuadro de texto. Escriba el texto en el teclado del ordenador. El texto aparece en el cuadro de texto con la fuent Si necesita corregir un texto: 1. Con la herramienta Texto seleccionada, coloque el cursor donde desee modificar el texto y haga clic. 2. Mantenga pulsado el botón del ratón y arrastre el cursor sobre las letras que desea modificar 3. Cuando se resalten, comience a sustituir el texto seleccionado, o pulse la tecla Retroceso para eliminarlo. Otra forma: 1. Con la herramienta Selección pulse sobre el texto, en la barra seleccione Editar texto Al seleccionar la herramienta Texto se abre la barra de herramientas de formato. Contiene herramientas estándar para el formato de texto y el icono Teclado en pantalla. Use la barra de herramientas de formato para cambiar las propiedades y alineación del texto. Por ejemplo, para cambiar el color, el tamaño, la fuente, el contorno del cuadro de texto y relleno del texto seleccionado. Al seleccionar la herramienta Texto se abre la barra de herramientas de formato. Contiene herramientas estándar para el formato de texto y el icono Teclado en pantalla. Use la barra de herramientas de formato para cambiar las propiedades y alineación del texto. Por ejemplo, para cambiar el color, el tamaño, la fuente, el contorno del cuadro de texto y relleno del texto seleccionado. 12
- 13. Pizarra digital ActivInspire le ofrece dos herramientas especiales para trabajar con texto: Teclado en pantalla Reconocimiento de escritura a mano Resaltador: Para resaltar parte o la totalidad del texto: 1. Haga clic en el resaltador. El cursor se convertirá en un pequeño resaltador con un círculo. 2. Coloque el cursor donde desee comenzar. 3. Haga clic o pulse y arrastre para resaltar un área del rotafolios. Cambiar el ancho del lápiz o resaltador De forma predeterminada la anchura del lápiz está establecida en 4 píxeles y la del resaltador en 20. Para cambiar la anchura: 1.Haga clic en el lápiz o el resaltador 2.Haga clic en uno de los valores predefinidos: 2, 4, 6 u 8 para el lápiz y 10, 20, 35 ó 50 para el resaltador. Otra forma: 1.Haga clic en el control deslizante de ancho y arrástrelo para seleccionar un valor entre 0 y 100 píxeles. Para cambiar el color De forma predeterminada, el color del lápiz es negro y el del resaltador es amarillo translúcido. Paleta de colores: 1.Haga clic en el lápiz o el resaltador. 2.Haga clic en otro color en la paleta de colores. Más opciones de color: 1.Haga clic en el lápiz o el resaltador. 2.Haga clic con el botón secundario del ratón en la paleta de colores. Se abrirá la paleta de colores extendida. 3.Puede escoger entre tres opciones: • Haga clic en uno de los colores de la paleta. • Utilice el Selector de color para escoger un color de cualquier parte de la ventana de ActivInspire. • Utilice el cuadro de diálogo Color para crear un color personalizado. Para revisar ortografía Puede revisar y corregir rápidamente la ortografía de todo o parte del rotafolios, con el Corrector ortográfico de rotafolios Esta herramienta siempre comienza a corregir la ortografía al principio del rotafolios, aunque se inicie en cualquier otra página. Encontrará el Corrector ortográfico del rotafolios en Menú Herramientas/Más herramientas. Para usar el Corrector ortográfico de rotafolios: 1. Con la herramienta Texto seleccionada y un cuadro de texto abierto, haga clic en el cuadro de texto. 13
- 14. Pizarra digital 2. En Herramientas > Más herramientas, seleccione Corrector ortográfico de rotafolios. Se abre el cuadro de diálogo “Corrector ortográfico”. Los posibles errores ortográficos aparecerán en rojo. OBJETOS En el rotafolios puede colocar distintos objetos como el texto que puede escribir con el lápiz, figuras, archivos de la biblioteca de recursos, imágenes, archivos de sonido y vídeos. Herramienta figura: Usando la herramienta Figura podrá crear objetos de figuras. Para agrega una figura: 1.Haga clic en la herramienta Figura. 2. Elija una de las formas del menú. 3. Elija el color del borde de la figura desde la Paleta de color en la barra de herramientas principal. 4. Elija el ancho del borde con el selector de ancho de lápiz. 5. Elija las opciones de relleno (color de relleno o sin relleno) desde la paleta de color de la barra de herramientas Figura. 6. Mueva el cursor (tendrá la forma de la figura elegida) a la página del rotafolios, presione y dibuje la forma al tamaño deseado. Seleccionar objetos 1.Haga clic en Seleccionar 2.Mueva el cursor sobre el objeto. El cursor cambia a una pequeña punta de flecha con una cruz. Haga clic o pulse sobre el objeto. Aparece un cuadro alrededor del objeto. 3.La fila de iconos encima del objeto son los tiradores de marquesina. Cada uno de estos tiradores permite cambiar el objeto de un modo diferente. Mover objeto libremente. Permite arrastrar el objeto a cualquier sitio en la página o a la papelera de rotafolios. Girar objeto: Realizar anotaciones sobre el escritorio activo del ordenador. Menú de edición de objetos: Abre el menú Edición de objetos. Control deslizante de translucidez: Permite aumentar o reducir translucidez del objeto. Activar/Desactivar agrupados: Agrupa los objetos seleccionados para poder trabajar en ellos como si se tratara de un solo objeto. Traer adelante: Trae adelante el objeto una posición dentro del grupo. Enviar atrás: Envía atrás el objeto una posición dentro del grupo. 14
- 15. Pizarra digital Duplicar: Duplica el objeto seleccionado. Aumentar tamaño de objeto: Aumenta el tamaño del objeto. El factor de aumento predeterminado es 1. Reducir tamaño de objeto: Disminuye el tamaño del objeto. El factor de reducción predeterminado es 1. Editar puntos de figura: Activa los puntos de figura de un objeto para poder arrastrarlos y cambiar la forma del objeto. Manipular objetos: Mover objeto libremente. Puede mover una figura de dos formas: 1.Seleccione la figura. 2. Mantenga pulsado el botón del ratón o ActivPen, arrastre y coloque la figura donde desee. Otra forma: 1.Seleccione la figura. 2.Haga clic en Mover objeto libremente 3.Mantenga pulsado el botón del ratón o ActivPen sobre el icono, arrastre y coloque la figura donde desee. Girar objeto 1. Seleccione la figura. 2. Haga clic en Girar objeto 3. Mantenga pulsado el botón del ratón o ActivPen y arrastre el cursor para cambiar el ángulo de giro de la figura. Menú de edición 1.Seleccione la figura. 2.Haga clic en Menú edición En el menú Edición encontramos: Explorador de propiedades: Abre el Explorador de propiedades. Explorador de acciones: Abre el Explorador de acciones. Menú de edición de objetos: Activa los puntos de figura de un objeto para poder arrastrarlos y cambiar la forma del objeto. Insertar vínculo de archivo: Abre el cuadro de diálogo Insertar vínculo de archivo. Cortar: Corta el objeto seleccionado. 15
- 16. Pizarra digital Copiar: Copiar el objeto seleccionado. Pegar: Pega el objeto seleccionado. Duplicar: Duplica el objeto seleccionado. Eliminar: Elimina el objeto seleccionado. Transformar: Muestra herramientas para cambiar la posición, tamaño y alineación del objeto seleccionado. Reorganizar Muestra herramientas para mover los objetos seleccionados a lugares diferentes en el orden de apilamiento o a otra capa. Activar/Desactivar bloqueados: Bloquea o desbloquea los objetos seleccionados para que sea posible o no moverlos o agruparlos con otros objetos. Activar/Desactivar agrupados: Agrupa los objetos seleccionados para poder trabajar en ellos como si se tratara de un solo objeto. Activar/Desactivar oculto: Muestra u oculta los objetos seleccionados. Activar/Desactivar arrastrar una copia: Activa o desactiva la posibilidad de hacer clic en un objeto y crear otra copia al arrastrarla lejos del original. El borrador El Borrador funciona sobre cualquier anotación, mientras ésta se encuentre en la capa superior. Puede usar el Borrador de dos formas: • Para borrar completamente una anotación. • Para dividir una anotación en varios objetos. Esto ofrece la ventaja de que se puede seleccionar y manipular posteriormente el resto de la anotación como objetos aparte. Para borrar algo con el Borrador: 1. Haga clic en el Borrador. El cursor se convierte en un pequeño borrador con un círculo. 2. Coloque el cursor donde desee comenzar. 3. Haga clic y arrastre para borrar la totalidad o parte de la anotación. La papelera La papelera de rotafolios le servirá para eliminar objetos completos. Si la papelera de rotafolios está visible, se pueden eliminar objetos de las formas siguientes: • Arrastre los objetos a la papelera de rotafolios y colóquelos en ella cuando muestre una flecha roja. 16
- 17. Pizarra digital • Seleccione objetos y luego haga clic en la papelera de rotafolios para eliminarlos. Reconocimiento de figuras Es posible convertir las anotaciones a mano alzada en objetos de figura mientras se escribe en la pizarra con el ActivPen. En el menú Herramientas se encuentra la herramienta de Reconocimiento de figuras. Dibuje despacio y con claridad. Funciona con todo tipo de figuras, aunque resulta especial- mente útil para objetos como triángulos, cuadrados y círculos. Cuando convierte una anotación a figura mediante la herramienta de reconocimiento de figuras las anotaciones se colocan en la capa central. Podrá modificar la nueva figura como si fuese cualquier otro objeto mediante: • Los tiradores de marquesina. • La barra de herramientas principal. • El explorador de propiedades. No podrá utilizar la herramienta Borrador mientras la figura se encuentre en la capa central. Los Recursos El explorador de recursos contiene una gran cantidad de imágenes, sonidos, fon- dos y otros recursos que puede usar en los rotafolios. A este conjunto de elementos se le denomina biblioteca de recursos. Hay dos secciones fundamentales en la biblioteca de recursos: • Use Mis recursos para almacenar los recursos que usted vaya a crear. • Use Recursos compartidos para acceder a los recursos que se instalan con ActivInspire. Otras opciones de donde obtener recursos: Otra carpeta de recursos muestra algunas de las carpetas de uso frecuente. Iniciar búsqueda permite buscar recursos por palabra clave. Buscar recursos en Promethean Planet: abre la página de recursos de Promethean Planet en el navegador Web. Importar: Puede importar paquetes de recursos en Mis recursos o Recursos compartidos. 1.En el menú Archivo, seleccione Importar /Paquete de recursos a Mis recursos o Paquete de recursos a Recursos compartidos. Se abre un cuadro de diálogo. 2.Vaya a la ubicación del paquete de recursos. 3.Seleccione el paquete de recursos y haga clic en Abrir. Exportar: Cualquier carpeta de recursos se puede convertir en un paquete de recursos. 1.En el Explorador de recursos, seleccione la carpeta de recursos que desee exportar. 2.Haga clic con el botón secundario y seleccione Exportar a paquete de recursos, o En el menú emergente, seleccione Exportar a paquete de recursos. Se abre un cuadro de diálogo. 3.Vaya a la ubicación a la que desea exportar la carpeta. 4.Escriba un nombre para el paquete de recursos. 5.Haga clic en Guardar. Agregar un recurso a un rotafolios Independientemente del tipo de recurso la forma de agregar recursos de la biblioteca a un rotafolios siempre es el mismo, 17
- 18. Pizarra digital 1.Haga clic en el Explorador de recursos. 2.Se abre la carpeta Recursos compartidos en el explorador. 3.Elija una categoría con el tipo de recurso que quiere añadir. En la parte inferior verá el número de elementos que contiene la carpeta. Más abajo verá unas miniaturas de cada uno de los elementos. 4. Haga clic sobre la miniatura y arrastre la miniatura a la página del rotafolios. O también: Haga clic con el botón secundario en la miniatura y seleccione Insertar en rotafolios en el menú emergente. O también: Haga clic en el icono de la miniatura y elija la opción Insertar en rotafolios. Puede modificar la imagen como si fuese cualquier otro objeto. Si lo que desea es colocar varias copias de un recurso utilice la herramienta Sello. Puede hacer transparente el color de fondo de un recurso de imagen en el momento en que se arrastra a una página con la herramienta Activar/desactivar transparencia Añadir un recurso a la biblioteca: Puede agregar sus propios recursos a la biblioteca desde una página de rotafolios. Para agregar un recurso a una carpeta existente en la biblioteca de recursos: 1.Abra la carpeta en el Explorador de recursos. 2.Haga clic en el objeto, arrástrelo hasta la carpeta donde desea añadirlo y suelte el botón. El recurso recién agregado aparece ahora en la sección de elementos del explorador. Tiene el nombre predeterminado de “RecursoN” donde Recurso identifica el tipo de recurso, por ejemplo, Imagen, y N es un número. Para cambiar el nombre del recurso: 1.Seleccione el recurso en el Explorador de recursos. 2.Seleccione Cambiar nombre de archivo de recursos en el menú emergente. Se abre el cuadro de diálogo Cambiar nombre de archivo de recursos. 3.Especifique un nombre y haga clic en Aceptar. Para crear una carpeta y luego agregarle el recurso: 1.En el Explorador de recursos, localice y seleccione la carpeta donde desea crear otra carpeta. 2.Haga clic en el menú de carpetas del Explorador de recursos y seleccione Crear carpeta. Se abre el cuadro de diálogo “Crear carpeta”. 3.Especifique un nombre de carpeta y haga clic en Aceptar. 4.En el Explorador de recursos, vaya hasta la nueva carpeta, y arrastre y coloque el recurso como se ha descrito anteriormente. Fondos 18
- 19. Pizarra digital Los fondos son imágenes que podrá colocar en las páginas de los rotafolios, se colocaran en la capa fondo y ocupan todo el rotafolios en esa página, podrá añadir cualquier otro tipo de objeto encima del fondo. Para añadir un fondo a una página del rotafolios siga el mismo procedimiento que para añadir cualquier otro recurso de la biblioteca. Cuadrículas Las cuadrículas son uno de los componentes que pueden utilizarse como capa de fondo para los rotafolios. Al aplicar una cuadrícula a una página, aún podrá cambiar el color del fondo y aplicar una imagen de fondo a la página. Puede desplazar la cuadrícula de modo que se muestre encima de todos los demás objetos. Insertar una cuadrícula de la biblioteca de recursos 1.Vaya a la página en la que desea insertar una cuadrícula. 2.En el Explorador de recursos. 3.Elija la carpeta Recursos compartidos, haga clic en Cuadrículas. 4.Seleccione la categoría deseada. Las miniaturas del explorador mostrarán las cuadrículas disponibles. 5.Coloque la cuadrícula en la página como cualquier otro objeto de la biblioteca. Ajustar a cuadrícula Utilice la opción Ajustar a cuadrícula para que los elementos del rotafolios se alineen con la cuadrícula al desplazarlos. Alinear elementos con una cuadrícula. 1.Arrastre una cuadrícula a la página desde la biblioteca de recursos. 2.Haga clic con el botón secundario en la página y seleccione Ajustar a cuadrícula. 3.Mueva o cree un objeto: éste se alineará con la cuadrícula. Desactivar la opción Ajustar a cuadrícula. La opción Ajustar a cuadrícula permanecerá activada hasta que se anule su selección o se elimine la cuadrícula. Mostrar u ocultar cuadrículas Las cuadrículas resultan útiles al crear rotafolios o para alinear o medir objetos con precisión. Al realizar presentaciones en la pizarra, puede que desee mostrar u ocultar las cuadrículas. Es posible utilizar la función Ajustar a cuadrícula cuando la cuadrícula está oculta. Dos formas de mostrar y ocultar cuadrículas. Explorador de propiedades 1.Haga clic en la página para seleccionarla. 2.Abra el Explorador de propiedades 3.Desplácese hasta Cuadrícula. Establezca Visible en Verdadero para mostrar la cuadrícula o en Falso para ocultarla. Clic con el botón secundario 1.Haga clic con el botón secundario del ratón en la página. 2.Seleccione Ocultar cuadrícula. Esta opción es un conmutador, puede usarse para mostrar u ocultar la cuadrícula. Acciones En ActivInspire, puede asociar una acción con un objeto. Al hacer clic en un objeto de acción, se ejecuta la acción asociada. Debe crear las acciones en modo de diseño y salir de él para comprobar su funcionamiento. Categorías de las acciones 19
- 20. Pizarra digital En el Explorador de acciones podrá encontrar todas las acciones en cinco categorías. 1. Acciones de comando Ejecutan un comando o abren una herramienta. 2.Acciones de página Se utilizan con páginas del rotafolios. 3. Acciones de objeto Permiten manipular objetos. 4. Acciones de documento/medio Insertan medios o vínculos o permiten abrir un archivo. 5. Acciones de votación Permiten iniciar distintas actividades o herramientas relacionadas con el sistema de respuesta de alumnos. Agregar una acción 1.Seleccione el objeto al que quiere agregar una acción. 2. Abra el Explorador de acciones. 3.Seleccione la acción deseada. 4.Haga clic en aplicar cambios. En algunas acciones en la parte inferior del Explorador de acciones se le indicará que es necesario agregar Propiedades de acción. Si desea agregar una acción de arrastrar y colocar: 1. Seleccione el objeto al que quiere agregar una acción. 2. Abra el Explorador de acciones. 3. Haga clic en la ficha arrastra y colocar. 4. Seleccione la acción deseada. 5. Arrastre y coloque la acción en el objeto. Eliminar una acción 1. Seleccione el objeto. 2. En el Explorador de acciones haga clic en Quitar existente. Si la acción es de arrastrar y colocar: 1. Haga clic en el icono de la acción y arrástrelo a la Papelera del rotafolios. Herramientas En este capítulo veremos algunas de las herramientas que nos ofrece ActivInspire para trabajar en el rotafolios. Anotar en el escritorio Utilice esta herramienta cuando desee utilizar el Lápiz, el Resaltador o el Borrador, en el escritorio o en cualquier aplicación que tenga abierta. Cuando realiza anotaciones en el escritorio, se crea un rotafolios de escritorio. Para anotar en el escritorio: 1. En el menú Herramientas, seleccione Anotación en escritorio. Aparece el escritorio entre el Explorador de ActivInspire y la barra de herramientas principal. 2. Haga clic en el botón Anotación en escritorio en el cuadro de herramientas para restaurar los elementos anteriormente ocultos. La barra de menús muestra que se ha creado un rotafolios, con el nombre “rotafolios de escritorio”. El rotafolios de escritorio es transparente. Cuando selecciona el puntero y hace clic en el escritorio, puede: • Iniciar y usar aplicaciones en el escritorio. • Seleccionar y copiar objetos de aplicaciones o sitios Web. Desde el portapapeles puede pegarlos en el rotafolios. 20
- 21. Pizarra digital Puede tener el escritorio como parte del rotafolios de las formas siguientes: • Como el fondo del rotafolios. • Utilizando Superposición de escritorio e Instantánea de escritorio. Si desea que la página activa tenga fondo: 1. En el menú Archivo, seleccione Editar ? Fondo de página. Se abre el cuadro de diálogo Definir fondo. 2. Haga clic en el botón de opción Instantánea de escritorio. Para ver el escritorio antes de tomar la instantánea, haga clic en el icono Mostrar escritorio. 3. Haga clic en el icono Captar instantánea. 4. Haga clic en Finalizado. Si desea que la página activa no tenga fondo: 1. Haga clic en el botón de opción Superposición de escritorio 2. Haga clic en Finalizado. 3. El escritorio no forma parte del rotafolios y no se guardará. Conector Le permite dibujar conexiones entre objetos (por ejemplo, al crear mapas conceptuales). La línea conectora se adapta automáticamente al mover alguno de los objetos conectados. Para crear una conexión: 1. En el menú Herramientas seleccione Conector. 2. Haga clic y arrastre para crear vínculos entre objetos. Cubrir/Descubrir Le permite mostrar de forma selectiva partes de la página de rotafolios. Para cubrir o descubrir. 1. En el menú Herramientas seleccione CubrirDescubrir. 2. Haga clic y arrastre la persiana desde la parte superior, inferior, derecha o izquierda. Puede modificar el color de la persiana y la velocidad. Para ello: 1. En la ficha "Configuración" del cuadro de diálogo "Editar perfiles", seleccione Efectos. El foco El foco es una herramienta de presentación. Oculta un área del rotafolios para que sólo una parte del mismo pueda verse. Simula un foco real para captar la atención de los alumnos. Con el foco activo puede: • Desplazar arrastrando cualquier parte del área oculta. • Cambiar de tamaño arrastrando cualquier parte del perímetro del foco. • Seguir interactuando con las áreas visibles del rotafolios. Para utilizarlo: 1.En el menú Herramientas seleccione Foco. Reloj Permite mostrar la hora, cuenta atrás o hacia adelante y ejecutar acciones de rotafolios automáticas. Para utilizarlo: 21
- 22. Pizarra digital 1. En el menú Herramientas seleccione Reloj. El reloj aparecerá en un cuadro. 2.Haga clic en los iconos del cuadro para cambiar la visualización del reloj: Analógico, Digital, Ambos. 3.Haga clic en las esquinas o los lados del cuadro y arrástrelos para cambiar el tamaño del cuadro y el reloj. 4.Haga clic en el botón con el símbolo de pausa para poner el reloj en pausa. 5.Haga clic en la flecha hacia abajo para iniciar una cuenta atrás a partir de un tiempo determinado. 6.Haga clic en la flecha hacia arriba para iniciar un recuento progresivo a partir de un tiempo determinado. 7.Establezca el tiempo en el formato 00:00:00 (h:m:s) También puede: • Reproducir un sonido al agotarse el tiempo de espera. • Añadir una acción al agotarse el tiempo de espera. • La casilla Repetir permite repetir una acción hasta que se cierre el reloj. • Haga clic en el botón Restablecer para restaurar la configuración predeterminada del Reloj. Teclado en pantalla Permite agregar texto tecleado al rotafolios. Para utilizarlo: 1.En el menú Herramientas ?Más Herramientas seleccione Teclado en pantalla. 2.Para mover el teclado, haga clic en cualquier parte del Teclado en pantalla que no contenga teclas y arrástrelo al lugar deseado en la pantalla. 3.Abra un Cuadro de texto, 4.Haga clic en las teclas del teclado en pantalla para escribir lo que desee. Teletipo Permite crear y mostrar mensajes de texto que se desplazan por la pantalla durante las presentaciones. Puede guardar los teletipos como un archivo para reutilizarlos. Para utilizarlo: 1.En el menú Herramientas/Más Herramientas seleccione Teletipo. 2.En la ventana de “edición de teletipos” escriba el mensaje deseado y cambie las propiedades del mismo. Las propiedades que puede modificar son: • El color del texto. • La velocidad del teletipo. Puede usar el menú Archivo de Teletipo para guardar y cargar teletipos. Tinta mágica Permite hacer invisible cualquier objeto o parte de un objeto de la capa superior, de modo que se puedan ver los objetos de las capas inferiores. La tinta mágica funciona como un lápiz que puede dibujar una anotación "transparente" en la capa superior. NOTA: La tinta mágica: • Sólo funciona en la capa superior. • Sólo funciona con los elementos que se encuentran por debajo en el orden de apilamiento. • Cualquier elemento que se coloca en la capa superior puede, por tanto, hacerse invisible. Puede modificar el ancho de la herramienta Tinta mágica en la barra de herramientas principal: • Haga clic en uno de los valores predefinidos de anchura. O también: • Desplace el control deslizante de ancho de lápiz. 22
- 23. Pizarra digital Herramientas matemáticas Calculadora Permite colocar una calculadora en la pizarra. Para utilizarla: 1. En el menú Herramientas seleccione Herramientas de matemáticas/Calculadora. 2. Haga clic o pulse en las teclas de la calculadora para realizar cálculos. Opciones de calculadora: Compás Le permite dibujar un arco simple con las características de contorno y relleno del Lápiz. Es posible tener más de un compás. En el menú Herramientas seleccione Herramientas de matemáticas/Compás. Para configurar el compás, haga clic sobre él: • Haga clic en la pata izquierda para mover el compás por la página. • Coloque la aguja donde desee situar el centro de giro. • Haga clic en la pata derecha para girar el compás sin dibujar. • Haga clic en el soporte del lápiz para aumentar el radio del compás. • Haga clic en la bisagra para ocultar el compás. Cuando esté listo para dibujar: 1. Pase el lápiz cerca de la punta del lápiz. 2. El cursor se colocará en la punta del lápiz. 3. Haga clic y arrástrelo para dibujar un arco. Cubilete Le permite lanzar hasta cinco dados. Para tirar los dados: 1. En el menú Herramientas seleccione Herramientas de matemáticas/Cubilete. 2. En el cuadro "Cubilete", haga clic en el botón Tirar dados. Regla Permite dibujar y medir líneas en la pizarra. Para utilizarla: 1. En el menú Herramientas seleccione Herramientas de matemáticas/Regla. 2. Sobre la página arrastre la regla para alargarla o acortarla. Puede modificar la longitud y las unidades de medida de la Regla en el menú emergente. Transportador Permite dibujar arcos, segmentos y círculos, medir ángulos. Para utilizarlo: 1.En el menú Herramientas seleccione Herramientas de matemáticas/Transportador. 2.Coloque el Transportador, arrástrelo hasta obtener el tamaño adecuado. 3.Seleccione el tipo de transportador que desea usar y seleccione el tipo de arco que quiera crear. 4.Seleccione el Lápiz y cambie el color o la anchura. 5.Alinee el cursor en el borde del transportador y empiece a dibujar. 6.Cierre el Transportador desde el menú emergente o arrástrelo a la papelera de rotafolios. 23
- 24. Pizarra digital Herramientas multimedia Cámara La herramienta Cámara permite capturar una imagen del escritorio, rotafolios, fotogramas de vídeo detenido o animaciones. Puede obtener una fotografía de la pantalla de visualización completa o puede definir un área específica de la pantalla para capturar sólo parte de ella. Para obtener una imagen con la cámara. 1.En el menú Herramientas, seleccione Cámara. Seleccione un tipo de instantánea en el menú desplegable. • Instantánea de área: Haga clic dentro del cuadro y arrastre para moverlo. • Instantánea punto a punto: Haga clic y arrastre, dibujando líneas rectas para encerrar un área de contorno resaltada en la pantalla. El área de la instantánea no se puede mover ni modificar: si se equivoca, cierre el cuadro Instantánea de cámara y vuelva a intentarlo. • Instantánea a mano alzada: Haga clic y arrastre, dibujando a mano alzada para encerrar un área de contorno resaltada en la pantalla. El área de la instantánea no se puede mover ni modificar: si se equivoca, cierre el cuadro Instantánea de cámara y vuelva a intentarlo. • Instantánea de ventana: Haga clic para capturar cuadros de diálogo, o la ventana de ActivInspire. • Instantánea de pantalla completa: Haga clic y capturará la pantalla completa. 2. Elija el destino de la instantánea en la ventana “Instantánea de cámara”: Grabadora de pantalla Permite grabar las acciones que se realizan en un rotafolios, en un rotafolios de escritorio, en el escritorio u otra aplicación. Las grabaciones se guardan como un archivo .avi Para utilizarla: 1. En el menú Herramientas/Más herramientas/Grabadora de pantalla. 2. En la barra de herramientas Grabadora de pantalla haga clic en el botón rojo Grabar y escriba un nombre de archivo. 3. Haga clic en el botón negro Detener para finalizar la grabación. También puede seleccionar la compresión de vídeo y el formato de audio, antes de comenzar la grabación en el menú Grabadora de pantalla. Las opciones de grabación pueden definirse en la ficha "Configuración" del cuadro de diálogo "Editar perfiles", seleccione Grabaciones. Grabadora de sonido Permite capturar audio utilizando las funciones de grabación de audio del ordenador. Para utilizarla: 1.En el menú Herramientas/Más herramientas /Grabadora de sonido. 2.En la barra de herramientas de la Grabadora de sonido, haga clic en el icono rojo Grabar. 3.Haga clic en el botón Pausar o Detener para parar o finalizar la grabación. Las opciones de grabación pueden definirse en la ficha "Configuración" del cuadro de diálogo "Editar perfiles", seleccione Grabaciones ?Grabación de sonidos. 24
- 25. Pizarra digital Herramientas de escritorio Las herramientas de escritorio son un conjunto de herramientas de uso común en ActivInspire que pueden resultar útiles al trabajar en otras aplicaciones. Al hacer clic en el icono Herramientas de escritorio , ActivInspire se minimiza y aparece la barra de herramientas flotante “Herramientas de escritorio”: Esta barra de herramientas puede desplazarse por el escritorio arrastrando el icono a la posición deseada, donde la barra se muestra por encima de otras aplicaciones. Es posible hacer clic en el icono para expandir las herramientas de escritorio. La barra de herramientas contiene las siguientes herramientas. Restaurar Inspire: Cierra la barra de herramientas de escritorio y vuelve al programa ActivInspire. Express Poll: Muestra u oculta la Rueda maravilla de votación. Grabadora de pantalla: Activa la Grabadora de pantalla Más herramientas: Muestra más herramientas. Cámara: Activa la cámara Teclado en pantalla: Activa el teclado Promethean Planet: Abre el navegador y carga la Web de Promethean Planet. Al colocar el cursor sobre el icono Más herramientas, se abre otro nivel de la barra de herramientas de escritorio. Si coloca el cursor sobre el icono Cámara, se abre otro nivel de la barra de herramientas de escritorio con los distintos tipos de instantánea. Más herramientas Herramientas de escritorio 25
- 26. Pizarra digital 26
- 27. Pizarra digital Uso del software Notebook de SMART El software de Notebook de SMART ha sido diseñado para su uso con la pantalla interactiva SMART Board. Puede utilizarlo para crear material de presentación interactivo y de aprendizaje en conjunto. Su interfaz intuitiva es fácil de usar. El software de Notebook de SMART le permite: • Dibujar o escribir en las páginas utilizando los rotuladores y el borrador de la bandeja o la barra de herramientas de Notebook de SMART. • Tener acceso a miles de objetos de aprendizaje de la Galería del software Notebook de SMART. • Adjuntar documentos, accesos directos e hipervínculos a un archivo de Notebook de SMART para un facilitar el acceso a esos materiales. • Cambiar el orden, copiar y eliminar páginas. • Agregar una cantidad ilimitada de páginas. Crear un archivo de Notebook de SMART Para abrir un archivo Notebook hacer una de estas tres opciones: Pantalla de Notebook 1. Área de trabajo: permite trabajar 3 con objetos, tales como notas 2 escritas a mano, texto ingresado 4 por el teclado, 1 gráficos, imágenes clip art y archivos Flash®. 2. Barra de herramientas del software Notebook de SMART: ofrece herramientas para crear y presentar archivos. 3 Barra de menús: ofrece opciones orientadas al texto. 4 Fichas laterales: ofrecen herramientas y funciones adicionales. Agregar una página en blanco Navegar 27
- 28. Pizarra digital Organizar y perfeccionar las páginas La ficha Clasificador de páginas le permite ver de un vistazo todas las página del archivo de Notebook, cambiar su orden y dirigirse a una página determinada. Acción Método Ver todas las páginas Cambiar una página de lugar Eliminar una página 28
- 29. Pizarra digital Acción Método Duplicar una página existente Agregar objetos de aprendizaje de Escriba los términos de la búsqueda aquí la Galería Agregar archivos externos y vínculos Puede adjuntar archivos de consulta, accesos directos y vínculos de Internet a un archivo de Notebook de SMART a fin de mantener sus documentos organizados y mejorar el desarrollo de la clase. Existen tres tipos de adjuntos que puede agregar a un archivo de Notebook de SMART: • Copia del archivo: guarda una copia del documento en el archivo de Notebook de SMART. • Acceso directo al archivo: guarda la ruta al archivo en la computadora y minimiza el tamaño de su archivo de Notebook de SMART. • Hipervínculo: incluye un vínculo a un sitio Web. 29
- 30. Pizarra digital Puede tener acceso a los adjuntos presionando la ficha Adjuntos o un objeto vinculado en una página de Notebook de SMART. Acción Método Agregar un adjunto Abrir un adjunto Dar formato a objetos Todo lo que usted agrega a una página de Notebook de SMART se denomina objeto, incluso los elementos de la Galería o los creados con un rotulador. Después de agregar un objeto, puede darle formato o animarlo seleccionándolo y haciendo clic en la ficha Propiedades. Las opciones que aparecen dependen del tipo de objeto seleccionado. 30
- 31. Pizarra digital Personalizar el espacio de trabajo Puede personalizar la interfaz del software Notebook de SMART para que se adecue a su estilo de enseñanza y las necesidades del aula. Opción Presionar Cambiar la ubicación de la barra de herramientas Cambiar la ubicación de las fichas laterales Ampliar el espacio de trabajo Opción Ver más una página 31
- 32. Pizarra digital Uso de objetos en el software Notebook de SMART Introducción Todo lo que se puede seleccionar en una página de Notebook de SMART es un objeto. Los objetos se pueden mover, cambiar de tamaño o rotar. También puede modificar otras propiedades según el tipo de objeto. Puede agregar un objeto a una página aplicando cualquiera de los siguientes métodos: • Escribir texto • Dibujar o escribir en el área de trabajo • Usar las herramientas de dibujo de la barra de herramientas de Notebook de SMART • Insertar contenido de la Galería, su computadora o Internet • Capturar un área de la pantalla mediante la herramienta de Captura Crear sus propios objetos La forma más sencilla de crear un objeto es tomar un rotulador y escribir o dibujar en una página de Notebook de SMART. También puede usar los botones de las herramientas de dibujo de la barra de herramientas del software Notebook de SMART. La mayoría de las herramientas de dibujo se puede personalizar utilizando los submenús del botón de la herramienta. Acción Método Escribir o dibujar a mano alzada 32
- 33. Pizarra digital Acción Método Borrar lo escrito o dibujado Trazar una figura Trazar una línea recta Crear un objeto de texto Crear una tabla 33
- 34. Pizarra digital Buscar objetos de la Galería La Galería contiene miles de imágenes, páginas, videos y archivos Flash que se pueden agregar a un archivo de Notebook de SMART. Existen dos maneras de buscar contenido en la Galería: • Examinar las carpetas de colecciones de la Galería • Buscar por palabra clave Tarea Método Buscar por palabra 1 Abra la ficha Galería. 2 3 clave 2 Escriba un término de búsqueda en el cuadro Buscar. 3 2. Presione para Comenzar 4 Agregar un objeto de la Galería a una página 34
- 35. Pizarra digital Manipular objetos Presione o haga clic en un objeto para seleccionarlo. Aparecen dos manijas y una flecha de menú desplegable. Acción Método Rotar un objeto Redimensionar un objeto Voltear un objeto 35
- 36. Pizarra digital Acción Método Crear una copia de un objeto Modificar las propiedades de un objeto La ficha lateral Propiedades le permite hacerle cambios a un objeto. Mediante esta ficha, puede modificar las siguientes propiedades de los objetos: • Estilo de línea • Estilo del texto • Relleno • Animación Las opciones disponibles en la ficha Propiedades varían según el objeto que haya seleccionado. Si no se ha seleccionado ninguno, los cambios afectarán al fondo de la página de Notebook de SMART. Acción Método Seleccione el objeto que quiere modificar. Cambiar las propiedades de 2 Presione la ficha Propiedades. los objetos 3 Presione el botón de la propiedad que quiera cambiar. 4. Seleccione las propiedades entre las opciones. Los cambios pueden verse de inmediato. Capturar una imagen Puede usar la herramienta de Captura para capturar cualquier cosa que aparezca en la pantalla y utilizarla como objeto en un archivo del software Notebook de SMART. Cuando presiona el botón Capturar aparece la barra de herramientas de captura de pantallas. 36
- 37. Pizarra digital Abrir la herramienta de capturas Botón Imagen capturada Un área rectangular La ventana activa La pantalla completa Una figura a mano alzada La imagen capturada aparece como objeto en una nueva página de Notebook de SMART. Puede tener acceso a las barras de herramientas de captura de pantalla sin utilizar el software Notebook de SMART. Presione el icono de SMART Board en el área de notificación de Windows. Seleccione Otras herramientas de SMART> Barra de herramientas de Captura de pantalla. 37
- 38. Pizarra digital Funciones avanzadas del software Notebook de SMART Mejorar la apariencia de su archivo de Notebook de SMART Función Para lo siguiente Temas Aplicar un fondo uniforme a una o todas las páginas de Notebook de SMART Comprobar la Comprobar la ortografía del texto ortografía Guías de alineación Alinear los objetos horizontal o verticalmente Efectos de relleno Liso Gradiente Motivo Imagen Organizar su trabajo Función Para lo siguiente Mi contenido Agregar sus propios objetos a la Galería y guardar los elementos favoritos 38
- 39. Pizarra digital Función Para lo siguiente Agrupar páginas Clasificar las páginas en grupos Integrar medios interactivos en sus clases Función Para lo siguiente Mostrar todos Resaltar todos los vínculos los objetos vinculados Animación Girar, fundir y reducir Grabación de página Acciones de grabación y reproducción en una página de Notebook Atrás Pausa Reproducir Grabar 39
- 40. Pizarra digital Presentar su archivo de Notebook de SMART Función Para lo siguiente Página de captura Mantener una página fija en su lugar en Visualización de doble página Rotulador mágico Crear efecto de Reflector, Lupa o escribir en tinta evanescente Sombra de pantalla Cubrir la información y mostrarla de a poco durante la presentación Puede encontrar más información sobre éstas y otras funciones en el archivo de ayuda del software de Notebook de SMART. Para tener acceso a la Ayuda, seleccione Ayuda > Contenido de la barra de menús. 40
- 41. Pizarra digital Uso eficiente de las herramientas de SMART El software de Notebook de SMART incluye varias herramientas para mejorar el uso de la pantalla interactiva SMART Board. Las herramientas de SMART le permiten: • Tener acceso a las herramientas que usa con mayor frecuencia. • Centrar la atención sobre una zona particular de la pantalla. • Integrar archivos multimedia en su presentación. • Escribir texto. • Configurar la pantalla interactiva SMART Board. Puede usar las herramientas de SMART mientras trabaja con cualquier aplicación en la pantalla interactiva SMART Board. Haga clic en el icono SMART Board en el área de notificación de Windows para tener acceso a las herramientas de SMART. Acceso a las herramientas utilizadas con mayor frecuencia Use la barra de herramientas flotante para tener acceso a las herramientas y funciones que usa con más frecuencia en la pantalla interactiva. La barra de herramientas flota sobre las demás aplicaciones y se puede: • Mover a cualquier parte de la pantalla. • Reducir u ocultar. • Personalizar para incluir las herramientas que considere más útiles. Tarea Método Abrir la barra de herramientas flotante + 41
- 42. Pizarra digital Tarea Método Ocultar, descubrir y mover las herramientas flotantes Agregar o quitar elementos de las herramientas flotantes Dirigir la atención a cierta parte de la pantalla Herramienta Función Sombra de pantalla Mostrar gradualmente información u ocultar texto y gráficos arrastrando el sombreado vertical u horizontalmente 42
- 43. Pizarra digital Herramienta Función Reflector Concentrar la atención del auditorio en cierta parte de la pantalla Lupa Ampliar texto o imágenes pequeños Puntero Dirigir la atención del auditorio a una parte importante de la información Configuración de la pantalla interactiva SMART Board Herramienta Función Panel de control Configurar una variedad de opciones de software y de hardware: Orientar Orientar la imagen del escritorio en la superficie de la pantalla interactiva Incorporar material multimedia a su presentación Herramienta Función Grabadora Grabar acciones en la pantalla interactiva 43
- 44. Pizarra digital Herramienta Función Reproductor de video Reproducir archivos de video o dibujar sobre el video Escribir texto Herramienta Función Teclado en pantalla Escribir o editar texto en una aplicación 44