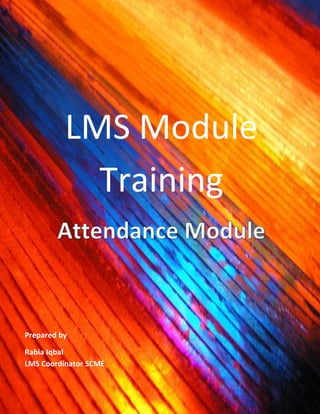
Lms Attendance Module
- 1. LMS Module Training Prepared by Rabia Iqbal LMS Coordinator SCME
- 2. 1. Open browser Google chrome or Firefox. You may find or icons on your desktop. 2. Double clicking the icon will open the browser. On the address bar, write the following address https://lms.nust.edu.pk/portal/ to open LMS portal. Address Bar 3. After entering address, press enter. This will take you to the login page of LMS Portal. Login Block
- 3. 4. Enter your user name and password in the Login Block and click Login. 5. This will take you to your home page of LMS Portal. Your login Your Home Page Your Courses 6. To mark attendance of a course, click on that course. This will take you to course main page.
- 4. 7. For a new course you have to make attendance sessions i.e. adding the time, date and days for the classes you’ll be teaching for this course. Let us walk through making sessions in a particular course. a. Click on the “Turn editing on” button on the top right corner of your course main page. Turn editing Your Course Code on b. Clicking Turn editing on will enable you to add, edit or delete the content of the course. In this view you’ll find a drop down named Add an Activity. Add an activity
- 5. c. Under “add an activity” is listed Attendance. In drop down choose Attendance d. Choosing attendance will take you to the page of Adding a New Attendance. Here i) Enter name of the attendance. By convention all attendances are named just “Attendance”.
- 6. ii) Then select “No Grade” from the drop down option of Grades. e. Click “Save and Return to course” button. Now you can see Attendance added to your course. f. Now click “Turn editing off” on the right top corner of the page and click Attendance. Turn Editing Off Attendance for this course
- 7. g. Clicking on Attendance will take you to the page where you can make sessions. h. On this page, click on Add.
- 8. i. Next page will take you to the page where you can enter date time and day of your classes. j. Let’s go through all these options: i. Create Multiple Sessions: This function allows you to create multiple sessions in one simple step. ii. Session Start Date: Select the start date of your course (the first day of class) iii. Duration: The total time of a class. It will be set automatically once you set the Class Description/Type. iv. Session End Date: Select the last day of class (the last day you want to take attendance). v. Session Days: Select the days of the week when your class will meet (for example, Monday/Wednesday/Friday). vi. Frequency: This allows for a frequency setting. If your class will meet every week, select 1; if it will meet every other week, select 2; every 3rd week, select 3, etc. vii. Sessions per Day: It can be a single class or two consecutive classes. viii. Class Description/Type: Either it is a 50-mins Lecture or 90-mins Lecture. A Two Hour Lab or a Three Hour Lab.
- 9. k. Click add session to add your classes from the starting date till end date on the time you selected. l. Then Click on sessions tab and you’ll see your sessions created. m. Against each session there are 4 options. i) Green Ball: To mark the attendance first time. Clicking it will take you to the marking attendance page, where all the students of your course are listed. ii) Hand Sign: Will let you to edit your session time or date. iii) Cross Sign: will let you to delete the session. iv) Select checkbox: will let you to select this session, when you have to select multiple sessions. 8. To mark attendance you need to click on the green ball. Next page will show you all the students enrolled in your course.
- 10. 9. To mark all Present click P. To mark all Absent click A. To make a student’s Attendance Unmarked press UM. 10. After marking the attendance, click OK button at the bottom of the page.
- 11. 11. After you have taken attendance of a lecture. You will note that green ball against that lecture is gone. Now if you want to edit your attendance in case, you have to click on the Lecture. Remember the attendance you take is being logged. So the time of your first attendance and every time you edit your attendance is logged. 12. In case you have make all sessions with an incorrect date or time, you can Select or Deselect all sessions by clicking the options given at the bottom of the page. And selecting from the drop down what you want to do. i) Delete: Will delete all the selected sessions. ii) Change Class Description/Type, will let you change the class type i.e. 50/ 90 min Lecture, or a Two/ Three Hour Lab. Summary: Taking attendance on LMS is easy and quick. Once you have made sessions for your complete semester all you have to do is go in a lecture and mark attendance. For any more help, kindly contact our team for assistance.
