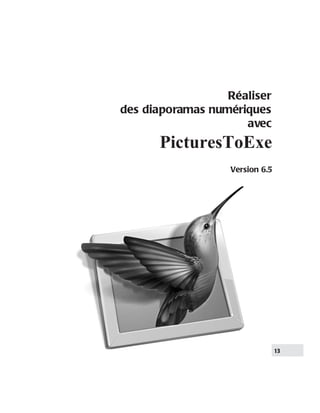
Pages from pictures toexe user_guide_v65_01-30
- 1. Réaliser des diaporamas numériques avec PicturesToExe Version 6.5 13 1
- 2. Merci à tous ceux qui ont apporté leur contribution à la réalisation de cet ouvrage. P our aller plus loin dans la dé c ouverte du dia porama numérique et de P ic tures ToE xe : Deux forums fran ç ais vous permettront de progresser à grands pas dans la découverte du diaporama et de PicturesToExe : exclusivement dédié à PicturesToExe, avec plus de . www. d i a p o s i t i f . n e t , 1 200 montages en téléchargement libre ; . www.d i a p o r am a fo rum . c o m , plus générique puisque, outre PicturesToExe, plusieurs logiciels de création de diaporamas y sont utilisés par les membres (plus de 1 200 montages en téléchargement libre). L e forum offi ciel du concepteur, Igor Kokarev, en langue anglaise : . www.picturestoexe.com/forums. Un livre : Diaporama numérique, de Patricia Ondina aux Editions First Interactive, aborde tous les aspects de la création d’un diaporama (traitement des images, scénario, sons, montage, etc.). Et si vous voulez vraiment apprécier les projections numériques ne manquez pas d’assister à l’un des nombreux festivals et galas qui se déroulent un peu partout en France tout au long de l’année. La projection sur grand écran vous permettra d’apprécier pleinement les possibilités du diaporama numérique. 2 © J ean-Char Pizolatto - Mise à jou aoû 201 0 les r t Courri : publications @aginu m . n et el
- 3. 3 S ommaire Page Introduction 9 1 Téléchargement, installation et enregistrement du logiciel 15 1.1 Téléchargement, installation 16 Versions Deluxe et Standard - Upgrade de Standard vers Deluxe 17 1.2 Enregistrement, clés d’enregistrement, réinstallation 18 Les clés d’enregistrement 18 Je veux réinstaller PicturesToExe et je n’ai plus les clés d’enregistrement. 19 1.3 Mises à jour 19 1.4 Compatibilité entre les versions 20 2 Pas à pas, votre premier diaporama avec PicturesToexe 21 2.1 Découverte de la fenêtre principale de PicturesToExe 23 2.2 Confi gu ration des options du projet ( format, sons, effets) 25 Onglet Principal 25 Onglet Son 26 Onglet Ecran 28 Onglet Effets 32 2.3 Placement d’images sur la table de montage 34 Table de montage en mode Vues 35 Insérer une vue entre deux vues 36 Table de montage en mode Synchronisation 37 Modifier l’ordre des vues 38 Remplacer une vue 38 Retirer une vue 38 Copier-coller une vue 38 Renommer les images et les vues 39 2.4 Les sons dans PicturesToExe 40 Comment ajouter des pistes 40 Interaction entre les pistes 40 Création de pistes sons principales 42 O util Form e d 'ond e et Enveloppe 44
- 5. 4 Page 2.5 S ynchronisation images-sons 46 Prévisualiser le diaporama 46 Afficher la forme d’onde sonore 47 Agrandir la forme d’onde sonore 47 Déplacer les vues sur la ligne de temps 48 Prévisualiser en mode plein écran 49 Fonctionnement en bi-écran : choix lors de la prévisualisation 49 Choix d’effets de transition 49 Configuration particulière d’une vue 51 2.6 S auvegarde du diaporama 52 Sauvegarde du fichier de travail 52 Sauvegarde sous forme d’album 52 Création d’un exécutable pour PC 54 Création d’un exécutable pour Mac intel 55 3 Objets et Animations 57 3.1 Les objets 58 Fenêtre Objets et animation, définition des objets 58 Propriétés d’un objet 60 Les divers types d’objets 61 Renommer un objet 61 Copie d’un objet 62 Statut d’un objet 62 Objet enfant 62 Relation parent-enfant entre objets 63 Insertion d’un objet texte 64 Modification de forme et dimensions d’un objet 67 Taille et position des objets 68 Grille de positionnement d’objets 70 Disposition hiérarchique des objets sur une vue 71 Accéder aux objets inférieurs 72 O util Form e d 'ond e et Enveloppe 44
- 6. 5 Page 3.2 Les animations d’objets 73 Comprendre l’usage des points de contrôle 73 Prévisualisation dans Objets et Animation 74 Placer des points de contrôle sur la ligne de temps 74 Créer une animation 75 Les effets Pan, Zoom, Rotation 78 Vitesse des effets Pan, Zoom, Rotation 79 Déplacement de l’axe de rotation d’un objet 81 Opacité d’un objet 82 Transformations 3D 83 Masquer le recto ou le verso d’un objet 85 Dimensions des images pour les effets de panoramique et zoom 86 Synchroniser le déplacement de plusieurs objets 87 3.3 Les masques 89 Création d’un masque 89 Insertion d’un masque 89 Ajout de masques supplémentaires 91 3.4 Animation d’images 92 4 Couleurs et ombres portées 93 4.1 Couleurs des fonds 94 Couleurs de fond d’écran et de fond de vues 95 4.2 Ombres portées 96 4.3 Cadres d’images (création) 97 4.4 Taille des images (rognage sur un ou plusieurs côtés) 97 5 Finalisation du diaporama 99 5.1 Agir sur la présentation du diaporama 100 Modifier l’icône du fichier exécutable 100 Créer, afficher une fenêtre de démarrage, d’aide ou personnalisée 101 5.2 Contrôle de déroulement du diaporama 103 Paramètres de fin de diaporama 103 7.8 E cran principal en mode Synchronisation 1 42
- 7. Lancement d’un autre diaporama ou d’une application 104
- 8. Page Contrôle à la souris et au clavier 104 Contrôle par barre de navigation 105 5.3 Contrôle du déroulement dans chacune des vues 108 Contrôle du passage des vues 108 Déclenchement d’actions externes au diaporama 109 Actions sur le déroulement du diaporama en cours 110 5.4 Insertion de légendes ou numérotation des vues 111 Légende particulière à une vue 112 5.5 Protection du montage 113 Logo de Copyright 113 6 Les diverses possibilités de création vidéo 115 6.1 Création de vidéo HD pour Pc et Mac 116 6.2 Création d’un DVD vidéo pour lecteur de DVD 118 Création du menu 120 Finalisation du projet 124 6.3 Additif : Création d’un CD auto-exécutable 125 6.4 Création d’une vidéo pour iPhone 126 6.5 Création d’un fi chier AVI 127 6.6 Publication d’une vidéo sur Youtube ou Facebook 128 6.7 Création d’un économiseur d’écran 128 7 Détail des menus et commandes de PicturesToExe 129 7.1 Menu Fichiers 130 7.2 Menu Créer 130 7.3 Menu Projet 131 7.4 Menu Vues 132 7.5 Menu A ffi chage 133 7.6 Menu Aide 138 7.7 Ecran principal en mode Vues 139 Configuration de la vue - Onglet Principal 140 7.8 E cran principal en mode Synchronisation 1 42
- 9. 6 Onglet Son 141
- 10. Page 7.9 Fenêtre Objets et animation 143 Onglet Commun 144 Onglet Propriétés 144 7.10 Confi gu ration des options du projet 146 Onglet Son 148 Onglet Ecran 149 Onglet Effet - Onglet Autre 150 8 Raccourcis clavier 151 Fenêtre principale 152 Fenêtre Objets et animation 154 9 Foire Aux Questions 155 Index 162 7
- 11. 8
- 12. Introduction Ce livre n’a pas pour vocation d’expliquer de A à Z les règles de création d’un diaporama. Il existe, par ailleurs, suffisamment d’ouvrages remarquablement documentés qui donnent toutes les clés d’un diaporama réussi (élaboration d’un scénario, retouche des photos, enregistrement d’un commentaire, création d’une bande son, etc.) Nous découvrirons ici les possibilités offertes par PicturesToExe, dans sa dernière version (6.5 d’août 2010), pour créer des diaporamas à partir de photographies, étant entendu que le logiciel peut également être utilisé, comme PowerPoint par exemple, pour élaborer des présentations à vocation pédagogique pour lesquelles il présente des fonctionnalités intéressantes. PicturesToExe permet de réaliser et diffuser facilement un diaporama, c’est-à-dire une succession d’images qui s’enchaînent automatiquement avec des transitions paramétrables, sur un écran d’ordinateur, un téléviseur ou par vidéoprojection, avec ou sans fond sonore. Si c’est votre premier diaporama... quelques conseils A l’ère du numérique où les prises de vues et les images s’accumulent (ça coûte moins cher alors je ne me prive pas, je mitraille !), on peut être tenté de reproduire le même comportement en élaborant son premier diaporama... Des images, encore des images... Grave erreur ! Les diaporamas trop longs et « fourre-tout » dans lesquels les images défilent sans réellement retenir l’attention, ont vite fait de lasser le spectateur. Certains n’ont sans doute pas oublié les soirées-projection interminables où la famille devait subir sans broncher les paniers de diapos de vacances ou du baptême de la petite dernière. Bien sûr, il ne s’agit pas de fixer des règles incontournables mais retenez qu’un bon diaporama ne devrait guère excéder 7 à 10 minutes. Au-delà, l’attention du spectateur tombe très vite et il s’ennuie. Il en est de même pour le nombre de vues. Imaginez que vous réalisiez un livre de photos sur le même thème : mettriez-vous à la suite quatre ou cinq photos quasi identiques ? Certainement pas ! Soyez donc très sélectif quant au choix et au nombre d’images. 30 à 50 images pour 7 à 10 minutes sont une bonne moyenne, sauf cas particuliers. Il n’est pas facile de trier, et encore moins d’éliminer des photos, et pourtant la création d’un bon diaporama est à ce prix. Convention : Par habitude les utilisateurs de PicturesToExe parlent de PTE. 9 Nous utiliserons donc ce terme régulièrement tout au long de cet ouvrage
- 13. Comment fonctionne PicturesToExe ? A partir des éléments que vous utilisez dans le diaporama (images et sons), PicturesToExe crée en quelques secondes un fichier auto-exécutable, au choix pour PC ou Mac Intel (version à partir d’OS 10.4). Nous verrons qu’il est également possible de créer des DVD, des fichiers mp4, ou de diffuser les diaporamas sur Youtube, iPhone, etc A vantage du fi chier exécutable : il est relativement « léger » (le poids final en Mo dépend toutefois de son contenu) et visible directement sur tout ordinateur en plein écran ou dans une fenêtre selon votre paramétrage sans avoir besoin d’utiliser un logiciel de projection. Qu’est-ce qui est réalisable avec PicturesToExe ? Soyons clairs, il serait dommage d’utiliser PicturesToExe uniquement comme la simple visionneuse de Windows qui fait défiler des images selon un tempo préétabli, mais en étant minimalistes il est possible d’en rester là. 1. On peut donc simplement déposer les images sur la table de montage et lancer le diaporama. En allant un peu plus loin, on peut : 2. modifi er ou varier les effets de transition entre les vues (type de transition, durée) ; 3. ajouter un fond sonore (fichier au format mp3, ogg, wav, wma) sur une ou plusieurs pistes modifiables individuellement ; 4. ajuster la position des vues sur la table de montage pour les synchroniser de façon harmonieuse au défi lement de la bande son ; 5. animer les images par des effets de panoramiques, de zooms, ou de rotations, dits effets PZR (pan, zoom, rotation) et transformations 3D ; 6. ajouter des « Objets » (textes, titres, autres images, incrustations) sur une ou plusieurs des images en cours, pour créer véritablement des animations puisque ces objets pourront eux-aussi se voir affecter les effets PZR, 3D et une opacité variable et paramétrable. Bref, vous l’avez compris, du plus simple au plus élaboré, tout est quasiment possible avec PicturesToExe et vous pouvez créer votre diaporama exécutable à chacune des
- 14. étapes ci- avant sans obligation d’aller plus loin. 10
- 15. Avant de commencer à utiliser PicturesToExe que faut-il faire ? Outre les règles de création d’un diaporama dont nous faisons état plus haut, l’utilisation de PicturesToExe suppose quelques préparatifs préalables même s’ils n’ont rien d’obligatoire. • Créer sur votre ordinateur un dossier dans lequel vous mettrez (et ajouterez au fur et à mesure des besoins) tous les « ingrédients » nécessaires à la création de votre diaporama (images, musique, sons divers, fichier de travail créé par le logiciel et le fichier final, l’exécutable). C’est le moyen le plus sûr pour bien gérer l’utilisation de ces divers éléments par la suite. Bref, de la méthode avant tout ! • Sélectionner et préparer votre ou vos pistes son, qui peuvent être de simples extraits musicaux, des bruitages, des commentaires, etc. aux formats mp3, ogg, wav, wma. • Sélectionner vos images pour le diaporama : Sont acceptés les formats jpeg, gif, gif animé, png ou bmp, mais le jpeg reste le plus approprié. • Déterminer un format de projection (voir Format de projection pages suivantes) • Préparer vos images et uniformiser, si nécessaire, leur taille. Sauf effets spéciaux, panoramique, zoom, effets 3D, que nous aborderons plus tard, il est impératif que les vues soient toutes à la même dimension, du moins pour les images en format paysage qui vont servir de base à votre diaporama, même si elles sont issues d’appareils différents. En effet, rien n’est plus désagréable pour l’œil que des formats différents toujours visibles lors des transitions entre les images. Toutefois, certaines, destinées notamment aux panoramiques ou zooms, pourront être plus volumineuses en taille et en poids. Cette dimension d’image il vous appartient de la déterminer selon le format de projection choisi et il vous sera peut-être nécessaire alors de les retailler. Attention ! nous parlons bien de retailler, c’est-à-dire découper (et accepter de perdre) une partie de l’image, et non redimensionner un des côtés pour adapter l’image qui serait alors déformée. Tous les logiciels de traitement d’images, même gratuits tels que Photofiltre, Gimp, etc., permettent facilement cette découpe, mais si la retouche photo n’entre pas dans vos d e d ?sastreuses, d e form ats d '?cran et d e projection d iff?rents. 11
- 16. habitudes, il est peut-être plus simple alors de conserver le format des images issues de votre appareil. Deux simulations, dans les pages suivantes, montrent bien les conséquences, qui n’ont rien d e d ?sastreuses, d e form ats d '?cran et d e projection d iff?rents. 11
- 17. Format de projection du diaporama Avant même de commencer à utiliser PTE, il est essentiel de savoir quelle va être la finalité (voire les finalités) du diaporama en projet et notamment quel devra être son format d’image. Aujourd’hui les appareils photos délivrent des formats différents mais pour la plupart il s’agit de 4/3 (ratio 1,33) pour les compacts numériques ou 3/2 (ratio 1,50 équivalent du 24x36) pour les reflex. Par ailleurs, et comme pour nous « simplifier » la vie, les écrans sur lesquels seront projetés vos diaporamas, qu’il s’agisse d’écrans d’ordinateurs ou de télévision, présentent eux aussi de fortes disparités, allant du ratio 1,25 (format 5/4) au 1,77 (format 16/9) pour les écrans d’ordinateurs, ou du ratio 1,33 (format 4/3) au 1,77 pour les écrans TV ... Bref de quoi s’y perdre ! Fig. 1 - Aperçu de quatre formats différents sur une même image Avec PTE, le format de projection sera... celui que vous souhaitez. PTE, et nous le verrons dans sa configuration, s’adapte au pixel près au format que vous choisissez. Lors de la projection, si le format choisi n’est pas identique à l’écran d’ordinateur ou de TV, des bandes noires (verticales ou horizontales) viendront combler la différence. (voir 12 simulations pages suivantes).
- 18. Les formats usuels 1. Formats de prises de vues usuels : . 4/3 format de la plupart des compacts numériques. 1 . 3/2 (ou 15/10) format des reflex numériques (correspondant au 24x36 en argentique). 2. Formats de projection usuels (ordinateurs, téléviseurs et vidéoprojecteurs) : . 4/3, 16/10 et 16/9 Fig. 2 - Projection d’un diaporama en format 16:10 plein écran, sur un écran en 4:3 Fig. 3 - Projection d’un diaporama en format 4:3 plein écran, sur un écran en 16:10 Il apparaît nettement sur ces deux figures que le format du diaporama n’est pas identique à celui de l’écran sur lequel il est projeté. Il s’y adapte alors par sa plus grande dimension intérieure possible sans déformer l’image projetée. Les bandes noires viennent compléter le fond d’écran. 13
- 19. Précision importante : PicturesToExe, lors de la création du fi chier fi nal exécutable, ne modifi e pas les poids et tailles des fi chiers sons et images, qui restent tels que vous les avez ajoutés au projet, et un poids trop élevé peut infl uer sur la fl uidité de votre diaporama. Il convient donc : • D’alléger vos images dans un logiciel de retouche, en réduisant leur taille au format de projection et en leur appliquant, au format JPEG, un taux de compression suffisant. Si vos images sont issues d’originaux, un taux de compression proche de 50/60%, dans Photoshop par exemple, n’altère en rien leur qualité en sortie. • De préférer des fichiers sons en mp3 ou encore mieux en OGG, plus légers que le Wav ou le Wma. PTE vous permet de paramétrer un accès direct à vos logiciels favoris de traitement d’image et de sons. Le poids final de votre diaporama sera celui de l’ensemble des images et sons qu’il contient. L’enveloppe du diaporama, le fichier exécutable, n’occupe que 400 Ko environ. Les limites de PicturesToExe ? Plus de 20 000 vues et 4 Go pour l’exécutable ! ce qui laisse de la marge !
- 20. 14
- 21. 1 Chapitre 1 Téléchargement, installation et enregistrement de PicturesToExe 15
- 22. 1.1 Téléchargement du logiciel, installation Le logiciel est téléchargeable sur le site de WnSoft (www.wnsoft.com) en version d’essai limitée à 30 jours. Cliquez sur D ownload Trial (Fig 1-1) et suivez la procédure d’installation qui est très rapide, le module d’installation ne pesant que 7 Mo. Bien que le site soit en anglais, la procédure d’installation est en français, sauf le contrat de licence ! L’installation télécharge, à l’emplacement que vous aurez désigné sur votre disque dur, un fichier archive compressé P ic turest oexe -setu p.zi p . Ouvrez l’archive qui contient des fichiers d’information (en anglais) et poursuivez l’installation en cliquant sur pic turest oexe - setu p. exe. Figure 1-1 - Téléchargement Figure 1-4 - Options à valider Après agrément du contrat de licence (Fig. 1-2), l’installation vous propose d’installer le logiciel dans : * C: Pr ogram F iles WnS oft P ic tures ToE xe6.0 votre part (Fig. 1-3). sauf choix différent de * (Ou C:Programmes... sous Vista) Figure 1-3 - Choix du dossier de destination Validez les options précochées (Fig. 1-4) : . Créer une icône sur le Bureau . Associer PicturesToExe avec l’extension .pte . Associer VideoBuilder avec l’extension .ptv 16
- 23. Figure 1-2 - Accord de licence
- 24. Un petit écran de bienvenue vous rappelle qu’il s’agit d’une version limitée à 30 jours (Fig. 1-5). Si vous cliquez sur C ontinue r, vous allez pouvoir utiliser le logiciel sans restrictions pendant ces 30 jours et ... sur 10 vues seulement, ce qui 1 n’est pas précisé. Figure 1-5 - Rappel version d’évaluation Il est ainsi possible de tester toutes les fonctionnalités (gravure DVD y compris), mais sans pouvoir dépasser ces deux limites, ce qui offre largement la possibilité de tester le logiciel. Si vous souhaitez acheter PTE, cliquez sur le lien A cheter P ic tures ToE xe ou, s’il est inactif, rendez-vous sur le site www.wnsoft.com, bouton Buy Now. Acquisition de licences pour PicturesToExe et VideoBuilder Versions Deluxe et Standard Trois options (Fig. 1-6) sont proposées : : 1. Deluxe 2. Standard 3. Upgrade to Deluxe 1. La version Delu xe comprend le package complet, c’est- à-dire le logiciel PicturesToExe que vous venez d’installer et le module VideoBuilder qui permet de transformer et graver votre diaporama en formats DVD, mpeg4, avi, vidéo HD, vidéo Figure 1-6 - Options de commande du logiciel pour Iphone, Youtube, etc. Lors de l’installation de PTE, même en version d’essai, c’est la version Deluxe qui est téléchargée par défaut, module VideoBuilder compris. Ce dernier ne sera activé, hors période d’essai, qu’après achat de l’option Deluxe ou de la version Upgrade ci- dessous. 2. L a version Standa rd ne permet pas les options de gravure ci-dessus. Vous ne pourrez donc produire qu’un exécutable (ou tester les options de gravure en version limitée) NB : Sur le sit, les co?ts d 'acquisition en euros sont hors taxes.
- 25. 3. L a version U pgrade to Delu xe , permet d’activer l’option VideoBuilder si elle n’a pas été souscrite auparavant (il faut bien évidemment que l’option Standard ait été activée au préalable). Le paiement (sécurisé) s’effectue par carte bancaire essentiellement. Les autres options (chèque, virement) ne sont pas recommandées car lourdes, longues et entrainant des frais. 17 NB : Sur le sit, les co?ts d 'acquisition en euros sont hors taxes.
- 26. 1.2 Enregistrement du logiciel Les clés d’enregistrement Après paiement, vous recevez votre clé, par mail. Si vous avez choisi l’option Deluxe, la clé comprend deux libellés d’enregistrement, celui de PTE et celui de VideoBuilder. Exemple de libellés de clés figurant dans le corps du mail: - KEY BEGIN ---------------------------------------------------- [PTE] 0lrEw0NcBBSO1S.... kX7DjyGYkrfX1hYJfsMMBLk60E= [ VB] 0pW6mzZU3Hp6Z7B .... DnEGLpA= - KEY END ------------------------------------------------------ Enregistrez ce libellé ou le mail reçu sur votre ordinateur ou sur un support de sauvegarde amovible tel qu’un CD, et gardez-le précieusement sous un nom facilement mémorisable (personnellement nous l’avons renommé clés PT E ). Il vous permettra de réinstaller PTE sur un autre ordinateur par exemple, ou en cas de formatage. L’écran de bienvenue (fig. 1-5) comporte un bouton Ent rez la cl é . Après avoir cliqué sur ce bouton, une interface (fig. 1-8) vous propose d’enregistrer la clé. Il suffit de c opier -c oller la clé reçue dans le corps du mail et de valider par le bouton A c tivation . Figure 1-7 - Copie de la clé et activation Un autre bouton Cha rger la clé depuis un fi chier permet de réactiver la clé à partir d’un fichier texte sauvegardé (notamment en cas de formatage ou de changement d’ordinateur). Un message vous informe que votre clé a bien été enregistrée (fig. 1-8) . Figure 1-8 - Message de confirmation d’enregistrement Pour activer à nouveau cet écran après utilisation de PTE en version d’essai, aller 18 dans le menu principal (voir pages suivantes) et cliquer sur Aide et sur En regist remen t.
- 27. Je veux réinstaller PicturesToExe et j’ai perdu ma clé. Que faire ? Pas de panique ! Il suffit comme le précise le message d’information de contacter WnSoft sur le mail orders@wnsoft.com en précisant votre nom, votre N° de commande ou l’adresse 1 mail que vous avez fournie obligatoirement lors de la commande. Figure 1-9 - Message d’information en cas de perte de la clé d’enregistrement 1.3 Mises à jour Comme tout logiciel, PTE évolue. Il évolue même beaucoup et souvent ! Les versions « beta » sont d’ailleurs mises à disposition des utilisateurs qui participent ainsi à la progression du logiciel. Suis-je prévenu ? Non, à ce jour, rien n’est prévu pour vous informer automatiquement de l’existence de nouvelles mises à jour. Il vous appartient de vérifier de temps en temps (Lien Aide puis Quoi de neuf ? dans l’interface principale de PTE). Par ailleurs, les forums www.diapo sitif.net et www.diaporamaforum.com annoncent régulièrement et rapidement l’existence de ces mises à jour et leur contenu. Comment se font les mises à jour ? Chaque nouvelle version de PTE s’installe comme la première en créant dans le dossier Program Files (ou Programmes sous Vista) WnSoftPicturesToExe un dossier portant le nom de cette nouvelle version (ex: 5.5, 5.6.3, 6.0, etc.). Il est donc possible (et même souhaitable) de conserver les versions précédentes. Les mises à jour sont-elles gratuites ? - Oui et à vie pour ce qui concerne PTE, utilisation d e Vid eoB uild er.
- 28. - Oui pendant deux ans pour le module Videobuilder et payant ensuite mais il n’y a aucune obligation de faire les mises à jour, le module restant utilisable avec les fonctionnalités acquises et la version de PTE correspondante. 19 Lorsque la date de validité sera dépassée, une fenêtre viendra vous le rappeler à chaque 20
- 29. 1.4 Compatibilité entre les versions Nous l’avons précisé à la page précédente, lors d’une mise à jour, PTE crée un nouveau dossier pour chaque nouvelle version, sans écraser les précédentes. Nous vous conseillons de conserver ces versions précédentes. En effet, si la compatibilité est ascendante (PTE 6.5 ouvre un montage réalisé avec la version 5.6 par exemple), la compatibilité descendante n’est plus assurée du fait de nouvelles fonctionnalités. Ainsi, un montage réalisé avec la version 6.5 ne pourra pas être ouvert avec la version 5.6 par exemple et un message d’erreur viendra vous le rappeler. Il est toutefois possible de contourner cette impossibilité. Il suffit pour cela d’ouvrir le fichier .pte comme un fichier texte (clic droit sur l’icône et choisir : ouvrir avec le bloc-notes). Les lignes de code apparaissent en clair : [ma in] fi l e t y p e=Pr o j e c t fi l e o f Pic t u r e s T oE x e Crea t i o nT o o l = P i c t u r e sT oE x e De l u x e 6.50Pt e Versi o n=6.00 g l o b a l v ersi o n= 1 mino r v ersi o n= 16 pr o j e c t n a me =Pr o j e c t 6.5 t y p e= Sa v e I s T emp l a t e =0 Remplacez, à la 6e ligne, la valeur minorversion (ici 16, qui correspond à la version 6.5 du logiciel) par celle correspondant à la version de PTE choisie pour ouvrir le montage (par exemple 13, pour la version 5.6 du logiciel). et sauvegardez. Votre montage sera alors accessible avec cette version plus ancienne, mais, attention, vous perdez bien évidemment le bénéfice des fonctionnalités (masques par exemple) qui n’existaient pas dans l’ancienne version. Cette solution n’est donc à conseiller que dans des cas extrêmes. utilisation d e Vid eoB uild er.
- 30. 2 Chapitre 2 Pas à pas, votre premier diaporama avec PicturesToExe Cette partie du livre est construite comme un « pas à pas » permettant de réaliser rapidement un premier diaporama et de s’imprégner des fonctionnalités et possibilités de base de PTE. Pour ne pas dérouter lors d’une première utilisation, nous privilégions la progressivité dans la découverte du logiciel et, volontairement, certaines fonctionnalités ne sont pas détaillées, tant qu’elles ne sont pas vraiment nécessaires, mais elles sont toutes abordées plus loin dans l’ouvrage. Au fi l des pages, des liens ( Chapitre ... page) en signalent l’existence. 22
- 31. 21
- 32. Avant de débuter avec PicturesToExe, quelques mots sur sa structure. La plupart des fonctions et commandes sont applicables : A/ de manière globale à l’ensemble des vues du montage ( et ci-dessous) ; B/ individuellement à chacune des vues ( et ci-dessous), les fonctions individuelles prenant le pas sur les fonctions générales. En usage courant, vous utiliserez essentiellement deux fenêtres et deux palettes flottantes. A/ Fenêtre et palette agissant sur l’ensemble du projet et des vues La fenêtre de confi guration générale (celle que vous avez sous les yeux à l’ouverture du logiciel) gère le fonctionnement général, vues/sons/synchronisation. Une palette flottante Confi guration des options du projet dotée de 7 onglets permet de modifier la configuration générale (formats, sons, déroulement du diaporama, légendes, effets, etc.). Elle est accessible par le bouton Fenêtre principale P alette fl ottante C onfi gu ration des options du projet B/ F enêt re et palette agissant sur chacune des vue s , Une fenêtre O bjets et animation permet de modifier chaque vue (ajout d’objets, de titres, effets, etc.). Elle est accessible par le bouton Une palette flottante C onfi gu ration de la vue , dotée de 3 onglets, permet d’appliquer à chaque vue des actions et effets particuliers. Accessible par le bouton 22
- 33. O bjets et animation P alette fl ottante C onfi gu ration de la vue
- 34. 2.1 La fenêtre principale de PicturesToExe Lors de sa première utilisation l’interface de PTE se présente ainsi, avec 4 zones. Retenez bien ces quatre termes, nous les utilise rons souvent dans l’ouvrage. L’explorateur de Windows vous permet d’explorer vos disques durs à la recherche de 2 dossiers ; L’explorateur de projet affiche toutes les images contenues dans le dossier dédié à votre projet ; La fenêtre de prévisualis ation vous permettra de voir défiler (et d’entendre) votre diaporama, effets compris, ce qui est fort pratique ; Enfin, sur la Table de montage vont se trouver les vues * que vous ajouterez à votre projet, et qui apparaîtront soit sous forme de vignettes, soit sous forme de repères sur la ligne de temps selon le mode, vues ou synchronisation, choisi (option abordée page 34). Fig. 2-1 Interface principale de PicturesToExe Notez que vous pouvez modifier la taille de chacune des fenêtres en déplaçant les barres qui les séparent. Au survol le curseur se transforme en ou . Il suffit alors de maintenir le clic gauche pendant le déplacement de la barre de séparation. Il est également possible de modifier la disposition de ces quatre fenêtres ( v oir vue pouvant contenir un ou des obj 1 3 6 principale, autresest mémorisé pour etc.) . ouvertures Cha pi t r e 7.5 pag e ets (image ). Ce choix images, textes, boutons, les La Vue est une fen?tre de projection au format choisi pour votre diaporama.
- 35. suivantes. * Vues : Dès q u’une image es t dé p os ée sur l a tab l e de mon t a g e el l e donne na iss a nc e à une « vue » , cha q u e 23 vue pouvant contenir un ou des obj (image principale, autres images, textes, boutons, etc.) . La Vue est ets une fen?tre de projection au format choisi pour votre diaporama.
- 36. Si vous avez suivi les indications de l’introduction, vous avez très certainement créé un dossier pour votre diaporama. Ici, pour l’exemple, nous avons créé un dossier nommé « diaporama » qui se trouve sur le disque L. En ouvrant ce dossier toutes les images qu’il contient apparaissent dans l’explorateur de projet. Actions sur les explorateurs et leurs dossiers : Fig. 2-2 Les boutons d’action sur les disques et dossiers Chacun de vos supports, disques ou lecteurs, est accessible directement (cliquer sur le disque affiché pour découvrir la liste) et trois symboles permettent d’ouvrir un nouveau projet, un projet existant ou de sauvegarder le projet en cours. Ce curseur permet de modifier la taille (et en conséquence le nombre visible) des images dans l’explorateur de projet. Le contenu de l’explorateur de projet est affiché en plein écran. Ouvre le dossier Mes Documents. Sélectionne le niveau au-dessus du dossier en cours. Après cette première prise de contact et avant toute autre chose nous allons configurer PTE pour personnaliser votre projet (taille de l’écran, sons, transitions, effets, etc.) 24 Cliquer sur le bouton en bas d’écran.
- 37. 2.2 Confi guration des options du projet Outre le bouton cette palette, dotée de 7 onglets, est accessible également par le menu « Projet - Options du projet » ou par la combinaison de touches Ctrl + P . Rassurez-vous, plutôt que de vous infliger dès maintenant l’explication détaillée de chacun 2 des boutons, cases à cocher ou autres éléments de ces pages, nous nous en tiendrons à l’essentiel. Il nous semble plus judicieux de découvrir leur utilité seulement quand le besoin s’en fera sentir et au fur et à mesure de votre découverte de PTE et de votre progression dans l’élaboration de diaporamas. Lors de la création d’un nouveau diaporama, vous allez reconfigurer certaines des options sur cette palette de configuration (Fig 2-3). Ces options seront enregistrées et conservées pour le projet en cours uniquement, sauf à créer un modèle sauvegardé comme Album (nous v er r o n s en dé t a i l s la créa t i o n d ’a l b ums au Cha pi t r e 2. pag e 52) . Toutefois un bouton en bas d’écran permet de revenir à la configuration par défaut. Onglet Principal Pour l’instant ne modifiez rien sur cet onglet. Tel qu’il est paramétré, le diaporama : - S’arrête après la fin de la dernière vue et vous retrouvez votre écran d’ordinateur ; - Le passage des vues peut être synchronisé avec la piste son ; - L’intervalle entre chaque vue est de 4 secondes, durée qu’il sera facile de modifier vue par vue, comme nous le verrons plus loin. Onglet Avancé
- 38. F g. 2-3 Configuration des options du projet i Onglet Principal Ici également, pas de modifications pour l’instant. Les différentes options d’apparition, disparition du pointeur ou protection du montage, si elle sont utiles par la suite, n’empêchent pas la création d’un premier diaporama ( v oir ch a pi t r e 5. 1 pag e 1 0 0 ) . 25
- 39. Onglet S on Cet onglet permet d’ajouter une ou plusieurs pistes son principales et nous verrons plus loin que l’on peut en visualiser l’onde sonore et, bien sûr, l’écouter pour affiner la synchronisation du son et de l’image. Toutes les possibilités d’ajouts sonores font l’objet d’un chapitre particulier, page 40 et suivantes. Vous pouvez donc vous y reporter dès à présent si vous envisagez plusieurs pistes son, des mixages, des fondus sonores, etc Le bouton Ajouter déclenche la création d’une Piste 1 et l’ouverture d’une fenêtre qui vous permet de rechercher le fichier son sur votre ordinateur (fi chie rs au f o rm a t wa v , mp3, wma ou o g g ). Une fois ajoutée, la ou les pistes son et leur durée apparaissent dans la fenêtre. Un double clic sur l’intitulé d’une piste appelle une palette flottante qui permet de la renommer. Ajout piste permet d’ajouter une autre piste (v oir p ossibi l i t é s pag e 40). Il est possible de mettre, sur une même piste, plusieurs séquences sonores à la suite l’une de l’autre ; PTE les lira dans l’ordre. Les fonctions accessibles par : Fig. 2-4 Configuration des options du projet et sont Onglet Son détaillées au chapitre 2.4, page 43. Lecture aléatoire des différents sons (Piste 1) . Fonction qui dit bien son nom. Peu utilisée sauf usage spécifique. Il est possible de répéter la piste son finale (l’ensemble des sons) en boucle si sa durée est insuffisante par rapport à la longueur du montage. Cette case à cocher est utilisée lors de l’adjonction de sons particuliers à une vue ( v oir pag e 40 e t sui v a n t e s ) .
- 40. Onglet Légendes Cet onglet permet de légender les vues qui vont défiler. Très utile lorsque le diaporama est 26 soumis à une communauté pour analyse (on numérote alors les vues), il est peu probable que vous ayez à utiliser cette fonction dans un diaporama. Nous en verrons les détails au Cha pi t r e 5.4 pag e 1 1 1
- 41. Avant d’aborder l’onglet Ecran... Retenez bien que vos choix de taille, format et couleurs, tels que vous allez les définir sur l’onglet Ecran, seront imposés à tout ordinateur sur lequel votre diaporama sera diffusé. Il est important de bien s’imprégner de la disposition hiérarchique des différentes 2 composantes selon le schéma ci-dessous. Fig. 2-5 Disposition hiérarchique A / L’écran de l’ordinateur affiche, au premier plan 1. la fenêtre de projection, telle que vous allez la définir ; 2. la couleur de fond d’écran (noire par défaut) qui remplit l’espace éventuellement non occupé par la fenêtre de projection. B / La vue composée de tout ce qui passe dans la fenêtre de projection, à savoir : 3. différents objets superposés à l’image principale (un plan par objet), tels que texte, autre image incrustée, cadre, bouton, etc (ces objets seront étudiés plus loin dans le livre) ; 4. l’image principale, celle qui donne naissance à la vue ;
- 42. 5. la couleur de fond de vue qui apparaît si l’image principale ne remplit pas la fenêtre de projection.
- 43. ? Onglet Ecran Sans conteste l’onglet le plus important dans la « mise en page » de votre projet ! Les Options d’affi chage vont donc faire l’objet d’une analyse détaillée. (Choix du fond et Options supplémentaires, figurant également sur cet onglet, seront détaillés ultérieurement). Options d’affi chage Fig. 2-6 Configuration des options du projet - Onglet Ecran Mon écran - 16:10 PTE détecte la taille de votre écran et en signale ici le format. Cette liste déroulante propose deux options : a) le mode Plein écran utilise la totalité de la surface de tout écran d’ordinateur sur lequel votre montage sera projeté. Si votre format est différent de celui de l’écran, une couleur de fond d’écran (noir par défaut) complètera l’espace non occupé par la projection. Fig. 2-7 Mode plein écran 16:10 sur écran de 16:10 b) le mode Fenêtré permet d’afficher votre diaporama dans une fenêtre flottante qui n’est pas redimensionnable, le reste de l’écran (bureau) étant alors visible en arrière-plan. 28
- 44. Fig. 2-8 Mode fenêtré
- 45. F ormat : Cette liste déroulante propose tous les formats d’affichage standards disponibles actuellement mais il est possible de déterminer votre propre format en utilisant les dimensions en pixels dont il est question au . ci-dessous. Taille virtuelle de la vue : Sont mentionnées ici les dimensions habituelles, en pixels, correspondant au format mentionné en . Mais ce n’est qu’une suggestion de taille d’affichage et ces valeurs sont modifiables pour définir un format personnalisé. Il est 2 d’ailleurs souhaitable d’y porter les dimensions en pixels de vos images principales. Taille fixe de la vue (en pixels) : En cochant cette case, le libellé Taille virtuelle de la vue devient Taille de la Ce faisant, vous allez limiter aux valeurs en pixels mentionnées (soit en écrivant directement ces deux valeurs soit en utilisant les flèches), la taille de la fenêtre d’affichage, quel que soit l’écran sur lequel votre diaporama sera projeté. Fig. 2-9 Mode Plein écran - taille fixe de la vue L égende du montage : Si vous choisissez le mode F enêt ré , une case à cocher S ans bordure apparaîtra sous Taille de la vue/F enêt re , vous permettant de faire apparaître ou non la bordure de la fenêtre. Si vous conservez la bordure, la légende du montage si elle est précisée, est reportée sur la barre d’état de la fenêtre A cc élé ration matérielle Cette option permet au montage d’utiliser l’accélération matérielle (Direct3D) de la carte graphique afin de produire une Fig. 2-10 Options de fenêtre de projection fluidité maximale des images et des effets. Laisser cette case cochée. Si cette case est décochée, les effets 3D et l’utilisation de masques restent actifs lors de la conception du diaporama mais ne le sont plus lors de sa projection.
- 46. Un message vient le rappeler
- 47. Et quand les forma ts sont diffé rents ? Si vous mentionnez un format d’affichage différent de celui de vos images (ex : 4/3 alors que vos images sont en 16/10, la Taille virtuelle de la vue changera et la partie d’écran non occupée par l’image, dans la fenêtre de projection, sera noire ou de la couleur (ici gris clair) que vous aurez choisie un peu plus bas sur ce même onglet Ecran (C ouleur de fond de vue , chapit re 4.1 page 94 ). Deux exemples : 1. Sur ce premier schéma la taille de l’écran d’ordinateur est de 16/10 mais nous avons choisi de projeter l’image dans un format de 4/3 dont les valeurs, 1024 x 768, sont mentionnées comme Taille fixe de la vue (case Taille fixe cochée). L’image en 16/10, bien que d’une taille supérieure à celle de la fenêtre, s’adaptera par sa plus grande dimension, ici la Fig. 2-11 Ajustement d’image par sa largeur largeur. Notez bien que votre image ne se ra jamais dé formée pour s ’adapter à la fenêt re de proje c tion. Elle garde son format propre et la place non occupée est complétée par la couleur de fond (noir par défaut, gris clair dans nos exemples). 2. Sur ce second schéma, l’écran de l’ordinateur est toujours en 16/10, mais nous avons choisi une fenêtre de projection panoramique de 1600 x 800 pixels. L’image cette fois s’adaptera par sa hauteur. l’arrière- plan de la vue apparaîtra sur les côtés de l’image Fig. 2-12 Ajustement d’image par sa hauteur Inconvénient dans les deux cas : si l’image suivante est zoomée par exemple (effet abordé plus tard dans l’ouvrage), elle « occupera » toute la surface de la fenêtre (ici le gris clair) et donc débordera de l’image principale puisque celle-ci ne remplit pas la fenêtre. Le résultat sera alors visuellement désagréable lors de la transition entre les deux. 30 Nous vous conseillons de toujours harmoniser la taille de la fenêtre d’affi chage de la vue avec celle des images principales.