Vimeo powerpoint
•
2 gefällt mir•2,160 views
Melden
Teilen
Melden
Teilen
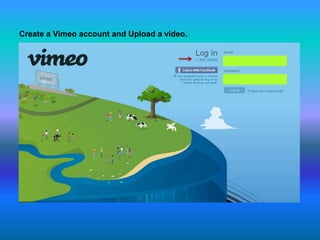
Empfohlen
Empfohlen
Presentation from the Illawarra Digital Enterprise Program - Creating and uploading videos for YouTube on the 18th March 2014Illawarra Digital Enterprise Program - Creating and uploading videos for YouT...

Illawarra Digital Enterprise Program - Creating and uploading videos for YouT...Regional Development Australia (RDA) Illawarra
Weitere ähnliche Inhalte
Ähnlich wie Vimeo powerpoint
Presentation from the Illawarra Digital Enterprise Program - Creating and uploading videos for YouTube on the 18th March 2014Illawarra Digital Enterprise Program - Creating and uploading videos for YouT...

Illawarra Digital Enterprise Program - Creating and uploading videos for YouT...Regional Development Australia (RDA) Illawarra
Ähnlich wie Vimeo powerpoint (20)
Magnify.net: How To Remove Videos Uploaded by Anonymous

Magnify.net: How To Remove Videos Uploaded by Anonymous
Illawarra Digital Enterprise Program - Creating and uploading videos for YouT...

Illawarra Digital Enterprise Program - Creating and uploading videos for YouT...
Mehr von lerongajang
Mehr von lerongajang (8)
Kürzlich hochgeladen
Mehran University Newsletter is a Quarterly Publication from Public Relations OfficeMehran University Newsletter Vol-X, Issue-I, 2024

Mehran University Newsletter Vol-X, Issue-I, 2024Mehran University of Engineering & Technology, Jamshoro
Making communications land - Are they received and understood as intended? webinar
Thursday 2 May 2024
A joint webinar created by the APM Enabling Change and APM People Interest Networks, this is the third of our three part series on Making Communications Land.
presented by
Ian Cribbes, Director, IMC&T Ltd
@cribbesheet
The link to the write up page and resources of this webinar:
https://www.apm.org.uk/news/making-communications-land-are-they-received-and-understood-as-intended-webinar/
Content description:
How do we ensure that what we have communicated was received and understood as we intended and how do we course correct if it has not.Making communications land - Are they received and understood as intended? we...

Making communications land - Are they received and understood as intended? we...Association for Project Management
Kürzlich hochgeladen (20)
Micro-Scholarship, What it is, How can it help me.pdf

Micro-Scholarship, What it is, How can it help me.pdf
Kodo Millet PPT made by Ghanshyam bairwa college of Agriculture kumher bhara...

Kodo Millet PPT made by Ghanshyam bairwa college of Agriculture kumher bhara...
Seal of Good Local Governance (SGLG) 2024Final.pptx

Seal of Good Local Governance (SGLG) 2024Final.pptx
Making communications land - Are they received and understood as intended? we...

Making communications land - Are they received and understood as intended? we...
ICT role in 21st century education and it's challenges.

ICT role in 21st century education and it's challenges.
This PowerPoint helps students to consider the concept of infinity.

This PowerPoint helps students to consider the concept of infinity.
Food safety_Challenges food safety laboratories_.pdf

Food safety_Challenges food safety laboratories_.pdf
Vimeo powerpoint
- 1. Create a Vimeo account and Upload a video.
- 3. You will receive an e-mail once you have completed this information. Check your e-mail to 1 confirm the account. 2 3 4 5
- 4. Ready to upload? Hover over Upload Click Upload a video
- 5. You can upload up to 500 MG of video every week! This meter will show you how close you are to reaching your weekly limit.
- 6. Compress large video files, like AVI, into small but high quality files, like MP4s. This will allow you to upload longer videos. Select the video you wish to upload and click Open.
- 7. Vimeo will show you the progress of your upload. You can enter the video information while the video is uploading.
- 8. Enter your video’s information and click Save changes.
- 9. Your information has now been saved. Click Go to video.
- 10. Now… wait for Vimeo to convert and stream your file. The site will tell you approximately how long this will take. Vimeo must now convert your video into a format they can stream on their server. You will receive an e-mail when your video is available for viewing. This usually does not take long.
- 11. Password Protect Your Video. You have already created an account, so, just log in with you e-mail address and password.
- 12. Once logged in, hover over Me and click on Settings.
- 13. Click on Preferences, select the bubble that says Password protect, and enter a password of your choosing. This password should NOT be the same password you use to log into Vimeo. This password will be the same for all of your uploaded videos.
- 14. But how do you share a video then? Hover over Videos and click My Videos.
- 15. This screen displays the videos that you have uploaded. Select the video you wish to share. Since our most recent upload is not yet available, we will click on an older upload.
- 16. Click Share.
- 17. Since your videos are password protected, Vimeo will e-mail that password only to the participants you share this video with.
- 18. Follow the instructions to enter the e-mail(s) you wish to share this video with.