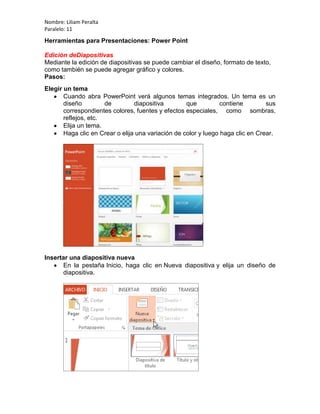
Herramientas para presentaciones
- 1. Nombre: Liliam Peralta Paralelo: 11 Herramientas para Presentaciones: Power Point Edición deDiapositivas Mediante la edición de diapositivas se puede cambiar el diseño, formato de texto, como también se puede agregar gráfico y colores. Pasos: Elegir un tema Cuando abra PowerPoint verá algunos temas integrados. Un tema es un diseño de diapositiva que contiene sus correspondientes colores, fuentes y efectos especiales, como sombras, reflejos, etc. Elija un tema. Haga clic en Crear o elija una variación de color y luego haga clic en Crear. Insertar una diapositiva nueva En la pestaña Inicio, haga clic en Nueva diapositiva y elija un diseño de diapositiva.
- 2. Nombre: Liliam Peralta Paralelo: 11 Guardar la presentación En la pestaña Archivo, haga clic en Guardar. Elija una carpeta o desplácese hasta ella. En el cuadro Nombre de archivo, escriba un nombre para la presentación y después haga clic en Guardar. Agregar texto Haga clic en un marcador de posición y empiece a escribir. Dar formato a texto Seleccione el texto. En Herramientas de dibujo, haga clic en Formato. Realice uno de los siguientes procedimientos: Para cambiar el color del texto, haga clic en Relleno de texto y elija un color. Para cambiar el color del contorno del texto, haga clic en Contorno de texto y elija un color. Para aplicar sombras, reflejos, iluminados, biseles, rotaciones 3D o transformaciones, haga clic en Efectos de texto y elija el efecto que desea aplicar.
- 3. Nombre: Liliam Peralta Paralelo: 11 Agregar formas En la pestaña Insertar, haga clic en Formas. Elija la forma que desee, haga clic en cualquier lugar de la diapositiva y después arrastre la forma. Para crear un círculo o cuadrado perfecto (o restringir las dimensiones de otras formas), mantenga presionada la tecla Mayús mientras arrastra. Agregar imágenes Haga clic en Insertar Para insertar una imagen que esté guardada en su unidad local o en un servidor interno, haga clic en Imágenes en mi PC, busque la imagen y luego haga clic en Insertar. Para insertar una imagen desde Bing o desde la galería de imágenes prediseñadas de Office.com, haga clic en Imágenes en línea y use el cuadro de búsqueda para localizar una imagen. Elija una imagen y luego haga clic en Insertar.
- 4. Nombre: Liliam Peralta Paralelo: 11 Almacenar, compartir y exportar diapositivas Para almacenar un archivo, puede realizarlo en una carpeta de la unidad de disco duro, en una ubicación de red, en un CD o DVD, en el escritorio, en una unidad flash o guardarlo en otro formato de archivo. Aunque si no usa la carpeta predeterminada debe identificar la ubicación de destino, el proceso de guardado es el mismo sin importar la ubicación que elija. Guardar un archivo Los programas de Microsoft Office guardan los archivos en una carpeta de trabajo predeterminada. Para guardar la copia en una ubicación diferente, haga clic en otra carpeta de la lista de carpetas. Para más información, vea guardar como copia o en una ubicación diferente. Haga clic en la pestaña Archivo y luego haga clic en Guardar o presione CTRL+G. También puede hacer clic en el icono Guardar en la barra de herramientas de acceso rápido. Escriba un nombre para el archivo si es la primera vez que lo guarda. Guardar como copia o en una ubicación diferente Haga clic en la pestaña Archivo. Haga clic en Guardar como. En Elegir una ubicación, seleccione una ubicación para guardar el archivo como copia o en una ubicación diferente. En Elegir una carpeta, seleccione la carpeta en la que desea guardar el archivo. En el cuadro de diálogo Guardar como, escriba un nombre nuevo para el archivo. Haga clic en Guardar.
- 5. Nombre: Liliam Peralta Paralelo: 11 Guardar en otro formato Haga clic en la pestaña Archivo. Haga clic en Guardar como. En Elegir una ubicación, seleccione la ubicación en la que desea guardar el archivo. En Elegir una carpeta, seleccione la carpeta en la que desea guardar el archivo. En el cuadro Nombre de archivo, escriba un nombre nuevo para el archivo. En la lista Guardar como tipo, haga clic en el formato de archivo con el que desea guardar el archivo. Por ejemplo, haga clic en formato de texto enriquecido (.rtf), página web (.htm o .html) o delimitado por comas (.csv). Guardar en una versión anterior de PowerPoint Si usa PowerPoint 2013, puede guardar los archivos en una versión anterior de PowerPoint. Para ello, seleccione la versión correspondiente en la lista Guardar como tipo del cuadro de diálogo Guardar como. Por ejemplo, puede guardar una presentación de PowerPoint 2013 (.pptx) como una presentación de PowerPoint 97-2003 (.ppt). PowerPoint 2013 continúa usando el formato de archivo .pptx basado en XML, introducido en Versión de Office 2007. Por lo tanto, los archivos creados en PowerPoint 2013 pueden abrirse en PowerPoint 2010 y PowerPoint 2007 sin complementos especiales ni pérdida de funciones. Compartir Microsoft PowerPoint es uno de los programas de presentación más importantes, pero compartir un archivo de PowerPoint no siempre es sencillo si los demás no tienen el software necesario para ver el archivo. Sin embargo, en la Red hay varias opciones gratuitas para compartir una presentación en PowerPoint. Sólo tienes que subir tu archivo a la Web y la página web convierte el archivo en un formato visible que luego puedes compartir con amigos. Pasos: SlideShare
- 6. Nombre: Liliam Peralta Paralelo: 11 Ve a Slideshare.net, haz clic en "Registrarse" y sigue lasinstrucciones para obtener una cuenta gratuita. Vuelve a Slideshare.net y haz clic en "Subir". Haz clic en "Añadir públicamente"; a continuación, busca y haz doble clic en el archivo PowerPoint en tu computadora. Introduce un título, palabras clave relevantes, como las etiquetas y la descripción. Haz clic en "Twitter", "Facebook" o "Email" y sigue las instrucciones para más opciones de uso compartido. Ingresa a Slideshare.net, mueve el cursor sobre el nombre de usuario y haz clic en "Mis archivos" para ver y compartir tus presentaciones de PowerPoint subidos en cualquier momento. También puede guardar una presentación de PowerPoint 2013 en Microsoft SkyDrive para facilitar el acceso, el almacenamiento y el uso compartido de sus archivos en la nube. Esta característica no admite la sincronización entre SkyDrive y su unidad local en versiones de Office que se usan en PC con Windows RT PC. Sin embargo, puede abrir y guardar sus presentaciones en SkyDrive haciendo clic en la pestaña Archivo y en las pestañas Abrir y Guardar. Para poder configurar una cuenta de SkyDrive gratuita, debe disponer de una cuenta de Microsoft. Inicie sesión en Windows Live con su cuenta de Microsoft. Si nunca ha guardado contenido en la nube con PowerPoint, debe agregar un servicio en la nube como, por ejemplo, SkyDrive a su lista de sitios. Si ya ha agregado SkyDrive como un sitio de PowerPoint, vaya al paso 5. En PowerPoint, haga clic en Archivo > Guardar como > Agregar un lugar.
- 7. Nombre: Liliam Peralta Paralelo: 11 En Agregar un sitio, haga clic en SkyDrive. En PowerPoint, abra la presentación que desee guardar en SkyDrive. En la pestaña Archivo, haga clic en Guardar como. En Guardar como, haga clic en SkyDrive de <su nombre>. Seleccione una carpeta de la lista Carpetas recientes o haga clic en Examinar para buscar una carpeta en SkyDrive y haga clic en Abrir. Exportar Exportar como Word. Haz clic en Archivo > Guardar y enviar > Crear documentos. Y haz clic en el botón Crear documentos. Se abrirá la ventana Enviar a Microsoft Word. Observa las distintas opciones disponibles y marca Notas debajo de las diapositivas. Pulsa Aceptar. Se ejecutará Word y mostrará la presentación convertida del modo indicado. Esto puede tardar unos minutos, ten un poco de paciencia.
- 8. Nombre: Liliam Peralta Paralelo: 11 Ahora puedes pulsar Guardar en la ventana de Word para conservar el documento y poder retocar su formato a tu antojo. Guárdalo en la carpeta Ejercicios PowerPoint con el nombre Apuntes. Cierra Word y vuelve a PowerPoint. Exportar como PDF. Haz clic en Archivo > Guardar y enviar > Crear documento PDF/XPS. Y haz clic en el botón Crear documento PDF o XPS. Observa que se muestra la típica ventana de Guardar como. Es lo mismo que habríamos conseguido de haber hecho clic en Archivo > Guardar como y cambiar el tipo a PDF. Activa la casilla Abrir archivo tras publicación. Pulsa el botón Opciones y observa las opciones de que dispones para personalizar la creación del documento PDF. De momento acepta el cuadro sin cambiar ninguna. Dale el nombre Apuntes y pulsa Publicar. Se abrirá tu lector de PDF con el documento generado. Obsérvalo. Los elementos multimedia como los vídeos o los sonidos no se incluirán, aunque si dispones de la versión profesional de Acrobat podrás modificar el PDF para incluir este tipo de contenidos. Cierra el documento. Exportar como Presentación de PowerPoint. Haz clic en Archivo > Guardar y enviar > Cambiar el tipo de archivo. Selecciona la opción Presentación de PowerPoint y haz clic en el botón inferior Guardar como.
- 9. Nombre: Liliam Peralta Paralelo: 11 Se abrirá la típica ventana de Guardar como, como en el caso anterior. Llámalo Apuntes y pulsa Guardar. También se puede exportar de la siguiente manera Abre la presentación a la que quieres añadirle las diapositivas. Accede al menú "View" (Ver) y selecciona "SlideSorter" (Clasificador de diapositivas). Posiciona el cursor a la derecha de la diapositiva que quieresque quede antes de la nueva y haz un clic. Aparecerá una línea vertical en el lugar donde deseas insertarla. Ve al menú "Insert" (Insertar) (Mac OS) y selecciona la opción "Slidesfrom files" (Diapositivas de archivos). Todas las diapositivas de la otra presentación aparecerán en esta. Ve al menú "Insert" (Insertar) (Windows) y selecciona "Slidesfrom Files" (Diapositivas de archivos). Busca la presentación que contiene las diapositivas que deseas utilizar. Selecciona la diapositiva que quieres incluir y haz clic en "Insert" (Insertar) o selecciona "InsertAll" (Insertar todas) para incluir la presentación entera. Formato de diapositivas Diseño de la diapositiva, donde existe cuatro grandes grupos en lo referente a diseños: Aplicar diseño de diapositiva Diseño de objetos Diseño de texto y objetos
- 10. Nombre: Liliam Peralta Paralelo: 11 Otros diseños Se debe tener en cuenta que podemos acceder a las opciones de nueva presentación retrocediendo a través de las flechas de dirección de la ventana desplegada que nos muestra el diseño de la diapositiva Aplicar diseño de diapositiva En la pestaña Vista, haga clic en Patrón de diapositivas. En la vista Patrón de diapositivas, el patrón de diapositivas aparece en la parte superior del panel de miniaturas con sus diseños relacionados correspondientes debajo (como se muestra aquí).
- 11. Nombre: Liliam Peralta Paralelo: 11 Haga clic para seleccionar la diapositiva patrón y, después, haga clic en Diseño del patrón en la pestaña Patrón de diapositivas. Para mostrar u ocultar los marcadores de posición de título, texto, fecha, número de diapositiva o pie de página en el patrón de diapositivas, active las casillas de lo que quiera mostrar y desactive las de los marcadores de posición que quiera ocultar (ver imagen). Para cambiar el estilo de fondo, haga clic en Estilos de fondo en la pestaña Patrón de diapositivas y elija un estilo de fondo. Diseño de objetos Cada diseño de diapositiva contiene marcadores de posición de texto, vídeos, imágenes, gráficos, formas, imágenes prediseñadas, un fondo, etc. También contiene el formato, como los colores de tema, las fuentes y los efectos de tales objetos. Cada tema (paleta de colores, fuentes y efectos especiales) que use en la presentación incluye un patrón de diapositivas y un conjunto de diseños relacionados correspondiente. En caso de que use más de un tema en la presentación, tendrá más de un patrón de diapositivas y diversos conjuntos de diseños. Para cambiar los diseños de diapositiva integrados en PowerPoint se usa la vista Patrón de diapositivas. En la siguiente imagen se muestra el patrón de diapositivas y dos de los diez diseños del tema Base en la vista Patrón de diapositivas.
- 12. Nombre: Liliam Peralta Paralelo: 11 Al colocar contenido en las diapositivas, puede escoger los diseños de diapositiva que mejor se ajusten al contenido, como se muestra aquí en la vista normal. Este diagrama muestra las diversas "partes" de un diseño que se pueden incluir en una diapositiva de PowerPoint.
- 13. Nombre: Liliam Peralta Paralelo: 11 Diseño de texto y objetos Cambiar las fuentes de una única diapositiva Para cambiar la fuente de un solo párrafo o frase, seleccione el texto que desee cambiar. Para cambiar la fuente de todo el texto de un marcador de posición, seleccione todo el texto o haga clic en el marcador de posición. Cambiar las fuentes de toda la presentación Si usa un patrón de diapositivas y cambia una fuente en el mismo, la nueva fuente aparecerá en toda la presentación. Si usa varios patrones de diapositivas (por ejemplo, cuando aplica más de una plantilla a la presentación), debe cambiar el estilo de fuente de cada patrón de diapositivas. En la pestaña Vista, en el grupo Vistas Patrón, haga clic en Patrón de diapositivas. En el panel de la izquierda que contiene los patrones de diapositivas y los diseños, haga clic en la miniatura del patrón de diapositivas o en el diseño que contiene la fuente que desee cambiar. En el patrón de diapositivas o diseño, haga clic en el texto de título o en la parte del texto principal a los que desee aplicar un nuevo estilo de fuente. En la pestaña Patrón de diapositivas del grupo Fondo, haga clic en Fuentes y, a continuación, seleccione una fuente en la lista. Tipos de diapositivas Las diapositivas de una presentación se trataran de presentar de la manera más sencilla y clara posible. Según el contenido de las diapositivas se pueden clasificar en carios tipos: Diapositiva de texto
- 14. Nombre: Liliam Peralta Paralelo: 11 Este tipo de diapositiva lo más importante es lo que comunica por escrito. Suelen ser la mayor parte de las diapositivas de cualquier presentación, dado que el texto es lo de relevancia, pues estas diapositivas pueden ir acompañadas de algunas imágenes o simplemente adornos. Diapositiva de tabla Son un tipo de diapositiva de texto en las que el contenido, generalmente numérico, se encuentra organizado y distribuido en las diferentes celdas que forman una tabla de datos. Diapositivas de diagrama Esta diapositiva ofrece como parte más importante un gráfico estadístico que muestra de manera muy intuitiva una serie de datos en relación con otros. Son muchas las variedades de diagramas con las que contamos para poder elegir la que más se ajuste a los datos que queremos mostrar.
- 15. Nombre: Liliam Peralta Paralelo: 11 Diapositivas multimedia Se puede utilizar diferentes tipos de objetos multimedia como sonido, vídeo, etc.
- 16. Nombre: Liliam Peralta Paralelo: 11 Escuela Superior Politécnica del Litoral Facultad de Ingeniería en Electricidad y Computación 1. ¿Cuál es el tipo de diapositiva que utiliza diferentes tipos de objetos multimedia? a) b) c) d) Diapositiva de texto Diapositiva de tabla Diapositivas de diagrama Diapositivas multimedia 2. ¿Cuáles son los formatos de diapositivas? a) Aplicar diseño de diapositiva, Diseño de objetos, Diseño de texto y objetos, Otros diseños b) Aplicar diseño de diapositiva, Diseño de objetos, Diseño de texto, Otros diseños c) Aplicar diseño de diapositiva, Diseño de objetos, Diseño de texto y objetos, Otros textos d) Aplicar diseño de diapositiva, Diseño de objetos, Diseño de texto, Otros textos 3. Escoja el correcto procedimiento de exportar como presentación en powerpoint a) Haz clic en Archivo > Guardar y enviar > Cambiar el tipo de archivo, Selecciona la opción Presentación de PowerPoint y haz clic en el botón inferior Guardar como. b) Haz clic en Archivo > Guardar > Cambiar el tipo de archivo, Selecciona la opción Presentación de PowerPoint y haz clic en el botón inferior Guardar como c) Haz clic en Archivo > Guardar y enviar > Cambiar el tipo de archivo, Selecciona la opción Presentación de PowerPoint d) Haz clic en Archivo > Guardar > Cambiar el tipo de archivo, Selecciona la opción Presentación de PowerPoint 4. ¿Cuáles son los pasos para agregar formas? a) En la pestaña Insertar, haga clic en Formas, Elija la forma que desee, haga clic en cualquier lugar de la diapositiva. b) En la pestaña Insertar, haga clic en Formas, Elija la forma que desee, haga clic en cualquier lugar de la diapositiva y después arrastre la forma.
- 17. Nombre: Liliam Peralta Paralelo: 11 c) En la pestaña Referencias, Elija la forma que desee, haga clic en cualquier lugar de la diapositiva y después arrastre la forma. d) En la pestaña Referencias, haga clic en Formas, Elija la forma que desee, haga clic en cualquier lugar de la diapositiva y después arrastre la forma.
- 18. Nombre: Liliam Peralta Paralelo: 11 Bibliografía http://office.microsoft.com/es-mx/powerpoint-help/tareas-basicas-para-crear-unapresentacion-de-powerpoint-2013-HA102809627.aspx http://office.microsoft.com/es-mx/powerpoint-help/guardar-la-presentacion-HA102748949.aspx http://office.microsoft.com/es-ar/powerpoint-help/guardar-y-compartir-una-presentacion-depowerpoint-en-microsoft-skydrive-HA102749187.aspx http://www.ehowenespanol.com/compartir-presentacion-powerpoint-traves-web-como_278078/ http://www.ehowenespanol.com/exportar-diapositivas-presentacion-power-point-como_119283/ http://www.aulaclic.es/powerpoint-2010/epp_16_3_1.htm http://www.slideshare.net/juanmartinez05/tipos-de-diapositivas-juaaaaan https://www.google.com.ec/search?q=almacenar+diapositivas&source=lnms&tbm=isch&sa=X&ei=R 5v_UsjuC9HekQf94H4Cg&ved=0CAcQ_AUoAQ&biw=1440&bih=799#q=Diapositivas+multimedia&tbm=isch https://www.google.com.ec/search?q=almacenar+diapositivas&source=lnms&tbm=isch&sa=X&ei=R 5v_UsjuC9HekQf94H4Cg&ved=0CAcQ_AUoAQ&biw=1440&bih=799#q=Diapositivas+tabla&tbm=isch https://www.google.com.ec/search?q=almacenar+diapositivas&source=lnms&tbm=isch&sa=X&ei=R 5v_UsjuC9HekQf94H4Cg&ved=0CAcQ_AUoAQ&biw=1440&bih=799#q=Diapositivas+texto&tbm=isch https://www.google.com.ec/search?q=almacenar+diapositivas&source=lnms&tbm=isch&sa=X&ei=R 5v_UsjuC9HekQf94H4Cg&ved=0CAcQ_AUoAQ&biw=1440&bih=799#q=exportar+como+word&tbm=isch https://www.google.com.ec/search?q=almacenar+diapositivas&source=lnms&tbm=isch&sa=X&ei=R 5v_UsjuC9HekQf94H4Cg&ved=0CAcQ_AUoAQ&biw=1440&bih=799#q=exportar+como+pdf&tbm=isch https://www.google.com.ec/search?q=almacenar+diapositivas&source=lnms&tbm=isch&sa=X&ei=R 5v_UsjuC9HekQf94H4Cg&ved=0CAcQ_AUoAQ&biw=1440&bih=799#q=exportar+como+power+point&tbm=isch http://office.microsoft.com/es-es/powerpoint-help/realizar-cambios-en-el-patron-de-diapositivasHA102749719.aspx http://office.microsoft.com/ca-es/powerpoint-help/que-es-un-diseno-de-diapositivaHA102749644.aspx http://office.microsoft.com/es-ar/powerpoint-help/cambiar-las-fuentes-HA102749707.aspx