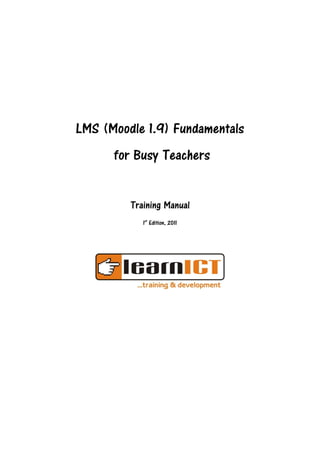
Moodle 1.9 for Busy Teachers
- 1. LMS (Moodle 1.9) Fundamentals for Busy Teachers Training Manual 1st Edition, 2011
- 2. Moodle 1.9 Fundamentals for Busy Teachers Author: Greg Egan, Learn ICT Copyright Text copyright © 2011 by Learn ICT Illustrations, layout and design copyright © 2011 by Learn ICT All material in this booklet is the property of Learn ICT. Copyright and other intellectual property laws protect these materials. Reproduction or retransmission of the materials, in whole or in part, in any manner, without the prior written consent of the copyright holder, is a violation of copyright law. A single copy of the materials may be made, solely for personal, noncommercial use. Individuals must preserve any copyright or other notices contained in or associated with them. Users may not distribute such copies to others, whether or not in electronic form, whether or not for a charge or other consideration, without prior written consent of the copyright holder of the materials. Contact information for requests for permission to reproduce or distribute materials available through this booklet are listed below: Greg Egan Learn ICT 15 Roundelay Crt Eatons Hill Qld 4037 Trademarks Moodle is a registered trademark of the Moodle Trust. All other brand names and product names used in this booklet are trademarks of their repective holders. Warning and Disclaimer While every effort has been made to make this training manual as complete and accurate as possible, no warranty or fitness for purpose is implied. The information provided is on an “as is” basis. The authors and Learn ICT shall have no liability nor responsibility to any person or entity with respect to any loss or damages arising from the information contained in this training manual. Moodle for Busy Teachers © Learn ICT, 2011 Page 2
- 3. Table of Contents Introduction ............................................................................................................................................ 4 How do I find Moodle? ........................................................................ Error! Bookmark not defined. Getting Started – Adding Resources to your Course .............................................................................. 5 Set up your course page ..................................................................................................................... 5 Adding Summaries/Topic Titles ...................................................................................................... 5 Adding images into your summaries .............................................................................................. 6 Uploading Documents and other files ................................................................................................ 9 Web Friendly File Formats ................................................................................................................ 12 Documents .................................................................................................................................... 12 PowerPoint.................................................................................................................................... 12 Images ........................................................................................................................................... 13 Linking to other websites .................................................................................................................. 14 Getting Interactive with Activities ........................................................................................................ 15 Discussion Forums ............................................................................................................................ 15 Using Forums Effectively ............................................................................................................... 17 Some things to be careful of in Forums ........................................................................................ 20 Creating Online Assignments ............................................................................................................ 21 Grading Assignments .................................................................................................................... 26 Hot Potatoes quizzes......................................................................................................................... 27 Creating a simple Hot Potatoes Cloze exercise. ............................................................................ 27 Creating an interactive crossword for your Moodle course ......................................................... 32 Appendix 1: Resizing images using Microsoft Office Picture Manager. ............................................... 38 Summary ............................................................................................................................................... 40 Moodle for Busy Teachers © Learn ICT, 2011 Page 3
- 4. Introduction This is not a book that tells you everything possible about Moodle. It is, rather, an attempt to create a set of notes that will help busy teachers who may not have advanced ICT skills, to start to have some success with Moodle quite quickly. It does not explore every possible resource or activity, nor all of the blocks and administration settings. In the ones that that have been included, I have shown what I believe to be the most important settings which will allow you to get the particular resource or activity working. If you want it to behave differently, then you will need to explore the settings further – and many good books have been written to help you with that, as well as the documentation available at docs.moodle.org. Once you have logged into Moodle, you will need to navigate to a course where you have editing rights – once again if you don’t know what this is, contact your Moodle administrator. The pages that follow will assume that you can get to the Moodle site, log in, and navigate to a course where you have teacher permissions.
- 5. Getting Started – Adding Resources to your Course Set up your course page It is important that you set up your course page in a way that makes it easy for students to find information. Also, if possible add some visual interest to the page using relevant images. Be careful not to overdo it though, too many images can be distracting. Also be careful with embedding video such as YouTube – this is best kept off the main course page and embedded in a web page instead. Adding Summaries/Topic Titles First it’s a good idea to name your topics. 1. Turn Editing On. 2. Click the update button next to Topic 1. 3. Type a title and a short summary if desired. Format the title as a Heading 3 – if you do this in each topic it will help give your course a consistent look. 4. Click Save Changes (at the bottom of the screen). Your course page should now look something like this: Moodle for Busy Teachers © Learn ICT, 2011 Page 5
- 6. 5. Go ahead and add titles and summaries for other topics. Adding images into your summaries It’s nice to add some images into your topic summaries. These will lift the look of the page. However, there are a few things to remember: keep images small so they don’t dominate the page and force your students to scroll down a long way to find the information they need resize images before you upload them to Moodle, otherwise you will have a large file size that will load very slowly. If you don’t know how to resize them, you will find a set of instructions in Appendix 1 of this booklet. 1. Click on the update button next to one of your summaries (the pencil in the hand). 2. Place your cursor at the beginning of the line where you want to add the image. 3. Click on the Insert Image button. Moodle for Busy Teachers © Learn ICT, 2011 Page 6
- 7. 4. Click Browse. 5. Find your image (remember they should already be resized before you do this). 6. Open and click Upload. 7. Once it has uploaded, click on the filename. 8. Now add some Alternate Text (describing what the image is), set the Alignment to Left or Right, and give 5 (pixels) of horizontal spacing (this will keep the text from running up against the image). 9. Click OK. 10. Click Save Changes. Moodle for Busy Teachers © Learn ICT, 2011 Page 7
- 8. Moodle for Busy Teachers © Learn ICT, 2011 Page 8
- 9. Uploading Documents and other files You can upload your existing documents to Moodle as resources for the students. First think about whether they are in the best file format – eg a Word document can be downloaded and edited by students – which is great for documents that we want them to type into. A PDF offers protection from students editing text that we don’t want them to edit, and also opens a lot quicker from the web than a Word documents. File Formats are covered in more detail in the next section. Once you have your file in the desired format, it can be uploaded to Moodle. 1. Go to Moodle, log in, and navigate to your course. 2. Turn editing on – use the button in the top right corner. 3. Decide which week/topic the document is to go in, and click on the relevant Add a resource control. Select “Link to a File or Website”. 4. Give your document a name, then click on Choose or upload a file… 5. You will be taken to your course files are where you will see the files that have already been uploaded. (For a new course, this will likely be empty.) Moodle for Busy Teachers © Learn ICT, 2011 Page 9
- 10. 6. Click Upload a file. 7. You can now browse to your computer or network and find the file to upload. Click Browse. Moodle for Busy Teachers © Learn ICT, 2011 Page 10
- 11. 8. Browse to, and open, the file that you want to upload. Then click Upload this File. 9. Your file will now appear with the other files that have previously been uploaded. Click Choose next to the file that you have just uploaded. 10. Your filename will now appear next to Location. Change the Window setting to New Window so the document pops up in its own window. 11. Scroll to the bottom, click Save and Return to Course. 12. Finished – find the link on your page and click it to test it. Moodle for Busy Teachers © Learn ICT, 2011 Page 11
- 12. Web Friendly File Formats One thing to keep in mind when putting files on Moodle is that is an internet/web-based program. This means it is displayed through a web browser (eg Internet Explorer or Firefox). Some types of files work better than others when accessed through the Internet. Documents It is suggested that Microsoft Word documents are used only when you want the students to be able to download a copy and type into them (eg you are giving them a template to complete a task). In other cases, where students do not need to edit the document, convert the Word document to PDF (Portable Document Format). To save a Word 2010 document as a PDF: 1. Open the file using Word 2010. 2. File…Save As. 3. Change the Save As Type (underneath the filename) to PDF. PowerPoint PowerPoint does not open very well from the Internet. You have two better options: If the presentation does not have animations, or you don’t need the animations, save it to PDF as shown above. If the presentation has animations that are required, try downloading iSpringFree which plugs into PowerPoint and converts PowerPoint presentations to Flash. Moodle for Busy Teachers © Learn ICT, 2011 Page 12
- 13. Images The best file types for images are JPG, GIF and PNG. Each has its own advantages eg GIF and PNG both support transparency. GIF supports animations, as well as transparent backgrounds. JPG gives best representation of photos. Please note that if you have an image within a Microsoft Word document, this file is a document and not an image. Before you can upload the image to Moodle, it needs to be saved as an image. To save an image that is in a Microsoft Word document: 1. Right click on the image 2. Click Save As Picture. 3. Navigate to where you want to save the picture, give it a filename and click Save. Moodle for Busy Teachers © Learn ICT, 2011 Page 13
- 14. Linking to other websites If you provide links to other websites that it is important for your students to access, it will make it a lot easier than reading the addresses (URL’S) out to students or writing them on the board! 1. Go to Moodle, navigate to your course and turn editing on. 2. Move to the topic where you want the web link to appear. 3. Click on Add a Resource and select Link to a File or Website. 4. Type the name of the website. 5. Next to location, type the address of the site. If you don’t know the address, you can click Search for web page…., find the site and copy its address, then paste it into the Location box. 6. Next to Window, change it to New Window. 7. Scroll to the bottom, click Save and Return to Course. 8. Find your new link, and click on it to test that it works. 9. Finished! Moodle for Busy Teachers © Learn ICT, 2011 Page 14
- 15. Getting Interactive with Activities The word ‘Activity’ in Moodle means something that is interactive, ie the students play an active role. This is in contrast with ‘Resource’, which the students read, or listen to, or view, but don’t do anything active. Activities include Forums, Assignments and many more. Discussion Forums Online discussion forums can be a very powerful tool. Students who have little to say in a class discussion will often prefer to offer their opinions in an online discussion forum. This may be because other students are not able to dominate the conversation through louder voices or quicker thinking, or simply that the student may prefer to have time to consider their response before putting it forward. A second major benefit of a discussion forum (compared to an in-class discussion) is that the class can always look back at the discussion forum – perhaps with ‘new eyes’ several months later. Making connections with what was written previously by themselves or other students, in the light of the new experiences they have had in the meantime, can enhance student learning. Best of all, discussion forums are easy to set up and manage. We will keep it simple and only add the necessary settings. 1. Log into your course and turn on editing by clicking on ‘Turn editing on.’ 2. From the ‘Add an activity’ dropdown, select ‘Forum.’ 3. Give a proper name to the forum and from the ‘Forum Type’ dropdown, select ‘Q & A Forum.’ Moodle for Busy Teachers © Learn ICT, 2011 Page 15
- 16. (In a Q&A Forum students will have to reply to your discussion questions before they are able to see the replies of other students, encouraging more originality in their responses. You can select any other option also, depending on the type of forum you want to create.) 4. In the Forum introduction, type a general introduction to the forum, eg ‘Please respond to the topics that your teacher has added below’. (The exception to this is if you choose the ‘single simple discussion’ type of forum. In this case you would type a specific question or topic in the Forum introduction’). 5. Then scroll to the bottom of the page and click on ‘Save and return to course.’ 6. The forum gets created and appears on the course page. Users can click on the forum and get involved in the discussion. Moodle for Busy Teachers © Learn ICT, 2011 Page 16
- 17. Using Forums Effectively Forums can be used for discussions, homework etc. If you are going to have forums in your course, it is important that you monitor them. Be an active participant You don’t have to answer to every post on a forum, but you should read every post. Also try to post enough replies to make it obvious to the students that you are there. Correct students when necessary. Try to model good responses to your students, so that they may also provide good responses. This should keep their posts more relevant and avoid ‘rubbish’. How can you see who is using a forum? 1. Go to Reports (under Administration in your course). 2. Change the day to All Days. 3. Under All Activities, select the forum that you want to check. Click Get these Logs. Or 1. Go to Reports, then choose the Participation Report. 2. Choose the forum under Activity Module. Select how far back you want to look. Show only Students. Go. Moodle for Busy Teachers © Learn ICT, 2011 Page 17
- 18. If you want, you can email all those who have not participated in a forum. Use the ‘Select All No’ button, then use the drop down arrow ‘With Selected Users’ to’ Add/Send Message’. Then you can write an email those who have not accessed the forum, then click Preview. You will get a preview of your email. If you are happy for it to go to the selected recipients, click Send Message. Moodle for Busy Teachers © Learn ICT, 2011 Page 18
- 19. Please note – to use the Reports you need to be enrolled as the Teacher of the course. In some schools, teachers are set up on a site-wide basis as Course Creators (thereby enabling them to create their own courses). These have similar privileges to Teachers but not exactly the same. So you may have to assign yourself the role of Teacher in each course: 1. Under Administration click on Assign Roles. 2. On the next screen, click on Teacher. 3. Scroll down to the Search box and enter your last name then click Search. 4. Your name should be found. Click on it and then click Add. 5. Go back to your course page and try clicking on Reports under Administration – the reports should now be available. Moodle for Busy Teachers © Learn ICT, 2011 Page 19
- 20. Some things to be careful of in Forums Be careful of making the teacher (and students) receive unwanted emails. When you set up a forum, be careful of ‘Forcing everyone to subscribe’. Subscribe means they will get emails (as long as Moodle has the students’ correct emails). This is normally okay in the News Forum – it is supposed to be used when you need to tell the students something quite important, so it is not unreasonable that they should get an email. In other forums think carefully before forcing the students to subscribe. Also, normally when a person posts to a forum, it will automatically subscribe them. However, if you take care when posting, you can change this setting. Moodle for Busy Teachers © Learn ICT, 2011 Page 20
- 21. Creating Online Assignments You can create several different types of assignments in your Moodle course. Students can upload a single file, or multiple files, or enter text directly into Moodle, or teachers can add grades for assignments done offline. Perhaps the most popular one is the multiple file upload, or ‘Advanced Uploading of Files’, so that is what this tutorial will focus on. 1. Turn Editing On 2. Under the Add an Activity control, choose ‘Advanced uploading of files’ 3. In the next screen, add the Assignment Name – this will be the text that the students will click on to get to the assignment from the course page. 4. Add a description of the assignment. You may create a link to your task sheet (this will be described further below). 5. Select the scale that you want to grade on. Typically you can grade on any scale from 1 to 100, but if you have had new scales added (eg E- to A+), these will be available by scrolling up from 100. 6. You can add a due date here, and decide whether you will accept late submissions. 7. To create a link to the task sheet, first select the text (eg ‘Click here for the task sheet’), then click on the link icon. Moodle for Busy Teachers © Learn ICT, 2011 Page 21
- 22. 8. Click Browse 9. The next screen will show the files already uploaded to your Moodle course. To be able to browse your computer or network, click Browse again. Moodle for Busy Teachers © Learn ICT, 2011 Page 22
- 23. 10. Now browse to your file, then click Open. 11. Click Upload. Moodle for Busy Teachers © Learn ICT, 2011 Page 23
- 24. 12. Click on the name of the file that you uploaded (ie your tasksheet). 13. Set the target to New Window. 14. Click OK – that’s it, you have created the link to the Task Sheet. Moodle for Busy Teachers © Learn ICT, 2011 Page 24
- 25. 15. Next you can decide the maximum size of the upload allowed. This will depend on the type and size of file that you want uploaded – you may have to check and see how large they are likely to be. Encourage students to keep them to only as large as they really need to be! 16. Decide whether you will allow deleting files (if they decide that they have a better one to upload). 17. Give them a maximum number of files that they can upload. 18. Decide whether to allow them to send an explanatory note to the teacher with the assignment. 19. You may also give the students a ‘Send for Marking’ button. Think carefully before doing this - once the students click this, they will no longer be able to delete or upload files (unless/until the teacher Reverts to Draft in the Grading area). It can often create confusion. 20. Scroll down and click Save and Display – you have created your assignment, now you can view it. When the students begin to upload assignments, you will be able to grade them. Moodle for Busy Teachers © Learn ICT, 2011 Page 25
- 26. Grading Assignments 1. Once student begin to hand in their assignments, the teacher will need to know how to grade them from within Moodle. 2. First, go to your course and click on the link to the Assignment. 3. In the top right corner, there will be a link that shows how many assignments have been submitted, ie ‘View x submitted assignments’. Click on this link. 4. You will see a list of your students, with what they have handed in and when. If you click on ‘Grade’ you can go to the grading screen. Note: once you have graded an assignment, it’s ‘Grade’ link will change to ‘Update’. Click Grade. 5. In the next screen you can: allocate a Grade and type an overall comment browse and upload a response file (eg a copy of their assignment that you have written comments on) If you have enabled the Send for Marking button, you can revert a sent assignment to draft, or make a draft final ie no more submissions. (the last two only available if you have used the Advanced Uploading of Files type of assignment) 6. When finished, click Save changes or Save and show next to grade the next assignment. Moodle for Busy Teachers © Learn ICT, 2011 Page 26
- 27. Hot Potatoes quizzes There is a program called ‘Hot Potatoes’ which makes very nice interactive activities which are well integrated into Moodle. The program can be freely downloaded and installed. It includes these modules: JCloze for creating missing word (‘cloze’) activities JCross for creating interactive crosswords JMatch for creation of matching activities, including ‘drag and drop’ JMix allows creation mixed up sentences, which the students can put back into the correct order. JQuiz for multiple-choice or short answer questions (also has great hybrid mode where if the student gets the answer wrong a certain number of times, the short answer question becomes multiple choice to make it easier). The Masher which allows creation of a sequence of the other activities. We are going to focus on getting started with a Cloze activity and a Crossword. Creating a simple Hot Potatoes Cloze exercise. 1. Download and install Hot Potatoes from http://hotpot.uvic.ca/index.php#downloads. 2. Run Hot Potatoes and click JCloze 3. Give your activity a title. Moodle for Busy Teachers © Learn ICT, 2011 Page 27
- 28. 4. Type your paragraph/s. 5. Double click on a word that you want to become a gap. Click Gap. Do this for all words that you want to gap. Add clues and alternate words if required. 6. When finished, save the activity – preferably to its own folder. Moodle for Busy Teachers © Learn ICT, 2011 Page 28
- 29. Adding the activity to Moodle 1. Go to your Moodle course and turn editing on. 2. Select the topic where you want to add the activity and click Add an Activity…Hot Potatoes Quiz. 3. Name – Get from Quiz (or you can type your own Specific Text). 4. Choose or Upload a file… Moodle for Busy Teachers © Learn ICT, 2011 Page 29
- 30. 5. Upload a file 6. Browse 7. Find the Hot Potatoes JCloze activity that you created earlier and click Open to upload it. Moodle for Busy Teachers © Learn ICT, 2011 Page 30
- 31. 8. Once it is uploaded, click Choose (to the right of the file name – careful, this step is often missed). 9. Scroll to the bottom and save your activity. Moodle for Busy Teachers © Learn ICT, 2011 Page 31
- 32. Creating an interactive crossword for your Moodle course 1. If you haven’t already done so, download and install HotPotatoes from http://hotpot.uvic.ca/index.php#downloads 2. Run Hot Potatoes and click JCross 3. The easiest way to create your crossword is to first type a list of words then let the program place them into a crossword. Moodle for Busy Teachers © Learn ICT, 2011 Page 32
- 33. 4. Type your list of words and then click Make the grid. 5. Type in a Title and then click Add Clues 6. Type in your clues, clicking OK after each one. When you have finished all clues, click the OK button at the bottom of the screen. Moodle for Busy Teachers © Learn ICT, 2011 Page 33
- 34. Save your file: File…Save and give your crossword a name. Adding the activity to Moodle (these are virtually the same instructions as in the previous section on creating and adding a Cloze activity) 1. Go to your Moodle course and turn editing on. 2. Select the topic where you want to add the activity and click Add an Activity…Hot Potatoes Quiz. Moodle for Busy Teachers © Learn ICT, 2011 Page 34
- 35. 3. Name – Get from Quiz (or you can type your own Specific Text). 4. Choose or Upload a file… Moodle for Busy Teachers © Learn ICT, 2011 Page 35
- 36. 5. Upload a file 6. Browse 7. Find the Hot Potatoes JCross activity that you created earlier. Click and Open it. Click upload this file Moodle for Busy Teachers © Learn ICT, 2011 Page 36
- 37. 8. Once it is uploaded, click Choose (to the right of the file name – careful, this step is often missed). 9. Scroll to the bottom and save your activity. Moodle for Busy Teachers © Learn ICT, 2011 Page 37
- 38. Appendix 1: Resizing images using Microsoft Office Picture Manager. First remember not to resize your originals! Make a copy that you are going to resize for the website – put the copies inside a website folder. 1. Go to Start…Programs…Microsoft Office… Microsoft Office Picture Manager. 2. Click Add Picture Shortcut 3. Find the folder that contains the images that you want to resize, then click Add. Moodle for Busy Teachers © Learn ICT, 2011 Page 38
- 39. 4. Select one or more of your pictures, then click Edit Pictures. 5. Click Resize. Moodle for Busy Teachers © Learn ICT, 2011 Page 39
- 40. 6. Choose a size for your photos then click OK. 7. Lastly Save your file/s. Summary Hopefully you have found this booklet useful. As stated at the beginning, it is not intended to be an exhaustive ‘manual’ for Moodle. Moodle is large and has many settings and options – this booklet is an attempt to help busy teachers get going with Moodle in their classes in a quick and easy way. Intermediate and advanced users may like to find out more with one of the many good books written about Moodle, or by checking out the online documentation for Moodle 1.9 (http://docs.moodle.org/19). Best wishes in using Moodle to add some interactivity and accessibility of curriculum with your classes. Greg Egan Learn ICT 2011 Moodle for Busy Teachers © Learn ICT, 2011 Page 40