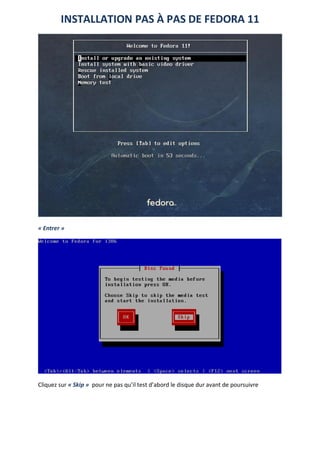
Installation de fedora 11
- 1. INSTALLATION PAS À PAS DE FEDORA 11 « Entrer » Cliquez sur « Skip » pour ne pas qu’il test d’abord le disque dur avant de poursuivre
- 2. Cliquer sur « Next » Choix de la langue, par défaut elle est sur English(English), mais si vous êtes francophone comme moi fait le choix du French (Français)
- 3. Choix de la langue du clavier Cliquer sur « Réinitialiser le disque »,
- 4. Choix du nom de l’ordinateur Cliquer sur « Suivant » Choix du fuseau horaire Cliquer sur « Suivant »
- 5. Mot de passe de l’utilisateur « root » Cliquer sur « Suivant » puis sur «oui » Partitionnement du disque Dérouler le menu « Remplacement du système Linux existant »
- 6. Sélectionner « créer un partitionnement personnalisé » Cliquer sur « Suivant »
- 7. Schéma de partitionnement recommandé 1. Swap 2. /boot 3. /home 4. / Règle d’attribution de la taille de swap: Si M<2 alors S=M*2 Sinon S=M+2 Où M=taille RAM, S=taille SWAP Conseil sur les partitions /boot contient le Système Exploitation /home répertoire des utilisateurs /var répertoire des données variables /usr contient la majorité des logiciels installés par Fedora Clic sur «nouveau », on a ce qui suit On déroule le menu « Type de système de fichier » puis en sélectionne « swap » 512Mo
- 8. Clic sur « Valider » Encore « Nouveau » pour le choix de « boot » 200Mo
- 9. Clic « valider » Encore clique sur « Nouveau » pour le « /home » 5Go
- 10. Clic sur « Valider » Encore un clic sur « Nouveau » pour le choix de la racine « / » le reste d’espace 14761
- 11. Choisir « Remplir jusqu’à la taille maximale permise« puis « Valider« Puis « Suivant »
- 12. Puis cliqué sur « Ecrire les modifications sur le disque » par la suite « Suivant » On a ce qui suit
- 13. Clic sur « Suivant » On a ce qui suit, puis on coche « Fedora 11 i386 »
- 14. « Valider »
- 15. On a ensuite c’est ce qui suit
- 16. « Suivant » Vérification des dépendances
- 18. Fin de l’installation Puis « Redémarrer »
- 19. Post-installation Clic sur « Suivant » « Suivant »
- 20. Création compte utilisateur « Suivant » « Suivant »
- 21. « Terminer » Clic sur « Non, ne pas envoyer »
- 22. « Se connecter »
- 23. Votre système est fin prêt, faite vos manipulations actuellement. To be continued
